Red Hat Training
A Red Hat training course is available for Red Hat Decision Manager
Chapter 4. Using the Test Scenario (Preview) editor in Decision Central
Red Hat Decision Manager ships with two editors for you to create and run test scenarios to validate your business rules and data. The difference between them is that the Test Scenario editor is supported by Red Hat for production use whereas Test Scenario (Preview) editor is a technology preview only and is not supported for production use. The sections covered in this chapter will help you understand how to use the preview editor to create and run test scenarios.
4.1. Test Scenario (Preview) editor
Red Hat Decision Manager now comes with a new Test Scenario (Preview) editor. The preview editor provides a new and enhanced user experience when you test or validate your business rules and data.
This feature is for Technology Preview only. Technology Preview features are not supported with Red Hat production service level agreements (SLAs), might not be functionally complete, and Red Hat does not recommend to use them for production. These features provide early access to upcoming product features, enabling customers to test functionality and provide feedback during the development process.
For more information on Red Hat Technology Preview features, see Technology Preview Features Scope.
4.1.1. Enabling Test Scenario (Preview) editor
The Test Scenario (Preview) editor is available as a Technology Preview feature in Red Hat Decision Manager and is disabled by default.
Procedure
- Log in to Decision Central.
- Click Admin from the top-right main panel and then click Roles.
From All roles, select a role.
NoteAny changes you make to roles or groups affect all of the users associated with that role or group.
- In the Permissions section, expand Editors.
- Click Read in front of the Test Scenario (Preview) editor to enable it.
- Click Save.
Currently, the preview editor works only using the default KIE session.
4.1.2. Test Scenario (Preview) editor layout
The preview editor introduces a tabular layout which helps you in defining a scenario template and all the associated test cases. The editor layout consists of a table which has a header and the individual rows. The header consists of three parts, the GIVEN and EXPECT row, a row with instances, and a row with corresponding fields. The header is also known as test scenario template and the individual rows are called test scenarios definitions.
The test scenario template or header has the following two parts:
- Given data objects and their fields - represents the input information
- Expected data objects and their fields - represents the objects and their fields whose exact values are checked based on the given information and which also constitutes the expected result.
The test scenarios definitions represent the separate test cases of a template.
You can access the Project Explorer from the left panel of the editor whereas from the right panel you can access the Test Tools and the Test Report. You can use the Test Tools to configure the data object mappings (Test Editor) or for accessing the cheat sheet (Scenario Cheatsheet) that contain notes which you can use as reference.
4.1.3. Importing data objects
Test Scenario (Preview) editor loads all data objects that are located in the same package as the test scenario. You can view all the data objects from the Data Objects tab in the editor. The loaded data objects are also displayed in the Test Editor tab in the Test Tools panel.
You need to close and reopen the preview editor in case the data objects change (for example, when a new data object is created or when an existing one is deleted). Select a data object from the list to display its fields and the field types.
In case you want to use a data object located in a different package than the test scenario, you need to import the data object first. Follow the procedure below to import a data object.
Procedure
- Go to Project Explorer panel in the Test Scenario (Preview) editor.
- From Test Scenario (Preview), select a test scenario.
- Select Data Objects tab and click New Item.
- In the Add import window, choose the data object from the drop-down list.
- Click Ok and then Save.
- Close and reopen the Test Scenario (Preview) editor to view the new data object from the data objects list.
4.1.4. Importing a test scenario
You can import an existing test scenario using the Import Asset button in the Asset tab from the project view.
Procedure
- In Decision Central, go to Menu → Design → Projects and click the project name.
- From the project’s Asset tab, click Import Asset.
In the Create new Import Asset window,
- Enter the name of the import asset.
- Select the package from the Package drop-down list.
- From Please select a file to upload, click Choose File… to browse to test scenario file.
- Select the file and click Open.
- Click Ok and the test scenario opens in the review editor.
4.2. Basic operations using the Test Scenario (Preview) editor
You can perform the following operations using the Test Scenario (Preview) editor:
- Save a test scenario
- Delete a test scenario
- Rename a test scenario
- Copy a test scenario
- Run a test scenario
- Download a test scenario
- Switch between different versions of a test scenario
- View or Hide Alerts
4.2.1. Saving a test scenario
You can save a test scenario at any time while creating a test scenario template or defining the test scenarios.
Procedure
- From the Test Scenario (Preview) editor toolbar on the upper-right, click Save.
On the Confirm Save window,
- If you wish to add a comment regarding the test scenario, click add a comment.
- Click Save again.
A message stating that the test scenario was saved successfully appears on the screen.
4.2.2. Deleting a test scenario
You can delete existing test scenarios which were created using the Test Scenario (Preview) editor.
Procedure
- From the Test Scenario (Preview) editor toolbar on the upper-right, click Delete.
In the Confirm Delete window,
- To add a comment regarding the deletion of the test scenario, click add a comment.
- Click Delete.
A message stating that the test scenario was deleted successfully appears on the screen.
4.2.3. Renaming a test scenario
You can rename existing test scenarios by using the Rename button from the upper-right toolbar in the editor.
Procedure
- From the Test Scenario (Preview) editor toolbar on the upper-right, click Rename.
In the Rename Asset window,
- Enter a name in the Asset Name field.
- If you wish to add a comment, click add a comment.
Click Rename.
NoteClicking on Rename simply renames the test scenario file.
- From the Test Scenario (Preview) editor toolbar on the upper-right, click Save.
In the Confirm Save window,
- If you wish to add a comment, click add a comment.
- Click Save again.
- Alternately, you could click Save and Rename to save and rename the scenario at the same time.
A message stating that the test scenario was renamed successfully appears on the screen.
4.2.4. Copying a test scenario
You can copy an existing test scenario to the same package or to some other package by using the Copy button from the upper-right toolbar.
Procedure
- From the Test Scenario (Preview) editor toolbar on the upper-right, click Copy.
In the Make a Copy window,
- Enter a name in the New Name field.
- Select the package you want to copy the test scenario to.
- Optionally, to add a comment, click add a comment.
- Click Make a Copy.
A message stating that the test scenario was copied successfully appears on the screen.
4.2.5. Downloading a test scenario
You can download a copy of the test scenario to your local machine for future reference or as backup.
Procedure
- From the Test Scenario (Preview) editor toolbar on the upper-right, click Download.
The .scesim file is downloaded to your local machine.
4.2.6. Switching between versions of a test scenario
Decision Central provides you the ability to switch between the various versions of a test scenario. Every time you save the scenario, a new version of the scenario is listed under Latest Versions. To use this feature, you must save the test scenario file at least once.
Procedure
- From the Test Scenario (Preview) editor toolbar on the upper-right, click Latest Version. All the versions of the file are listed under Latest Version, if they exist.
Click the version you want to work on.
The selected version of the test scenario opens in the Test Scenario (Preview) editor.
- From the editor toolbar, click Restore.
In the Confirm Restore,
- To add a comment, click add a comment.
- Click Restore to confirm.
A message stating that the selected version has been reloaded successfully in the editor appears on the screen.
4.2.7. View/hide the alerts panel
In the Test Scenario (Preview) editor, the message panel appears at the bottom of the editor with the test results and the Alert messages. From the preview editor toolbar on the upper-right, click Hide Alerts/View Alerts to enable or disable the reporting panel.
4.3. Contextual menu options
The Test Scenario (Preview) editor provides contextual menu options, which enables you to perform basic operations on the table such as adding, deleting, and, duplicating rows and columns. To use the contextual menus, you need to right-click a table element. Menu options differ based on the table element you select.
Table 4.1. Contextual menu options
| Table element | Cell label | Available context menu options |
|---|---|---|
| Header | # & Scenario description | Insert top row, Insert bottom row |
| GIVEN & EXPECTED | Insert leftmost column, Insert rightmost column, Insert top row, Insert bottom row | |
| INSTANCE 1, INSTANCE 2 & PROPERTY 1, PROPERTY 2 | Insert column left, Insert column right, Delete column, Insert top row, Insert bottom row | |
| Rows | Insert column left, Insert column right, Delete column, Insert top row, Insert bottom row, Insert row above, Insert row below, Duplicate row, Delete row |
Table 4.2. Description of table interactions
| Table interaction | Description |
|---|---|
| Insert top row | Inserts a new row at the top of the table. |
| Insert bottom row | Inserts a new row at the bottom of the table. |
| Insert leftmost column | Inserts a new leftmost column (in either the GIVEN or EXPECTED section of the table based on user selection). |
| Insert rightmost column | Inserts a new rightmost column (in either the GIVEN or EXPECTED section of the table based on user selection). |
| Insert column left | Inserts a new column to the left of the selected column. The new column is of the same type as the selected column (in either the GIVEN or EXPECTED section of the table based on user selection). |
| Insert column right | Inserts a new column to the right of the selected column. The new column is of the same type as the selected column (in either the GIVEN or EXPECTED section of the table based on user selection). |
| Delete column | Deletes the selected column. |
| Insert row above | Inserts a new row above the selected row. |
| Insert row below | Inserts a new row below the selected row. |
| Duplicate row | Duplicates the selected row. |
| Delete row | Deletes the selected row. |
The Insert column right or Insert column left context menu options behave differently,
- if the selected column does not have a type defined, a new column without a type is added.
- if the selected column has a type defined, either a new empty column or a column with the parent instance type is created.
- if the action is performed from an instance header, a new column without a type is created.
- if the action is performed from a property header, a new column with the parent instance type is created.
4.4. Test scenario template
Before specifying test scenario definitions, you need to create a test scenario template. The header of the test scenario table defines the template for each scenario. You need to set the types of the instance and property headers for both the GIVEN and EXPECTED sections.
4.4.1. Concept of aliases
In the Test Scenario (Preview) editor, once you map a header cell with a data object, the data object is removed from the Test Editor tab in the Test Tools panel. You can re-map a data object to another header cell by using the concept of Alias. Aliases enable you to specify multiple instances of the same data object. Ensure that the aliases are uniquely named. By doing so, the data object again becomes available in the Test Editor tab for remapping.
4.4.2. Creating a test scenario template
Create a test scenario template by following the procedure below to validate your rules and data.
Procedure
- In Decision Central, go to Menu → Design → Projects and click the project for which you want to create the test scenario.
- Click Add Asset → Test Scenario (Preview).
- Enter a Test Scenario name and select the appropriate Package. The package you select must contain all the required data objects and rule assets have been assigned or will be assigned.
- Click Ok to create and open the test scenario in the Test Scenario (Preview) editor.
To map the GIVEN column header to a data object,
- Click an instance header in the GIVEN section.
- Select the data object from the Test Editor tab.
- Click Add.
- To insert more properties of the data object, right-click the property header and select Insert column right or Insert column left as required.
To map a data object field to a property cell,
- Click a property cell.
- Select the data object field from the Test Editor tab.
- Click Add.
To map the EXPECTED column header to a data object,
- Click an instance header in the EXPECTED section.
- Select the data object from the Test Editor tab.
- Click Add.
- To insert more properties of the data object, right-click the property header and select Insert column right or Insert column left as required.
To map a data object field to a property cell,
- Click a property cell.
- Select the data object field from the Test Editor tab.
- Click Add.
Use the contextual menu to add or remove columns as needed.
After you have created and mapped both the GIVEN & EXPECTED columns to a data object & its properties, you have to define the test scenario which comes next.
4.5. Defining a test scenario
After creating a test scenario template you have to define the test scenario next. The rows of the test scenario table define the individual test scenarios. A test scenario has a unique index number, description, set of input values (the given values), and a set of output values (the expected values).
Prerequisite
Ensure that the test scenario template exists for the selected test scenario.
Procedure
- Open the test scenario in the Test Scenario (Preview) editor.
- Enter a description of the test scenario and fill in required values in each cell of the row. Use the contextual menu to add or remove rows as required.
After defining the test scenario, you can run the test next.
4.5.1. Expressions syntax
The following test scenario definition expressions are supported by Test Scenario (Preview) editor:
Table 4.3. Description of expressions syntax
| Operator | Description |
|---|---|
| = | Specifies equal to a value. This is default for all columns and is the only operator supported by the GIVEN column. |
| =, =!, <> | Specifies inequality of a value. This operator can be combined with other operators. |
| <, >, < =, >= | Specifies a comparison: less than, greater than, less or equals than, and greater or equals than. |
| [value1, value2, value3] | Specifies a list of values. If one or more values are valid, the scenario definition is evaluated as true. |
| expression1; expression2; expression3 | Specifies a list of expressions. If all expressions are valid, the scenario definition is evaluated as true. |
An empty cell is equal to null. To define an empty string, use =.
Table 4.4. Example expressions
| Expression | Description |
|---|---|
| -1 | The expected value is equal to -1. |
| < 0 | The expected value is less than 0. |
| ! > 0 | The expected value is not greater than 0. |
| [-1, 0, 1] | The expected value is equal to either -1 or 0 or 1. |
| <> [1, -1] | The expected value is neither equal to 1 nor -1. |
| ! 100; 0 | The expected value is not equal to 100 but is equal to 0. |
| != < 0; <> > 1 | The expected value is neither less than 0 nor greater than 1. |
| <> < = 0; >= 1 | The expected value is neither less than 0 nor equal to 0 but is greater than or equal to 1. |
You can refer to the supported commands and syntax in the Scenario Cheatsheet tab on the Test Tools panel.
4.6. Running a test scenario
After creating a test scenario template and defining the test scenarios, you can run the tests in the preview editor to validate your business rules and data.
Procedure
- On the Test Scenario (Preview) editor, click Run Test.
- The Test Report panel pops out from the right of the editor and displays the test result overview and the scenario status.
- After the tests are executed, click View Alerts to open the Alerts section for error messages. Alternatively, you can also view the test result messages from the Alerts panel at the bottom of the editor.
In case the tests fails, review the error messages. Messages with a red icon indicate test failures where as a green icon indicates successful test.
In the preview editor, erroneous rows or cells are highlighted in red.
- Make the necessary changes and run the test again till the scenario passes.
4.7. Creating test scenario using the sample Mortgages project
This chapter illustrates creating and executing a test scenario from the sample Mortgages project shipped with Decision Central using the Test Scenario (Preview) editor. The test scenario example in this chapter is based on the Pricing loans guided decision table from the Mortgages project.
Prerequisite
Ensure that the Test Scenario (Preview) editor is enabled.
Procedure
- In Decision Central, go to Menu → Design → Projects and click Mortgages.
-
If the project is not listed under Projects, from MySpace, click the three dots (
 ) in the upper-right corner of the page.
) in the upper-right corner of the page.
Click Try Samples → Mortgages → OK.
The Assets window appears.
- Click Add Asset → Test Scenario (Preview).
Enter
scenario_pricing_loansas the Test Scenario name and select the defaultmortgages.mortgagespackage from the Package drop-down list.The package you select must contain all the required rule assets.
- Click Ok to create and open the test scenario in the Test Scenario (Preview) editor.
Expand Project Explorer and verify the following:
-
Applicant,Bankruptcy,IncomeSource, andLoanApplicationdata objects exist. -
Pricing loansguide decision table exists. - Verify that the new test scenario is listed under Test Scenario (Preview)
-
After verifying that everything is in place, return to the Model tab of the test scenarios designer and define the GIVEN and EXPECT data for the scenario, based on the available data objects.
Figure 4.1. A blank Test Scenario (Preview) editor
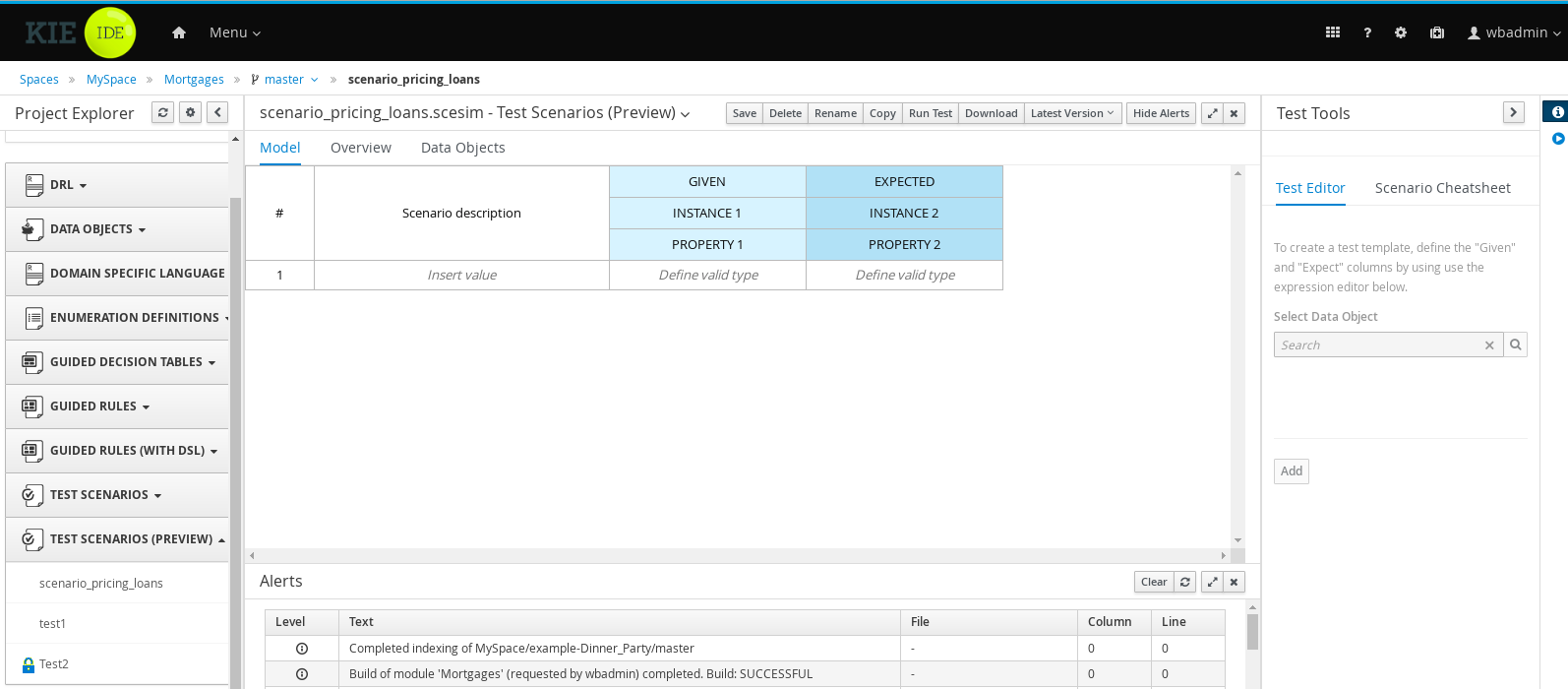
Define the GIVEN column details,
- Click the cell named INSTANCE 1 under the GIVEN column header.
- From Test Tools → Test Editor, select LoanApplication data object.
- Click Add.
- To create properties of the data object, right-click the property cell and select Insert column right or Insert column left as required. For this example, you need to create two more property cells under the GIVEN column.
Click the first property cell,
- From Test Tools → Test Editor, select and expand the LoanApplication data object.
- Click amount and then Add to map the data object field to the property cell.
Click the second property cell,
- From Test Tools → Test Editor, select and expand the LoanApplication data object.
- Click deposit and then Add.
Click the third property cell,
- From Test Tools → Test Editor, select and expand the LoanApplication data object.
- Click lengthYears and then Add.
- Right-click LoanApplication header cell and select Insert column right. A new GIVEN column to the right is created.
Click the new header cell,
- From Test Tools → Test Editor, select the IncomeSource data object.
- Click Add to map the data object to the header cell.
Click the property cell below IncomeSource,
- From Test Tools → Test Editor, select and expand the IncomeSource data object.
Click type and then Add to map the data object field to the property cell.
You have now defined all the GIVEN column cells.
Next, define the EXPECTED column details,
- Click the cell named INSTANCE 2 under the EXPECTED column header.
- From Test Tools → Test Editor, select LoanApplication data object.
- Click Add.
- To create properties of the data object, right-click the property cell and select Insert column right or Insert column left as required. Create two more property cells under the EXPECTED column.
Click the first property cell,
- From Test Tools → Test Editor, select and expand the LoanApplication data object.
- Click approved and then Add to map the data object field to the property cell.
Click the second property cell,
- From Test Tools → Test Editor, select and expand the LoanApplication data object.
- Click insuranceCost and then Add.
Click the third property cell,
- From Test Tools → Test Editor, select and expand the LoanApplication data object.
- Click approvedRate and then Add.
Now for defining the test scenario, enter the following data in the first row:
-
Enter
Row 1 test scenarioas the Scenario Description,150000as the amount,19000as the deposit,30as the lenghtYears, andAssetas the type for the GIVEN column values. -
Enter
trueas approved and0as the insuranceCost for the EXPECTED column values.
-
Enter
Next enter the following data in the second row:
-
Enter
Row 2 test scenarioas the Scenario Description,100002as the amount,2999as the deposit,20as the lenghtYears, andJobas the type for the GIVEN column values. -
Enter
trueas approved and10as the insuranceCost for the EXPECTED column values.
-
Enter
- After you have defined all GIVEN, EXPECT, and other data for the scenario, click Save in the test scenarios designer to save your work.
Click Run Test in the upper-right corner to run the
.scesimfile.The test result is displayed in the Test Report panel. Click View Alerts to display messages from the Alerts section. If a test fails, refer to the messages in the Alerts section at the bottom of the window, review and correct all components in the scenario, and try again to validate the scenario until the scenario passes.
- Click Save in the test scenarios designer to save your work after you have made all necessary changes.

