Chapter 6. Quarkus tools basics in CodeReady Studio
Quarkus is a Kubernetes-Native full-stack Java framework aimed to optimize work with Java virtual machines. Quarkus provides tools for Quarkus application developers, helping to reduce the size of Java applications and container image footprints, as well as the amount of memory required.
Prerequisites
- The latest version of JBoss Tools is installed. For more information, see JBoss Tools Downloads.
6.1. Creating a new Quarkus project
The following section describes how to create a new Quarkus project in CodeReady Studio.
Procedure
- Start CodeReady Studio.
Press Ctrl+N.
The Select a wizard window appears.
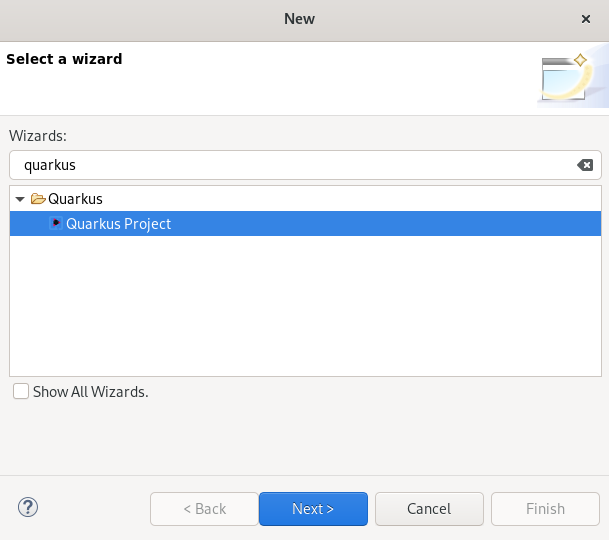
- Enter Quarkus in the search field.
- Select Quarkus Project.
Click Next.
The New Quarkus project window appears.
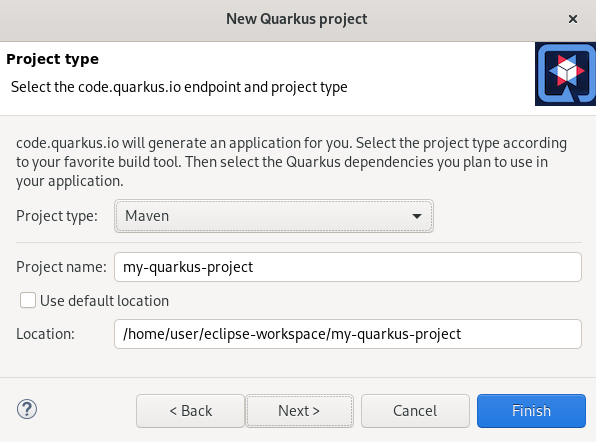
- Select the needed project type.
- Name your project.
- Select the location for your project.
Click Next.
The Project type window appears.
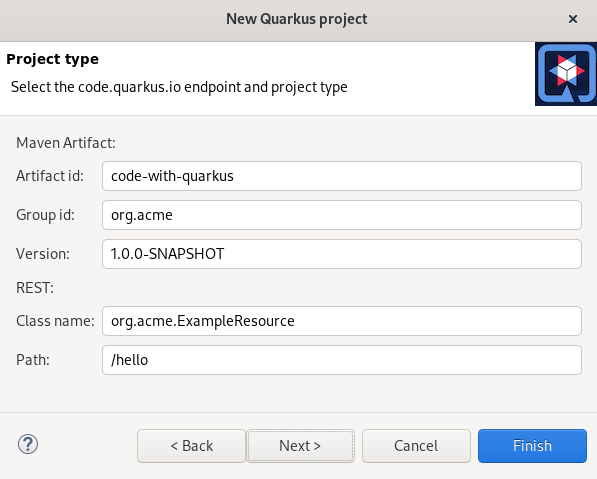
- Ensure that the default values are correct.
Click Next.
The Quarkus extensions window appears.
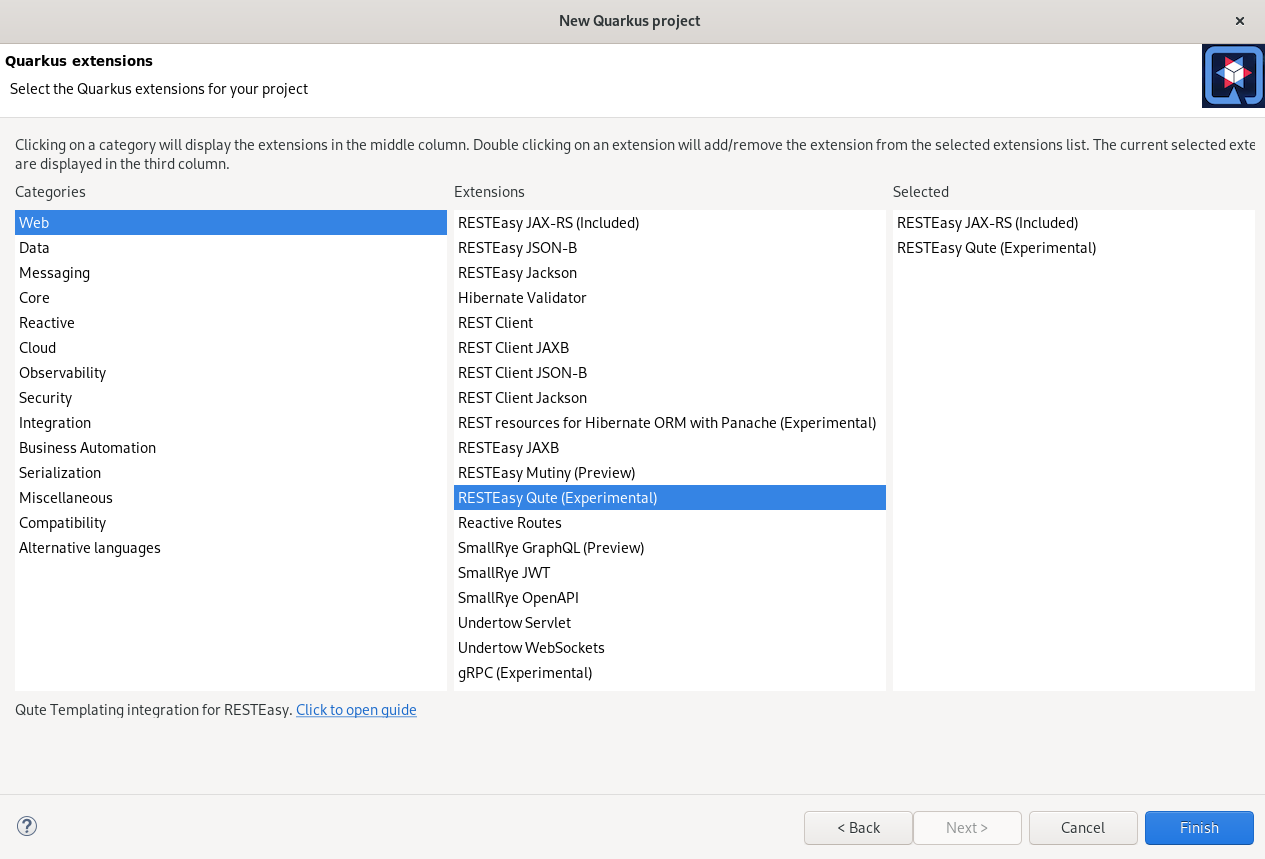
Select the needed Categories for your projects.
The available extensions of the selected category are displayed in the Extensions column.
Select the needed Extensions for your projects.
Double-click on the extension to select or deselect it. The selected extensions appear in the Selected column.
- Click Finish.
Your newly created Quarkus project is now listed in the Project Explorer view.
6.2. Running a Quarkus application
The following section describes how to run a Quarkus application in CodeReady Studio.
Procedure
- Start CodeReady Studio.
Click Run → Run Configurations.
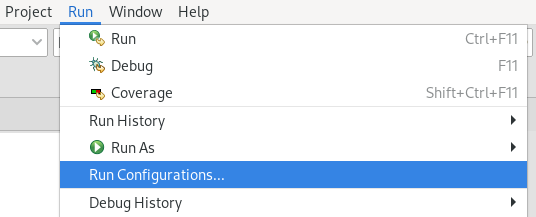
The Run Configurations window appears.
Scroll down to Quarkus Application.
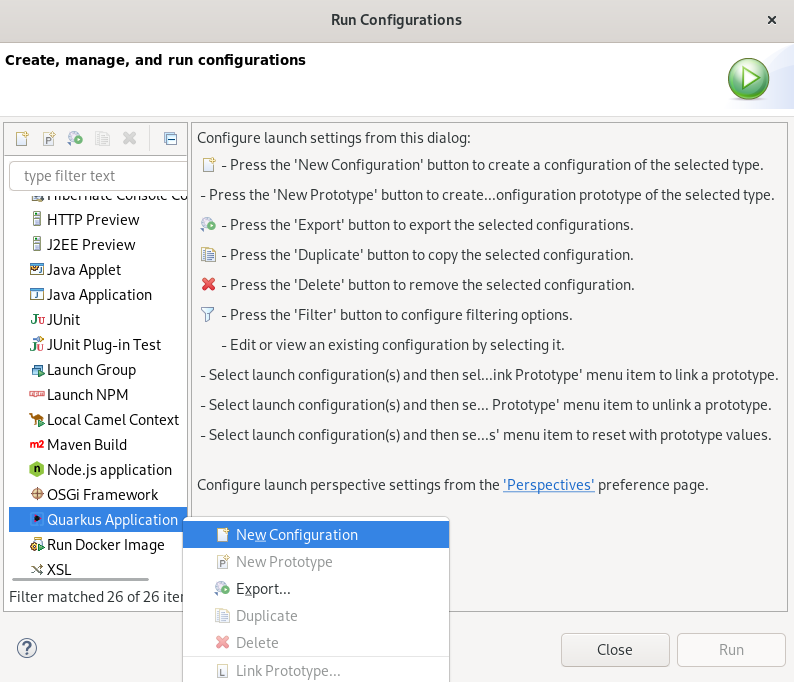
Right-click Quarkus Application → New Configuration.
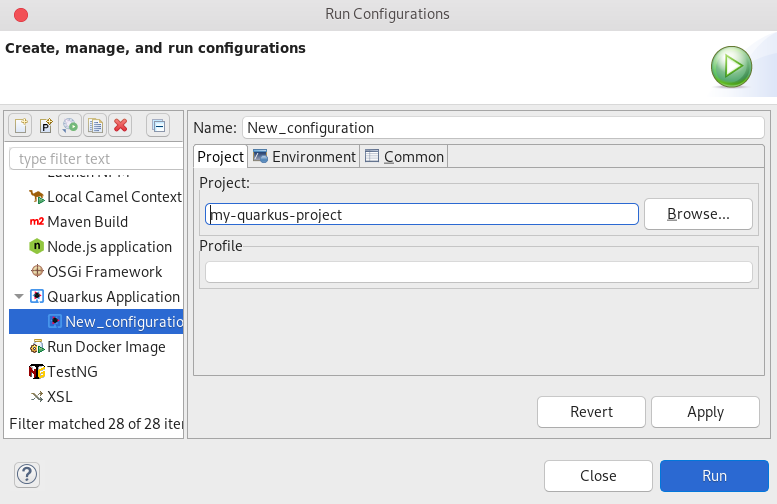
- Name your configuration.
Click Browse to locate your project.
NoteIt is possible to add environment variables to your Quarkus project. To add a new environment variable, click Environment → add and select a name and value.
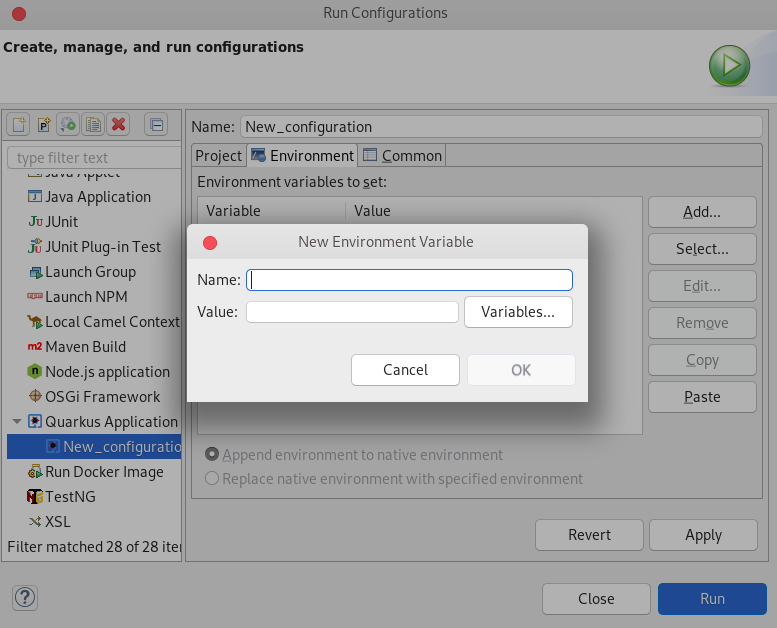
- Click Apply.
Click Run.
The Console view appears.
Your application will start after the built process.
6.3. Debugging a Quarkus application
The following section describes how to debug a Quarkus application in CodeReady Studio.
Procedure
- Start CodeReady Studio.
Click Run → Debug Configurations.
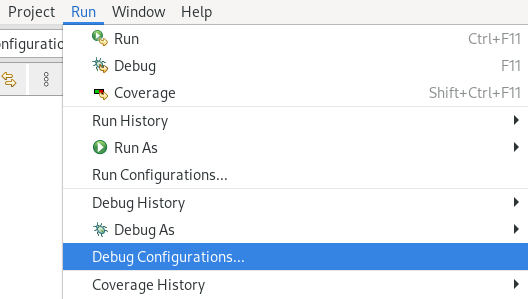
The Debug Configurations window appears.
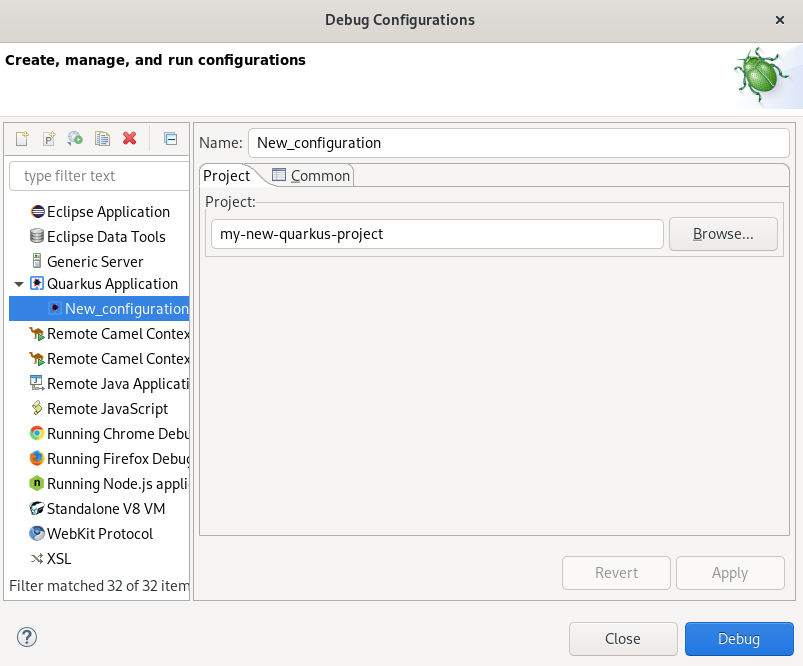
- Expand Quarkus Application.
- Select your configuration.
Click Debug.
The Console view appears.
Your Quarkus application starts and connects to a remote JVM debug configuration. If you set breakpoints in your application source files, the execution automatically stops after reaching the breakpoint.
6.4. Using language support in CodeReady Studio
Every Quarkus application is configured through an application.properties configuration file. The content of this configuration file is dependent on the set of Quarkus extensions that your application is using.
Quarkus Tools includes content assist, which provides code completion, validation, and documentation. Code completion allows you to quickly complete statements in your code. Multiple choices are available to you via popups. This language support is now available for Kubernetes, OpenShift, S2i, Docker properties, MicroProfile REST Client properties, and MicroProfile Health artifacts.
Note that language support for MicroProfile REST Client properties needs to be enabled separately. For more information, see Section 6.4.2, “Enabling language support for MicroProfile REST Client properties”.
6.4.1. Using Quarkus content assist
The following section describes how to use Quarkus application.properties content assist in CodeReady Studio.
Prerequisites
An existing Quarkus project.
For more information on how to create a Quarkus project, see Section 6.1, “Creating a new Quarkus project”.
Procedure
- Start CodeReady Studio.
- Start Project Explorer.
- Expand your Quarkus project → src/main/resources.
Right-click application.properties → Open With → Generic Text Editor.
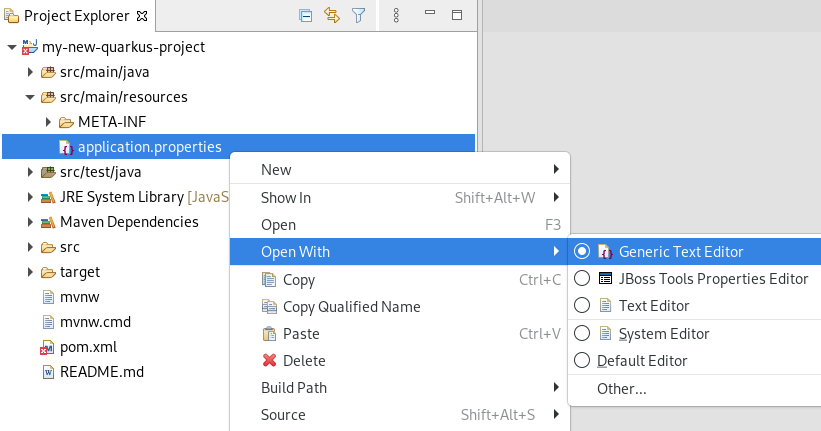
The Generic Text Editor window appears.
- Navigate to an empty line.
Press Ctrl+Space to invoke code completion.
The code completion suggestions appear. Hover the mouse over the suggestions to display documentation.
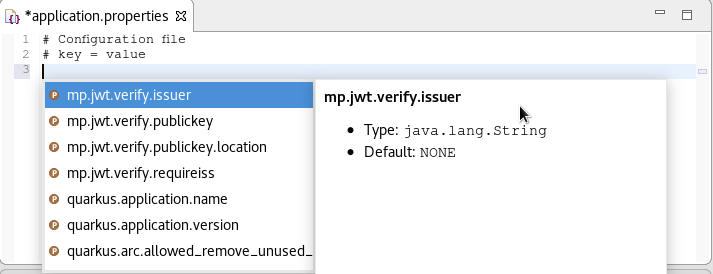
If you enter a wrong value, the editor underlines the error with a red wavy line.
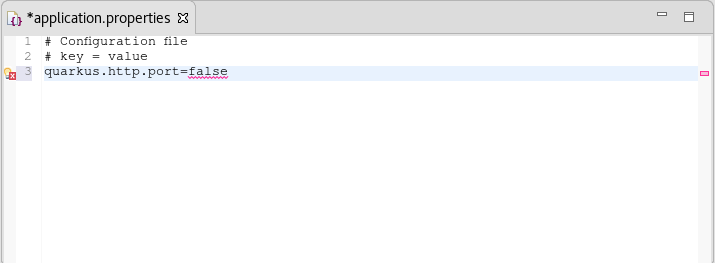
Additional resources
- Language support for MicroProfile REST Client properties needs to be enabled separately. For more information, see Section 6.4.2, “Enabling language support for MicroProfile REST Client properties”.
6.4.2. Enabling language support for MicroProfile REST Client properties
The following section describes how to enable language support for MicroProfile REST Client properties.
Prerequisites
An existing Quarkus project.
For more information on how to create a Quarkus project, see Section 6.1, “Creating a new Quarkus project”.
Procedure
- Start CodeReady Studio.
- Start Project Explorer.
- Expand your Quarkus project → src/main/java.
Right-click org.acme → New → Other.
The Select wizard window appears.
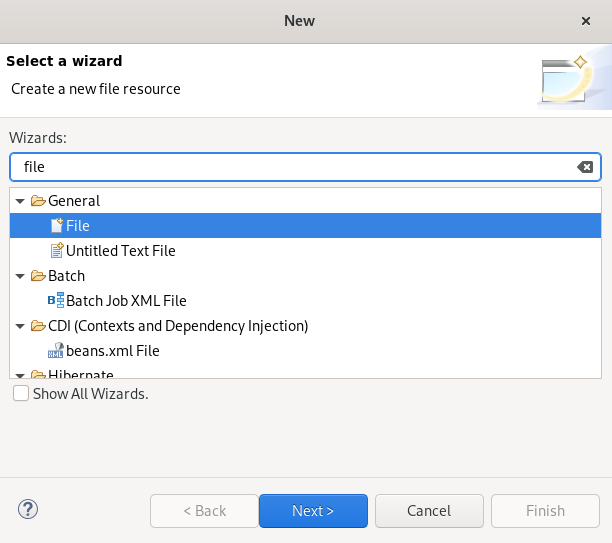
- Enter file in the search field.
- Select File.
Click Next.
The Create a new file resource window appears.
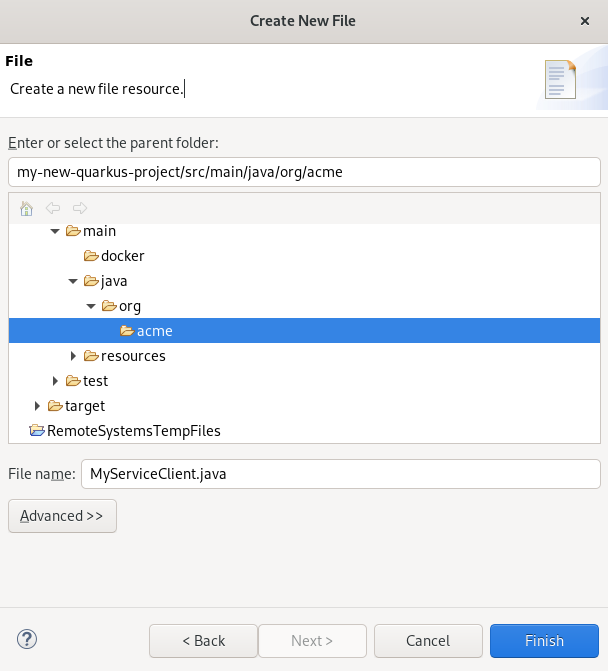
- Name your new file.
- Click Finish.
Paste the following content into your newly created file:
package org.acme; import javax.ws.rs.GET; import javax.ws.rs.Path; import javax.ws.rs.core.Response; import org.eclipse.microprofile.rest.client.inject.RegisterRestClient; @RegisterRestClient public interface MyServiceClient { @GET ("/greet") Response greet(); }- Press Ctrl+S to save the changes.
Additional resources
- For more information on how to use language support, see Section 6.4.1, “Using Quarkus content assist”.
- For information on adjusting language support, see Quarkus - Using the REST client, Create the interface.

