-
Language:
English
-
Language:
English
Chapter 1. Git basics in CodeReady Studio
CodeReady Studio includes Git Perspective that allows developers to manage their Git repositories from a graphical interface. The following section outlines the basic workflow of a Git project in Git Perspective and how to accomplish the most common Git-related tasks.
The following section describes how to:
- Set up Git Perspective.
- Manage repositories in Git Perspective.
- Manage branches in Git Perspective.
- Manage commits in Git Perspective.
1.1. Setting up Git Perspective
The following section describes how to open Git Perspective in CodeReady Studio.
Procedure
- Start CodeReady Studio.
Click Window → Perspective → Open Perspective → Other.
The Open Perspective window appears.
- Select Git.
Click the Open button.
The Git Repositories view appears.
1.2. Managing repositories in Git Perspective
The following section describes how to use Git Perspective to:
- Create a new Git repository.
- Add an existing local Git repository.
- Clone an existing Git repository.
- Add a remote for the repository.
1.2.1. Creating a new Git repository
The following section describes how to use Git Perspective to create a new Git repository.
Procedure
- Start CodeReady Studio.
- Start Git Perspective.
Click the Create a new Git Repository and add it to this view icon.
Figure 1.1. Click the Create a New Git Repository button

The Create a Git Repository window appears.
A path to the default Repository directory is generated. If you are satisfied with the default path, continue with the repository creation. Alternatively, you can select the option to Create as bare repository.
NoteBare repositories are recommended for central repositories, not for development environments. Bare repositories do not contain a working or checked out copy of any source files. This prevents editing files and committing changes. Additionally, they store the Git revision history for your repository in the root folder instead of a
.gitsub-folder.Click the Create button.
A new Git repository is created on your local machine and is now listed in the Git Repositories view.
1.2.2. Adding an existing local Git repository
The following section describes how to use Git Perspective to add a local Git repository to the IDE.
Procedure
- Start CodeReady Studio.
- Start Git Perspective.
Click the Add an existing local Git Repository to this view icon.
Figure 1.2. Click the Add an existing local Git Repository icon

The Add Git Repositories window appears.
Click the Browse button to locate your local Git repository.
Optionally, select the Look for nested repositories check box to search for nested repositories.
-
Check the path to the appropriate
.gitfile in the Search results field. - Click the Add button
The local repository is now listed in the Git Repositories view.
1.2.3. Cloning an existing Git repository
The following section describes how to use Git Perspective to create a local clone of the repository that already exists online (GitHub, GitLab).
Procedure
- Start CodeReady Studio.
- Start Git Perspective.
- Clone the source repository with HTTPS or SSH.
Click the Clone a Git Repository and add the clone to this view icon.
Figure 1.3. Click the Clone a Git Repository icon

The Clone Git Repository window appears.
Add the address for the source repository to the URI field.
The Host and Repository path fields are populated automatically.
- Click the Next button.
- Select the branches you want to clone.
- Click the Next button
Ensure that the Directory path and Initial branch are set correctly.
Optionally, you can customize the Remote name and choose the appropriate working sets by selecting the Add project to working sets check box.
- Click the Finish button.
The new cloned repository is now listed in the Git Repositories view.
1.2.4. Adding a remote for the repository
After setting up your repository in Git Perspective for the first time, set up a remote for the repository. This is a one-time set up step for newly created or added repository.
The following section describes how to use Git Perspective to set up the remote for your repository.
Procedure
- Start CodeReady Studio.
- Start Git Perspective.
- Expand the target repository in the Git Repositories view.
Right-click Remotes → Create Remote.
The New Remote window appears.
- Name your remote.
- Ensure that the Configure push is selected.
Click the Create button.
The Configure Push window appears.
Click the Change button.
The Select a URI window appears.
Add the URI, username and password for the source repository.
The Host and Repository path fields are populated automatically.
- Click Finish → Save.
Verification steps
- Expand the target repository → Remotes in the Git Repositories view. Your newly added remote is now listed in there.
1.3. Managing branches in Git Perspective
The following section describes how to use Git Perspective to:
- Create a new branch.
- Work in the new branch.
- Submit a pull request.
1.3.1. Creating a new branch
The following section describes how to use Git Perspective to create a new branch.
Procedure
- Start CodeReady Studio.
- Start Git Perspective.
- Expand the target repository → Branches → Remote Tracking → origin to view all the remote branches.
Right-click master → Create Branch….
The Create Branch window appears.
- Select the source of the new branch.
- Name the branch.
- Select the Configure upstream for push and pull and Checkout new branch check boxes.
- Select the appropriate option in the When pulling field.
- Click the Finish button.
Verification
- Expand the target repository → Branches → Local in the Git Repositories view. Your newly added branch is now listed there.
1.3.2. Working in the branch
The following section describes how to open a built-in terminal in Git Perspective.
Procedure
- Start CodeReady Studio.
- Start Git Perspective.
Press Shift+Ctrl+Alt+T.
The Launch Terminal window appears.
- Choose Local Terminal.
- Set Encoding to Default (ISO-8859-1).
Click the OK button.
The Terminal window now displays the command-line terminal.
Note that as default, the current working directory is the home directory of your current user.
1.3.3. Submitting a pull request
It is strongly recommended to update your local repository before merging your changes, especially when working in a shared repository.
The following section describes how to use Git Perspective to submit a pull request (PR).
Procedure
- Start CodeReady Studio.
- Start Git Perspective .
Right-click the target repository → Pull.
The Pull Request window appears.
- Click the Close button.
Now the changes from the remote repository are merged into your local repository.
1.4. Committing and pushing the changes
The following section describes how to commit and push the changes in CodeReady Studio.
Procedure
- Start CodeReady Studio.
- Start Git Perspective.
Right-click on the target repository → Commit.
The Git Staging view appears.
- Select the changes you want to stage.
Click the Add selected files to the index button to stage the changes you want to commit.
Figure 1.4. Stage files to commit
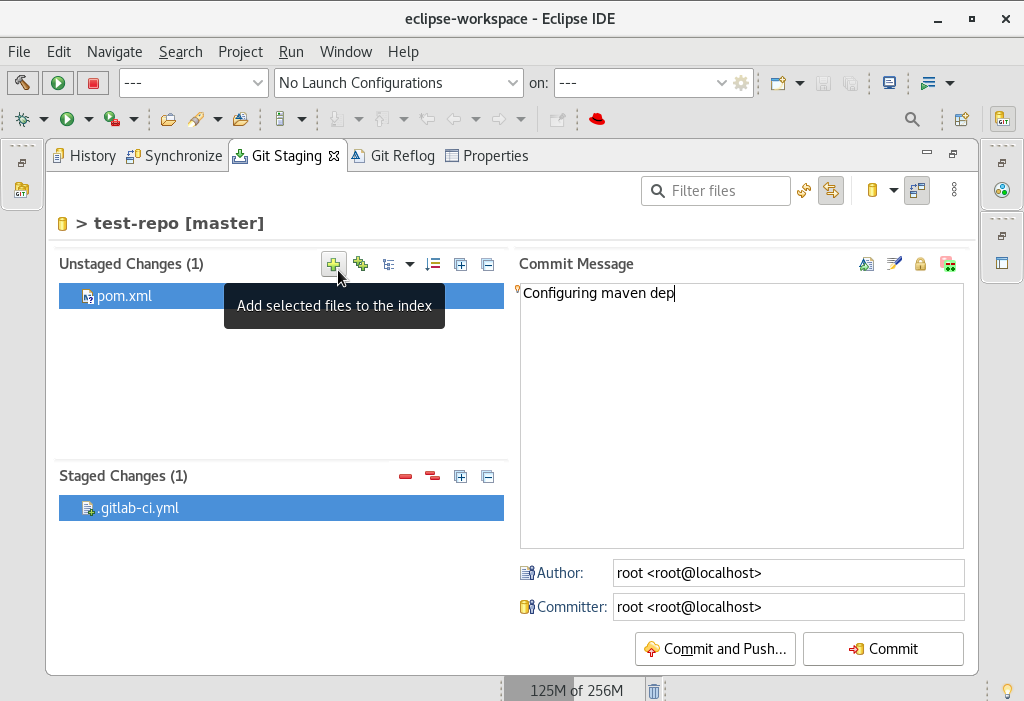
Add a commit message to the Commit Message field.
Author and Committer fields are populated automatically.
Click the Commit button to commit your changes, or the Commit and Push button to commit your changes and push them to the remote repository.
Note that when selecting the Commit and Push option you are prompted to enter the repository address, and your access username and password for that repository.

