Using automated rules on Cryostat
Abstract
Preface
The Red Hat build of Cryostat is a container-native implementation of JDK Flight Recorder (JFR) that you can use to securely monitor the Java Virtual Machine (JVM) performance in workloads that run on an OpenShift Container Platform cluster. You can use Cryostat 2.4 to start, stop, retrieve, archive, import, and export JFR data for JVMs inside your containerized applications by using a web console or an HTTP API.
Depending on your use case, you can store and analyze your recordings directly on your Red Hat OpenShift cluster by using the built-in tools that Cryostat provides or you can export recordings to an external monitoring application to perform a more in-depth analysis of your recorded data.
Red Hat build of Cryostat is a Technology Preview feature only. Technology Preview features are not supported with Red Hat production service level agreements (SLAs) and might not be functionally complete. Red Hat does not recommend using them in production. These features provide early access to upcoming product features, enabling customers to test functionality and provide feedback during the development process.
For more information about the support scope of Red Hat Technology Preview features, see Technology Preview Features Support Scope.
Making open source more inclusive
Red Hat is committed to replacing problematic language in our code, documentation, and web properties. We are beginning with these four terms: master, slave, blacklist, and whitelist. Because of the enormity of this endeavor, these changes will be implemented gradually over several upcoming releases. For more details, see our CTO Chris Wright’s message.
Chapter 1. Overview of automated rules
You can use automated rules to enable JFR to continuously monitor a running target application. You do not need to restart or redeploy the application.
Continuous monitoring event templates exist in Cryostat that you can use to create automated rules and templates. By using continuous monitoring event templates, you can reduce any downtime for specifying a JFR to continuously monitoring an application.
You can define automated rules regardless of whether you configure your target applications to use a Java Management Extensions (JMX) connection or an agent HTTP API connection. For more information about configuring your target applications, see Configuring Java applications.
Consider the following guidelines:
-
If your target JVMs use an agent HTTP API connection, ensure that you set the
cryostat.agent.api.writes-enabledproperty totruein your target application’s configuration. Otherwise, the Cryostat agent cannot accept on-demand requests to start, stop, and delete JFR recordings based on automated rules. If your target JVMs use a JMX connection, before you create an automated rule that applies to multiple target JVMs that each require JMX credentials, consider storing credentials for each JVM on the Cryostat web console. Storing credentials ensures that your automated rule starts, because Cryostat maintains a connection with each target JVM. For more information, see Storing and managing JMX credentials (Using Cryostat to manage a JFR recording).
Cryostat can also store JMX credentials in a
keyringdatabase. In this database, JMX credentials are encrypted by a user-provided passphrase that Cryostat supplies with theCRYOSTAT_JMX_CREDENTIALS_DB_PASSWORDenvironment variable.
Chapter 2. Creating definitions
When creating an automated rule definition, you can configure numerous options. Cryostat uses an automated rule to apply rules to any JVM targets that match regular expressions defined in the matchExpression string expression. You can apply Red Hat OpenShift labels or annotations as criteria for a matchExpression definition.
After you specify a rule definition for your automated rule, you do not need to re-add or restart matching targets. If you have defined matching targets, you can immediately activate a rule definition.
If you want to reuse an existing automated rule definition, you can upload your definition in JSON format to Cryostat.
2.1. Enabling or disabling existing automated rules
You can enable or disable existing automated rules by using a toggle switch on the Cryostat web console.
Prerequisites
- Logged in to the Cryostat web console.
- Created an automated rule.
Procedure
From the Cryostat web console, click Automated Rules. The Automated Rules window opens and displays your automated rule in a table.
Figure 2.1. Example of match expression output from completing an automated rule
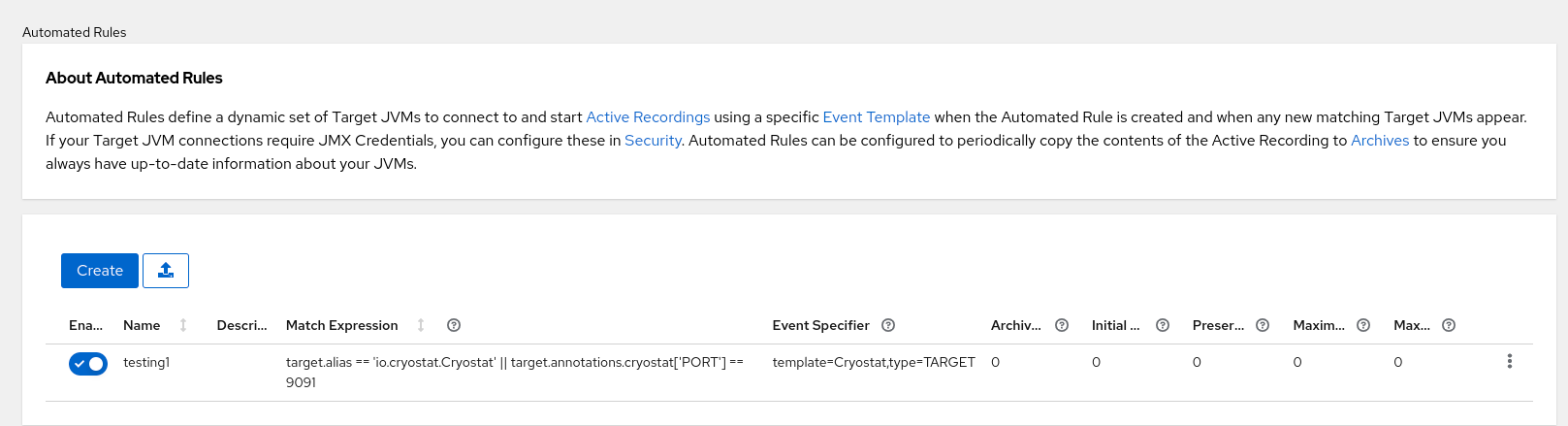
In the Enabled column, view the Enabled status of the listed automated rules. Depending on the status, choose one of the following actions:
-
To enable the automated rule, click the toggle switch to
On. Cryostat immediately evaluates each application that you defined in the automated rule against its match expression. If a match expression applies to an application, Cryostat starts a JFR recording that monitors the performance of the application. -
To disable the automated rule, click the toggle switch to
Off. The Disable your Automated Rule window opens. To disable the selected automated rule, click Disable. If you want to also stop any active recordings that were created by the selected rule, select Clean then click Disable.
-
To enable the automated rule, click the toggle switch to
2.2. Creating an automated rule definition
While creating an automated rule on the Cryostat web console, you can specify the match expression that Cryostat uses to select all the applications. Then, Cryostat starts a new recording by using a JFR event template that was defined by the rule.
If you previously created an automated rule and Cryostat identifies a new target application, Cryostat tests if the new application instance matches the expression and starts a new recording by using the associated event template.
Prerequisites
- Created a Cryostat instance in your Red Hat OpenShift project.
- Created a Java application.
- Installed Cryostat 2.4 on Red Hat OpenShift by using the OperatorHub option.
- Logged in to your Cryostat web console.
Procedure
- In the navigation menu on the Cryostat web console, click Automated Rules. The Automated Rules window opens.
Click Create. A Create window opens.
Figure 2.2. The Create window (Graph View) for an automated rule
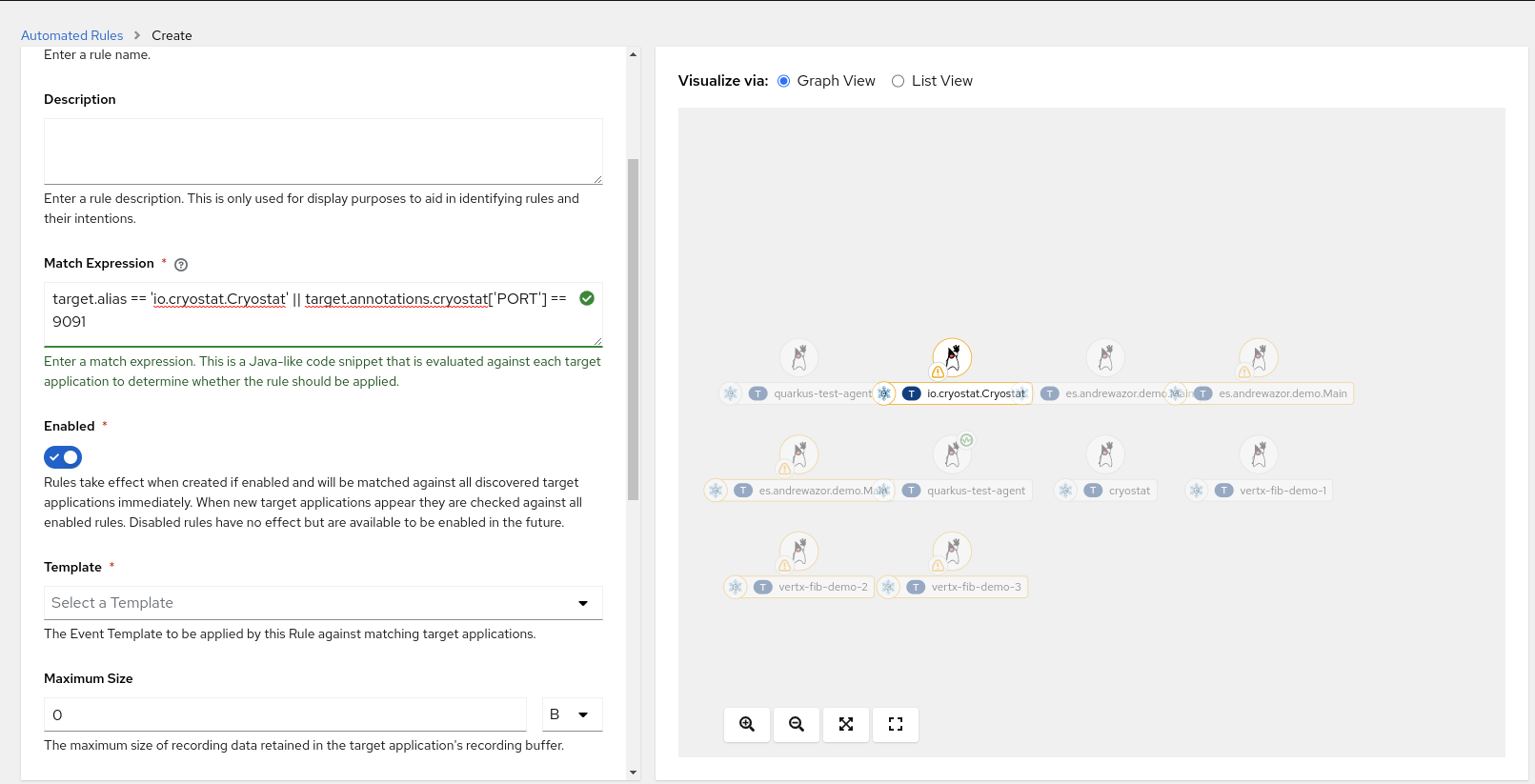
- Enter a rule name in the Name field.
In the Match Expression field, specify the match expression details.
NoteSelect the question mark icon to view suggested syntax in a Match Expression Hint snippet.
In the Match Expression Visualizer panel, the Graph View option highlights the target JVMs that are matched. Unmatched target JVMs are greyed out.
Optional: In the Match Expression Visualizer panel, you can also click List View, which displays the matched target JVMs as expandable rows.
Figure 2.3. The Create window (List View) for an automated rule
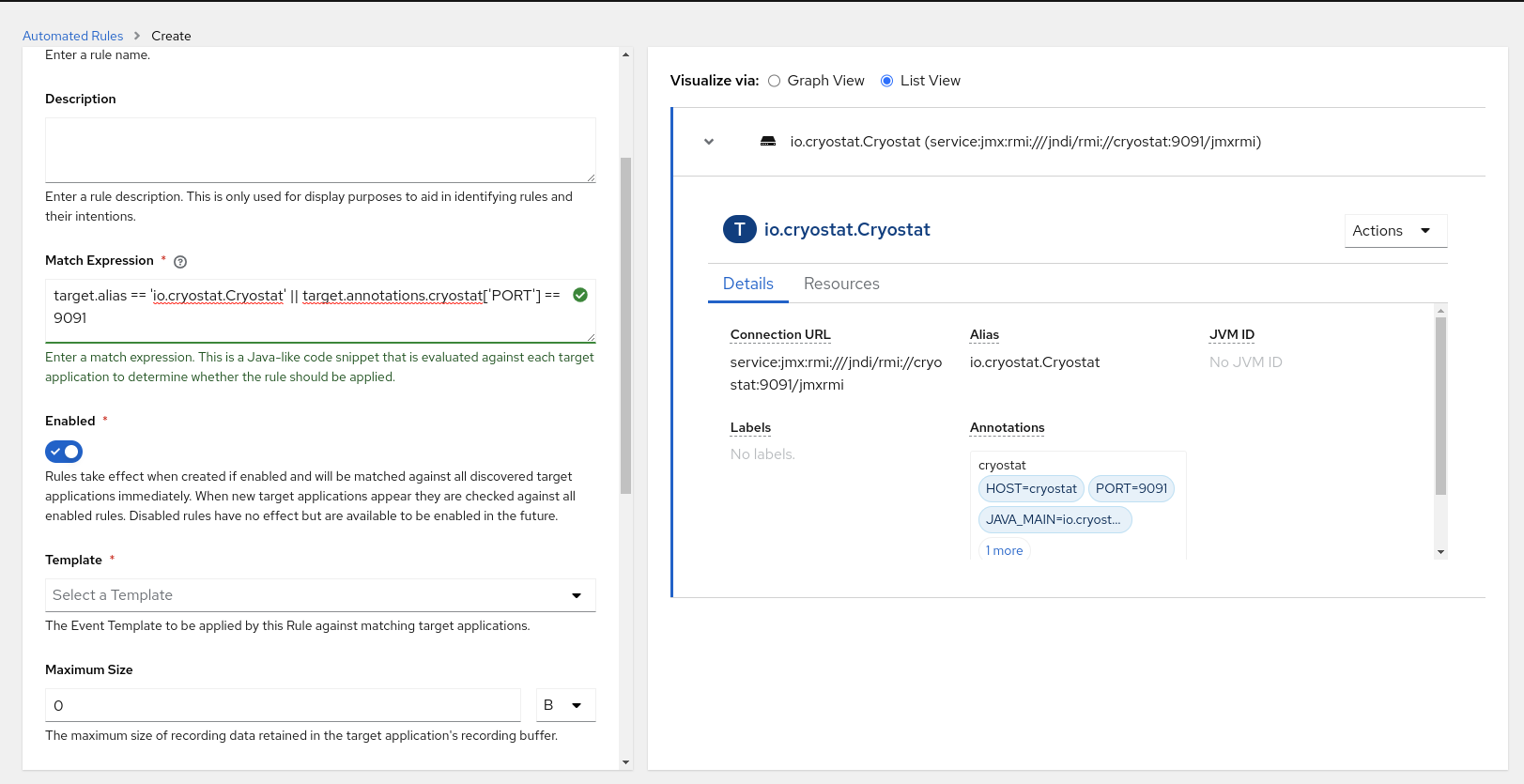
- From the Template list, select an event template.
To create your automated rule, click Create. The Automated Rules window opens and displays your automated rule in a table.
Figure 2.4. Example of match expression output from completing an automated rule
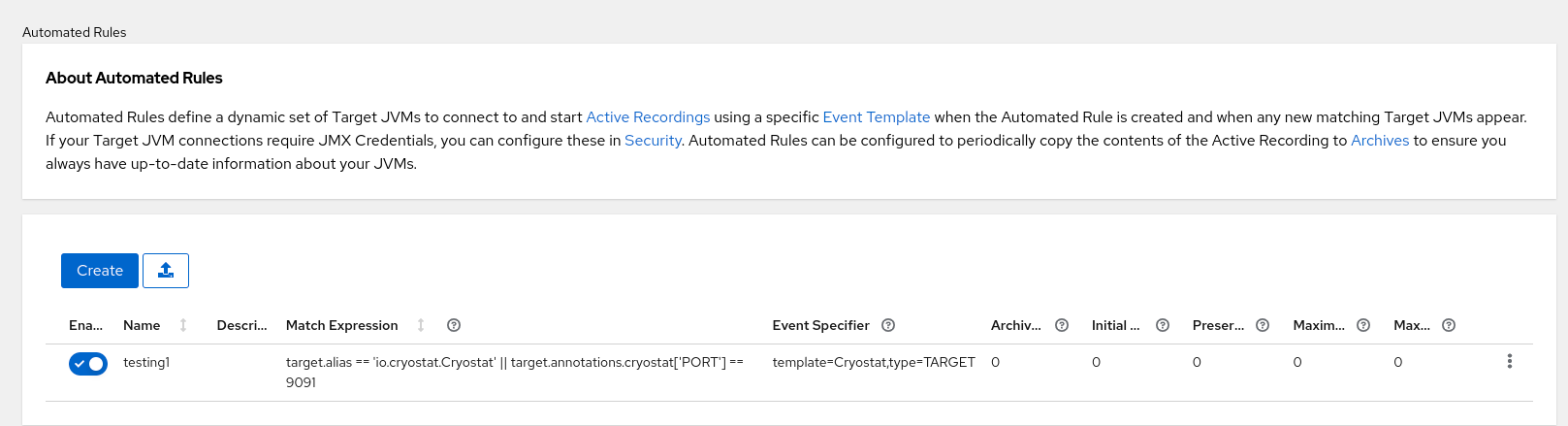
If a match expression applies to an application, Cryostat starts a JFR recording that monitors the performance of the application.
- Optional: You can download an automated rule by clicking Download from the automated rule’s overflow menu. You can then configure a rule definition in your preferred text editor or make additional copies of the file on your local file system.
2.3. Cryostat Match Expression Visualizer panel
You can use the Match Expression Visualizer panel on the web console to view information in a JSON structure for your selected target JVM application. You can choose to display the information in a Graph View or a List View mode. The Graph View highlights the target JVMs that are matched. Unmatched target JVMs are greyed out. The List View displays the matched target JVM as expandable rows.
To view details about a matched target JVM, select the target JVM that is highlighted. In the window that appears, information specific to the metadata for your application is shown in the Details tab. You can use any of this information as syntax in your match expression. A match expression is a rule definition parameter that you can specify for your automated rule.
After you specify match expressions and created the automated rule, Cryostat immediately evaluates each application that you defined in the automated rule against its match expression. If a match expression applies to an application, Cryostat starts a JFR recording that monitors the performance of the application.
2.4. Uploading an automated rule in JSON
You can reuse an existing automated rule by uploading it to the Cryostat web console, so that you can quickly start monitoring a running Java application.
Prerequisites
- Created a Cryostat instance in your project. See Installing Cryostat on OpenShift using an operator (Installing Cryostat).
- Created a Java application.
- Created an automated rules file in JSON format.
- Logged in to your Cryostat web console.
Procedure
- In the navigation menu on the Cryostat web console, click Automated Rules. The Automated Rules window opens.
Click the file upload icon, which is located beside the Create button.
Figure 2.5. The automated rules upload button
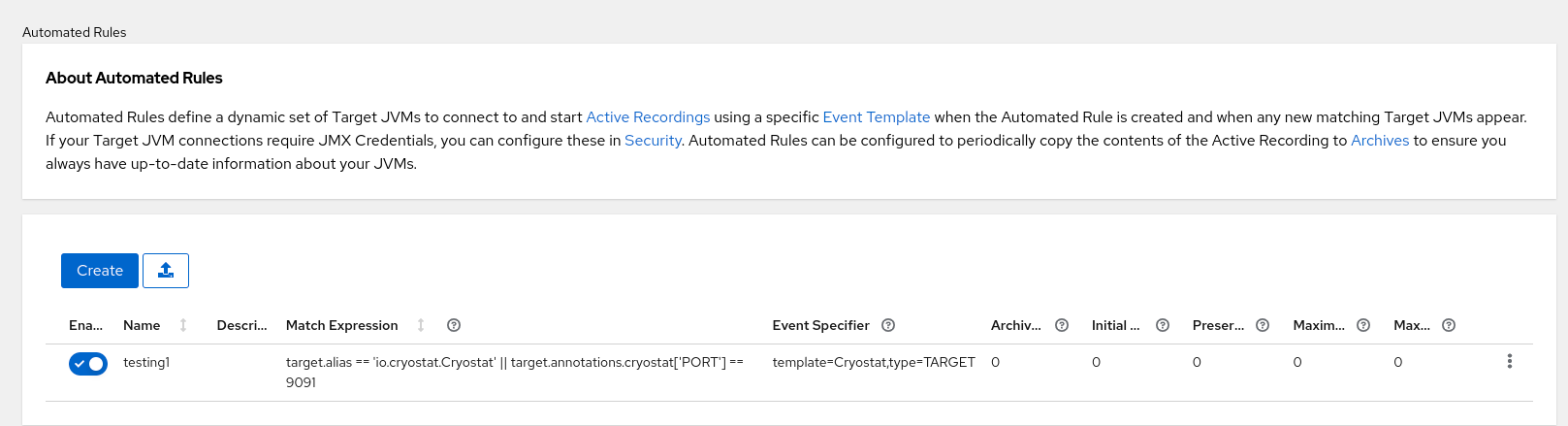
The Upload Automated Rules window opens.
Click Upload and locate your automated rules files on your local system. You can upload one or more files to Cryostat. Alternatively, you can drag files from your file explorer tool and drop them into the JSON File field on your web console.
ImportantThe Upload Automated Rules function only accepts files in JSON format.
Figure 2.6. A window prompt where you can upload JSON files that contains your automated rules configuration
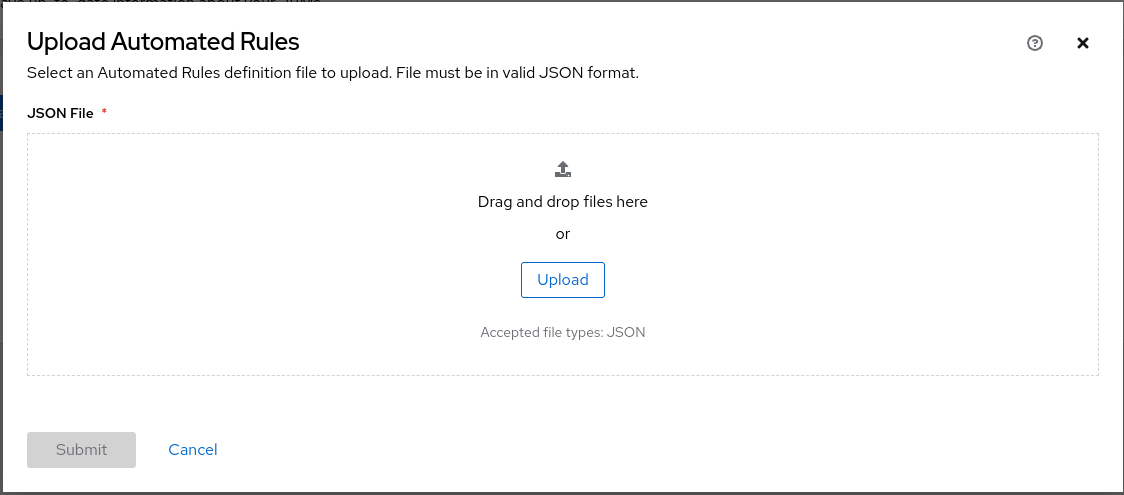
Optional: If you need to remove a file from the Upload Automated Rules function, click the X icon on the selected file.
Figure 2.7. Example of uploaded JSON files
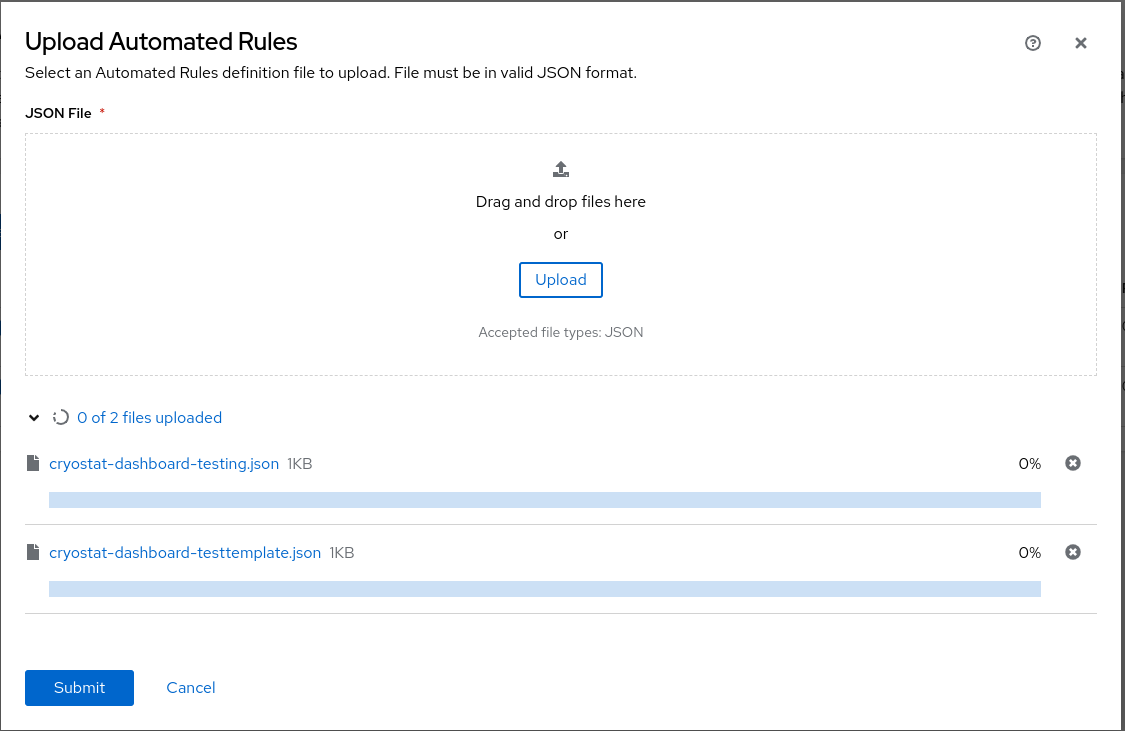
- Click Submit.
2.5. Metadata labels
When you create an automated rule to enable JFR to continuously monitor a running target application, the automated rule automatically generates a metadata label. This metadata label indicates the name of the automated rule that generates the JFR recording. After you archive the recording, you can run a query on the metadata label to locate the automated rule that generated the recording.
Cryostat preserves metadata labels for the automated rule in line with the lifetime of the archived recording.
Chapter 3. Additional automated rule functions
From the Cryostat web console, you access additional automated rule capabilities, such as deleting an automated rule or copying JFR.
If you created Cryostat 2.3, and then upgraded from Cryostat 2.3 to Cryostat 2.4, Cryostat 2.4 automatically detects these automated rules.
3.1. Automated rule migration
Cryostat 2.4 automatically scans for any automated rules that show in the Automated Rules table. If you created an automated rule with Cryostat 2.3, and then upgraded to Cryostat 2.4, Cryostat 2.4 can apply this rule to any selected applicable JVM applications.
No differences exist on how Cryostat tests the JVM application against older automated rules. If Cryostat detects a match between the rule definition and a selected JVM application, Cryostat automatically starts a JFR recording of the application. Cryostat 2.4 bases the JFR recording’s settings only on what you defined in the automated rule. This means that you do not need to reconfigure your automated rule to facilitate its migration to Cryostat 2.4.
3.2. Copying JFR data
You can copy information from a JVM application’s memory to Cryostat’s archive storage location on the OpenShift Container Platform (OCP).
During the creation of an automated rule through the Cryostat web console, you can set a value in the Archival Period field. You can specify a numerical value in seconds, minutes, or hours. After you create the automated rule with a specified archival period, Cryostat re-connects with any targeted JVM applications that match the rule. Cryostat then copies any generated JFR recording data from the application’s memory to Cryostat’s archive storage location.
Additionally, you can populate the Preserved Archives field with a value. This field sets a limit to the amount of copies of a JFR recording that Cryostat can move from an application’s memory to Cryostat’s archive storage location. For example, if you set a value of 10 in the Preserved Archives field, Cryostat will not store more than 10 copies of the file in the archive storage location. When Cryostat generates a new copy of the file that exceeds the limit, Cryostat replaces the oldest version with the newest version of the file.
You can also set a size limit for a JFR recording file and specify a time limit for how long a file is stored in the target JVM application’s memory by specifying values for the Maximum Size and Maximum Age parameters.
Prerequisites
- Created a Cryostat instance in your Red Hat OpenShift project.
- Created a Java application.
- Logged in to your Cryostat web console.
Procedure
- In the navigation menu on the Cryostat web console, click Automated Rules. The Automated Rules window opens.
- Click Create. The Create window opens.
- Enter values in any mandatory fields, such as the Match Expression field.
- In the Archival Period field, specify a value in seconds, minutes, or hours.
- In the Preserved Archives field, enter the number of archived recording copies to preserve.
- To create the automated rule, click Create. The Automated Rules window opens and displays your automated rule in a table.
3.3. Deleting an automated rule
The Cryostat web console that runs on the OpenShift Container Platform (OCP) provides a simplified method for deleting a rule definition.
You can also use the curl tool to delete an automated rule. The curl tool communicates with your Cryostat instance by using the DELETE endpoint. In the request, you can specify the clean=true parameter, which stops all active Java Flight Recordings (JFRs) started by the selected rule.
Prerequisites
- Logged in to the Cryostat web console.
- Created an automated rule.
Procedure
In the navigation menu on the Cryostat web console, click Automated Rules. The Automated Rules window opens and displays all existing automated rules in a table.
NoteIf you have not created an automated rule, only a Create button appears on the Automated Rules window.
- In the table, select the automated rule that you want to delete.
Click the more options icon (⋮), then click Delete.
Figure 3.1. Delete option from the Automated Rules table
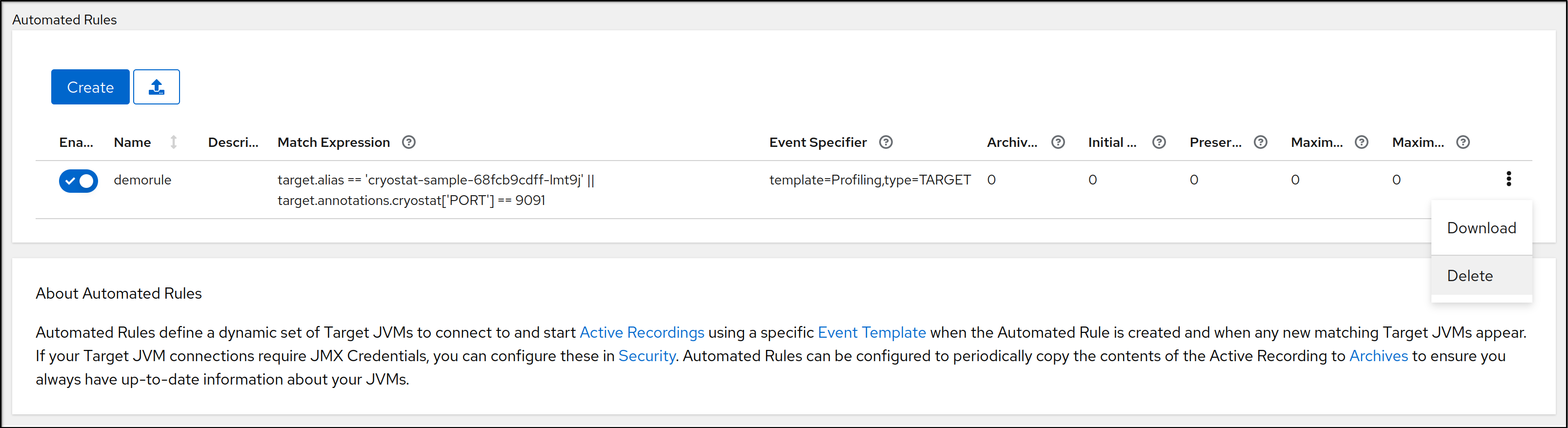
The Permanently delete your Automated Rule window opens.
- To delete the selected automated rule, click Delete. If you want to also stop any active recordings that were created by the selected rule, select Clean then click Delete.
Cryostat deletes your automated rule permanently.
Revised on 2023-12-12 18:12:02 UTC

