-
Language:
English
-
Language:
English
Red Hat Training
A Red Hat training course is available for Red Hat AMQ
Chapter 5. Monitoring Your AMQ Deployment
You can use the AMQ Console Dashboard page to monitor the status of AMQ, including brokers and routers. You can also create your own dashboards to display the real-time charts, diagrams, and metrics most important to you.
5.1. Viewing a Dashboard
Dashboards provide you with real-time data about your AMQ environment.
Procedure
In AMQ Console, click the Dashboard tab.
The
Monitordashboard appears displaying real-time data about hawtio.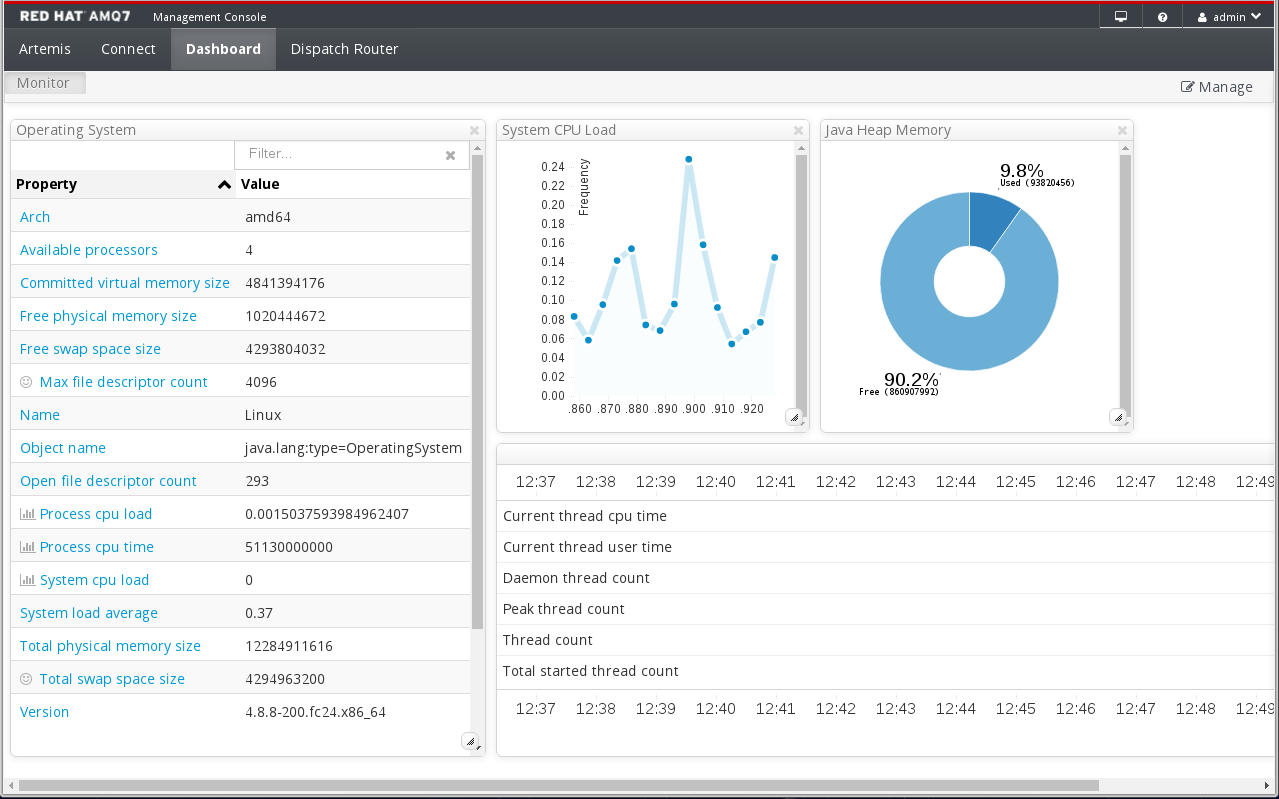
- To switch to a different dashboard, click a dashboard tab.
5.2. Creating AMQ Dashboards
You can create new dashboards to display real-time data for AMQ Broker and AMQ Interconnect.
Procedure
- Create a new dashboard.
Do any of the following:
- Change the dashboard layout as needed.
5.2.1. Creating a New Dashboard
Dashboards contain widgets, each of which can display a chart, diagram, or metrics. You can create as many dashboards as needed.
Procedure
- In AMQ Console, click the Dashboard tab.
On the navigation bar, click Manage.
The
Managepage appears displaying a list of existing dashboards.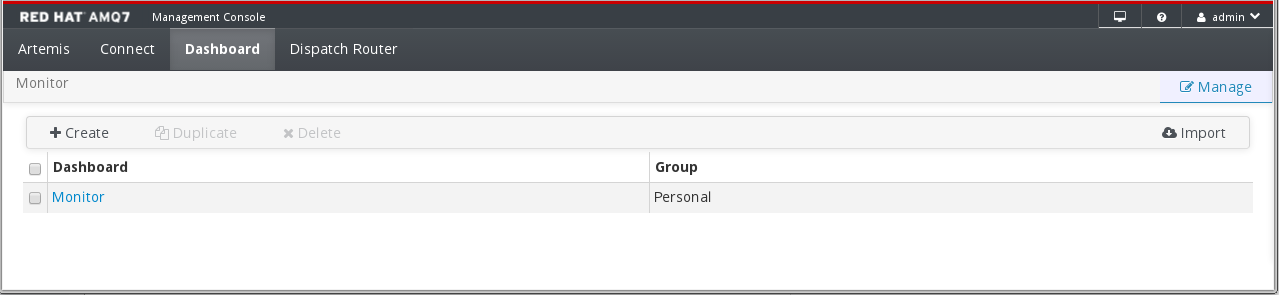
Do one of the following:
To… Do this… Create a new, blank dashboard
Click Create.
Create a dashboard similar to an existing dashboard
- Click the checkbox next to an existing dashboard.
- Click Duplicate.
To change the name of the dashboard:
-
Hover over the dashboard name and click the pencil icon (
 ).
).
-
Enter a new name for the dashboard and then click the checkmark icon (
 ).
).
-
Hover over the dashboard name and click the pencil icon (
5.2.2. Adding AMQ Broker Data to the AMQ Console Dashboard
You can add any of the available queue and topic charts to a dashboard.
Procedure
- Click the Artemis tab.
- You can display Display a chart that you want to add to a dashboard.
On the navigation bar, click the Add icon (
 ).
).
The
Dashboardtab appears displaying a list of available dashboards.Select the dashboard (or dashboards) on which you want the chart to appear, and then click Add View To Dashboard.
The chart is added to the dashboards you selected.
5.2.3. Adding AMQ Interconnect Data to the AMQ Console Dashboard
You can add any of the available Dispatch Router charts that are based on AMQ Interconnect status details.
Procedure
- Click the Dispatch Router tab.
Display a chart that you want to add to a dashboard.
You can display charts about router status.
Click Add this chart to a dashboard.
The
Dashboardtab appears displaying a list of available dashboards.Select the dashboard (or dashboards) on which you want the chart to appear, and then click Add View To Dashboard.
The chart is added to the dashboards you selected.
5.2.4. Changing the Layout of a Dashboard
Dashboards contain widgets, which display metrics, diagrams, and charts. You can change the way these widgets are displayed on a dashboard.
Procedure
Do any of the following:
To… Do this… Move or rearrange widgets
Click and drag a widget to a new position on the dashboard.
Change the title of a widget
-
Hover over the widget’s title bar and click the Edit icon (
 ).
).
-
Enter a name for the widget and then click the checkmark icon (
 ).
).
Resize a widget
In the bottom-right corner of the widget, click and drag the resize icon (
 ).
).
Remove a widget from the dashboard
In the widget’s title bar, click the close icon (
 ).
).
-
Hover over the widget’s title bar and click the Edit icon (

