Red Hat Training
A Red Hat training course is available for Red Hat Enterprise Linux
4.3.3. Exploring the Guest Virtual Machine
You can view a virtual machine's console by selecting a virtual machine in the Virtual Machine Manager window and clicking Open. You can operate your Red Hat Enterprise Linux 7 virtual machine from the console in the same way as a physical system. 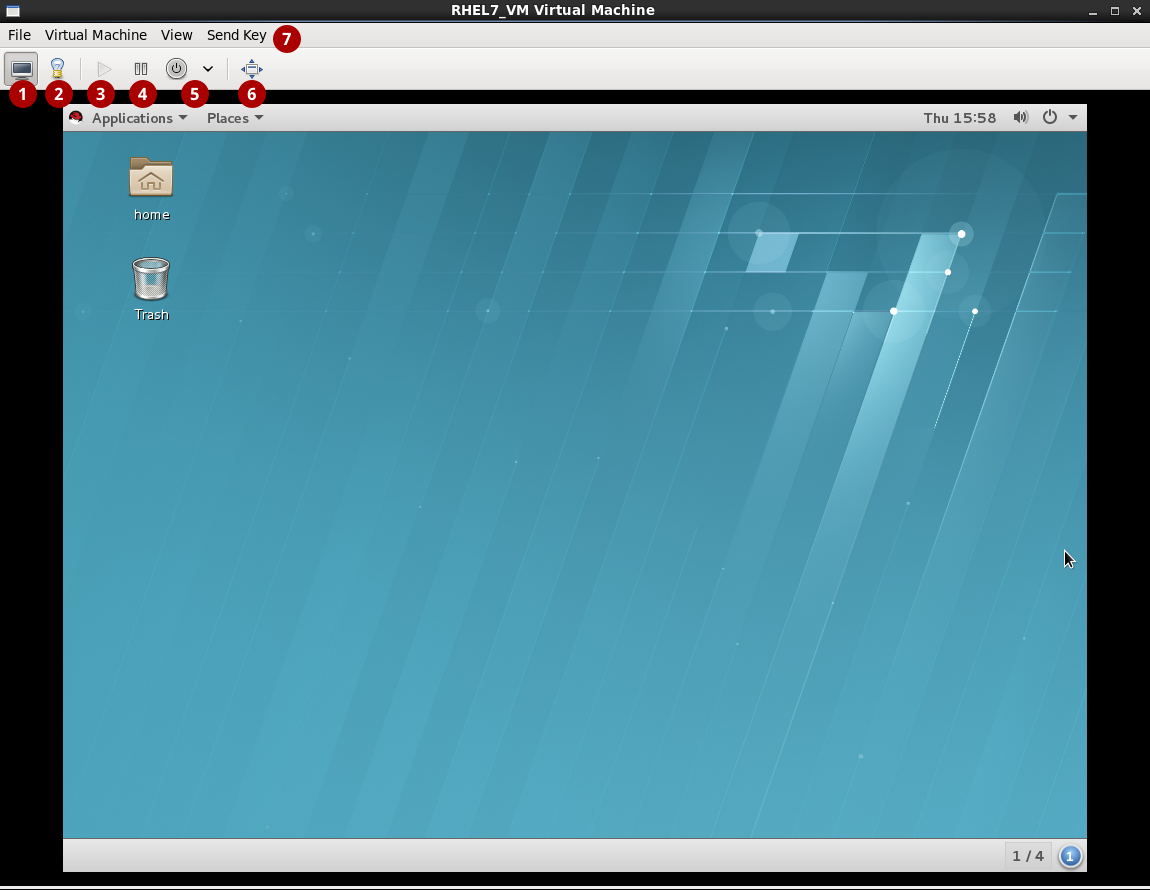
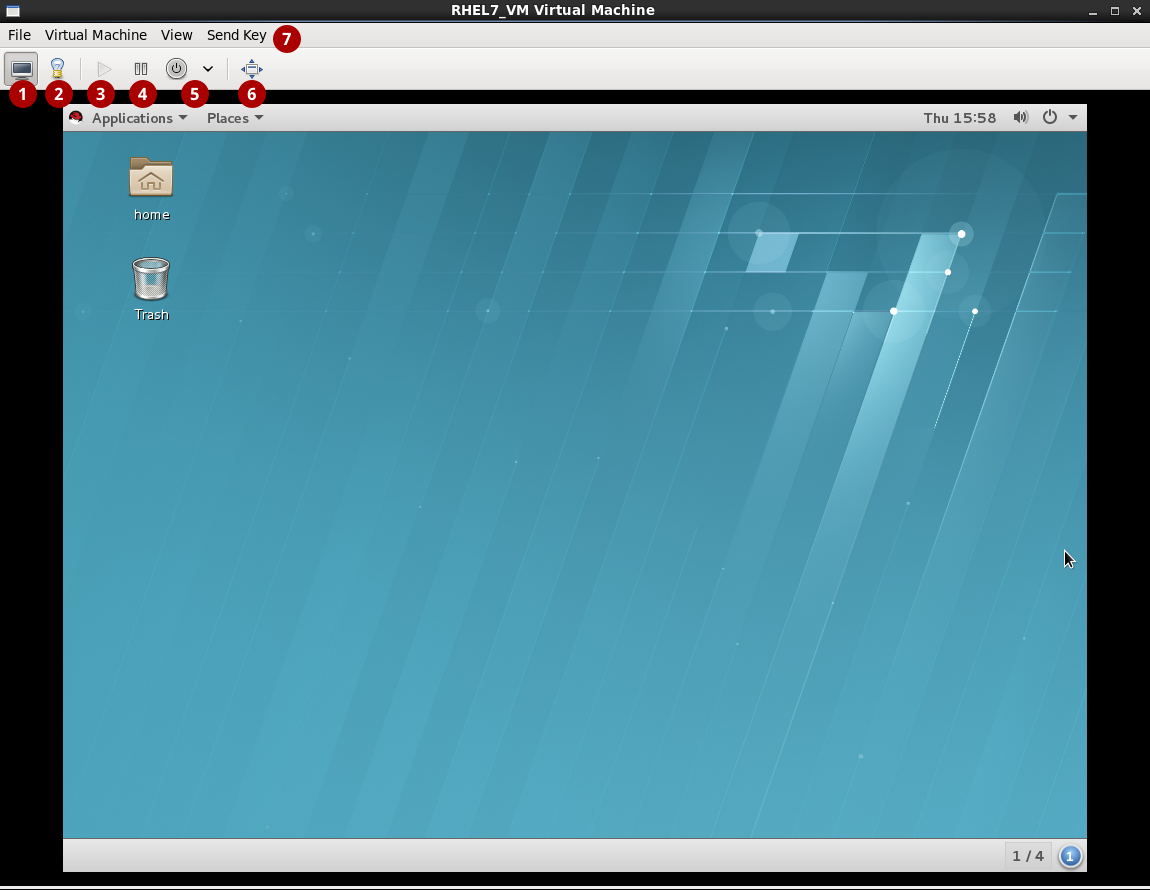
Figure 4.7. The guest virtual machine console
 Show the graphical console: Shows the virtual machine's display. The virtual machine can be operated from the console the same as a physical machine.
Show the graphical console: Shows the virtual machine's display. The virtual machine can be operated from the console the same as a physical machine.
 Show virtual hardware details: Shows details about the virtual hardware that the guest is using. These include an overview of basic system details, performance, processor, memory, and boot settings, and details of the system's virtual devices.
Show virtual hardware details: Shows details about the virtual hardware that the guest is using. These include an overview of basic system details, performance, processor, memory, and boot settings, and details of the system's virtual devices.
- These buttons control the virtual machine's state:
 Run: Turns on the virtual machine.
Run: Turns on the virtual machine.
 Pause: Pauses the virtual machine.
Pause: Pauses the virtual machine.
 Shut down: Shuts down the virtual machine. Clicking on the arrow displays a drop-down menu with several options for turning off the virtual machine, including Reboot, Shut Down, Force Reset, Force Off, and Save.
Shut down: Shuts down the virtual machine. Clicking on the arrow displays a drop-down menu with several options for turning off the virtual machine, including Reboot, Shut Down, Force Reset, Force Off, and Save.
 Full screen: Switches the virtual machine to full screen view.
Full screen: Switches the virtual machine to full screen view.
 Send Key: Sends key combinations such as Ctrl+Alt+Backspace, Ctrl+Alt+Delete, Ctrl+Alt+F1, PrintScreen, and more to the virtual machine.
Send Key: Sends key combinations such as Ctrl+Alt+Backspace, Ctrl+Alt+Delete, Ctrl+Alt+F1, PrintScreen, and more to the virtual machine.
Note
For more information about using the Virtual Machine Manager to create and run virtual machines, refer to the Red Hat Enterprise Linux 6 Virtualization Host Configuration and Guest Installation Guide and the Red Hat Enterprise Linux 6 Virtualization Administration Guide.

