Red Hat Training
A Red Hat training course is available for Red Hat Enterprise Linux
4.4. Creating a Cluster
Creating a cluster with luci consists of naming a cluster, adding cluster nodes to the cluster, entering the ricci passwords for each node, and submitting the request to create a cluster. If the node information and passwords are correct, Conga automatically installs software into the cluster nodes (if the appropriate software packages are not currently installed) and starts the cluster. Create a cluster as follows:
- Click Manage Clusters from the menu on the left side of the luci Homebase page. The Clusters screen appears, as shown in Figure 4.2, “luci cluster management page”.
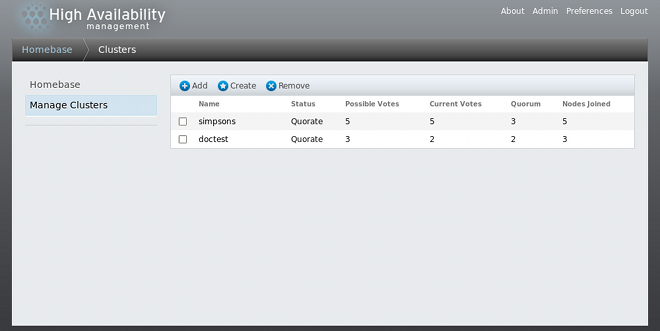
Figure 4.2. luci cluster management page
- Click Create. The Create New Cluster dialog box appears, as shown in Figure 4.3, “luci cluster creation dialog box”.
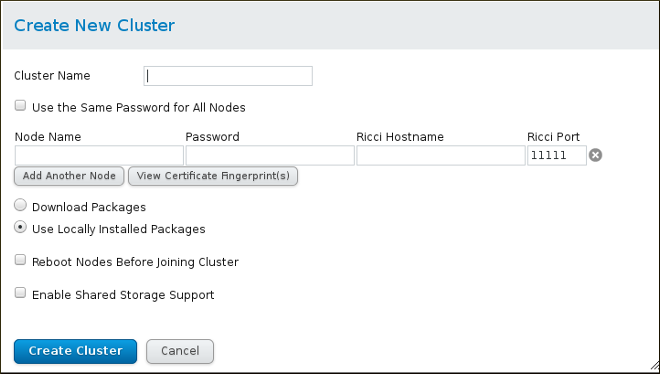
Figure 4.3. luci cluster creation dialog box
- Enter the following parameters on the Create New Cluster dialog box, as necessary:
- At the Cluster Name text box, enter a cluster name. The cluster name cannot exceed 15 characters.
- If each node in the cluster has the same ricci password, you can check Use the same password for all nodes to autofill the password field as you add nodes.
- Enter the node name for a node in the cluster in the Node Name column. A node name can be up to 255 bytes in length.
- After you have entered the node name, the node name is reused as the ricci host name. If your system is configured with a dedicated private network that is used only for cluster traffic, you may want to configure luci to communicate with ricci on an address that is different from the address to which the cluster node name resolves. You can do this by entering that address as the Ricci Hostname.
- As of Red Hat Enterprise Linux 6.9, after you have entered the node name and, if necessary, adjusted the ricci host name, the fingerprint of the certificate of the ricci host is displayed for confirmation. You can verify whether this matches the expected fingerprint. If it is legitimate, enter the ricci password and add the next node. You can remove the fingerprint display by clicking on the display window, and you can restore this display (or enforce it at any time) by clicking the View Certificate Fingerprints button.
Important
It is strongly advised that you verify the certificate fingerprint of the ricci server you are going to authenticate against. Providing an unverified entity on the network with the ricci password may constitute a confidentiality breach, and communication with an unverified entity may cause an integrity breach. - If you are using a different port for the ricci agent than the default of 11111, you can change that parameter.
- Click Add Another Node and enter the node name and ricci password for each additional node in the cluster.Figure 4.4, “luci cluster creation with certificate fingerprint display”. shows the Create New Cluster dialog box after two nodes have been entered, showing the certificate fingerprints of the ricci hosts (Red Hat Enterprise Linux 6.9 and later).

Figure 4.4. luci cluster creation with certificate fingerprint display
- If you do not want to upgrade the cluster software packages that are already installed on the nodes when you create the cluster, leave the Use locally installed packages option selected. If you want to upgrade all cluster software packages, select the Download Packages option.
Note
Whether you select the Use locally installed packages or the Download Packages option, if any of the base cluster components are missing (cman,rgmanager,modclusterand all their dependencies), they will be installed. If they cannot be installed, the node creation will fail. - Check Reboot nodes before joining cluster if desired.
- Select Enable shared storage support if clustered storage is required; this downloads the packages that support clustered storage and enables clustered LVM. You should select this only when you have access to the Resilient Storage Add-On or the Scalable File System Add-On.
- Click Create Cluster. Clicking Create Cluster causes the following actions:
- If you have selected Download Packages, the cluster software packages are downloaded onto the nodes.
- Cluster software is installed onto the nodes (or it is verified that the appropriate software packages are installed).
- The cluster configuration file is updated and propagated to each node in the cluster.
- The added nodes join the cluster.
A message is displayed indicating that the cluster is being created. When the cluster is ready, the display shows the status of the newly created cluster, as shown in Figure 4.5, “Cluster node display”. Note that if ricci is not running on any of the nodes, the cluster creation will fail.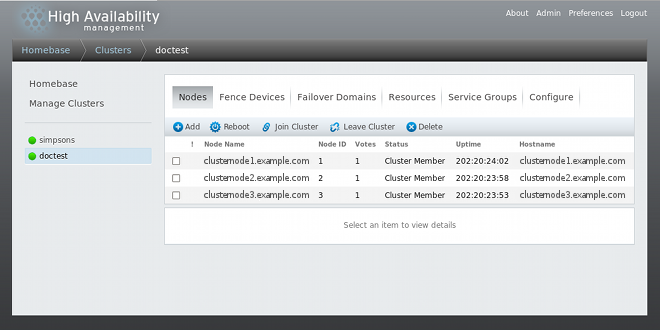
Figure 4.5. Cluster node display
- After clicking Create Cluster, you can add or delete nodes from the cluster by clicking the Add or Delete function from the menu at the top of the cluster node display page. Unless you are deleting an entire cluster, nodes must be stopped before being deleted. For information on deleting a node from an existing cluster that is currently in operation, see Section 5.3.4, “Deleting a Member from a Cluster”.
Warning
Removing a cluster node from the cluster is a destructive operation that cannot be undone.

