Red Hat Training
A Red Hat training course is available for Red Hat Satellite
Benutzerhandbuch
Ein Leitfaden zur Verwendung der Satellite-Software zur Berechtigungsverwaltung
Red Hat Satellite Dokumentationsteam
Zusammenfassung
Kapitel 1. Einführung in Red Hat Satellite
1.1. Systemarchitektur von Red Hat Satellite 6
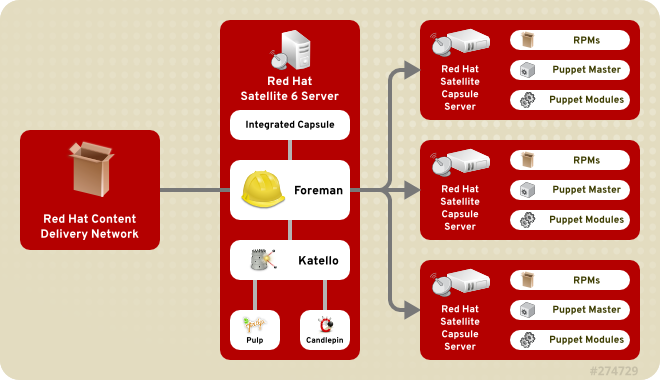
Abbildung 1.1. Systemarchitektur von Red Hat Satellite 6
- Foreman
- Foreman ist eine Open-Source-Applikation, die zur Bereitstellung und zur Lebenszyklusverwaltung von physischen und virtuellen Maschinen eingesetzt wird. Foreman konfiguriert diese Systeme automatisch mit verschiedenen Methoden wie z. B. mithilfe von Kickstart und Puppet-Modulen. Foreman sammelt zudem historische Daten für Berichte, Prüfungen und die Fehlerbehebung.
- Katello
- Katello ist eine Applikation zur Verwaltung von Subskriptionen und Repositorys. Mithilfe von Katello können Red Hat Repositorys subskribiert und Inhalte heruntergeladen werden. Sie können verschiedene Versionen dieser Inhalte erstellen und verwalten, um diese Versionen bestimmten Systemen innerhalb von benutzerdefinierten Phasen des Applikationslebenszyklus zuzuweisen.
- Candlepin
- Candlepin ist ein Dienst innerhalb von Katello, der die Subskriptionsverwaltung handhabt.
- Pulp
- Pulp ist ein Dienst innerhalb von Katello, der die Repository- und Inhaltsverwaltung handhabt.
- Hammer
- Hammer ist ein Befehlszeilentool, das für die meisten Funktionen der Weboberfläche entsprechende Befehlszeilen- und Shell-Befehle bietet.
- REST API
- Red Hat Satellite 6 enthält einen RESTful-API-Dienst, der es Systemadministratoren und Entwicklern ermöglicht, benutzerdefinierte Skripte und externe Applikationen zu schreiben, die mit Red Hat Satellite interagieren.
- Capsule
- Red Hat Satellite Capsule Server fungiert als Proxy für einige der Hauptfunktionen des Satellites, darunter der Repository-Speicher,
DNS,DHCPund die Puppet-Master-Konfiguration. Jeder Satellite Server enthält zudem integrierte Capsule-Server-Dienste.
1.2. Aufbau und Topologie von Red Hat Satellite 6
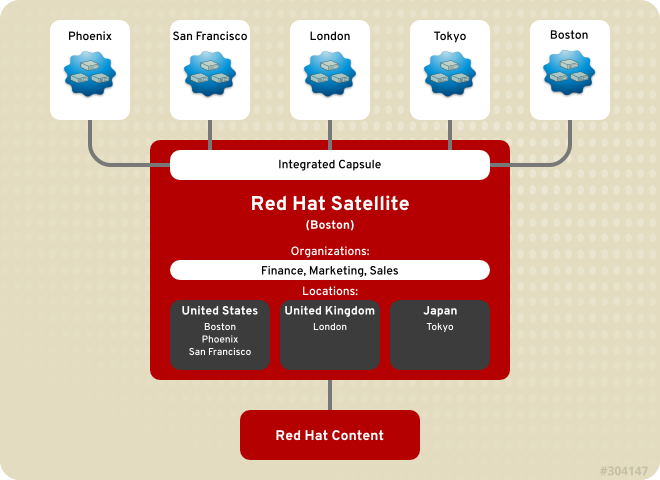
Abbildung 1.2. Einzelner Satellite mit integrierter Capsule
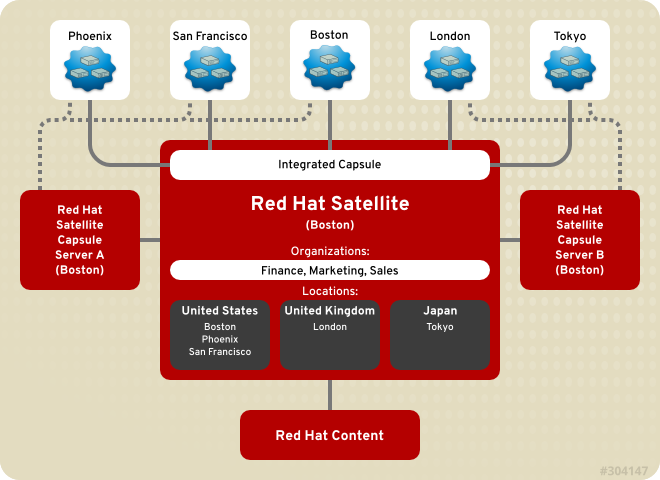
Abbildung 1.3. Einzelner Satellite mit integrierter Capsule und Backup-Capsules
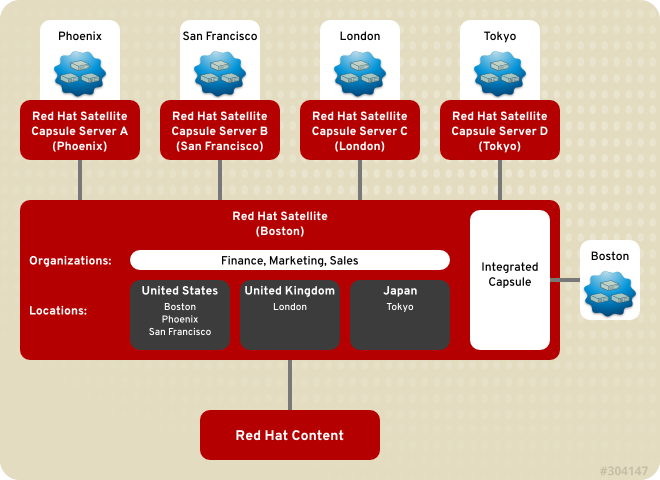
Abbildung 1.4. Remote-Capsules basierend auf Standort
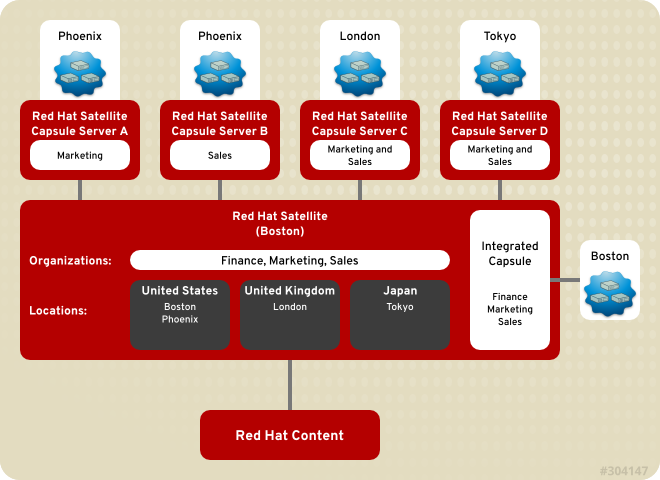
Abbildung 1.5. Remote-Capsules basierend auf Standort und Organisation
1.3. Verfahren zur grundlegenden Konfiguration von Red Hat Satellite 6
Bevor Sie mit diesem Verfahren fortfahren, müssen Sie erfolgreich einen Red Hat Satellite 6 Server sowie jegliche zusätzlich notwendigen Remote-Capsules installiert haben. Siehe Verfahren zur Installation von Red Hat Satellite 6 Server im Red Hat Satellite 6 Installationshandbuch für weitere Informationen.
Nachfolgend sehen Sie die anfänglichen Konfigurationsschritte, um einen grundlegenden Red Hat Satellite Server einzurichten:
- Melden Sie sich beim Satellite Server an. Sie benötigen dazu den Benutzernamen und das Passwort des Administrators. Siehe Abschnitt 2.1, »Anmelden bei Red Hat Satellite« für weitere Informationen.
- Siehe Abschnitt 2.2, »Ändern des Passworts in Red Hat Satellite« für weitere Informationen über die Änderung des Passworts.
- Bearbeiten Sie den Red Hat Satellite Integrated Capsule Server, um die gewünschten Organisationen und Standorte auszuwählen. Der Name des Satellite Integrated Capsule Server entspricht dem Hostnamen des Servers, auf dem Satellite 6 Server installiert ist. Siehe Abschnitt 3.1.3, »Bearbeiten einer Organisation« and Abschnitt 3.2.2, »Bearbeiten eines Standorts« für weitere Informationen.
- Bearbeiten Sie den gewünschten Standort, um die Ressourcen auszuwählen, die diesem Standort zugewiesen werden sollen. Siehe Abschnitt 3.1, »Organisationen« für weitere Informationen.
- Bearbeiten Sie die Standardorganisation, um die Ressourcen auszuwählen, die dieser Organisation zugewiesen werden sollen. Siehe Abschnitt 3.2, »Standorte« für weitere Informationen.
- Aktualisieren Sie den Satellite Capsule Server. Siehe Abschnitt 12.7, »Aktualisieren eines Red Hat Satellite Capsule Servers« für weitere Informationen.
Nachfolgend sehen Sie die anfänglichen Konfigurationsschritte, um einen grundlegenden Red Hat Satellite Server einzurichten:
- Erstellen Sie eine Domain. Siehe Abschnitt 9.3.1, »Domains« für weitere Informationen.
- Erstellen Sie ein Subnetz. Siehe Abschnitt 9.3.2, »Subnetze« für weitere Informationen.
- Erstellen Sie die gewünschten Lebenszyklusumgebungen. Siehe Abschnitt 3.3, »Lebenszyklusumgebungen« für weitere Informationen.
- Erstellen Sie die benutzerdefinierten Produkte, falls gewünscht. Siehe Abschnitt 4.2.2.1, »Erstellen eines Produkts« für weitere Informationen.
- Wählen Sie die gewünschten Red Hat Repositorys.
- Erstellen Sie ein Manifest im Red Hat Kundenportal. Siehe Abschnitt 4.2.1.1, »Einrichten eines Manifests« für weitere Informationen.
- Laden Sie das Manifest in der Weboberfläche des Satellite Servers hoch. Dadurch werden die Subskriptionsinformationen in den Satellite Server übertragen. Siehe Abschnitt 4.2.1.2, »Hochladen eines Subskriptionsmanifests« für weitere Informationen.
- Sobald das Manifest hochgeladen wurde, werden die verfügbaren Red Hat Repositorys von gültigen Red Hat Subskriptionen in den Satellite Server importiert. Wählen Sie, welche Repositorys für Ihre Organisation relevant sind. Siehe Abschnitt 4.2.1.2, »Hochladen eines Subskriptionsmanifests« für weitere Informationen.
- Optional:
- Red Hat Quell-Repositorys aktualisieren Inhalte basierend auf Sicherheits-Errata, Bugfixes und Erweiterungen. Um sicherzugehen, dass der Satellite Server automatisch aktualisiert wird, werden die Verfahren unter Abschnitt 4.2.3.2, »Erstellen eines Synchronisationsplans« und Abschnitt 4.2.3.3, »Anwenden eines Synchronisationszeitplans« empfohlen.
- Synchronisieren Sie die Inhalte manuell. Siehe Abschnitt 4.2.3.1, »Synchronisationsstatus« für weitere Informationen.
- Erstellen Sie eine Inhaltsansicht mit den gewünschten Repositorys, Puppet-Modulen und Filtern. Veröffentlichen Sie die Inhaltsansicht und übertragen Sie sie nach Bedarf in andere Lebenszyklusumgebungen. Siehe Kapitel 5, Verwenden von Inhaltsansichten für weitere Informationen.
- Optional:
- Erstellen Sie eine Hostsammlung und weisen Sie diese der gewünschten Lebenszyklusumgebung und Inhaltsansicht zu. Siehe Kapitel 11, Konfigurieren von Hostsammlungen für weitere Informationen.
- Erstellen Sie einen Aktivierungsschlüssel und weisen Sie ihn der gewünschten Lebenszyklusumgebung und Inhaltsansicht zu. Siehe Abschnitt 7.1, »Erstellen eines Aktivierungsschlüssels« für weitere Informationen.
- Bearbeiten Sie eine vorhandene Bereitstellungsvorlage und weisen Sie diese dem zuvor erstellten Betriebssystem zu. Siehe Abschnitt 9.3.9, »Bereitstellungsvorlagen« für weitere Informationen.
- Bearbeiten Sie das Betriebssystem, das standardmäßig beim Erstellen der Inhaltsansicht erstellt wurde, mit den gewünschten Details und vergewissern Sie sich, dass es der gewünschten Partitionstabelle und Bereitstellungsvorlage zugewiesen ist. Siehe Abschnitt 9.3.7, »Betriebssysteme« für weitere Informationen.
- Erstellen Sie ein Installationsmedium mit den gewünschten Details. Vergewissern Sie sich, dass das Medium den nötigen Standorten und Organisationen zugewiesen ist. Siehe Abschnitt 9.3.6, »Installationsmedien« für weitere Informationen.
- Erstellen Sie eine Hostgruppe mit den gewünschten Details. Siehe Abschnitt 9.1.1, »Erstellen einer Hostgruppe« für weitere Informationen.
Das folgende Verfahren erstellt ein Backup für den Red Hat Satellite Server:
- Erstellen Sie ein Backup für den Satellite Server, das alle erforderlichen Konfigurationsdateien, Daten, Repositorys und Datenbanken enthält. Siehe Abschnitt 15.2.1, »Red Hat Satellite Backup-Verfahren« für weitere Informationen.
Kapitel 2. Zugriff auf Red Hat Satellite
2.1. Anmelden bei Red Hat Satellite
- Rufen Sie mit einem Webbrowser die folgende Adresse auf, um auf den Satellite Server zuzugreifen:
https://HOSTNAME/Um Ihren Hostnamen zu identifizieren, führen Sie den Befehlhostnamean der Befehlszeile aus:# hostname
Wichtig
Wenn Sie das erste Mal auf den Satellite zugreifen, zeigt Ihr Browser eine Warnung, dass dieser Verbindung nicht vertraut wird. Akzeptieren Sie das selbstsignierte Zertifikat und fügen Sie die Satellite-URL als Sicherheitsausnahme hinzu, um diese Einstellung außer Kraft zu setzen. Das genaue Verfahren kann sich von Browser zu Browser unterscheiden.Tun Sie dies nur, wenn Sie sich sicher sind, dass die Satellite-URL eine vertrauenswürdige Quelle ist.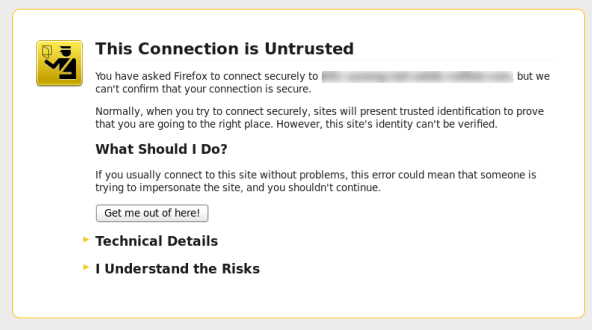
Abbildung 2.1. Warnung: Dieser Verbindung wird nicht vertraut
- Geben Sie den Benutzernamen und das Passwort ein, die Sie während des Konfigurationsvorgangs angelegt haben. Falls während des Konfigurationsvorgangs kein Benutzer angelegt wurde, ist der standardmäßige Benutzer admin.
Sobald Sie sich erfolgreich angemeldet haben, werden Sie zur Übersichtsseite des Satellites geleitet. Die Übersichtsseite enthält eine Übersicht über den Satellite und die registrierten Hosts.
Tabelle 2.1. Menüpunkte
| Menüpunkte | Beschreibung |
|---|---|
| Organisation@Standort | Ein Klick auf diesen Menüpunkt ändert die Organisation und den Standort. Falls keine Organisation oder kein Standort ausgewählt ist, sind standardmäßig Alle Organisationen bzw. Alle Standorte ausgewählt. Verwenden Sie diesen Menüpunkt, um andere Werte auszuwählen. |
| Überwachung | Zeigt Übersichten und Berichte. |
| Inhalt | Bietet Tools zur Inhaltsverwaltung. Dazu gehören Inhaltsansichten, Aktivierungsschlüssel und Lebenszyklusumgebungen. |
| Hosts | Bietet Tools zur Konfiguration des Hostinventars und der Bereitstellung. |
| Konfiguration | Bietet allgemeine Konfigurationstools und -daten, einschließlich Hostgruppen und Puppet-Daten. |
| Infrastruktur | Bietet Tools zur Konfiguration der Interaktion von Satellite 6 mit der Umgebung. |
| Verwaltung | Bietet erweiterte Konfigurationsoptionen für Benutzer- und RBAC-Einstellungen, sowie allgemeine Einstellungen. |
| Benutzername | Bietet Optionen zur Benutzerverwaltung, mit denen Benutzer ihre persönlichen Informationen bearbeiten können. |
Anmerkung
# foreman-rake permissions:reset Reset to user: admin, password: qwJxBptxb7Gfcjj5
2.2. Ändern des Passworts in Red Hat Satellite
Prozedur 2.1. Ändern des Passworts
- Bewegen Sie Ihren Mauszeiger über Ihren Benutzernamen in der rechten oberen Ecke des Bildschirms.
- Wählen Sie Mein Account aus dem Menü.
- Geben Sie ein neues Passwort im Feld Passwort ein.
- Geben Sie das neue Passwort erneut im Feld Bestätigen ein.
- Klicken Sie auf Absenden, um Ihr neues Passwort zu speichern.
Das Passwort wurde geändert.
Kapitel 3. Konfigurieren von Organisationen, Standorten und Lebenszyklusumgebungen

Abbildung 3.1. Beispieltopologie für Red Hat Satellite 6
3.1. Organisationen
Default_Location erstellt, den Sie entweder entsprechend Ihrer eigenen Installation anpassen oder einfach löschen können.
Wichtig
3.1.1. Erstellen einer neuen Organisation
Prozedur 3.1. Erstellen einer neuen Organisation
- Klicken Sie auf den Menüpunkt Verwaltung → Organisationen oben rechts auf dem Bildschirm.
- Klicken Sie auf die Schaltfläche Organisation erstellen.
- Geben Sie den Namen der neuen Organisation im Feld Name ein.
- Geben Sie die Kennung der neuen Organisation im Feld Kennung ein.
- Geben Sie eine Beschreibung der neuen Organisation im Feld Beschreibung ein.
- Klicken Sie auf Absenden.
- Wählen Sie die Hosts, die der neuen Organisation zugewiesen werden sollen.
- Klicken Sie auf die Schaltfläche Alle auswählen, um alle Hosts ohne Organisation der neuen Organisation zuzuweisen.
- Klicken Sie auf die Schaltfläche Manuell zuweisen, um manuell Hosts ohne Organisation auszuwählen und diese der neuen Organisation zuzuweisen.
- Klicken Sie auf die Schaltfläche Mit Bearbeiten fortfahren, um das Zuweisen von Hosts zu überspringen.
Eine neue Organisation wurde erstellt.
3.1.2. Erstellen eines Debug-Zertifikats für eine Organisation
Prozedur 3.2. Erstellen eines neuen Debug-Zertifikats für Organisation
- Klicken Sie auf den Menüpunkt Verwaltung → Organisationen oben rechts auf dem Bildschirm.
- Wählen Sie eine Organisation aus der Liste links.
- Klicken Sie auf die Schaltfläche Generieren und herunterladen. Dadurch wird ein Debug-Zertifikat erstellt. Speichern Sie das Zertifikat an einem sicheren Speicherort.
Anmerkung
Red Hat Satellite generierte ein Debug-Zertifikat und speicherte es an einem Speicherort Ihrer Wahl.
3.1.3. Bearbeiten einer Organisation
Prozedur 3.3. Bearbeiten einer Organisation
- Klicken Sie auf den Menüpunkt Verwaltung → Organisationen oben rechts auf dem Bildschirm.
- Klicken Sie auf den Namen der Organisation, die Sie bearbeiten möchten.
- Wählen Sie aus der Liste links die Ressource, die Sie bearbeiten möchten.
- Klicken Sie auf den Namen des gewünschten Objekts und fügen Sie dieses zur Liste Ausgewählte Elemente hinzu.
- Klicken Sie auf Absenden.
Die Organisation wurde aktualisiert und gespeichert.
3.1.4. Entfernen einer Organisation
Prozedur 3.4. Entfernen einer Organisation
- Klicken Sie auf den Menüpunkt Verwaltung → Organisationen oben rechts auf dem Bildschirm.
- Wählen Sie Löschen aus der Auswahlliste rechts neben dem Namen der Organisation, die Sie entfernen möchten.
- Es erscheint eine Warnmeldung:
Organisationsname löschen?
- Klicken Sie auf die Schaltfläche OK.
Die Organisation wurde aus Red Hat Satellite entfernt.
3.2. Standorte
Default_Location erstellt, den Sie entweder entsprechend Ihrer eigenen Installation anpassen oder einfach löschen können.
Wichtig
3.2.1. Erstellen eines Standorts
Prozedur 3.5. Erstellen eines Standorts
- Klicken Sie auf den Menüpunkt Verwaltung → Standorte oben rechts auf dem Bildschirm.
- Klicken Sie auf die Schaltfläche Standort erstellen.
- Geben Sie den Namen des neuen Standorts im Feld Name ein und klicken Sie auf die Schaltfläche Absenden.
- Wählen Sie die Hosts, die dem neuen Standort zugewiesen werden sollen.
- Klicken Sie auf die Schaltfläche Alle auswählen, um alle Hosts ohne Standort dem neuen Standort zuzuweisen.
- Klicken Sie auf die Schaltfläche Manuell zuweisen, um manuell Hosts ohne Standort auszuwählen und diese dem neuen Standort zuzuweisen.
- Klicken Sie auf die Schaltfläche Mit Bearbeiten fortfahren, um das Zuweisen von Hosts zu überspringen.
Ein Standort wurde erstellt.
3.2.2. Bearbeiten eines Standorts
Prozedur 3.6. Bearbeiten eines Standorts
- Klicken Sie auf den Menüpunkt Verwaltung → Standorte oben rechts auf dem Bildschirm.
- Klicken Sie auf den Namen des Standorts, den Sie bearbeiten möchten.
- Wählen Sie aus der Liste links die Ressource, die Sie bearbeiten möchten.
- Klicken Sie auf den Namen des gewünschten Objekts und fügen Sie dieses zur Liste Ausgewählte Elemente hinzu.
- Klicken Sie auf Absenden.
Der Standort wurde aktualisiert und gespeichert.
3.2.3. Entfernen eines Standorts
Prozedur 3.7. Entfernen eines Standorts
- Klicken Sie auf den Menüpunkt Verwaltung → Standorte oben rechts auf dem Bildschirm.
- Wählen Sie Löschen aus der Auswahlliste rechts neben dem Namen des Standorts, den Sie entfernen möchten.Es erscheint eine Warnmeldung:
Standortname löschen?
- Klicken Sie auf die Schaltfläche OK.
Der Standort wurde aus Red Hat Satellite entfernt.
3.3. Lebenszyklusumgebungen
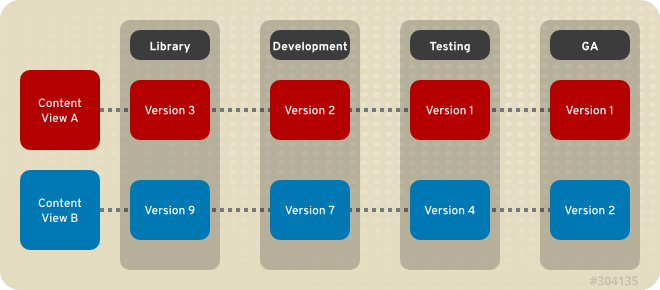
Abbildung 3.2. Ein Umgebungspfad mit vier Umgebungen
3.3.1. Erstellen einer Lebenszyklusumgebung
Prozedur 3.8. Erstellen einer Lebenszyklusumgebung
- Klicken Sie auf Inhalt → Lebenszyklusumgebungen.
- Klicken Sie auf die Schaltfläche Neuer Umgebungspfad.
- Geben Sie einen Namen im Feld Name ein.
- Geben Sie eine Kennung im Feld Kennung ein.
- Geben Sie eine Beschreibung im Feld Beschreibung ein.
- Klicken Sie auf die Schaltfläche Speichern.
3.3.2. Entfernen einer Lebenszyklusumgebung
Prozedur 3.9. Entfernen einer Lebenszyklusumgebung
- Klicken Sie auf Inhalt → Lebenszyklusumgebungen.
- Klicken Sie auf den Namen der Lebenszyklusumgebung, die entfernt werden soll.
- Klicken Sie rechts auf die Schaltfläche Umgebung entfernen.
- Es erscheint eine Warnmeldung:
Sind Sie sicher, dass Sie die Umgebung Umgebungsname entfernen möchten?
- Klicken Sie auf die Schaltfläche Entfernen.
Anmerkung
Die Lebenszyklusumgebung wurde entfernt.
Kapitel 4. Verwenden der Inhaltsverwaltung
4.1. Verwenden der Red Hat Satellite Inhaltsübersicht
- Die Satellite-Inhaltsübersicht
- Die Übersichtsseite liefert eine Statusübersicht über Subskriptionen und derzeit registrierte Hosts, einen Überblick über Synchronisationen und Übertragungen, sowie eine Liste der neuesten Benachrichtigungen.Satellite wird zur Verwaltung von Berechtigungen für Clientrechner verwendet. Jede Berechtigung bietet Zugriff auf eine festgelegte Anzahl an Zertifikaten. Jedes Zertifikat berechtigt den Clientrechner zum Herunterladen und Aktualisieren eines Produkts und zum Erhalt von Support für dieses Produkt.Sie erreichen diese Übersicht durch Klick auf Überwachung → Inhaltsübersicht. Die Übersicht kann neu angeordnet werden, indem Sie auf einen Bereich klicken und diesen an eine neue Position ziehen.
- Subskriptionsstatus der Inhaltshosts
- Der Bereich Subskriptionsstatus der Inhaltshosts bietet einen Überblick über den Status der derzeit von Satellite verwalteten Subskriptionen. Eine Subskription ist ein erworbenes Zertifikat, das den Zugriff auf Software, Aktualisierungen und Sicherheitsfixes für Hosts ermöglicht.
Tabelle 4.1. Subskriptionsstatus der Hosts
StatusBeschreibungSymbolUngültige Subskriptionen Diese Hosts haben Produkte installiert, jedoch keine Subskription verbraucht. Diese Hosts verlangen Ihre sofortige Aufmerksamkeit.
Ungenügende Subskriptionen Diese Hosts haben eine Subskription verbraucht und verfügen über eine gültige Berechtigung, verbrauchen jedoch nicht ihre vollen Berechtigungen. Diese Hosts sollten überwacht werden, um sicherzustellen, dass sie wie erwartet konfiguriert sind.
Aktuelle Subskriptionen Diese Hosts haben eine gültige Berechtigung und verbrauchen ihre vollen Berechtigungen.
- Neueste Benachrichtigungen
- Alle vom Host generierten Meldungen werden im Bereich Neueste Benachrichtigungen aufgeführt. Dazu gehören Verwaltungsinformationen, Produkt- und Subskriptionsänderungen, sowie etwaige Fehler. Ein Klick auf das Zahnradsymbol zeigt eine Auswahlliste, in der Sie die Anzahl der angezeigten Benachrichtigungen einstellen können. Mögliche Werte sind 5, 15 oder 30 Benachrichtigungen.Dieser Bereich sollte im Auge behalten werden, um globale Benachrichtigungen an alle Benutzer sowie ungewöhnliche Aktivitäten oder Fehler zu entdecken.
- Synchronisationsübersicht
- Eine Übersicht aller Produkte oder Repositorys, die in Satellite aktiviert sind, sowie deren Synchronisationsstatus. Alle Produkte, die auf eine Synchronisation warten, nicht synchronisiert sind oder bereits synchronisiert wurden, werden im Bereich Synchronisationsübersicht aufgeführt. Klicken Sie auf einen Produktnamen, um den Synchronisationsstatus anzuzeigen. Ein Klick auf das Zahnradsymbol zeigt eine Auswahlliste, in der Sie die Anzahl der angezeigten Benachrichtigungen einstellen können. Mögliche Werte sind 5, 15 oder 30 Benachrichtigungen.
- Hostsammlungen
- Eine Liste aller Hostsammlungen in Satellite und deren Status, einschließlich der Anzahl von Inhaltshosts in jeder Hostsammlung. Klicken Sie auf den Namen einer Sammlung, um diese Hostsammlung anzuzeigen. Ein Klick auf das Zahnradsymbol zeigt eine Auswahlliste, in der Sie die Anzahl der angezeigten Benachrichtigungen einstellen können. Mögliche Werte sind 5, 15 oder 30 Benachrichtigungen.
- Aktuelle Subskriptionen insgesamt
- Ein Überblick über die aktuellen Subskriptionen insgesamt. Angezeigt werden die Anzahl aktiver Subskriptionen, die Anzahl der Subskriptionen, die in den nächsten 120 Tagen ablaufen, und die Anzahl der Subskriptionen, die kürzlich abgelaufen sind.
- Inhaltsansichten-Übersicht
- Eine Liste aller Inhaltsansichten in Satellite und deren Veröffentlichungsstatus. Ein Klick auf das Zahnradsymbol zeigt eine Auswahlliste, in der Sie die Anzahl der angezeigten Benachrichtigungen einstellen können. Mögliche Werte sind 5, 15 oder 30 Benachrichtigungen.
- Errata-Übersicht
- Eine Liste aller Errata in Satellite. Ein Klick auf das Zahnradsymbol zeigt eine Auswahlliste, in der Sie die Anzahl der angezeigten Benachrichtigungen einstellen können. Mögliche Werte sind 5, 15 oder 30 Benachrichtigungen.
4.2. Verbundener Satellite
4.2.1. Verwenden von Red Hat Inhaltsanbietern
4.2.1.1. Einrichten eines Manifests
Die folgenden Voraussetzungen müssen erfüllt sein, bevor Sie mit dieser Aufgabe fortfahren können:
- Sie benötigen einen Benutzernamen und ein Passwort für das Kundenportal.
- Sie benötigen ausreichende Subskriptionen, die dem Manifest hinzugefügt werden können.
- Melden Sie sich beim Kundenportal an.
- Klicken Sie auf Subskriptionen → Subskriptionsverwaltung → Anwendungen zur Subskriptionsverwaltung und wählen Sie anschließend Satellite.
- Klicken Sie oben rechts auf der Seite Anwendungen zur Subskriptionsverwaltung auf Satellite registrieren.
- Wählen Sie einen eindeutigen Namen, um Ihren Satellite von anderen Satellite-Systemen in Ihrem Account zu unterscheiden.
- Wählen Sie 6.0 als Satellite-Version aus der Auswahlliste. Es ist wichtig, die richtige Version zu wählen, da jede Version eine bestimmte Untergruppe an Paketen erfordert.
- Klicken Sie auf Registrieren.
- Klicken Sie auf Subskription hinzufügen, fügen Sie die erforderlichen Subskriptionen für Red Hat Satellite hinzu und klicken Sie anschließend auf Auswahl hinzufügen. Siehe How to generate a certificate für weitere Informationen.
- Klicken Sie auf Manifest herunterladen, um ein Archiv im ZIP-Format zu generieren, welches das Manifest für Red Hat Satellite enthält.
Ein Subskriptionsmanifest für Red Hat Satellite wurde erstellt und heruntergeladen.
4.2.1.2. Hochladen eines Subskriptionsmanifests
Prozedur 4.1. So laden Sie ein Subskriptionsmanifest hoch:
- Melden Sie sich beim Satellite Server an.
- Klicken Sie auf Alle Kontexte → Alle Organisationen und wählen Sie eine Organisation, der Sie das Subskriptionsmanifest zuweisen möchten.
- Klicken Sie auf Inhalt → Red Hat Subskriptionen und anschließend rechts oben auf Manifest verwalten.
- Klicken Sie im Abschnitt Subskriptionsmanifest auf Aktionen und unter dem Unterbereich Neues Manifest hochladen auf Datei auswählen.
- Wählen Sie die gewünschte Manifestdatei und klicken Sie anschließend auf Hochladen.
4.2.2. Verwenden von Produkten
4.2.2.1. Erstellen eines Produkts
Prozedur 4.2. Erstellen eines Produkts
- Klicken Sie auf Inhalt → Produkte.
- Klicken Sie auf die Schaltfläche + Neues Produkt.
- Geben Sie den Namen des neuen Produkts im Feld Name ein.
- Geben Sie die Kennung des neuen Produkts im Feld Kennung ein.
- Wählen Sie einen GPG-Schlüssel aus der Auswahlliste GPG-Schlüssel.
- Wählen Sie einen Synchronisationsplan aus der Auswahlliste Synchronisationsplan. Klicken Sie alternativ auf den Link + Neuer Synchronisationsplan, um einen neuen Synchronisationsplan zu erstellen.
- Geben Sie eine Beschreibung des neuen Produkts im Feld Beschreibung ein.
- Klicken Sie auf die Schaltfläche Speichern, um Ihr neues Produkt zu speichern.
Ein neues Produkt wurde erstellt.
4.2.2.2. Hinzufügen von Repositorys zu einem Produkt
Prozedur 4.3. Hinzufügen von Repositorys zu einem Produkt
- Klicken Sie auf Inhalt → Produkte.
- Klicken Sie auf das Produkt, zu dem Sie ein Repository hinzufügen möchten.
- Klicken Sie auf den Unterreiter Repositorys.
- Klicken Sie auf die Schaltfläche Repository erstellen.
- Geben Sie den Namen des neuen Repositorys im Feld Name ein.
- Geben Sie eine Kennung für das neue Repository im Feld Kennung ein.
- Wählen Sie den Repository-Typ aus der Typ-Auswahlliste.
- Geben Sie die URL des neuen Repositorys im Feld URL ein.
- Wählen Sie, ob das Repository per HTTP veröffentlicht werden soll, indem Sie das Auswahlkästchen Über HTTP veröffentlichen markieren, falls gewünscht.
- Wählen Sie einen GPG-Schlüssel für das Repository aus der Auswahlliste GPG-Schlüssel.
- Klicken Sie auf die Schaltfläche Erstellen, um Ihr neues Repository zu speichern.
Ein neues Repository wurde zu Ihrem Produkt hinzugefügt.
4.2.2.3. Verwenden von Massenaktionen für Produkte
Prozedur 4.4. So führen Sie Aktionen auf mehreren Produkten durch:
- Klicken Sie auf Inhalt → Produkte.
- Markieren Sie die Auswahlkästchen der Produkte, mit denen Sie arbeiten möchten.
- Klicken Sie auf Massenaktionen.
- Um alle ausgewählten Produkte zu synchronisieren, klicken Sie auf den Reiter Produktsynchronisation und anschließend auf Jetzt synchronisieren.
- Um alle ausgewählten Produkte zu entfernen, klicken Sie auf Produkte entfernen und anschließend auf Entfernen.
Sie können auch die Synchronisationspläne für mehrere Produkte gleichzeitig aktualisieren.
- Um einen neuen Synchronisationsplan zu erstellen, klicken Sie auf Synchronisationsplan erstellen.
- Um die Synchronisationspläne von den ausgewählten Produkten zu entfernen, wählen Sie Synchronisationsplan löschen.
- Um die Synchronisationspläne für die ausgewählten Produkte zu aktualisieren, klicken Sie auf Synchronisationsplan aktualisieren.
4.2.2.4. Verwenden der Repository-Suche
Prozedur 4.5. Verwenden der Repository-Suche
- Klicken Sie auf Inhalt → Produkte.
- Klicken Sie auf die Schaltfläche Repository-Suche.
- Geben Sie die URL des Repositorys im Feld Yum-Repository-Suche ein.
- Klicken Sie auf die Schaltfläche Suchen.
- Eine Liste der Repositorys unter der angegebenen URL wird unter Ergebnisse angezeigt.
- Markieren Sie das Auswahlkästchen Gefundene URLs, um die Repositorys zu einem Produkt hinzuzufügen.
- Klicken Sie auf die Schaltfläche Auswahl erstellen.
- Wählen Sie, ob die Repositorys zu einem vorhandenen Produkt oder zu einem neuen Produkt hinzugefügt werden sollen.
- So fügen Sie die Repositorys zu einem vorhandenen Produkt hinzu:
- Markieren Sie das Auswahlfeld Vorhandenes Produkt.
- Wählen Sie das gewünschte Produkt aus der Auswahlliste.
- So erstellen Sie ein neues Produkt und weisen diesem die Repositorys zu:
- Markieren Sie das Auswahlfeld Neues Produkt.
- Geben Sie den Namen und die Kennung für das neue Produkt an und wählen Sie einen GPG-Schlüssel aus der Auswahlliste.
- Markieren Sie das Auswahlkästchen Über HTTP bereitstellen, um das Repository über HTTP bereitzustellen.
- Bearbeiten Sie den Namen und die Kennung für die Ausgewählten URLs.
- Klicken Sie auf die Schaltfläche Erstellen.
Die Repositorys wurden gefunden und zum Produkt hinzugefügt.
4.2.2.5. Entfernen eines Produkts
Prozedur 4.6. So entfernen Sie ein Produkt vom Satellite:
- Klicken Sie auf Inhalt → Produkte.
- Markieren Sie die Auswahlkästchen der Produkte, die Sie entfernen möchten.
- Klicken Sie auf Massenaktionen und anschließend auf Produkte entfernen.
- Klicken Sie auf Entfernen, um das Entfernen der Produkte zu bestätigen.
4.2.3. Synchronisieren von Inhalten
- Datenintegrität zwischen Paketen
- Aktuelle Pakete, Sicherheitsfixes und Errata
4.2.3.1. Synchronisationsstatus
Wichtig
Prozedur 4.7. Synchronisieren von Produkten
- Klicken Sie auf Inhalt → Synchronisationsstatus. Abhängig von den Subskriptionen und aktivierten Repositorys wird die Liste der Produktchannels angezeigt, die zur Synchronisation zur Verfügung stehen.
- Klicken Sie auf das Pfeilsymbol neben dem Produktnamen, um die verfügbaren Inhalte zu sehen.
- Wählen Sie die Inhalte, die Sie synchronisieren möchten.
- Klicken Sie auf die Schaltfläche Jetzt synchronisieren, um die Synchronisation zu starten. Während der Synchronisation wird der Status des Vorgangs in der Spalte Ergebnis angezeigt. Falls die Synchronisation erfolgreich ist, erscheint Synchronisation abgeschlossen in der Spalte Ergebnis. Falls die Synchronisation fehlschlägt, wird Synchronisationsfehler angezeigt.
Ein Produkt wurde synchronisiert.
Anmerkung
4.2.3.2. Erstellen eines Synchronisationsplans
Prozedur 4.8. So erstellen Sie einen Synchronisationsplan:
- Klicken Sie auf Inhalt → Synchronisationspläne.
- Klicken Sie auf die Schaltfläche Neuer Synchronisationsplan, um einen neuen Synchronisationsplan zu erstellen.
- Geben Sie den Namen, die Beschreibung sowie weitere Details für den Plan ein.
- Klicken Sie auf Speichern, um den Synchronisationsplan zu erstellen.
4.2.3.3. Anwenden eines Synchronisationszeitplans
Prozedur 4.9. So erstellen Sie einen Synchronisationszeitplan:
- Klicken Sie auf Inhalt → Synchronisationspläne und wählen Sie den Synchronisationsplan, den Sie implementieren möchten.
- Klicken Sie auf Produkte → Hinzufügen auf der Hauptseite des Synchronisationsplans.
- Markieren Sie das Auswahlkästchen des Produkts, das Sie mit dem Synchronisationsplan verknüpfen möchten.
- Klicken Sie auf Auswahl hinzufügen.
4.3. Nicht verbundener Satellite
katello-disconnected und einem Synchronisationshost.
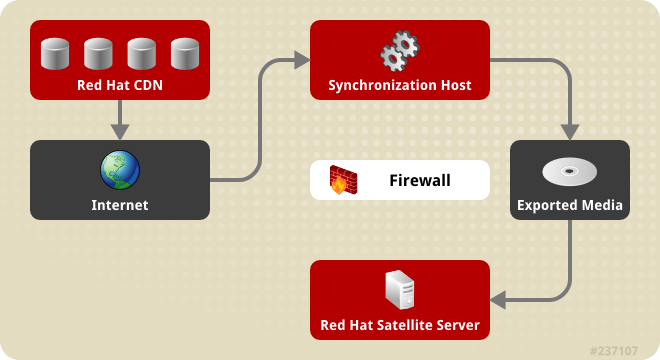
Abbildung 4.1. Nicht verbundener Satellite
4.3.1. Konfigurieren des Synchronisationshosts
Um Inhalte vom Red Hat Content Distribution Network (CDN) zu importieren, benötigt der Synchronisationshost:
- eine Internetverbindung
- gültige Red Hat Network Subskriptionen
- ein gültiges Manifest (siehe Abschnitt 4.2.1.1, »Einrichten eines Manifests« für eine Anleitung zum Erhalt eines Manifests.)
Prozedur 4.10. So konfigurieren Sie einen Host zur Synchronisation und zum Export von Inhalten vom Red Hat CDN:
- Verwenden Sie den Red Hat Subscription Manager, um den Synchronisationshost beim RHN zu registrieren.
- Listen Sie alle verfügbaren Subskriptionen auf, um die korrekten Produkte für Red Hat Satellite zu finden und zu Ihrem System zuzuweisen:
# subscription-manager list --available --all
Dieser Befehl zeigt eine Ausgabe, die etwa wie folgt aussieht:+-------------------------------------------+ Verfügbare Subskriptionen +-------------------------------------------+ Produktname: Red Hat Satellite Produkt-ID: SKU123456 Pool-ID: e1730d1f4eaa448397bfd30c8c7f3d334bd8b Anzahl: 10 Multi-Berechtigung: Nein Läuft ab: 08/20/2013 Rechnertyp: physischAnmerkung
Die SKU und Pool-ID hängen vom Red Hat Satellite Produkttyp ab, das Ihrer Systemversion und dem Produkttyp entspricht. - Subskribieren Sie den Pool mithilfe des folgenden Befehls:
# subscription-manager subscribe --pool=Red_Hat_Satellite_Pool_Id # subscription-manager subscribe --pool=Red_Hat_Enterprise_Linux_Pool_Id # subscription-manager subscribe --pool=Red_Hat_Enterprise_Linux_Software_Collections_Pool_Id
- Deaktivieren Sie alle vorhandenen Repositorys:
# subscription-manager repos --disable "*"
- Aktivieren Sie die Repositorys für Red Hat Satellite, Red Hat Enterprise Linux und Red Hat Software Collections. Vergewissern Sie sich, dass das Red Hat Enterprise Linux Repository der von Ihnen verwendeten Version entspricht.
# subscription-manager repos --enable rhel-6-server-rpms \ --enable rhel-server-rhscl-6-rpms \ --enable rhel-6-server-satellite-6.0-rpms
Anmerkung
Die oben genannten Befehle basieren auf Red Hat Enterprise Linux 6. Falls Sie eine andere Version von Red Hat Enterprise Linux verwenden, ändern Sie das Repository auf Ihre verwendete Version. - Installieren Sie katello-utils und zugehörige RPMs:
# yum install python-qpid-qmf python-qpid qpid-cpp-server-store katello-utils
katello-utils enthält das Dienstprogrammkatello-disconnected, das notwendig ist, um Repositorys für den Import einzurichten. Die qpid-Pakete sind notwendig zur Konfiguration von pulp. - Generieren Sie eine geheime 32-stellige, alphanumerische Zeichenkette für den Eintrag
oauth_secretin der Datei/etc/pulp/server.conf:# tr -dc "[:alnum:]" < /dev/urandom | head -c 32 randomly_generated_value
- Entfernen Sie in der Datei
/etc/pulp/server.confdie Kommentierung für den Eintrag[oauth]und fügen Sie den zufällig generierten Wert aus dem vorherigen Schritt als Wert füroauth_secrethinzu:[oauth] enabled: true oauth_key: katello oauth_secret: randomly_generated_value
- Deaktivieren Sie die Authentifizierung in
/etc/qpid/qpidd.conf:# Configuration file for qpidd. Entries are of the form: # name=value # # (Note: no spaces on either side of '='). # Run "qpidd --help" or see "man qpidd" for more details. auth=no
Alle eingehenden Verbindungen authentifizieren sich beim Standard-Realm des Satellites. - Konfigurieren Sie die Verbindung von
katello-disconnectedzu Pulp mit dem zuvor generierten Wert für die Option--oauth-secret:# katello-disconnected setup --oauth-key=katello --oauth-secret=randomly_generated_value
Dadurch wird ein Konfigurationswert in~/.katello-disconnectedabgelegt. - Konfigurieren Sie Pulp auf dem Synchronisationsserver:
sudo service qpidd start sudo chkconfig qpidd on sudo service mongod start sleep 10 sudo chkconfig mongod on sudo -u apache pulp-manage-db sudo service httpd restart sudo chkconfig pulp_workers on sudo service pulp_workers start sudo chkconfig pulp_celerybeat on sudo service pulp_celerybeat start sudo chkconfig pulp_resource_manager on sudo service pulp_resource_manager start
- Importieren Sie das Manifest:
# katello-disconnected import -m ./manifest.zip
Durch den Import des Manifests wird die Liste der verfügbaren Repositorys zur Synchronisation eingerichtet, basierend auf den von Ihnen ausgewählten Subskriptionen.
4.3.2. Synchronisieren von Inhalten
katello-disconnected alle im Manifest enthaltenen Repositorys zur Synchronisation. Die nötige Zeit zur Synchronisierung hängt direkt von der Anzahl der zu synchronisierenden Repositorys ab. Falls das Manifest eine große Anzahl von Repositorys enthält, wird die Synchronisation viel Zeit und Netzwerkressourcen beanspruchen.
katello-disconnected ermöglicht die Synchronisation bestimmter Repositorys. Dieser Abschnitt richtet Pulp zur Synchronisation von Inhalten ein.
- Deaktivieren Sie alle Repositorys:
# katello-disconnected disable --all
katello-disconnectedaktiviert standardmäßig alle Repositorys. - Wählen Sie, welche Repositorys Sie synchronisieren möchten. Zeigen Sie dazu alle im Manifest verfügbaren Repositorys an:
# katello-disconnected list --disabled rhel-5-server-debug-rpms-5Server-i386 rhel-5-server-debug-rpms-5Server-ia64 rhel-5-server-debug-rpms-5Server-x86_64 rhel-5-server-debug-rpms-5_7-i386 rhel-5-server-debug-rpms-5_7-ia64 rhel-5-server-debug-rpms-5_7-x86_64 rhel-5-server-debug-rpms-5_8-i386 rhel-5-server-debug-rpms-5_8-ia64 rhel-5-server-debug-rpms-5_8-x86_64 rhel-5-server-debug-rpms-5_9-i386 rhel-5-server-debug-rpms-5_9-ia64 rhel-5-server-debug-rpms-5_9-x86_64 rhel-5-server-isos-5Server-i386
- Aktivieren Sie die gewünschten Repositorys zur Synchronisation:
# katello-disconnected enable -r rhel-6-server-sam-rpms-6_4-x86_64
- Erstellen Sie die Repositorys und übertragen Sie sie nach Pulp, um die Synchronisation zu ermöglichen:
# katello-disconnected configure
Anmerkung
Die Optionconfigurefürkatello-disconnectedliest das Manifest, erstellt Pulp-Repositorys und generiert Skripte vor der Synchronisation. Es muss jedes Mal ausgeführt werden, wenn ein Repository aktiviert oder deaktiviert wird. - Synchronisieren Sie die Repositorys:
# katello-disconnected sync
Sie können die Optionwatchverwenden, um den Synchronisationsvorgang zu überwachen.# katello-disconnected watch Watching sync... (this may be safely interrupted with Ctrl+C) running: rhel-6-server-sam-rpms-6_4-x86_64 running: rhel-6-server-sam-rpms-6_4-x86_64 ... finished: rhel-6-server-sam-rpms-6_4-x86_64 Watching finished
4.3.3. Exportieren von Inhalten
Ein externer Datenträger für den Export wie z. B. eine CD, DVD oder eine externe Festplatte.
- Exportieren Sie die synchronisierten Repositorys:
# katello-disconnected export -t /var/tmp/export
Die Ausgabe sieht etwa wie folgt aus:# katello-disconnected export -t /var/tmp/export # katello-disconnected watch Watching sync... (this may be safely interrupted with Ctrl+C) running: rhel-6-server-sam-rpms-6_4-x86_64 finished: rhel-6-server-sam-rpms-6_4-x86_64 Watching finished Done watching ... Copying content to /var/tmp/export Archiving contents of /var/tmp/export into 4600M tar archives. NOTE: This may take a while. tar: Removing leading `/' from member names Done exporting content, please copy /var/tmp/export/* to your disconnected host
Dieser Vorgang erstellt die folgenden Dateien in/var/tmp/export:# ls /var/tmp/export/ content-export-00 content-export-01 content-export-02 expand_export.sh
- Kopieren Sie die Dateien von
/var/tmp/exportauf den externen Datenträger.Anmerkung
Falls die Dateien zu groß für einen einzelnen externen Datenträger sind, können sie stattdessen nacheinander auf eine Reihe von DVDs kopiert werden.
4.3.4. Importieren von Inhalten in einen nicht verbundenen Satellite Server
Vergewissern Sie sich, dass das Verzeichnis und das Dateisystem, das die exportierten Inhalte enthält, über genügend Speicherplatz verfügt, um die Archive zu entpacken. Falls die exportierten Inhalte beispielsweise 40 GB groß sind, benötigt das Verzeichnis und das Dateisystem auf dem nicht verbundenen Satellite Server, in die Sie die Inhalte importieren, zusätzliche 40 GB Speicherplatz, um die Inhalte auf demselben Dateisystem entpacken zu können.
- Kopieren Sie die exportierten Inhalte vom externen Datenträger in ein Verzeichnis auf dem nicht verbundenen Satellite.
Anmerkung
Falls die exportierten Inhalte auf mehrere externe Datenträger gespeichert wurden, stellen Sie sicher, dass Sie sämtliche Inhalte in ein Verzeichnis auf dem nicht verbundenen Satellite kopieren. - Führen Sie das Skript
expand_export.shaus, das Sie zusammen mit Ihren exportierten Inhalten kopiert haben:# ./expand_export.sh *** Done expanding archives. ***
Warnung
Der nicht verbundene Satellite braucht zusätzlich dieselbe Menge an freiem Speicherplatz wie das exportierte Archiv, bevor Sie den Inhalt entpacken. Andernfalls wird das Skript fehlschlagen.Das Skript entpackt das Archiv in ein Verzeichnis. - Verlegen Sie die Inhalte der entpackten Verzeichnisstruktur nach
/var/www/htmlauf dem Satellite Server und stellen Sie die SELinux-Kontexte auf den Dateien wieder her:# mv var/tmp/export/* /var/www/html/ # cd /var/www/html # restorecon -r *
Anmerkung
Der Satellite fungiert nun selbst als CDN mit den Dateien unterhttp://localhost/content. Dies ist jedoch nicht erforderlich. Das CDN kann sich auf einem anderen Rechner innerhalb desselben nicht verbundenen Netzwerks befinden, sofern der Satellite Server per HTTP auf diesen Rechner zugreifen kann. - Fügen Sie die CDN-Adresse zur Weboberfläche des Satellites hinzu:
- Melden Sie sich auf der Weboberfläche des Satellites an.
- Klicken Sie auf Inhalt → Red Hat Subskriptionen und anschließend auf Manifest verwalten.
- Suchen Sie auf dem Informationsbildschirm Subskriptionsmanifest den Punkt Red Hat Anbieterdetails. Klicken Sie auf das Bearbeiten-Symbol neben der Repository-URL und ändern Sie den Eintrag auf die Repository-URL des CDN.
- Klicken Sie auf Durchsuchen, um die Manifestdatei auszuwählen.
- Klicken Sie auf Hochladen, um Ihr Manifest zu importieren.
- Aktivieren Sie die Repositorys vom lokalen CDN:
- Klicken Sie auf Inhalt → Red Hat Repositorys
- Aktivieren Sie die Repositorys, die im Abschnitt „Synchronisieren von Inhalten” aktiviert und synchronisiert wurden.
- Klicken Sie auf Inhalt → Synchronisationsstatus.
- Wählen Sie die Repositorys, die Sie synchronisieren möchten, und klicken Sie auf Jetzt synchronisieren.
Kapitel 5. Verwenden von Inhaltsansichten
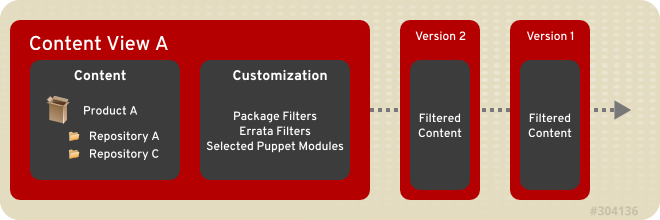
Abbildung 5.1. Dieses Diagramm veranschaulicht die Erstellung von neuen Versionen einer Inhaltsansicht. Diese Versionen der Inhaltsansicht werden während des Applikationslebenszyklus entlang eines Umgebungspfads übertragen.
5.1. Erstellen einer Inhaltsansicht
- Melden Sie sich als ein Satellite-Administrator an.
- Klicken Sie auf Inhalt → Inhaltsansichten.
- Klicken Sie auf Neue Ansicht erstellen.
- Füllen Sie die folgenden Felder aus:
- Name
- Kennung – dieses Feld wird automatisch ausgefüllt, sobald im Feld Name Eingaben gemacht werden.
- Beschreibung
- Markieren Sie das Auswahlkästchen Verbundansicht, um eine Reihe von veröffentlichten Inhaltsansichten in einem Verbund zusammenzufassen.
Anmerkung
Wenn Sie Verbundansicht auswählen, setzt dies jegliche Filter außer Kraft; Sie können eine Gruppe veröffentlichter Inhaltsansichten wählen und diese Ansichten in einer Verbundansicht zusammenfassen. - Klicken Sie auf Speichern.
5.2. Hinzufügen von Repositorys zur Inhaltsansicht
- Klicken Sie auf Inhalt → Inhaltsansichten und wählen Sie die Inhaltsansicht, zu der Sie Repositorys hinzufügen möchten.
- Klicken Sie auf den Unterreiter Inhalt und wählen Sie Repositorys aus der Auswahlliste. Wählen Sie im Untermenü anschließend Hinzufügen.
- Wählen Sie die Repositorys, die Sie hinzufügen möchten und klicken Sie auf die Schaltfläche +Repositorys hinzufügen, sobald Sie mit der Auswahl fertig sind.
5.3. Filtern von Inhalten
5.3.1. Erstellen eines Filters
Prozedur 5.1. Erstellen eines Filters
- Klicken Sie auf Inhalt → Inhaltsansichten.
- Wählen Sie die Inhaltsansicht, die Sie filtern möchten.
- Klicken Sie auf den Unterreiter Inhalt → Filter.
- Klicken Sie auf die Schaltfläche + Neuer Filter.
- Geben Sie den Namen des neuen Filters im Feld Name ein.
- Wählen Sie einen Inhaltstyp aus der Auswahlliste Inhaltstyp.
- Wählen Sie, ob der Filter den ausgewählten Inhaltstyp einschließen oder ausschließen soll, indem Sie den Typ aus der Auswahlliste wählen.
- Geben Sie optional eine Beschreibung im Feld Beschreibung ein.
- Klicken Sie auf die Schaltfläche Speichern, um Ihren neuen Filter zu speichern.
Ein Filter wurde erstellt.
5.3.2. Hinzufügen von Inhalten zu einem Filter
Erfordert einen vorhandenen Filter.
- Klicken Sie auf Inhalt → Inhaltsansichten.
- Wählen Sie die Inhaltsansicht, die Sie filtern möchten.
- Klicken Sie auf den Unterreiter Inhalt → Filter.
- Klicken Sie auf den Namen eines erstellten Paketfilters. Abhängig vom Typ des gewählten Filters wird sich die Anzeige unterscheiden.
- Falls es sich um einen Paketfilter handelt:
- Geben Sie einen Paketnamen ein und wählen Sie einen Detail-Wert aus der Auswahlliste. Klicken Sie auf die Schaltfläche +Hinzufügen, um die Pakete zum Filter hinzuzufügen.
- Wählen Sie auf dem Unterreiter Betroffene Repositorys, ob der Filter auf alle Repositorys oder nur eine Untergruppe angewendet werden soll. Falls Sie eine Untergruppe von Repositorys wählen, dann wählen Sie die gewünschten Repositorys aus und klicken anschließend auf die Schaltfläche Repositorys aktualisieren.
- Falls es sich um einen Paketgruppenfilter handelt:
- Klicken Sie auf den Unterreiter Hinzufügen und wählen Sie die gewünschte Paketgruppe. Klicken Sie auf die Schaltfläche +Paketgruppe hinzufügen.
- Wählen Sie auf dem Unterreiter Betroffene Repositorys, ob der Filter auf alle Repositorys oder nur eine Untergruppe angewendet werden soll. Falls Sie eine Untergruppe von Repositorys wählen, dann wählen Sie die gewünschten Repositorys aus und klicken anschließend auf die Schaltfläche Repositorys aktualisieren.
- Falls es sich um einen Erratafilter handelt:
- Klicken Sie auf den Unterreiter Hinzufügen. Markieren Sie die gewünschten Auswahlkästchen für den Errata-Typ: Sicherheit, Erweiterung oder Bugfix. Wählen Sie danach ein Startdatum und ein Enddatum, und klicken Sie anschließend auf die Schaltfläche +Errata hinzufügen.
- Wählen Sie auf dem Unterreiter Betroffene Repositorys, ob der Filter auf alle Repositorys oder nur eine Untergruppe angewendet werden soll. Falls Sie eine Untergruppe von Repositorys wählen, dann wählen Sie die gewünschten Repositorys aus und klicken anschließend auf die Schaltfläche Repositorys aktualisieren.
- Falls es sich um einen Erratafilter (nach Datum und Typ) handelt:
- Markieren Sie auf dem Unterreiter Erratum-Datumsbereich die gewünschten Auswahlkästchen für den Errata-Typ: Sicherheit, Erweiterung oder Bugfix. Wählen Sie danach ein Startdatum und ein Enddatum, und klicken Sie anschließend auf die Schaltfläche Speichern.
- Wählen Sie auf dem Unterreiter Betroffene Repositorys, ob der Filter auf alle Repositorys oder nur eine Untergruppe angewendet werden soll. Falls Sie eine Untergruppe von Repositorys wählen, dann wählen Sie die gewünschten Repositorys aus und klicken anschließend auf die Schaltfläche Repositorys aktualisieren.
- Klicken Sie auf die Schaltfläche Neue Version veröffentlichen. Geben Sie einen Kommentar ein, falls gewünscht, und klicken Sie auf Speichern.
Pakete wurden zum Filter hinzugefügt.
5.3.3. Entfernen von Inhalten aus einem Filter
Erfordert einen vorhandenen Filter.
- Klicken Sie auf Inhalt → Inhaltsansichten.
- Wählen Sie die Inhaltsansicht, die Sie filtern möchten.
- Klicken Sie auf den Unterreiter Inhalt → Filter.
- Klicken Sie auf den Namen eines erstellten Paketfilters. Abhängig vom Typ des gewählten Filters wird sich die Anzeige unterscheiden.
- Falls es sich um einen Paketfilter handelt:
- Klicken Sie auf den Unterreiter Pakete und markieren Sie anschließend das Auswahlkästchen neben dem Paketnamen des Pakets, das Sie entfernen möchten. Klicken Sie auf die Schaltfläche Pakete entfernen, um die Pakete vom Filter zu entfernen.
- Wählen Sie auf dem Unterreiter Betroffene Repositorys, ob der Filter auf alle Repositorys oder nur eine Untergruppe angewendet werden soll. Falls Sie eine Untergruppe von Repositorys wählen, dann wählen Sie die gewünschten Repositorys aus und klicken anschließend auf die Schaltfläche Repositorys aktualisieren.
- Falls es sich um einen Paketgruppenfilter handelt:
- Klicken Sie auf den Unterreiter Auflisten/Entfernen und markieren Sie anschließend das Auswahlkästchen neben dem Namen der Paketgruppe, die Sie entfernen möchten. Klicken Sie auf die Schaltfläche Paketgruppe entfernen, um die Paketgruppe vom Filter zu entfernen.
- Wählen Sie auf dem Unterreiter Betroffene Repositorys, ob der Filter auf alle Repositorys oder nur eine Untergruppe angewendet werden soll. Falls Sie eine Untergruppe von Repositorys wählen, dann wählen Sie die gewünschten Repositorys aus und klicken anschließend auf die Schaltfläche Repositorys aktualisieren.
- Falls es sich um einen Erratafilter handelt:
- Klicken Sie auf den Unterreiter Auflisten/Entfernen und markieren Sie anschließend das Auswahlkästchen neben der Errata-ID des Erratums, das Sie entfernen möchten. Klicken Sie auf die Schaltfläche Errata entfernen, um das Erratum vom Filter zu entfernen.
- Wählen Sie auf dem Unterreiter Betroffene Repositorys, ob der Filter auf alle Repositorys oder nur eine Untergruppe angewendet werden soll. Falls Sie eine Untergruppe von Repositorys wählen, dann wählen Sie die gewünschten Repositorys aus und klicken anschließend auf die Schaltfläche Repositorys aktualisieren.
- Falls es sich um einen Erratafilter (nach Datum und Typ) handelt:
- Markieren Sie auf dem Unterreiter Erratum-Datumsbereich die gewünschten Auswahlkästchen für den Errata-Typ: Sicherheit, Erweiterung oder Bugfix. Bearbeiten Sie danach das Start- und Enddatum und klicken Sie anschließend auf die Schaltfläche Speichern.
- Wählen Sie auf dem Unterreiter Betroffene Repositorys, ob der Filter auf alle Repositorys oder nur eine Untergruppe angewendet werden soll. Falls Sie eine Untergruppe von Repositorys wählen, dann wählen Sie die gewünschten Repositorys aus und klicken anschließend auf die Schaltfläche Repositorys aktualisieren.
- Klicken Sie auf die Schaltfläche Neue Version veröffentlichen. Geben Sie einen Kommentar ein, falls gewünscht, und klicken Sie auf Speichern.
Pakete wurden vom Filter entfernt.
5.3.4. Entfernen eines Filters
Prozedur 5.2. Entfernen eines Filters
- Klicken Sie auf Inhalt → Inhaltsansichten.
- Wählen Sie die Inhaltsansicht, die Sie filtern möchten.
- Klicken Sie auf den Unterreiter Inhalt → Filter.
- Markieren Sie das Auswahlkästchen neben dem Namen des Filters, den Sie entfernen möchten.
- Klicken Sie auf die Schaltfläche Filter entfernen.
Ein Filter wurde entfernt.
5.4. Veröffentlichen einer Inhaltsansicht
- Klicken Sie auf Inhalt → Inhaltsansichten.
- Klicken Sie auf die Inhaltsansicht, die Sie veröffentlichen möchten.
- Klicken Sie auf die Schaltfläche Neue Version veröffentlichen.
- Geben Sie einen Kommentar ein.
- Klicken Sie auf die Schaltfläche Speichern.
Kapitel 6. Suche nach Inhalten
6.1. Einfache Suche nach Inhalten
Prozedur 6.1. So führen Sie eine Inhaltssuche durch:
- Klicken Sie auf Inhalt → Inhaltssuche.
- Wählen Sie aus der Auswahlliste Inhalt entweder Inhaltsansichten, Produkte, Repositorys, Pakete, Errata oder Puppet-Module.
- Geben Sie im Feld Produkte den Namen der Inhaltsansicht, des Produkts, Repositorys, Pakets, Erratums oder Puppet-Moduls an, nach dem Sie suchen möchten, und klicken Sie auf Suche.
6.2. Inhaltsvergleich zwischen Umgebungen
Prozedur 6.2. So suchen und vergleichen Sie Inhalte zwischen Umgebungen:
- Klicken Sie auf Inhalt → Inhaltssuche.
- Wählen Sie in der Auswahlliste Inhalt die Art der Inhalte, die Sie vergleichen möchten.
- Geben Sie im Feld Produkte den Namen des Objekts ein und klicken Sie auf Hinzufügen.
- Bewegen Sie auf der rechten Seite Ihren Mauszeiger über das „Plus”-Symbol (+), wählen Sie die Umgebungen, die Sie vergleichen möchten und klicken Sie auf Suche.
- Wählen Sie aus der Auswahlliste Anzeigen entweder Vereinigungsmenge, Schnittmenge oder Unterschiede, um Ihre Ergebnisse zu filtern.
Kapitel 7. Konfigurieren von Aktivierungsschlüsseln
- in welche Lebenszyklusumgebung der Host platziert werden soll
- welcher Hostsammlung der Host zugewiesen werden soll
- welcher Organisation der Host angehören soll
- ob eine Bereitstellungsvorlage auf den Host angewendet werden soll
- das Verbrauchslimits von Subskriptionen für den Host
- bestimmte Subskriptionen, die dem Host zugewiesen werden sollen
7.1. Erstellen eines Aktivierungsschlüssels
Prozedur 7.1. So erstellen Sie einen Aktivierungsschlüssel:
- Klicken Sie auf Inhalt → Aktivierungsschlüssel.
- Klicken Sie auf Neuer Aktivierungsschlüssel.
- Geben Sie die erforderlichen Details für den Aktivierungsschlüssel in den entsprechenden Feldern ein.
- Heben Sie die Markierung des Auswahlfelds Unbegrenzte Inhaltshosts auf, wenn der Aktivierungsschlüssel mit Einschränkungen verwendet werden soll. Geben Sie die gewünschte Grenze im Feld Grenze ein.
- Geben Sie eine geeignete Beschreibung im Feld Beschreibung ein.
- Wählen Sie die Umgebung und die Inhaltsansicht, auf die dieser Schlüssel angewendet werden soll.
- Klicken Sie auf Speichern, um den Aktivierungsschlüssel zu erstellen.
Anmerkung
7.2. Entfernen eines Aktivierungsschlüssels
Prozedur 7.2. So entfernen Sie einen Aktivierungsschlüssel
- Klicken Sie auf Inhalt → Aktivierungsschlüssel.
- Klicken Sie auf den Namen des Aktivierungsschlüssels, den Sie entfernen möchten.
- Klicken Sie oben rechts im Details-Bereich des Aktivierungsschlüssels auf Entfernen.
- Klicken Sie in der Warnmeldung auf Entfernen, um das Entfernen des Aktivierungsschlüssels zu bestätigen.
7.3. Hinzufügen von Objekten zu Aktivierungsschlüsseln
7.3.1. Hinzufügen von Subskriptionen zu einem Aktivierungsschlüssel
Prozedur 7.3. So fügen Sie Subskriptionen zu einem Aktivierungsschlüssel hinzu:
- Klicken Sie auf Inhalt → Aktivierungsschlüssel.
- Klicken Sie auf den Namen des Aktivierungsschlüssels, zu dem Sie Subskriptionen hinzufügen möchten.
- Klicken Sie auf Subskriptionen → Hinzufügen.
- Wählen Sie aus der Liste der verfügbaren Subskriptionen diejenigen, die Sie hinzufügen möchten, und klicken Sie anschließend auf Auswahl hinzufügen.
7.3.2. Hinzufügen von Hostsammlungen zu einem Aktivierungsschlüssel
Prozedur 7.4. So fügen Sie Hostsammlungen zu einem Aktivierungsschlüssel hinzu:
- Klicken Sie auf Inhalt → Aktivierungsschlüssel.
- Klicken Sie auf den Aktivierungsschlüssel, zu dem Sie eine Hostsammlung hinzufügen möchten.
- Klicken Sie auf Hostsammlungen und anschließend auf Hinzufügen, um die Liste verfügbarer Hostsammlungen anzuzeigen.
- Wählen Sie die Hostsammlungen, die Sie hinzufügen möchten, und klicken Sie auf Auswahl hinzufügen, um die gewählten Hostsammlungen zum Aktivierungsschlüssel hinzuzufügen.
Anmerkung
7.4. Entfernen von Objekten von Aktivierungsschlüsseln
7.4.1. Entfernen von Subskriptionen von einem Aktivierungsschlüssel
Prozedur 7.5. Entfernen von Subskriptionen von einem Aktivierungsschlüssel
- Klicken Sie auf Inhalt → Aktivierungsschlüssel.
- Eine Liste mit Aktivierungsschlüsseln wird daraufhin angezeigt. Klicken Sie auf den Aktivierungsschlüssel, von dem Sie Subskriptionen entfernen möchten.
- Klicken Sie auf den Unterreiter Subskriptionen.
- Eine Liste mit Subskriptionen wird angezeigt. Wählen Sie die Subskriptionen, die Sie entfernen möchten.
- Klicken Sie auf die Schaltfläche Auswahl entfernen, um die Subskription vom Aktivierungsschlüssel zu entfernen.
Subskriptionen wurden von Ihrem Aktivierungsschlüssel entfernt.
7.4.2. Entfernen von Hostsammlungen von einem Aktivierungsschlüssel
Prozedur 7.6. Entfernen von Hostsammlungen vom Aktivierungsschlüssel
- Klicken Sie auf Inhalt → Aktivierungsschlüssel.
- Eine Liste mit Aktivierungsschlüsseln wird daraufhin angezeigt. Klicken Sie auf den Aktivierungsschlüssel, von dem Sie Hostsammlungen entfernen möchten.
- Klicken Sie auf den Unterreiter Hostsammlungen.
- Daraufhin wird eine Liste der Hostsammlungen angezeigt, die mit dem Aktivierungsschlüssel verknüpft sind. Markieren Sie das Auswahlkästchen der Hostsammlungen, die Sie entfernen möchten.
- Klicken Sie auf die Schaltfläche Auswahl entfernen, um die Hostsammlungen vom Aktivierungsschlüssel zu entfernen.
Hostsammlungen wurden von Ihrem Aktivierungsschlüssel entfernt.
Kapitel 8. Konfigurieren von GPG-Schlüsseln
8.1. Erstellen eines GPG-Schlüssels
Prozedur 8.1. So fügen Sie einen GPG-Schlüssel zum Satellite hinzu:
- Klicken Sie auf Inhalt → GPG-Schlüssel und anschließend auf Neuer GPG-Schlüssel.
- Geben Sie einen Namen für den GPG-Schlüssel im Feld Name ein.
- Laden Sie entweder die GPG-Schlüsseldatei hoch oder fügen Sie die Inhalte des GPG-Schlüssels in das Textfeld ein.
- Klicken Sie auf Speichern, um den GPG-Schlüssel zum Satellite hinzuzufügen.
8.2. Entfernen eines GPG-Schlüssels
Prozedur 8.2. So entfernen Sie einen GPG-Schlüssel:
- Klicken Sie auf Inhalt → GPG-Schlüssel.
- Klicken Sie auf den GPG-Schlüssel, den Sie entfernen möchten, und anschließend auf GPG-Schlüssel entfernen.
- Klicken Sie im Bestätigungsdialog auf Entfernen, um das Entfernen des GPG-Schlüssels zu bestätigen.
Kapitel 9. Konfigurieren der Bereitstellungsumgebung
9.1. Hostgruppen
9.1.1. Erstellen einer Hostgruppe
Prozedur 9.1. So fügen Sie eine Hostgruppe zu Satellite hinzu:
- Klicken Sie auf Konfiguration → Hostgruppen und anschließend auf Neue Hostgruppe.
- Geben Sie die erforderlichen Informationen für die Hostgruppe an und klicken Sie auf Absenden.
Die folgende Tabelle beschreibt die Attribute für Satellite-Hostgruppen.
Tabelle 9.1. Tabelle der Hostgruppenattribute
|
Untermenü
|
Optionen
|
Beschreibung
|
|---|---|---|
|
Hostgruppe
|
Übergeordnetes Objekt
|
Die übergeordnete Hostgruppe (Parent) der neuen Hostgruppe
|
|
Name
|
Der Name der Hostgruppe
| |
|
Lebenszyklusumgebung
|
Die Umgebung, die diese Hostgruppe enthält.
| |
|
Puppet-CA
|
Der Red Hat Satellite Capsule Server, der als Puppet-CA-Server verwendet werden soll
| |
|
Puppet-Master
|
Der Red Hat Satellite Capsule Server, der als Puppet-Master verwendet werden soll
| |
|
Puppet-Klassen
|
Einbezogene Klassen
|
Die Puppet-Klassen, die in der Hostgruppe einbezogen werden sollen
|
|
Verfügbare Klassen
|
Die verfügbaren Puppet-Klassen, die für die Hostgruppe verwendet werden können
| |
|
Netzwerk
|
Domain
|
Die Domain für Hosts in der Hostgruppe
|
|
Subnetz
|
Das Subnetz für Hosts in der Hostgruppe
| |
|
Betriebssystem
|
Architektur
|
Die Standardarchitektur für Systeme in der Hostgruppe
|
|
Betriebssystem
|
Das standardmäßige Betriebssystem für Systeme in der Hostgruppe
| |
|
Medium
|
Der Speicherort des Installationsmediums für das Betriebssystem
| |
|
Partitionstabelle
|
Ein Dateisystemlayout für die Betriebssysteminstallation
| |
|
root-Passwort
|
Das root-Passwort für das Betriebssystem
| |
|
Parameter
|
Parameter hinzufügen
|
Ein Name/Wert-Paar zum Angeben von Parametern für die Hostgruppe
|
|
Organisationen
|
Organisationen
|
Die Organisationen, die diese Hostgruppe besitzen
|
|
Aktivierungsschlüssel
|
Inhaltsumgebung
|
Definiert die Aktivierungsschlüssel, die in Vorlagen als
@host.params['kt_activation_keys'] verfügbar gemacht werden
|
9.2. Parameter
- Globale Parameter
- Standardparameter, die auf alle Hosts in Satellite angewendet werden. Sie werden konfiguriert unter Konfiguration → Globale Parameter.
- Domain-Parameter
- Parameter, die auf alle Hosts in einer bestimmten Domain angewendet werden. Domain-Parameter setzen globale Parameter außer Kraft. Sie werden konfiguriert unter Infrastruktur → Domains.
- Hostgruppenparameter
- Parameter, die auf alle Hosts in einer bestimmten Hostgruppe angewendet werden. Hostgruppenparameter setzen sowohl globale als auch Domain-Parameter außer Kraft. Sie werden konfiguriert unter Konfiguration → Hostgruppen.
- Hostparameter
- Parameter, die nur auf einen bestimmten Host angewendet werden. Alle bisher geerbten Parameter sind einsehbar auf dem Parameter-Unterreiter und können außer Kraft gesetzt werden. Sie werden konfiguriert unter Hosts → Alle Hosts → [gewählter_Host] → Parameter oder Hosts → Inhaltshosts → [gewählter_Host] → Parameter.
- Einfache Parameter
- Ein einfacher Parameter, der eine Beziehung zwischen einem Schlüssel und einem Wert definiert.
- Smart-Parameter
- Ein komplexer Parameter, der einen Wert für einen Schlüssel definiert, jedoch zudem bedingte Argumente, Validierung und Außerkraftsetzungen für bestimmte Objekttypen erlaubt.
- Parametrisierte Klassen
- Parameter für Klassen, die von einem Puppet-Master importiert wurden.
Wichtig
Parametrized_Classes_in_ENC auf True gesetzt ist.
9.2.1. Erstellen eines globalen, einfachen Parameters
- Klicken Sie auf Konfiguration → Globale Parameter.
- Klicken Sie auf die Schaltfläche Neuer Parameter.
- Geben Sie den Namen des Parameterschlüssels im Feld Name ein.
- Geben Sie einen Wert für den Parameter an.
- Klicken Sie auf die Schaltfläche Absenden.
9.2.2. Erstellen einer Puppet-Klasse
- Klicken Sie auf Konfiguration → Puppet-Klassen.
- Klicken Sie auf die Schaltfläche Neue Puppet-Klasse.
- Geben Sie den Namen der neuen Puppet-Klasse im Feld Name ein.
- Geben Sie eine Puppet-Umgebung für die Puppet-Klasse ein.
- Wählen Sie eine oder mehrere Hostgruppen, welche die Puppet-Klasse besitzen.
- Klicken Sie auf die Schaltfläche Absenden.
9.2.3. Konfigurieren von Smart-Parametern
Prozedur 9.2. So konfigurieren Sie Smart-Parameter
- Klicken Sie auf Konfiguration → Puppet-Klassen.
- Wählen Sie eine Klasse aus der Liste.
- Klicken Sie auf den Unterreiter Smart-Variablen. Dies öffnet ein neues Fenster. Die linke Seite enthält eine Liste möglicher Parameter, die diese Klasse unterstützt. Die rechte Seite enthält die Konfigurationsoptionen für den ausgewählten Parameter. Klicken Sie auf Variable hinzufügen, um einen neuen Parameter hinzuzufügen. Wählen Sie andernfalls einen Parameter aus der Liste links.
- Geben Sie einen Namen im Feld Parameter ein.
- Bearbeiten Sie das Textfeld Beschreibung, um Kommentare als formlosen Fließtext hinzuzufügen.
- Wählen Sie den Parametertyp der zu übergebenden Daten. Meistens ist dies ein String, aber auch andere Datentypen werden unterstützt.
- Geben Sie einen Standardwert für den Parameter an.
- Verwenden Sie den Bereich Optionale Eingabeprüfung, um die erlaubten Werte für den Parameter einzuschränken. Wählen Sie einen Prüfungstyp (entweder list für eine Liste mit kommagetrennten Werten oder regexp für einen reguläreren Ausdruck) und geben Sie die erlaubten Werte oder den regulären Ausdruck im Feld Prüfungsregel ein.
- Der Abschnitt Überschreibungswert für bestimmte Hosts unten auf der Seite bietet Optionen zum Überschreiben von Werten basierend auf bedingten Argumenten, genannt Übereinstimmungen. Definieren Sie die Reihenfolge, in der die Hostwerte aufgelöst werden, und klicken Sie anschließend auf Wert zur Übereinstimmung hinzufügen, um Ihre bedingten Argumente hinzuzufügen.Falls der gewünschte Wert für den Parameter beispielsweise
testlautet für alle Hosts mit dem voll qualifizierten Domainnamenwww.example.com, dann geben Sie die Übereinstimmung alsfqdn=www.example.comund den Wert alstestan. - Klicken Sie auf Absenden, um Ihre Änderungen zu speichern.
Der Smart-Parameter wurde im Satellite konfiguriert.
9.2.4. Importieren von parametrisierten Klassen von einem Puppet-Master
Prozedur 9.3. So importieren Sie parametrisierte Klassen
Anmerkung
- Klicken Sie auf Konfiguration → Puppet-Klassen.
- Klicken Sie auf Von Hostname importieren, um parametrisierte Klassen von Ihrem Puppet-Master zu importieren.
- Die Seite Puppet-Klassen führt nun die neuen Klassen auf.
Die parametrisierten Klassen wurden vom Puppet-Master in den Satellite importiert.
9.2.5. Konfigurieren von parametrisierten Klassen
Prozedur 9.4. So konfigurieren Sie parametrisierte Klassen
- Klicken Sie auf Konfiguration → Puppet-Klassen.
- Wählen Sie eine Klasse aus der Liste.
- Klicken Sie auf den Reiter Smart-Klassenparameter. Dies öffnet ein neues Fenster. Die linke Seite enthält eine Liste möglicher Parameter, die diese Klasse unterstützt. Die rechte Seite enthält die Konfigurationsoptionen für den ausgewählten Parameter.
- Wählen Sie einen Parameter aus der Liste auf der linken Seite.
- Bearbeiten Sie das Textfeld Beschreibung, um Kommentare als formlosen Fließtext hinzuzufügen.
- Markieren Sie das Auswahlkästchen Überschreibung, um Satellite die Kontrolle über diese Variable zu ermöglichen. Wird dieses Auswahlkästchen nicht markiert, übergibt Satellite diese Variable nicht an Puppet.
- Wählen Sie den Parametertyp der zu übergebenden Daten. Meistens ist dies ein String, aber auch andere Datentypen werden unterstützt.
- Geben Sie einen Standardwert für den Parameter an.
- Der Abschnitt Überschreibungswert für bestimmte Hosts unten auf der Seite bietet Optionen zum Überschreiben von Werten basierend auf bedingten Argumenten, genannt Übereinstimmungen. Definieren Sie die Reihenfolge, in der die Hostwerte aufgelöst werden, und klicken Sie anschließend auf Wert zur Übereinstimmung hinzufügen, um Ihre bedingten Argumente hinzuzufügen.Falls der gewünschte Wert für den Parameter beispielsweise
testlautet für alle Hosts mit dem voll qualifizierten Domainnamenwww.example.com, dann geben Sie die Übereinstimmung alsfqdn=www.example.comund den Wert alstestan. - Klicken Sie auf Absenden, um Ihre Änderungen zu speichern.
Die Parameter für die Klasse wurden im Satellite konfiguriert.
9.3. Konfigurieren der Einstellungen zur Bereitstellung
9.3.1. Domains
9.3.1.1. Erstellen einer Domain
Prozedur 9.5. Erstellen einer Domain
- Klicken Sie auf Infrastruktur → Domains.
- Klicken Sie auf die Schaltfläche Neue Domain.
- Geben Sie den Namen der neuen Domain im Feld DNS-Domain ein.
- Geben Sie eine Beschreibung für die Domain ein.
- Wählen Sie einen DNS-fähigen Red Hat Satellite Capsule Server aus der Auswahlliste DNS-Capsule.
- Klicken Sie auf den Reiter Standorte und wählen Sie die gewünschten Standorte, um sie zur Liste Ausgewählte Elemente hinzuzufügen.
- Klicken Sie auf den Reiter Organisationen und wählen Sie die gewünschten Organisationen, um sie zur Liste Ausgewählte Elemente hinzuzufügen.
Wichtig
Vergewissern Sie sich, dass die Speicherorte und Organisationen konfiguriert sind, da dies bei der Suche und Bereinigung von Fehlern später hilfreich ist. - Klicken Sie auf die Schaltfläche Absenden.
9.3.2. Subnetze
9.3.2.1. Erstellen eines Subnetzes
Prozedur 9.6. Erstellen eines Subnetzes
- Klicken Sie auf Infrastruktur → Subnetze.
- Klicken Sie auf die Schaltfläche Neues Subnetz.
- Geben Sie den Namen des neuen Subnetzes im Feld Name ein.
- Geben Sie die IP-Adresse für das Subnetz im Feld Netzwerkadresse ein.
- Geben Sie die Maske für die IP-Adresse des Netzwerks im Feld Netzwerkmaske ein.
- Geben Sie die Gateway-Adresse für das Subnetz an.
- Geben Sie den Primären DNS-Server und den Sekundären DNS-Server für das Subnetz an.
- Definieren Sie den Bereich zur IP-Zuweisung mit den Feldern Beginn des IP-Bereichs und Ende des IP-Bereichs.
- Definieren Sie die VLAN-ID für das Subnetz.
- Wählen Sie gewünschten Domains für das Subnetz auf dem Unterreiter Domains.
- Klicken Sie auf den Unterreiter Capsules und wählen Sie einen Red Hat Satellite Capsule Server für die DHCP-Capsule, TFTP-Capsule und DNS-Capsule Dienste.
- Klicken Sie auf den Reiter Standorte und wählen Sie die gewünschten Standorte, um sie zur Liste Ausgewählte Elemente hinzuzufügen.
- Klicken Sie auf den Reiter Organisationen und wählen Sie die gewünschten Organisationen, um sie zur Liste Ausgewählte Elemente hinzuzufügen.
Wichtig
Vergewissern Sie sich, dass die Speicherorte und Organisationen konfiguriert sind, da dies bei der Suche und Bereinigung von Fehlern später hilfreich ist. - Klicken Sie auf die Schaltfläche Absenden.
9.3.3. Architekturen
9.3.3.1. Erstellen einer Architektur
Prozedur 9.7. Erstellen einer Architektur
- Klicken Sie auf Hosts → Architekturen.
- Klicken Sie auf die Schaltfläche Neue Architektur.
- Geben Sie den Namen der neuen Architektur im Feld Name ein.
- Wählen Sie alle Betriebssysteme, die diese Architektur enthalten. Falls keine verfügbar sind, können Sie unter Hosts → Betriebssysteme welche erstellen.
- Klicken Sie auf die Schaltfläche Absenden.
9.3.4. Rechnerressourcen
9.3.4.1. Erstellen einer Rechnerressource
Prozedur 9.8. Erstellen einer Rechnerressource
- Klicken Sie auf Infrastruktur → Rechnerressourcen.
- Klicken Sie auf die Schaltfläche Neue Rechnerressource.
- Geben Sie den Namen der neuen Rechnerressource im Feld Name ein.
- Wählen Sie aus der Auswahlliste Anbieter einen Anbietertyp.
- Geben Sie optional eine Beschreibung ein.
- Abhängig vom gewählten Anbietertyp erscheinen nun Felder zur Eingabe von Berechtigungsnachweisen und Datacenter-Details. Siehe die folgende Tabelle für weitere Informationen über jeden Anbietertyp.
Tabelle 9.2. Anbietereinstellungen
TypBeschreibungRHEVGeeignet für Umgebungen, die auf Red Hat Enterprise Virtualization basieren. Erfordert eine URL zur Manager-API, einen gültigen Benutzer samt Passwort und ein Datacenter auf dem System, um die Rechnerressourcen zu abstrahieren. Klicken Sie auf die Schaltfläche Datacenter laden, um die Auswahlliste zu befüllen.EC2Geeignet für Amazon EC2 Public-Cloud-Accounts. Erfordert einen Zugriffsschlüssel und einen Geheimen Schlüssel, die Sie von einem gültigen Amazon EC2-Account beziehen können. Erfordert eine Region, die als Datacenter dient, um die Rechnerressourcen zu abstrahieren. Klicken Sie auf die Schaltfläche Regionen laden, um die Auswahlliste zu befüllen.VMwareGeeignet für VMware-basierte Umgebungen. Erfordert den Hostnamen des VCenters/Servers, einen gültigen VMware-Benutzer samt Passwort und ein Datacenter, um die Rechnerressourcen zu abstrahieren. Klicken Sie auf die Schaltfläche Datacenter laden, um die Auswahlliste zu befüllen.OpenStackGeeignet für OpenStack-basierte Umgebungen. Erfordert die URL des OpenStack-Servers, einen gültigen OpenStack-Benutzer samt Passwort und einen Mandanten, um die Rechnerressourcen zu abstrahieren. Klicken Sie auf die Schaltfläche Mandanten laden, um die Auswahlliste zu befüllen.RackspaceGeeignet für Rackspace Public-Cloud-Accounts. Erfordert die URL der Rackspace-API, einen gültigen Rackspace-Benutzer samt API-Schlüssel und eine Region, um die Rechnerressourcen zu abstrahieren. Klicken Sie auf die Schaltfläche Verbindung testen, um sicherzustellen, dass Ihre Verbindung zur gewählten Region gültig ist. - Klicken Sie auf den Reiter Standorte und wählen Sie die gewünschten Standorte, um sie zur Liste Ausgewählte Elemente hinzuzufügen.
- Klicken Sie auf den Reiter Organisationen und wählen Sie die gewünschten Organisationen, um sie zur Liste Ausgewählte Elemente hinzuzufügen.
Wichtig
Vergewissern Sie sich, dass die Speicherorte und Organisationen konfiguriert sind, da dies bei der Suche und Bereinigung von Fehlern später hilfreich ist. - Klicken Sie auf die Schaltfläche Absenden.
9.3.5. Hardwaremodelle
9.3.5.1. Erstellen eines Hardwaremodells
Prozedur 9.9. Erstellen eines Hardwaremodells
- Klicken Sie auf Hosts → Hardwaremodelle.
- Klicken Sie auf die Schaltfläche Neues Modell.
- Geben Sie den Namen des neuen Hardwaremodells im Feld Name ein.
- Geben Sie für Sparc-Solaris-Builds das CPU-Hardwaremodell und die Herstellerklasse an. Andere Architekturen erfordern in diesen Feldern keine Eingabe.
- Geben Sie im Feld Informationen eine Beschreibung für das Hardwaremodell ein.
- Klicken Sie auf die Schaltfläche Absenden.
9.3.6. Installationsmedien
9.3.6.1. Hinzufügen von Installationsmedien
- Klicken Sie auf Hosts → Installationsmedien.
- Klicken Sie auf die Schaltfläche Neues Medium.
- Geben Sie einen Namen für das neue Installationsmedium an.
- Geben Sie den Pfad zum Installationsmedium an. Dies kann entweder eine URL oder ein gültiger NFS-Server sein.
- Wählen Sie eine Betriebssystemfamilie, um den Typ des Installationsmediums zu definieren.
- Klicken Sie auf den Reiter Standorte und wählen Sie die gewünschten Standorte, um sie zur Liste Ausgewählte Elemente hinzuzufügen.
- Klicken Sie auf den Reiter Organisationen und wählen Sie die gewünschten Organisationen, um sie zur Liste Ausgewählte Elemente hinzuzufügen.
Wichtig
Vergewissern Sie sich, dass die Speicherorte und Organisationen konfiguriert sind, da dies bei der Suche und Bereinigung von Fehlern später hilfreich ist. - Klicken Sie auf die Schaltfläche Absenden.
9.3.7. Betriebssysteme
RedHat-Familie. Familien ermöglichen es Satellite, bei der Bereitstellung von Hosts bestimmte Verhaltensweisen zu ändern.
9.3.7.1. Hinzufügen eines Betriebssystems
Prozedur 9.10. Hinzufügen eines Betriebssystems
- Klicken Sie auf Hosts → Betriebssysteme.
- Klicken Sie auf die Schaltfläche Neues Betriebssystem.
- Geben Sie den Namen des Betriebssystems im Feld Name ein.
- Legen Sie die Hauptversion des Betriebssystems fest.
- Legen Sie die Nebenversion des Betriebssystems fest.
- Wählen Sie die Betriebssystemfamilie, um den Betriebssystemtyp festzulegen.
- Wählen Sie die Architektur aus der Liste der verfügbaren Architekturen. Falls keine verfügbar sind, erstellen Sie welche unter Hosts → Architekturen.
- Klicken Sie auf den Unterreiter Partitionstabelle und wählen Sie die gewünschten Dateisystemlayouts aus der Liste.
- Klicken Sie auf den Unterreiter Installationsmedium und wählen Sie die gewünschten Installationsmedien aus der Liste.
- Klicken Sie auf die Schaltfläche Absenden.
9.3.8. Partitionstabellen
9.3.8.1. Definieren einer neuen Partitionstabelle
- Klicken Sie auf Hosts → Partitionstabellen.
- Klicken Sie auf die Schaltfläche Neue Partitionstabelle.
- Geben Sie den Namen der neuen Partitionstabelle im Feld Name ein.
- Geben Sie das Layout der Partitionstabelle im Feld Layout an. Das Textfeld Layout akzeptiert auch Skripte zur dynamischen Festplattenpartitionierung.
- Wählen Sie das Betriebssystem aus der Auswahlliste Betriebssystemfamilie, um den Betriebssystemtyp für die Partitionen festzulegen.
- Klicken Sie auf die Schaltfläche Absenden.
9.3.9. Bereitstellungsvorlagen
9.3.9.1. Erstellen einer Bereitstellungsvorlage
Prozedur 9.11. Erstellen einer Bereitstellungsvorlage
- Klicken Sie auf Hosts → Bereitstellungsvorlagen.
- Klicken Sie auf die Schaltfläche Neue Vorlage.
- Geben Sie den Namen der neuen Vorlage im Feld Name ein.
- Geben Sie Ihre Vorlage im Feld Vorlageneditor ein. Alternativ können Sie unter dem Punkt Vorlage unterhalb des Vorlageneditors eine Vorlage hochladen. Dies ersetzt die Inhalte im Feld Vorlageneditor durch die Inhalte der von Ihnen gewählten Datei.
- Geben Sie einen Kommentar im Feld Prüfungskommentar ein. Satellite fügt diesen Kommentar zur Vorlagenchronik hinzu, um Änderungen zu dokumentieren. Diese Chronik finden Sie unter dem Reiter Chronik.
- Klicken Sie auf den Reiter Typ und markieren Sie das Auswahlkästchen Snippet, um den Vorlagencode zu speichern, ohne einen bestimmten Skript- oder Vorlagentyp festzulegen. Wählen Sie alternativ den Vorlagentyp aus dem Auswahlmenü Typ.
- Wählen Sie den Reiter Zuweisung, um die Vorlage zu Hostgruppen, Umgebungen und Betriebssystemen zuzuweisen. Wählen Sie die Betriebssysteme aus der Liste der Passenden Betriebssysteme. Klicken Sie auf die Schaltfläche Kombination hinzufügen und wählen Sie eine Hostgruppe und eine Umgebung, um die Verwendung dieser Vorlage darauf einzuschränken.
- Klicken Sie auf die Schaltfläche Absenden.
Kapitel 10. Konfigurieren von Hosts
10.1. Erstellen eines Hosts
Prozedur 10.1. So erstellen Sie einen Host:
- Klicken Sie auf Hosts → Neuer Host, um die Seite Neuer Host zu öffnen.
- Geben Sie auf dem Reiter Host die erforderlichen Details an.
- Geben Sie auf dem Reiter Netzwerk die Domain und den Realm an. Dadurch wird automatisch die Auswahlliste unter Subnetz mit einer Liste der passenden Subnetze befüllt.
- Geben Sie die Details für die Primäre Schnittstelle an. Sie können eine IP-Adresse angeben oder auf IP-Adresse automatisch vorschlagen klicken, um automatisch eine Adresse auswählen zu lassen.
- Geben Sie auf dem Reiter Betriebsysystem die erforderlichen Details an. Sie können entweder eine Partitionstabelle aus der Auswahlliste wählen oder im Feld Benutzerdefinierte Partitionstabelle eine benutzerdefinierte Partitionstabelle eingeben. Beides geht nicht.
- Klicken Sie auf dem Reiter Parameter auf die Schaltfläche Parameter hinzufügen, um alle erforderlichen Parameter anzugeben. Dazu gehören alle Puppet-Klassenparameter und Host-Parameter, die dem Host zugewiesen sind.
- Geben Sie auf dem Reiter Zusätzliche Informationen jegliche weitere Informationen ein.
- Klicken Sie auf Absenden, um Ihre Bereitstellungsanfrage abzuschließen.
10.2. Konfigurieren von Hosts zur Registrierung
- Auf dem Red Hat Satellite Server:
- Datums- und Zeitangaben sollten auf dem Server korrekt sein und mit der Zeit auf dem Client synchronisiert sein.
- Auf Client-Systemen:
- Datums- und Zeitangaben sollten auf dem Client korrekt sein und mit der Zeit auf dem Server synchronisiert sein.
- Virtualisierte Umgebungen sollten
ntpdoder einen ähnlichen Dienst zur Zeitsynchronisation verwenden. - Red Hat Subscription Manager (RHSM) sollte installiert und auf die neueste Version aktualisiert sein. Um ihn zu installieren, melden Sie sich als root an und führen Sie den folgenden Befehl aus:
# yum install subscription-manager
Um ihn zu aktualisieren, melden Sie sich als root an und führen Sie den folgenden Befehl aus:# yum update subscription-manager
- yum und yum-rhn-plugin sollten auf die neuesten Versionen aktualisiert werden. Führen Sie dazu den folgenden Befehl aus root aus:
# yum update yum yum-rhn-plugin
Wichtig
In Red Hat Enterprise Linux 6.1 sind Clients mit älteren Versionen von yum und yum-rhn-plugin, genauer gesagt yum-3.2.29-17.el6.noarch und yum-rhn-plugin-0.9.1-26.el6.noarch, nicht dazu in der Lage, Inhalte von Red Hat Satellite abzurufen, ehe auf eine neuere Version aktualisiert wird.
10.3. Konfigurationsoptionen
10.3.1. Automatisierte Konfiguration
- Notieren Sie sich den Hostnamen oder den voll qualifizierten Domainnamen (FQDN) von Red Hat Satellite.
- Öffnen Sie ein Terminalfenster und melden Sie sich auf der Befehlszeile als root an.
- Laden Sie eine Kopie des CA-Zertifikats für Red Hat Satellite herunter und installieren Sie das Zertifikat:
yum -y --nogpgcheck install http://[hostname]/pub/katello-ca-consumer-[hostname]-1.0-1.noarch.rpm
Wichtig
In Red Hat Enterprise Linux 5 unterstütztyumkeine Installation über HTTP. Falls Sie einen Red Hat Enterprise Linux 5 Client registrieren, laden Sie zunächst das RPM-Paket herunter und führen anschließendyumauf dem Paket aus. Zum Beispiel:# wget http://[hostname]/pub/katello-ca-consumer-[hostname]-1.0-1.noarch.rpm # yum -y --nogpgcheck install katello-ca-consumer-[host]-1.0-1.noarch.rpm
Anmerkung
katello-ca-consumer-latest.noarch.rpm ist ein zusätzlich verfügbares RPM für katello-ca-consumer, das nicht den Hostnamen des Servers enthält. Dieses RPM stellt immer die aktuellste Version des Pakets dar. Beide dienen demselben Zweck.
Das Clientsystem ist nun bereit, sich bei Red Hat Satellite zu registrieren.
10.3.2. Manuelle Konfiguration
- Nehmen Sie die folgenden Änderungen in der Datei
/etc/rhsm/rhsm.confvor:[server] hostname =[satellite_fqdn] [rhsm] baseurl=https://[fqdn_pulp]/pulp/repos/ repo_ca_cert = %(ca_cert_dir)scandlepin-local.pem ca_cert_dir = /etc/rhsm/ca/
- Wechseln Sie in das Verzeichnis
caund kopieren Sie das Zertifikatcandlepin-ca.crt:# cd /etc/rhsm/ca scp [satellite.fqdn]:/etc/candlepin/certs/candlepin-ca.crt . mv candlepin-ca.crt candlepin-local.pem
Das Clientsystem sollte nun bereit sein, sich bei Red Hat Satellite zu registrieren.
10.4. Registrierung
10.4.1. Registrieren eines Hosts
- Vergewissern Sie sich, dass Sie alle Schritte in Abschnitt 10.2, »Konfigurieren von Hosts zur Registrierung« fertiggestellt haben.
- Stellen Sie sicher, dass es einen vorhandenen Aktivierungsschlüssel für das System gibt, oder erstellen Sie einen neuen Aktivierungsschlüssel für das System. In Abschnitt 7.1, »Erstellen eines Aktivierungsschlüssels« finden Sie Anweisungen zur Erstellung von Aktivierungsschlüsseln.
Prozedur 10.2. Registrieren von Systemen
- Öffnen Sie ein Terminalfenster und melden Sie sich auf der Befehlszeile als root an.
- Löschen Sie alte Systemdaten als Vorbereitung auf die Registrierung. Dadurch wird sichergestellt, dass Ihre aktualisierten Systemdaten ordnungsgemäß hochgeladen werden.
subscription-manager clean
- Registrieren Sie das System mit dem Red Hat Subscription Manager (RHSM):
# subscription-manager register --org [your_org_name] --activationkey [your_activation_key]
Anmerkung
Aktivierungsschlüssel ermöglichen es Ihnen, Umgebungen und Bereitstellungsvorlagen hinzuzufügen sowie vorzuschreiben, welche Subskriptionen verfügbar sein sollen und auf das registrierte System anzuwenden sind.Es gibt verschiedene Optionen, die darüber hinaus hinzugefügt werden können. Weitere Informationen diesbezüglich erhalten Sie mit dem Befehlman subscription-manager.
Die Befehlszeilenausgabe nach der Registrierung sollte folgendermaßen aussehen:
# subscription-manager register --org MyOrg --activationkey TestKey-1 The system has been registered with id: 62edc0f8-855b-4184-b1b8-72a9dc793b96
Anmerkung
- Wählen Sie auf dem Red Hat Satellite im Menü Hosts → Inhaltshosts.
- Wählen Sie das System, das geändert werden muss, und klicken Sie auf Bearbeiten.
- Klicken Sie auf den Reiter Betriebssystem.
- Wählen Sie „6.3” aus der Auswahlliste mit Betriebssystemen.
- Klicken Sie auf die Schaltfläche Speichern.
10.4.2. Installieren des Katello-Agents
Prozedur 10.3. Installieren und Aktivieren des Katello-Agents
- Öffnen Sie ein Terminalfenster und melden Sie sich auf der Befehlszeile als root an.
- Installieren Sie katello-agent mithilfe des folgenden Befehls:
Anmerkung
Das Red Hat Common Repository muss aktiviert sein, da dieses Repository den katello-agent bereitstellt.# yum install katello-agent
Der Katello-Agent wurde installiert und aktiviert. Pakete können nun von Remote aus auf dem Satellite Server installiert und entfernt werden.
10.4.3. Installieren und Konfigurieren des Puppet-Agents
Prozedur 10.4. Installieren und Aktivieren des Puppet-Agents
- Öffnen Sie ein Terminalfenster und melden Sie sich auf der Befehlszeile als root an.
- Installieren Sie puppet-agent mithilfe des folgenden Befehls:
Anmerkung
Das Red Hat Common Repository muss aktiviert sein, da dieses Repository den katello-agent bereitstellt.# yum install puppet-agent
Der Puppet-Agent wurde installiert und aktiviert. Pakete können nun von Remote aus auf dem Satellite Server installiert und entfernt werden.
Prozedur 10.5. Konfigurieren des Puppet-Agents
Die folgenden Voraussetzungen müssen erfüllt sein, bevor Sie mit dieser Aufgabe fortfahren können:
- Der Host muss beim Red Hat Satellite Server registriert sein.
- Das Red Hat Common Repository muss aktiviert sein.
- Puppet-Pakete müssen auf dem Host installiert sein.
- Konfigurieren Sie den Puppet-Agent, indem Sie die Datei
/etc/puppet/puppet.confbearbeiten:# vi /etc/puppet/puppet.conf
[main] # The Puppet log directory. # The default value is '$vardir/log'. logdir = /var/log/puppet # Where Puppet PID files are kept. # The default value is '$vardir/run'. rundir = /var/run/puppet # Where SSL certificates are kept. # The default value is '$confdir/ssl'. ssldir = $vardir/ssl [agent] # The file in which puppetd stores a list of the classes # associated with the retrieved configuratiion. Can be loaded in # the separate ``puppet`` executable using the ``--loadclasses`` # option. # The default value is '$confdir/classes.txt'. classfile = $vardir/classes.txt pluginsync = true report = true ignoreschedules = true daemon = false ca_server = satellite.example.com server = satellite.example.com # Where puppetd caches the local configuration. An # extension indicating the cache format is added automatically. # The default value is '$confdir/localconfig'. localconfig = $vardir/localconfig - Führen Sie den Puppet-Agent auf dem Host aus:
# puppet agent -t --server satellite.example.com
- Signieren Sie das SSL-Zertifikat für den Puppet-Client auf der Satellite Server Weboberfläche:
- Melden Sie sich über die Weboberfläche beim Satellite Server an.
- Wählen Sie Infrastruktur → Capsules.
- Klicken Sie auf Zertifikate rechts neben dem erforderlichen Host.
- Klicken Sie auf Signieren.
Anmerkung
Der Puppet-Agent wurde konfiguriert und alle Hosts erscheinen nun unter Alle Hosts.
10.5. Entfernen eines Hosts
- Klicken Sie auf Hosts → Alle Hosts oder Hosts → Inhaltshosts.
- Wählen Sie die Hosts, die entfernt werden sollen.
- Klicken Sie auf Aktion wählen und wählen Sie Hosts löschen aus der Auswahlliste.
- Ein Bestätigungsdialog erscheint daraufhin. Wählen Sie Ja, um das System dauerhaft aus Red Hat Satellite zu entfernen.
Der Host wurde aus Red Hat Satellite entfernt.
Kapitel 11. Konfigurieren von Hostsammlungen
- Hinzufügen von Hosts zu einer Sammlung
- Anwenden einer Masseninstallation von Paketen, Errata oder Paketgruppen auf alle Hostmitglieder einer Hostsammlung
- Aktualisieren von bestimmten Paketen, Errata oder Paketgruppen auf allen Hostmitgliedern
11.1. Erstellen einer Hostsammlung
Prozedur 11.1. Erstellen von Hostsammlungen
- Klicken Sie auf Hosts → Hostsammlungen.
- Klicken Sie auf die Schaltfläche Hostsammlung erstellen.
- Fügen Sie den Namen und die Beschreibung der Hostsammlung hinzu.
- Entfernen Sie das Häkchen im Auswahlfeld Unbegrenzte Inhaltshosts, um die Höchstanzahl von Hosts festzulegen, die in der Gruppe zulässig sind. Andernfalls lassen Sie das Häkchen gesetzt, um eine unbegrenzte Anzahl an Hosts in der Hostsammlung zu erlauben.
- Klicken Sie auf die Schaltfläche Speichern.
Eine neue Hostsammlung wurde erstellt.
11.2. Hinzufügen von Hosts zu einer Hostsammlung
Die folgende Voraussetzung muss erfüllt sein, bevor Sie mit dieser Aufgabe fortfahren können:
- Ein Host muss bei Red Hat Satellite registriert sein, um ihn einer Hostsammlung hinzuzufügen. Siehe Abschnitt 10.4.1, »Registrieren eines Hosts« für Informationen über das Registrieren von Hosts.
Prozedur 11.2. Erstellen von Hostsammlungen
- Klicken Sie auf Hosts → Hostsammlungen.
- Klicken Sie auf die Hostsammlung, in die der Host hinzugefügt werden sollen.
- Klicken Sie auf den Unterreiter Inhaltshosts.
- Klicken Sie auf den Reiter Hinzufügen.
- Markieren Sie das Auswahlkästchen des gewünschten Hosts und klicken Sie auf die Schaltfläche Auswahl hinzufügen.
Ein Host wurde zur Hostsammlung hinzugefügt.
11.3. Hinzufügen von Inhalten zu Hostsammlungen
11.3.1. Hinzufügen von Paketen zu einer Hostsammlung
Die folgenden Voraussetzungen müssen erfüllt sein, bevor Sie mit dieser Aufgabe fortfahren können:
- Der hinzuzufügende Inhalt sollte in einem der vorhandenen Repositorys verfügbar sein oder vor dieser Prozedur hinzugefügt werden.
- Inhalte sollten in die Umgebung übertragen werden, der die Hosts zugewiesen sind.
Prozedur 11.3. Hinzufügen von Paketen zu Hostsammlungen
- Klicken Sie auf Hosts → Hostsammlungen.
- Klicken Sie auf die Hostsammlung, zu der die Pakete hinzugefügt werden sollen.
- Klicken Sie auf den Unterreiter Sammlungsaktionen.
- Klicken Sie auf den Link Installieren, Entfernen und Aktualisieren von Paketen.
- Geben Sie im Textfeld den Namen des Pakets oder der Paketgruppe ein und klicken Sie anschließend auf:
- Installieren – falls Sie ein neues Paket installieren möchten
- Aktualisieren – falls Sie ein vorhandenes Paket in der Hostsammlung aktualisieren möchten
Die ausgewählten Pakete oder Paketgruppen in der Hostsammlung wurden installiert oder aktualisiert.
11.3.2. Hinzufügen von Errata zu einer Hostsammlung
Die folgenden Voraussetzungen müssen erfüllt sein, bevor Sie mit dieser Aufgabe fortfahren können:
- Die hinzuzufügenden Errata sollten in einem der vorhandenen Repositorys verfügbar sein oder vor dieser Prozedur hinzugefügt werden.
- Errata sollten in die Umgebung übertragen werden, der die Hosts zugewiesen sind.
Prozedur 11.4. Hinzufügen von Errata zu Hostsammlungen
- Klicken Sie auf Hosts → Hostsammlungen.
- Wählen Sie die Hostsammlung, zu der die Errata hinzugefügt werden sollen.
- Klicken Sie auf den Unterreiter Sammlungsaktionen.
- Klicken Sie auf den Link Installieren von Errata.
- Wählen Sie die Errata, die Sie auf die Hostsammlung anwenden möchten, und klicken Sie auf Auswahl installieren.
Die ausgewählten Errata werden auf den Hosts in der Hostsammlung installiert.
11.4. Entfernen von Inhalten aus einer Hostsammlung
Prozedur 11.5. Entfernen von Inhalten aus Hostsammlungen
- Klicken Sie auf Hosts → Hostsammlungen.
- Klicken Sie auf die Hostsammlung, aus der die Pakete entfernt werden sollen.
- Klicken Sie auf den Unterreiter Sammlungsaktionen.
- Klicken Sie auf den Link Installieren, Entfernen und Aktualisieren von Paketen.
- Geben Sie im Textfeld den Namen des Pakets oder der Paketgruppe ein und klicken Sie anschließend auf Entfernen.
Das Paket bzw. die Paketgruppe wird von allen Hosts in der Hostgruppe entfernt.
11.5. Ändern der zugewiesenen Lebenszyklusumgebung oder Inhaltsansicht für eine Hostsammlung
Prozedur 11.6. Ändern der zugewiesenen Lebenszyklusumgebung oder Inhaltsansicht
- Klicken Sie auf Hosts → Hostsammlungen.
- Wählen Sie die Hostsammlung, deren Lebenszyklusumgebung oder Inhaltsansicht geändert werden sollen.
- Klicken Sie auf den Unterreiter Sammlungsaktionen.
- Wählen Sie Ändern der zugewiesenen Lebenszyklusumgebung oder Inhaltsansicht.
- Wählen Sie eine Lebenzyklusumgebung, indem Sie das Auswahlkästchen neben der erforderlichen Lebenszyklusumgebung markieren.
- Wählen Sie die erforderliche Inhaltsansicht.
- Klicken Sie auf Zuweisen.
Die zugewiesene Lebenszyklusumgebung oder Inhaltsansicht wurde aktualisiert.
11.6. Entfernen von Hosts aus einer Hostsammlung
Prozedur 11.7. Entfernen von Hosts aus Hostsammlungen
- Klicken Sie auf Hosts → Hostsammlungen.
- Wählen Sie die gewünschte Hostsammlung aus.
- Klicken Sie auf den Unterreiter Inhaltshosts.
- Markieren Sie das Auswahlkästchen neben dem Host, den Sie aus der Hostsammlung entfernen möchten.
- Klicken Sie auf die Schaltfläche Auswahl entfernen, um den Host aus der Hostsammlung zu entfernen.
Ein Host wurde aus der Hostsammlung entfernt.
11.7. Entfernen einer Hostsammlung
- Klicken Sie auf Hosts → Hostsammlungen.
- Wählen Sie die Hostsammlung, die entfernt werden soll.
- Klicken Sie auf die Schaltfläche Entfernen. Daraufhin erscheint eine Warnmeldung:
Sind Sie sicher, dass Sie die Hostsammlung Name der Hostsammlung entfernen möchten?
- Klicken Sie auf die Schaltfläche Entfernen.
Die Hostsammlung wurde entfernt.
11.8. Klonen einer Hostsammlung
- Klicken Sie auf Hosts → Hostsammlungen.
- Klicken Sie im Bereich links auf die Hostgruppe, die Sie klonen möchten.
- Klicken Sie anschließend in der rechten oberen Ecke der Hostsammlungsdetails auf Sammlung kopieren.
- Geben Sie den gewünschten Namen für die neu geklonte Hostsammlung an.
- Klicken Sie auf die Schaltfläche Erstellen.
Eine geklonte Kopie der Hostsammlung wurde erstellt.
11.9. Anzeigen von Aktionen auf einer Hostsammlung
Erfordert eine vorhandene Hostsammlung.
Prozedur 11.8. Anzeigen von Aktionen auf einer Hostsammlung
- Klicken Sie auf Hosts → Hostsammlungen.
- Klicken Sie auf die Hostsammlungen, deren Aktionen Sie ansehen möchten.
- Klicken Sie auf den Unterreiter Details.
Die Ereignischronik samt aller auf der Hostsammlung durchgeführten Aktionen wird angezeigt.
Kapitel 12. Red Hat Satellite Capsule Server
- Pulp-Server-/Inhaltsknoten-Features, unter anderem:
- Repository-Synchronisation
- Bereitstellung von Inhalten
- Red Hat Satellite Provisioning Smart-Proxy-Features, unter anderem:
- DHCP, einschließlich ISC-DHCP-Server
- DNS, einschließlich Bind- und MS-DNS-Server
- Jegliche UNIX-basierte TFTP-Server
- Puppet-Master-Server ab 0.24
- Puppet-CA zur Verwaltung der Signierung und Bereinigung von Zertifikaten
- Baseboard Management Controller (BMC) zur Energieverwaltung
12.1. Voraussetzungen des Red Hat Satellite Capsule Servers
Red Hat Satellite Capsule wird unterstützt auf Red Hat Enterprise Linux 6.5 und höher sowie Red Hat Enterprise Linux 7. Das Betriebssystem kann von einem Datenträger, einem lokalen ISO-Image, per Kickstart oder mittels jeder anderen von Red Hat unterstützten Methode installiert werden. Red Hat Satellite Capsule benötigt eine Red Hat Enterprise Linux Installation mit der @Base-Paketgruppe ohne jegliche Änderungen an der Paketauswahl, ohne Konfigurationen von Drittanbietern und ohne Software, die nicht direkt für den Betrieb des Servers notwendig ist. Diese Einschränkung betrifft auch das sogenannte „Härten” des Systems oder andere Sicherheitssoftware, die nicht von Red Hat stammt. Falls derartige Software in Ihrer Infrastruktur notwendig ist, müssen Sie zuerst die Satellite Capsule vollständig installieren und testen, dann eine Sicherheitskopie des Systems erstellen, bevor Sie schließlich fremde Software hinzufügen können.
- Es sollte mindestens einen Host im Netzwerk geben, der die folgenden Mindestspezifikationen erfüllt:
- 64-Bit-Architektur
- Red Hat Enterprise Linux 6.5 oder höher
- Mindestens zwei CPU-Kerne, empfohlen werden jedoch vier CPU-Kerne
- Mindestens 8 GB und idealerweise 12 GB Arbeitsspeicher für jede Satellite-Instanz. Zudem wird empfohlen, nach Möglichkeit 4 GB Swap-Space zu verwenden.
- Mindestens 5 GB Speicherplatz für die Basisinstallation von Red Hat Enterprise Linux, 300 MB für die Installation von Red Hat Satellite Capsule und mindestens 10 GB Speicherplatz für jedes einzigartige Software-Repository, das in das Dateisystem
/varsynchronisiert wird.Pakete, die mehrfach in verschiedenen Channels enthalten sind, werden nur einmal auf der Festplatte gespeichert. Zusätzliche Repositorys, die zum Teil dieselben Pakete enthalten, benötigen daher weniger Speicherplatz.Anmerkung
Der Großteil der gespeicherten Daten befindet sich in den Verzeichnissen/var/lib/mongodbund/var/lib/pulp. Diese Endpunkte sind nicht manuell konfigurierbar. Stellen Sie sicher, dass genügend Speicherplatz auf dem Dateisystem/varverfügbar ist, um Probleme aufgrund von ungenügendem Speicherplatz zu vermeiden. - Keine Java virtuelle Maschine auf dem System installiert. Falls vorhanden, entfernen Sie sie.
- Keine Puppet-RPM-Dateien auf dem System installiert.
- Keine nicht unterstützten YUM-Repositorys von Drittanbietern aktiviert. Repositorys von Drittanbietern stellen möglicherweise Paketversionen bereit, die Konflikte verursachen oder nicht unterstützt werden und infolgedessen Fehler bei der Installation oder Konfiguration verursachen können.
- Zugriff auf den administrativen Benutzer-Account (
root-Zugriff) - Vollständige DNS-Auflösung sowie umgekehrte Auflösung mit einem vollqualifizierten Domainnamen. Vergewissern Sie sich mithilfe der folgenden Befehle, dass
hostnameundlocalhostkorrekt aufgelöst werden:# ping -c1 localhost # ping -c1 `hostname -s` # my_system # ping -c1 `hostname -f` # my_system.domain.com
- Verfügbare Subskriptionen auf dem Red Hat Satellite Server.
Wichtig
Die folgenden Spezifikationen gelten für die Satellite-Applikationsinstallation:
ntpd-Dienst zu starten und diese Einstellung persistent zu machen.
# service ntpd start; chkconfig ntpd on
Die folgenden Voraussetzungen müssen erfüllt sein, bevor Sie mit dieser Aufgabe fortfahren können:
- Port 443 für HTTPS (sicheres WWW) muss für eingehende Verbindungen offen sein.
- Port 5671 muss für die SSL-Kommunikation mit verwalteten Systemen offen sein.
- Port 80 für HTTP (WWW) muss offen sein, um die Bootstrap-Dateien herunterzuladen.
- Port 8080 für TCP muss für Java-Verbindungen verfügbar sein.
- Port 8140 muss für eingehende Puppet-Verbindungen mit verwalteten Systemen offen sein.
- Port 9090 muss für Foreman-Smart-Proxy-Verbindungen mit verwalteten Systemen offen sein.
iptables-Befehl zu konfigurieren und diese Regeln dauerhaft zu speichern:
- Für Red Hat Enterprise Linux 6:
# iptables -I INPUT -m state --state NEW -p tcp --dport 443 -j ACCEPT \ && iptables -I INPUT -m state --state NEW -p tcp --dport 5671 -j ACCEPT \ && iptables -I INPUT -m state --state NEW -p tcp --dport 80 -j ACCEPT \ && iptables -I INPUT -m state --state NEW -p tcp --dport 8140 -j ACCEPT \ && iptables -I INPUT -m state --state NEW -p tcp --dport 9090 -j ACCEPT \ && iptables -I INPUT -m state --state NEW -p tcp --dport 8080 -j ACCEPT \ # iptables-save > /etc/sysconfig/iptables
- Für Red Hat Enterprise Linux 7:
# firewall-cmd --permanent --add-port="443/tcp" --add-port="5671/tcp" --add-port="80/tcp" --add-port="8140/tcp" --add-port="9090/tcp" --add-port="8080/tcp" # firewall-cmd --reload
Auf dem Satellite Server müssen die Red Hat Software Collections Repositorys aktiviert und synchronisiert sein, bevor der Capsule Server installiert werden kann.
Wichtig
12.2. Installieren eines Red Hat Satellite Capsule Servers
Der Capsule Server muss beim Red Hat Satellite Server registriert sein, um die Red Hat Satellite Server Produkte und Subskriptionen zu erhalten:
- Installieren Sie das CA-Zertifikat des Red Hat Satellite Servers im Capsule Server:
# rpm -Uvh http://satellite.example.com/pub/katello-ca-consumer-latest.noarch.rpm
- Registrieren Sie den Capsule Server unter Ihrem Organisationsnamen:
# subscription-manager register --org "your organization"
Prozedur 12.1. So installieren Sie einen Capsule Satellite Server auf einem zertifikatsverwalteten System:
- Listen Sie alle verfügbaren Subskriptionen auf, um die korrekten Produkte für Red Hat Satellite und Red Hat Enterprise Linux zu finden und zu Ihrem System zuzuweisen:
# subscription-manager list --available --all
Der folgende Bildschirm wird angezeigt:+-------------------------------------------+ Verfügbare Subskriptionen +-------------------------------------------+ Produktname: Red Hat Satellite Produkt-ID: SKU123456 Pool-ID: e1730d1f4eaa448397bfd30c8c7f3d334bd8b Anzahl: 10 Multi-Berechtigung: Nein Läuft ab: 08/20/2013 Rechnertyp: physischAnmerkung
Die SKU und Pool-ID hängen vom Red Hat Satellite Produkttyp ab, das Ihrer Systemversion und dem Produkttyp entspricht. - Subskribieren Sie den Pool mithilfe des folgenden Befehls:
# subscription-manager subscribe --pool=Red_Hat_Satellite_Pool_Id # subscription-manager subscribe --pool=Red_Hat_Enterprise_Linux_Pool_Id # subscription-manager subscribe --pool=Red_Hat_Enterprise_Linux_Software_Collections_Pool_Id
- Deaktivieren Sie alle vorhandenen Repositorys:
# subscription-manager repos --disable "*"
- Aktivieren Sie die Repositorys für Satellite und Red Hat Enterprise Linux, indem Sie
subscription-managerausführen. Sie müssen gegebenenfalls das Red Hat Enterprise Linux Repository auf die Version anpassen, die von Ihnen verwendet wird.# subscription-manager repos --enable rhel-6-server-rpms \ --enable rhel-server-rhscl-6-rpms \ --enable rhel-6-server-satellite-capsule-6.0-rpms
- Installieren Sie die Pakete katello-installer und cyrus-sasl-plain, indem Sie den Befehl
yum installals root-Benutzer ausführen:# yum install katello-installer cyrus-sasl-plain
Das Paket katello-installer liefert diecapsule-installer-Funktionalität, und das Paket cyrus-sasl-plain ist erforderlich für pulp.
Der Satellite Capsule Server wurde auf Ihrem Hostsystem installiert. Der Satellite Capsule Server muss noch konfiguriert werden, bevor er verwendet werden kann.
12.3. Konfigurieren eines Red Hat Satellite Capsule Servers
Die folgenden Voraussetzungen müssen erfüllt sein, bevor Sie mit dieser Aufgabe fortfahren können:
- Installieren Sie den Red Hat Satellite Server.
- Setzen Sie die SELinux-Richtlinie auf dem Satellite Capsule Server-System auf Enforcing.
- Satellite Capsule Server mit Smart Proxy
- Satellite Capsule Server als Inhaltsknoten
- Satellite Capsule Server als Inhaltsknoten mit Smart Proxy
- Auf dem Satellite Server:
- Generieren Sie ein Zertifikat für den Satellite Capsule Server:
capsule-certs-generate --capsule-fqdn capsule_FQDN --certs-tar ~/capsule.example.com-certs.tar
Dabei gilt:capsule_FQDNist der vollqualifizierte Domainname des Satellite Capsule Servers (erforderlich).certs-tarist der Name der zu erstellenden tar-Datei, die das Zertifikat enthält, das vom Satellite Capsule-Installationsprogramm verwendet werden soll.
Wenn Sie den Befehlcapsule-certs-generateausführen, wird die folgende Meldung ausgegeben:To finish the installation, follow these steps: 1. Ensure that the capsule-installer is available on the system. The capsule-installer comes from the katello-installer package and should be acquired through the means that are appropriate to your deployment. 2. Copy ~/capsule.example.com-certs.tar to the capsule system capsule.example.com 3. Run the following commands on the capsule (possibly with the customized parameters, see capsule-installer --help and documentation for more info on setting up additional services): rpm -Uvh http://master.com/pub/katello-ca-consumer-latest.noarch.rpm subscription-manager register --org "Default Organization" capsule-installer --parent-fqdn "sat6.example.com"\ --register-in-foreman "true"\ --foreman-oauth-key "xmmQCGYdkoCRcbviGfuPdX7ZiCsdExf --foreman-oauth-secret "w5ZDpyPJ24eSBNo53AFybcnqoDYXgLUA"\ --pulp-oauth-secret "doajBEXqNcANy93ZbciFyysWaiwt6BWU"\ --certs-tar "~/capsule.example.com-certs.tar"\ --puppet "true"\ --puppetca "true"\ --pulp "true" - Kopieren Sie den generierten Tarball, capsule.example.com-certs.tar, vom Satellite Server zum Satellite Capsule Hostsystem.
- Führen Sie folgende Schritte auf dem Satellite Capsule Server aus:
- Registrieren Sie Ihren Satellite Capsule Server beim Satellite Server:
# rpm -Uvh http://sat6host.example.redhat.com/pub/katello-ca-consumer-latest.noarch.rpm # subscription-manager register --org "Default Organization" --env [environment]/[content_view_name]
Anmerkung
Der Satellite Capsule Server muss einer Organisation zugewiesen sein, da der Satellite Capsule Server eine Umgebung erfordert, um Inhalte vom Satellite Server zu synchronisieren. Nur Organisationen haben Umgebungen.Das Zuweisen eines Standorts ist optional, wird jedoch empfohlen, um die räumliche Nähe zu den Hosts anzugeben, die der Satellite Capsule Server verwaltet. - Wählen Sie eine der folgenden Optionen abhängig vom gewünschten Satellite Capsule Server-Typ:
- Option 1: Satellite Capsule Server mit Smart Proxy: Dies installiert einen Satellite Capsule Server mit Smart Proxy-Features (DHCP, DNS, Puppet). Führen Sie die folgenden Befehle als root-Benutzer auf dem Satellite Capsule Server aus:
# capsule-installer --parent-fqdn "satellite.example.com"\ --register-in-foreman "true"\ --foreman-oauth-key "xmmQCGYdkoCRcbviGfuPdX7ZiCsdExf --foreman-oauth-secret "w5ZDpyPJ24eSBNo53AFybcnqoDYXgLUA"\ --pulp-oauth-secret "doajBEXqNcANy93ZbciFyysWaiwt6BWU"\ --certs-tar "/root/capsule.example.com-certs.tar"\ --puppet "true"\ --puppetca "true"\ --pulp "true" --tftp "true" --dhcp "true"\ --dhcp-interface "virbr1 --dns "true"\ --dns-forwarders "8.8.8.8"\ --dns-forwarders "8.8.4.4"\ --dns-interface "virbr1"\ --dns-zone "example.com" - Option 2 - Satellite Capsule Server als Inhaltsknoten mit Smart Proxy: Dies installiert einen Satellite Capsule Server mit allen Features. Führen Sie die folgenden Befehle als root-Benutzer auf dem Satellite Capsule Server aus:
# capsule-installer --parent-fqdn "sat6.example.com"\ --register-in-foreman "true"\ --foreman-oauth-key "xmmQCGYdkoCRcbviGfuPdX7ZiCsdExf --foreman-oauth-secret "w5ZDpyPJ24eSBNo53AFybcnqoDYXgLUA"\ --pulp-oauth-secret "doajBEXqNcANy93ZbciFyysWaiwt6BWU"\ --certs-tar "/root/capsule.example.com-certs.tar"\ --puppet "true"\ --puppetca "true"\ --pulp "true" --tftp "true" --dhcp "true"\ --dhcp-interface "virbr1 --dns "true"\ --dns-forwarders "8.8.8.8"\ --dns-forwarders "8.8.4.4"\ --dns-interface "virbr1"\ --dns-zone "example.com"
- Führen Sie die folgenden Befehle aus, um die Firewall zur Einschränkung von elasticsearch auf die
foreman-,katello- und root-Benutzer zu konfigurieren und diese Regeln dauerhaft zu speichern:- Für Red Hat Enterprise Linux 6:
iptables -A OUTPUT -o lo -p tcp -m tcp --dport 9200 -m owner --uid-owner foreman -j ACCEPT \ && iptables -A OUTPUT -o lo -p tcp -m tcp --dport 9200 -m owner --uid-owner katello -j ACCEPT \ && iptables -A OUTPUT -o lo -p tcp -m tcp --dport 9200 -m owner --uid-owner root -j ACCEPT \ && iptables -A OUTPUT -o lo -p tcp -m tcp --dport 9200 -j DROP iptables-save > /etc/sysconfig/iptables
- Für Red Hat Enterprise Linux 7:
firewall-cmd --permanent --direct --add-rule ipv4 filter OUTPUT 0 -o lo -p tcp -m tcp --dport 9200 -m owner --uid-owner foreman -j ACCEPT \ && firewall-cmd --permanent --direct --add-rule ipv6 filter OUTPUT 0 -o lo -p tcp -m tcp --dport 9200 -m owner --uid-owner foreman -j ACCEPT \ && firewall-cmd --permanent --direct --add-rule ipv4 filter OUTPUT 0 -o lo -p tcp -m tcp --dport 9200 -m owner --uid-owner katello -j ACCEPT \ && firewall-cmd --permanent --direct --add-rule ipv6 filter OUTPUT 0 -o lo -p tcp -m tcp --dport 9200 -m owner --uid-owner katello -j ACCEPT \ && firewall-cmd --permanent --direct --add-rule ipv4 filter OUTPUT 0 -o lo -p tcp -m tcp --dport 9200 -m owner --uid-owner root -j ACCEPT \ && firewall-cmd --permanent --direct --add-rule ipv6 filter OUTPUT 0 -o lo -p tcp -m tcp --dport 9200 -m owner --uid-owner root -j ACCEPT \ && firewall-cmd --permanent --direct --add-rule ipv4 filter OUTPUT 1 -o lo -p tcp -m tcp --dport 9200 -j DROP \ && firewall-cmd --permanent --direct --add-rule ipv6 filter OUTPUT 1 -o lo -p tcp -m tcp --dport 9200 -j DROP
Anmerkung
# echo $?
/var/log/kafo, um die Problemursache zu suchen und zu bereinigen. /var/log/kafo ist die Protokolldatei für die Ausgabe, die von den Befehlen capsule-certs-generate und capsule-installer generiert wird.
Der Satellite Capsule Server wurde konfiguriert und beim Satellite Server registriert.
12.4. Hinzufügen von Lebenszyklusumgebungen zu einem Red Hat Satellite Capsule Server
Wichtig
hammer-Befehle auf dem Satellite Server aus.
- Melden Sie sich auf der Befehlszeilenschnittstelle des Satellite Servers als root an.
- Wählen Sie den gewünschten Red Hat Satellite Capsule Server aus der Liste und notieren Sie sich dessen
ID:# hammer capsule list
Die Details des Satellite Capsule Servers können Sie mithilfe des folgenden Befehls überprüfen:# hammer capsule info --id capsule_id_number
- Prüfen Sie die Liste der verfügbaren Lebenszyklusumgebungen für den Red Hat Capsule Server und notieren Sie sich die
Umgebungs-ID:# hammer capsule content available-lifecycle-environments --id capsule_id_number
Dabei gilt:available-lifecycle-environmentssind Lebenszyklusumgebungen, die der Satellite Capsule zur Verfügung stehen, derzeit jedoch nicht mit der Satellite Capsule verknüpft sind.
- Fügen Sie die Lebenszyklusumgebung zum Satellite Capsule Server hinzu:
# hammer capsule content add-lifecycle-environment --id capsule_id_number --lifecycle-environment-id environment_id_number
Dabei gilt:--idist die Identifikationsnummer des Satellite Capsule Servers.--lifecycle-environment-idist die Identifikationsnummer der Lebenszyklusumgebung.
Wiederholen Sie diesen Schritt für jede Lebenszyklusumgebung, die zum Capusle Server hinzugefügt werden soll. - Synchronisieren Sie den Inhalt von der Umgebung des Satellite Servers auf den Satellite Capsule Server:
# hammer capsule content synchronize --id capsule_id_number
Wenn ein Satellite Capsule Server mehrere Lebenszyklusumgebungen hat und nur eine dieser Umgebungen synchronisiert werden muss, ist es möglich, eine bestimmte Lebenszyklusumgebung auszuwählen, indem Sie die Umgebungs-ID angeben:# hammer capsule content synchronize --id 1 --environment-id 1
Die ausgewählten Umgebungen beziehen nun Pakete von Repositorys auf dem gewünschten Satellite Capsule Server.
12.5. Entfernen von Lebenszyklusumgebungen vom Red Hat Satellite Capsule Server
- falls Lebenszyklusumgebungen nicht länger für die Hostsysteme relevant sind
- falls Lebenszyklusumgebungen fälschlicherweise zum Satellite Capsule Server hinzugefügt wurden
- Melden Sie sich auf der Befehlszeilenschnittstelle des Satellite Servers als root an.
- Wählen Sie den gewünschten Red Hat Satellite Capsule Server aus der Liste und notieren Sie sich dessen
ID:# hammer capsule list
Die Details des Satellite Capsule Servers können Sie mithilfe des folgenden Befehls überprüfen:# hammer capsule info --id capsule_id_number
- Prüfen Sie die Liste der Lebenszyklusumgebungen, die derzeit mit dem Red Hat Capsule Server verknüpft sind, und notieren Sie sich die
Umgebungs-ID:hammer capsule content lifecycle-environments --id capsule_id_number
- Entfernen Sie die Lebenszyklusumgebung vom Satellite Capsule Server:
# hammer capsule content remove-lifecycle-environment --id capsule_id_number --environment-id environment_id
Dabei gilt:--idist die Identifikationsnummer des Satellite Capsule Servers.--environment-idist die Identifikationsnummer der Lebenszyklusumgebung.
Wiederholen Sie diesen Schritt für jede Lebenszyklusumgebung, die vom Capusle Server entfernt werden soll. - Synchronisieren Sie den Inhalt von der Umgebung des Satellite Servers auf den Satellite Capsule Server:
# hammer capsule content synchronize --id capsule_id_number
Die ausgewählten Umgebungen wurden vom Satellite Capsule Server entfernt.
12.6. Registrieren von Hostsystemen bei einem Red Hat Satellite Capsule Server
Clientsysteme müssen zur Registrierung konfiguriert sein. Die folgenden Kapitel im Red Hat Satellite Benutzerhandbuch sind hilfreich bei der Konfiguration:
- Konfigurieren von Hosts zur Registrierung
- Automatisierte Konfiguration
- Manuelle Konfiguration
- Erstellen eines neuen Aktivierungsschlüssels
subscription-manager, aber verweisen Sie auf die Satellite Capsule mit dem Flag --baseurl vom Subscription Manager und fügen Sie /pulp/repos am Ende der URL hinzu.
# subscription-manager register --org [org_name] --activationkey [your_activation_key] --baseurl https://satcapsule.example.com/pulp/repos
12.7. Aktualisieren eines Red Hat Satellite Capsule Servers
Prozedur 12.2. Aktualisieren eines Red Hat Satellite Capsule Servers
- Wählen Sie Infrastruktur → Capsules.
- Wählen Sie Funktionen aktualisieren aus der Auswahlliste rechts neben dem Namen der Capsule, die Sie aktualisieren möchten.
Die Capsule wurde mit den vorgenommenen Änderungen aktualisiert.
Kapitel 13. Benutzer und Rollen
13.1. Konfigurieren der LDAP-Authentifizierung für Red Hat Satellite
Prozedur 13.1. So konfigurieren Sie die LDAP-Authentifizierung:
- Melden Sie sich als Satellite-Administrator an.
- Klicken Sie oben rechts auf der Seite auf Verwaltung → LDAP-Authentifizierung.
- Klicken Sie oben rechts auf der Seite auf Neue LDAP-Quelle.
- Geben Sie auf den folgenden Reitern die erforderlichen Informationen ein:
- LDAP-Server. Geben Sie auf dem LDAP-Server-Reiter die folgenden Informationen an:
- Name – Der Name des LDAP-Servers.
- Server – Der Hostname des LDAP-Servers.
- Port – Der LDAP-Port. Standardmäßig Port 389.
- TLS – Aktiviert Transport Layer Security. Markieren Sie das Auswahlkästchen, um die Verschlüsselung zu aktivieren.
- Account. Geben Sie auf dem Account-Reiter die folgenden Informationen an:
- Account-Benutzername – Ein LDAP-Benutzer, der Lesezugriff auf den LDAP-Server hat. Dieses Feld kann nicht leer bleiben. Verwenden Sie den vollständigen Pfad zum Benutzerobjekt, zum Beispiel:
uid=$login,cn=users,cn=accounts,dc=example,dc=com
- Account-Passwort – das LDAP-Passwort für den Benutzer, der im Account-Benutzername-Feld angegeben wurde. Dieses Feld kann leer bleiben, falls der Account-Benutzername die Variable „$login” verwendet.
- Basis-DN – Der Top-Level-Domainname Ihres LDAP-Verzeichnisses, zum Beispiel:
cn=users,cn=accounts,dc=redhat,dc=com
- LDAP-Filter
- Accounts automatisch erstellen – Satellite-Accounts automatisch für LDAP-Benutzer erstellen, die sich zum ersten Mal beim Satellite anmelden. Markieren Sie das Auswahlkästchen, um diese Funktion zu aktivieren.
- Attributzuordnungen. LDAP-Attribute wie Benutzername, Vor- und Nachname und E-Mail-Adresse müssen den entsprechenden Satellite-Attributen zugeordnet werden, damit LDAP auf dem Satellite funktionieren kann. Die folgenden Attribute können im Satellite zugeordnet werden:
- Benutzername-Attribut
- Vorname-Attribut
- Nachname-Attribut
- E-Mail-Adress-Attribut
- Fotoattribut
- Klicken Sie auf Absenden.
LDAP-Authentifizierung wurde auf dem Satellite konfiguriert.
13.2. Benutzer
13.2.1. Erstellen eines Benutzers
Prozedur 13.2. So erstellen Sie einen Benutzer:
- Klicken Sie auf Verwaltung → Benutzer und anschließend auf Neuer Benutzer.
- Geben Sie die erforderlichen Details auf dem Reiter Benutzer an.
- Wählen Sie auf dem Reiter Standorte die erforderlichen Standorte für diesen Benutzer.
- Wählen Sie auf dem Reiter Organisationen die erforderlichen Organisationen für diesen Benutzer.
- Wählen Sie auf dem Reiter Rollen die erforderlichen Rollen für diesen Benutzer. Aktive Rollen werden im linken Kasten angezeigt.
- Klicken Sie auf Absenden, um den Benutzer zu erstellen.
13.2.2. Bearbeiten eines Benutzers
Prozedur 13.3. Bearbeiten eines vorhandenen Benutzers
- Klicken Sie auf Verwalten → Benutzer oben rechts auf der Seite.
- Klicken Sie auf den Benutzernamen des gewünschten Benutzers. Daraufhin werden auf der rechten Seite allgemeine Informationen über den Benutzer angezeigt.
- Sie können den Benutzernamen, Vornamen, Nachnamen, die E-Mail-Adresse, den standardmäßigen Standort und die standardmäßige Organisation, die Sprache und das Passwort auf dem Reiter Benutzer bearbeiten.
- Sie können die Standorte, die einem Benutzer zugewiesen sind, auf dem Reiter Standorte bearbeiten.
- Sie können die Organisationen, die einem Benutzer zugewiesen sind, auf dem Reiter Organisationen bearbeiten.
- Sie können die Rollen, die einem Benutzer zugewiesen sind, auf dem Reiter Rollen bearbeiten.
- Klicken Sie auf die Schaltfläche Speichern, um Ihre Änderungen zu speichern.
Ein vorhandener Benutzer wurde bearbeitet.
13.2.3. Entfernen eines Benutzers
Prozedur 13.4. Entfernen eines vorhandenen Benutzers
- Klicken Sie auf Verwaltung → Benutzer oben rechts auf der Seite.
- Klicken Sie auf den Link Löschen rechts neben dem Benutzer, den Sie aus der Liste der verfügbaren Benutzer löschen möchten.
- Es erscheint eine Warnmeldung:
Benutzername löschen?
- Klicken Sie auf die Schaltfläche OK.
Ein vorhandener Benutzer wurde entfernt.
13.3. Rollen
13.3.1. Erstellen einer Rolle
Prozedur 13.5. Erstellen einer Rolle
- Klicken Sie auf Verwalten → Rollen oben rechts auf der Seite.
- Klicken Sie auf die Schaltfläche Neue Rolle.
- Geben Sie im Feld Name einen Namen für die Rolle ein.
- Klicken Sie auf Absenden, um Ihre neue Rolle zu speichern.
Eine Rolle wurde erstellt.
13.3.2. Hinzufügen von Berechtigungen zu vorhandener Rolle
Prozedur 13.6. Hinzufügen von Berechtigungen zu vorhandener Rolle
- Klicken Sie auf Verwaltung → Rollen oben rechts auf der Seite.
- Wählen Sie Berechtigung hinzufügen aus der Auswahlliste rechts neben der gewünschten Rolle.
- Wählen Sie den Ressourcentyp aus der Auswahlliste.
- Wählen Sie die erforderlichen Berechtigungen aus der Liste Berechtigung, indem Sie die gewünschte Berechtigung auswählen und diese in die Liste Ausgewählte Elemente verschieben.
- Wählen Sie, ob die Berechtigung Unbegrenzt sein soll, indem Sie das entsprechende Auswahlkästchen markieren.
- Klicken Sie auf die Schaltfläche Weiter. Daraufhin wird eine Liste der verfügbaren Berechtigungen angezeigt.
- Klicken Sie auf die Schaltfläche Absenden, um Ihre Änderungen zu speichern.
Berechtigungen wurden zu einer vorhanden Rolle hinzugefügt.
13.3.3. Entfernen einer Rolle
Prozedur 13.7. Entfernen einer vorhandenen Rolle
- Klicken Sie auf Verwalten → Rollen oben rechts auf der Seite.
- Wählen Sie Löschen aus der Auswahlliste rechts neben dem Namen der Rolle, die Sie löschen möchten.
- Es erscheint eine Warnmeldung:
Rolle löschen?
- Klicken Sie auf die Schaltfläche OK.
Eine vorhandene Rolle wurde entfernt.
Kapitel 14. Befehlszeilenreferenz
14.1. Verwenden der Red Hat Satellite Befehlszeilenschnittstelle
Anmerkung
hammer ist das Verwaltungstool für die Befehlszeilenschnittstelle der Red Hat Satellite Funktionalität. Es kann für folgende Zwecke verwendet werden:
- Bereitstellen von Hosts
- Bearbeiten der Attribute einer Ressource oder Gruppe
- Interagieren mit bzw. Bearbeiten von Hosts, Capsules und Domains
hammer kann auf der Befehlszeile mithilfe zugehöriger Parameter und Optionen oder mithilfe der interaktiven Shell ausgeführt werden. Rufen Sie die Shell folgendermaßen auf:
[root@sat.example.com ~]# hammer shell Welcome to the hammer interactive shell Type 'help' for usage information Command completion is disabled on ruby < 1.9 due to compatibility problems. hammer> organization list ---|------------------|------------------|------------------------------ ID | NAME | LABEL | DESCRIPTION ---|------------------|------------------|------------------------------ 1 | ACME_Corporation | ACME_Corporation | ACME_Corporation Organization 3 | Test Corp | Test_Corp | ---|------------------|------------------|------------------------------ hammer>
# hammer -h
Kapitel 15. Wartung
15.1. Protokollierung und Benachrichtigungen
Tabelle 15.1. Relevante Protokolldateien
|
Protokolldatei
|
Beschreibung
|
|---|---|
/var/log/elasticsearch
|
Fehler hinsichtlich der UI-Suchindexanzeige
|
/var/log/candlepin
|
Fehler hinsichtlich der Subskriptionsverwaltung
|
/var/log/foreman
|
Fehler hinsichtlich Foreman
|
/var/log/foreman-proxy
|
Fehler hinsichtlich des Foreman-Proxys
|
/var/log/httpd
|
Fehler hinsichtlich des Apache-HTTP-Servers
|
/var/log/katello-installer
|
Fehler hinsichtlich des Satellite-Installationsprogramms
|
/var/log/libvirt
|
Fehler hinsichtlich der Virtualisierungs-API
|
/var/log/mongodb
|
Fehler hinsichtlich der Datenbank
|
/var/log/pulp
|
Fehler hinsichtlich der Repository-Verwaltung
|
/var/log/puppet
|
Fehler hinsichtlich der Konfigurationsverwaltung
|
/var/log/rhsm
|
Fehler hinsichtlich des Subskriptionsverwaltungs-Tools
|
/var/log/tomcat6
|
Fehler hinsichtlich des Apache-Webservers
|
foreman-debug sammelt Konfigurations- und Protokolldaten für Red Hat Satellite, dessen Backend-Dienste und Systeminformationen. Diese Informationen werden in einen Tarball zusammengefasst.
Wichtig
foreman-debug entfernt bei der Sammlung von Informationen sämtliche sicherheitsrelevanten Informationen wie z. B. Passwörter, Tokens und Schlüssel. Der Tarball kann jedoch trotzdem sensible Informationen über den Red Hat Satellite Server enthalten. Es empfiehlt sich daher, diese Daten direkt an den Empfänger zu senden und sie nicht öffentlich verfügbar zu machen.
15.1.1. Anzeigen der Importchronik
Prozedur 15.1. Anzeigen der Importchronik
- Klicken Sie auf Inhalt → Red Hat Subskriptionen.
- Klicken Sie auf die Schaltfläche Manifest verwalten.
- Klicken Sie auf den Unterreiter Importchronik.
Details der Importchronik werden angezeigt.
15.2. Disaster Recovery
15.2.1. Red Hat Satellite Backup-Verfahren
Prozedur 15.2. Red Hat Satellite Backup-Verfahren
/backup als Zielverzeichnis, das die Backup-Archive enthält. Führen Sie den folgenden Befehl als root aus.
Anmerkung
- Bereiten Sie Ihr Backup-Verzeichnis vor:
umask 0027 export BDIR=/backup mkdir $BDIR chgrp postgres $BDIR chmod 770 $BDIR cd $BDIR
- Sichern Sie die Konfigurations- und Datendateien:
# tar --selinux -czvf config_files.tar.gz \ /etc/katello \ /etc/elasticsearch \ /etc/candlepin \ /etc/pulp \ /etc/gofer \ /etc/grinder \ /etc/pki/katello \ /etc/pki/pulp \ /etc/qpidd.conf \ /etc/sysconfig/katello \ /etc/sysconfig/elasticsearch \ /root/ssl-build \ /var/www/html/pub/* \ # tar --selinux -czvf elastic_data.tar.gz /var/lib/elasticsearch
- Sichern Sie die Repositorys. Die RPM-Dateien in Repositorys sind bereits komprimiert und können nicht weiter komprimiert werden. Deshalb kann abhängig von der Instanzengröße das generierte Backup-Archiv (
pulp_data.tar) sehr groß werden.Es gibt zwei Möglichkeiten für das Backup von Repositorys.Option 1: Online-Backup von RepositorysErstellen Sie eine Prüfsumme aller Zeitstempel, sichern Sie das Repository und erstellen Sie die Prüfsumme erneut.
# find /var/lib/pulp -printf '%T@\n' | md5sum # tar --selinux -cvf pulp_data.tar /var/lib/pulp /var/www/pub # find /var/lib/pulp -printf '%T@\n' | md5sum
Falls beide Prüfsummen übereinstimmen, ist das Online-Backup fehlerfrei und einsatzbereit. Falls die Prüfsummen nicht übereinstimmen, führen Sie das Repository-Backup erneut durch.Anmerkung
Verwenden Siersync, um das Kopieren der Dateien zu beschleunigen und übereinstimmende Prüfsummen zu erreichen.Option 2: Offine-Backup von RepositorysStoppen Sie den Pulp-Server und führen Sie das Backup durch. Sobald das Backup abgeschlossen ist, starten Sie den Pulp-Server wieder.
# service pulp-server stop # tar --selinux -cvf pulp_data.tar /var/lib/pulp /var/www/pub # service pulp-server start
Anmerkung
Während der Pulp-Server gestoppt ist, können Red Hat Satellite und die Yum-Clients die Verbindung nicht aufrecht erhalten. Jegliche Repository-Aktionen, die während dieser Zeit auf dem Red Hat Satellite durchgeführt werden, schlagen fehl. - Sichern Sie Ihre Datenbanken:Offline Datenbank-Backup
Führen Sie das Offline-Backup mithilfe der folgenden Befehle durch:
tar --selinux -czvf mongo_data.tar.gz /var/lib/mongodb tar --selinux -czvf pgsql_data.tar.gz /var/lib/pgsql/data/
Warnung
Red Hat Satellite muss vollständig inaktiv sein, um ein Offline-Backup durchzuführen. Wird dieser Schritt ausgeführt, während der Satellite noch läuft, könnten unter Umständen Daten beschädigt werden.Diese Methode archiviert sämtliche Daten von den PostgreSQL- und MongoDB-Datenbanken. Es wird empfohlen, dieses Backup während planmäßiger Wartungsperioden durchzuführen.PostgreSQL-Datenbank-BackupSuchen Sie die Namen der Red Hat Satellite PostgreSQL-Datenbanken. Standardmäßige Datenbanknamen sind
foremanschemaundcandlepin. Auf der man-Seite fürkatello-configureoder in/usr/share/katello/install/default-answer-filefinden Sie alle Standardwerte. Falls die Red Hat Satellite Instanz nicht die Standardnamen verwendet, prüfen Sie die Dateikatello-configure.conf, in der alle Optionen gespeichert werden, die zum Befehlkatello-configureangegeben werden, und suchen Sie nachdb_name.# grep db_name /etc/katello/katello-configure.conf
Führen Sie den Befehlpg_dumpaus, um die Online-Datenbank-Backups zu erzeugen. Es ist nicht nötig, PostgreSQL oder Red Hat Satellite zu stoppen und dieser Vorgang blockiert auch keine angemeldeten Benutzer. Allerdings kann dieser Vorgang abhängig von der Größe der Datenbank einige Minuten in Anspruch nehmen.# runuser - postgres -c "pg_dump -Fc foremanschema > /backup/foreman.dump" # runuser - postgres -c "pg_dump -Fc candlepin > /backup/candlepin.dump"
Anmerkung
Weitere Informationen über PostgreSQL-Backups finden Sie auf der man-Seite fürpg_dumpoder unter http://www.postgresql.org/docs/8.4/static/backup.html.MongoDB-Datenbank-BackupVerwenden Sie Online-Werkzeuge zur Sicherung der Pulp-Datenbank (MongoDB), während die Datenbank läuft. Führen Sie den folgenden Befehl im Backup-Verzeichnis aus:
# mongodump --host localhost --out $BDIR/mongo_dump
Dieses Werkzeug erstellt das Verzeichnis/backup/mongo_dump/pulp_database, einschließlich JSON-Dateien.Anmerkung
Weitere Informationen finden Sie auf der man-Seite vonmongodumpoder unter http://www.mongodb.org/display/DOCS/Backups. - Prüfen Sie den Backup-Vorgang. Der Vorgang erstellt die folgenden Archivdateien und ein Verzeichnis:
# ls $BDIR candlepin.dump config_files.tar.gz elastic_data.tar.gz katello.dump mongo_dump/ pulp_data.tar
Falls Sie zudem das optionale Offline-Backup der Datenbanken durchgeführt haben, erscheinen zusätzlich die folgenden Dateien:mongo_data.tar.gz pgsql_data.tar.gz
Die Daten des Red Hat Satellites wurden gesichert. Red Hat Satellite sollte online sein.
15.2.2. Red Hat Satellite Wiederherstellungsverfahren
Prozedur 15.3. Red Hat Satellite Wiederherstellungsverfahren
Wichtig
- Stellen Sie die korrekte Instanz wieder her. Die Red Hat Satellite Instanz muss dieselbe Konfiguration und dieselben Paketversionen und Errata aufweisen wie das ursprüngliche System.
- Alle Befehle werden als
rootausgeführt, und zwar in dem Verzeichnis, in dem die während des Backups erstellten Archive gespeichert sind. - Alle SELinux-Kontexte sind korrekt. Führen Sie folgenden Befehl aus:
restorecon -Rnv /
- Bereiten Sie den Red Hat Satellite Host auf die Wiederherstellung vor. Dieser Vorgang stellt die Backup-Daten auf demselben Server wieder her, auf dem sie ursprünglich erzeugt wurden. Falls das ursprüngliche System nicht verfügbar ist, richten Sie ein anderes System mit derselben Konfiguration (Hostname, IP-Adresse, etc.) ein und führen Sie
katello-configuremit denselben Optionen aus unter Verwendung der Datei aus dem Konfigurations-Backup:# tar --selinux -xzvf config_files.tar.gz -C /tmp # katello-configure --answer-file=/tmp/etc/katello/katello-configure.conf
- Wechseln Sie in das Backup-Verzeichnis.
# export BDIR=/backup # chgrp postgres -R $BDIR # cd $BDIR
- Suchen Sie die Namen der Red Hat Satellite PostgreSQL-Datenbanken. Standardmäßige Datenbanknamen sind
foremanschemaundcandlepin. Auf der man-Seite fürkatello-configureoder in/usr/share/katello/install/default-answer-filefinden Sie alle Standardwerte. Falls die Red Hat Satellite Instanz nicht die Standardnamen verwendet, prüfen Sie die Dateikatello-configure.conf, in der alle Optionen gespeichert werden, die zum Befehlkatello-configureangegeben werden, und suchen Sie nachdb_name.# grep db_name /etc/katello/katello-configure.conf
- Stoppen Sie alle Dienste, bevor Sie die Datenbanken wiederherstellen:
# katello-service stop # service postgresql stop
- Stellen Sie die Systemdateien wieder her. Vergewissern Sie sich dabei, dass die Dateien auf dem korrekten Host entpackt werden. Stellen Sie alle Systemdateien wieder her, indem Sie die folgenden Befehle im Backup-Verzeichnis ausführen:
# tar --selinux -xzvf config_files.tar.gz -C / # tar --selinux -xzvf elastic_data.tar.gz -C / # tar --selinux -xvf pulp_data.tar -C /
- Löschen Sie die vorhandenen Red Hat Satellite PostgreSQL-Datenbanken, falls welche existieren:
# service postgresql start # runuser - postgres -c "dropdb foremanschema" # runuser - postgres -c "dropdb candlepin"
Anmerkung
Möglicherweise erhalten Sie eine Fehlermeldung beim Löschen der Datenbank:database xxx is being accessed by other users
Vergewissern Sie sich, dass sämtliche Prozesse gestoppt wurden. - Stellen Sie die Red Hat Satellite PostgreSQL-Datenbanken mit den folgenden Befehlen wieder her:
# runuser - postgres -c "pg_restore -C -d postgres /backup/katello.dump" # runuser - postgres -c "pg_restore -C -d postgres /backup/candlepin.dump"
Anmerkung
Weitere Informationen über PostgreSQL-Backups finden Sie auf der man-Seite fürpg_dumpoder unter http://www.postgresql.org/docs/8.4/static/backup.html. - Vergewissern Sie sich, dass MongoDB läuft und löschen Sie die alten Daten:
# service mongod start # echo 'db.dropDatabase();' | mongo pulp_database
- Führen Sie den folgenden Befehl in dem Verzeichnis der Backup-Archive aus und geben Sie dabei
--usernameund--passwordan.# mongorestore --host localhost mongo_dump/pulp_database/
Anmerkung
Weitere Informationen finden Sie auf der man-Seite von mongorestore oder unter http://www.mongodb.org/display/DOCS/Backups. - Starten Sie alle Red Hat Satellite Prozesse neu:
# service postgresql start # katello-service start
- Prüfen Sie die Protokolldateien auf Fehler und die Datei
audit.logauf Denials und versuchen Sie, die Red Hat Satellite Instanz anzupingen:# hammer -u admin -p admin ping
Kapitel 16. Konfigurieren der Identitätsverwaltung in Red Hat Satellite
16.1. Konfigurieren eines Red Hat Satellite Servers oder Capsule Servers zur Unterstützung von IDM-Realms
Vergewissern Sie sich, dass folgende Voraussetzungen erfüllt sind, bevor Sie mit der Konfiguration von IDM beginnen:
- Der Satellite Server wurde registriert beim Content Delivery Network oder einem unabhängigen Capsule Server, der beim Satellite Server registriert ist.
- Ein Realm- oder Domain-Provider wie z. B. Red Hat Identity Management wurde konfiguriert und eingerichtet.
- Installieren Sie die folgenden Pakete auf dem Satellite Server oder Capsule Server:
# yum install ipa-client foreman-proxy ipa-admintools
- Konfigurieren Sie den Satellite Server (oder Capsule Server) als IPA-Client:
# ipa-client-install
- Erstellen Sie einen „realm-capsule”-Benutzer und die relevanten Rollen im Red Hat Identity Management auf dem Satellite Server oder Capsule Server:
# foreman-prepare-realm admin realm-capsule
Der Befehl „foreman-prepare-realm” bereitet einen FreeIPA-Server oder Red Hat Identity Management Server zur Verwendung mit dem Foreman Smart Proxy vor. Er erstellt eine spezielle Rolle mit den nötigen Berechtigungen für Foreman, erstellt einen Benutzer mit dieser Rolle und lädt die Keytab-Datei. Für diesen Schritt benötigen Sie die Konfigurationsdetails Ihres Identity Management Servers.Wenn der Befehl erfolgreich ausgeführt wird, sehen Sie die folgende Ausgabe:Keytab successfully retrieved and stored in: freeipa.keytab Realm Proxy User: realm-capsule Realm Proxy Keytab: /root/freeipa.keytab
- Verlegen Sie die Datei
/root/freeipa.keytabin das Verzeichnis/etc/foreman-proxyund legen Sie als Besitzer den Benutzer „foreman-proxy” fest:# mv /root/freeipa.keytab /etc/foreman-proxy # chown foreman-proxy:foreman-proxy /etc/foreman-proxy/freeipa.keytab
- Konfigurieren Sie den Realm abhängig davon, ob Sie Satellite Server oder Capsule Server verwenden:
- Falls Sie die integrierte Capsule im Satellite Server verwenden, führen Sie
katello-installeraus, um den Realm zu konfigurieren:# katello-installer --capsule-realm true \ --capsule-realm-keytab /etc/foreman-proxy/freeipa.keytab \ --capsule-realm-principal 'realm-proxy@EXAMPLE.COM' \ --capsule-realm-provider freeipa
Anmerkung
Diese Optionen können auch bei der erstmaligen Konfiguration des Red Hat Satellite Servers ausgeführt werden. - Falls Sie einen unabhängigen Capsule Server verwenden, führen Sie
capsule-installeraus, um den Realm zu konfigurieren:# capsule-installer --realm true \ --realm-keytab /etc/foreman-proxy/freeipa.keytab \ --realm-principal 'realm-capsule@EXAMPLE.COM' \ --realm-provider freeipa
- (Optional) Falls Sie IDM auf einem bestehenden Satellite Server oder Capsule Server konfigurieren, müssen die folgenden Schritte zusätzlich ausgeführt werden, um sicherzustellen, dass die Konfigurationsänderungen wirksam werden:
- Starten Sie den „foreman-proxy”-Dienst neu:
# service foreman-proxy restart
- Melden Sie sich beim Satellite Server an und klicken Sie auf Infrastruktur → Capsules.
- Klicken Sie auf die Auswahlliste rechts neben dem Capsule Server, den Sie für IDM konfiguriert haben, und wählen Sie Funktionen aktualisieren.
- Erstellen Sie abschließend einen neuen Realm-Eintrag auf der Benutzeroberfläche des Satellite Servers:
- Klicken Sie auf Infrastruktur → Realms und anschließend rechts oben auf Neuer Realm.
- Füllen Sie die Felder der folgenden Unterreiter aus:
- Realm – Geben Sie den Realm-Namen, den Realm-Typ und den Realm-Proxy an.
- Standorte – Wählen Sie die Standorte, an denen der neue Realm verwendet werden soll.
- Organisationen – Wählen Sie die Organisationen, in denen der neue Realm verwendet werden soll.
- Klicken Sie auf Absenden.
16.2. Hinzufügen von Hosts zu einer IDM-Hostgruppe
Anmerkung
- Erstellen Sie auf dem IDM-Server eine Hostgruppe:
# ipa hostgroup-add hostgroup_name Description: hostgroup_description ---------------------------- Added hostgroup "hostgroup_name" ---------------------------- Host-group: hostgroup_name Description: hostgroup_description
Dabei gilt:- hostgroup_name ist der Name der Hostgruppe.
- hostgroup_description ist die Beschreibung der Hostgruppe.
- Erstellen Sie eine Regel für die automatische Mitgliedschaft:
# ipa automember-add --type=hostgroup automember_rule ---------------------------------- Added automember rule "automember_rule" ---------------------------------- Automember Rule: automember_rule
Dabei gilt:automember-addkennzeichnet die Gruppe zur automatischen Mitgliedschaft.--type=hostgroupidentifiziert die Zielgruppe als Hostgruppe, nicht als Benutzergruppe.- automember_rule ist der Name, mit der Sie die Regel zur automatischen Mitgliedschaft bezeichnen möchten.
- Definieren Sie eine Bedingung zur automatischen Mitgliedschaft basierend auf dem „userclass”-Attribut:
# ipa automember-add-condition --key=userclass --type=hostgroup --inclusive-regex=^webserver hostgroup_name ---------------------------------- Added condition(s) to "hostgroup_name" ---------------------------------- Automember Rule: automember_rule Inclusive Regex: userclass=^webserver ---------------------------- Number of conditions added 1 ----------------------------
Dabei gilt:automember-add-conditionerlaubt Ihnen das Hinzufügen von Bedingungen mit regulären Ausdrücken, um Gruppenmitglieder zu identifizieren.--key=userclassspezifiziert das „key”-Attribut als „userclass”.--type=hostgroupidentifiziert die Zielgruppe als Hostgruppe, nicht als Benutzergruppe.--inclusive-regex=^webserver ist ein regulärer Ausdruck, der passende Werte identifiziert.- hostgroup_name ist der Name der Ziel-Hostgruppe.
Kapitel 17. Plugins für die Benutzeroberfläche von Red Hat Satellite
17.1. Red Hat Access Plugin
- Die Suche ermöglicht das Durchsuchen von Lösungen im Kundenportal von der Red Hat Satellite Weboberfläche aus.
- Unter Protokolle können Benutzer Auszüge aus ihren Protokolldateien einsenden, um bei der Problembehebung zu helfen. Diese Protokollauszüge können an die Diagnosetools des Red Hat Kundenportals gesendet werden.
- Unter Support können Benutzer von der Red Hat Satellite Weboberfläche aus ihre offenen Support-Tickets einsehen, offene Tickets bearbeiten oder neue Tickets einreichen.
Anmerkung
17.1.1. Suchen nach Lösungen im Red Hat Access Plugin
- Klicken Sie oben rechts in der Ecke auf Red Hat Access → Suche.
- Klicken Sie auf Anmelden oben rechts im Hauptfenster, um sich beim Red Hat Kundenportal anzumelden.
Anmerkung
Um auf die Ressourcen des Red Hat Kundenportals zugreifen zu können, müssen Sie sich mit Ihrem Benutzernamen und Ihrem Passwort für das Red Hat Kundenportal anmelden. - Geben Sie Ihren Suchbegriff im Feld Red Hat Access Suche ein. Suchergebnisse werden links unter Empfehlungen angezeigt.
- Klicken Sie in der Liste Empfehlungen auf eine Lösung, um den entsprechenden Lösungsartikel anzuzeigen. Die Lösung wird im Hauptfenster angezeigt.
17.1.2. Verwenden von Protokollen im Red Hat Access Plugin
- Klicken Sie oben rechts in der Ecke auf Red Hat Access → Protokolle.
- Klicken Sie auf Anmelden oben rechts im Hauptfenster, um sich beim Red Hat Kundenportal anzumelden. Falls Sie bereits angemeldet sind, können Sie diesen Schritt überspringen.
Anmerkung
Um auf die Ressourcen des Red Hat Kundenportals zugreifen zu können, müssen Sie sich mit Ihrem Benutzernamen und Ihrem Passwort für das Red Hat Kundenportal anmelden. - Wählen Sie aus der Verzeichnisstruktur links eine Protokolldatei und klicken Sie auf deren Namen.
- Klicken Sie auf Datei wählen, um diese Datei anzuzeigen. Daraufhin öffnet sich ein neues Fenster, das die Inhalte dieser Protokolldatei anzeigt.
- Markieren Sie beliebige Abschnitte der Protokolldatei. Sobald Textbereiche markiert sind, wird die Schaltfläche Red Hat Diagnose verfügbar.
- Klicken Sie auf Red Hat Diagnose. Dadurch werden die markierten Textabschnitte an das Red Hat Kundenportal übertragen und Lösungen vorgeschlagen, die für die angegebenen Protokolldaten relevant sein könnten.
- Falls die vorgeschlagene Lösung
- auf Ihr Problem zutrifft, klicken Sie auf die Lösung und führen Sie die erforderlichen Schritte durch, um das Problem zu beheben.
- nicht auf Ihr Problem zutrifft, klicken Sie auf Neues Support-Ticket erstellen. In das neue Support-Ticket werden automatisch die Textausschnitte eingefügt, die Sie in der Protokolldatei markiert haben. Siehe Abschnitt 17.1.5, »Erstellen von neuen Support-Tickets mithilfe des Red Hat Access Plugins«.
17.1.3. Anzeigen von vorhandenen Support-Tickets mithilfe des Red Hat Access Plugins
- Klicken Sie oben rechts in der Ecke auf Red Hat Access → Support → Meine Tickets.
- Klicken Sie auf Anmelden oben rechts im Hauptfenster, um sich beim Red Hat Kundenportal anzumelden. Falls Sie bereits angemeldet sind, können Sie diesen Schritt überspringen.
Anmerkung
Um auf die Ressourcen des Red Hat Kundenportals zugreifen zu können, müssen Sie sich mit Ihrem Benutzernamen und Ihrem Passwort für das Red Hat Kundenportal anmelden. - Sie haben folgende Möglichkeiten, um nach einem bestimmten Support-Ticket zu suchen:
- Angeben eines oder mehrerer Suchwörter im Feld Suchen.
- Wählen einer bestimmten Ticketgruppe aus der Auswahlliste. Ticketgruppen werden innerhalb des Red Hat Kundenportals von Ihrem Unternehmen definiert.
- Wählen eines Ticketstatus.
- Wählen Sie aus den Ergebnissen das gewünschte Support-Ticket und klicken Sie auf dessen Ticket-ID.
Das gewünschte Support-Ticket wird angezeigt.
17.1.4. Bearbeiten von vorhandenen Support-Tickets mithilfe des Red Hat Access Plugins
Gehen Sie die Anweisungen des vorhergehenden Abschnitts durch.
- Anhänge – Hängen Sie hier eine lokale Datei vom System an. Fügen Sie einen Dateinamen hinzu, um die Datei einfacher identifizieren zu können.
Anmerkung
Dateinamen sind auf 80 Zeichen beschränkt. Die maximale Dateigröße für Anhänge zum Web-Upload ist 250 MB. Verwenden Sie für größere Dateien bitte FTP. - Ticket-Diskussion – Fügen Sie hier aktuelle Informationen über das Problem hinzu, die Sie mit Global Support Services diskutieren möchten. Klicken Sie auf Kommentar hinzufügen, nachdem Sie Informationen in das Textfeld eingegeben haben.
17.1.5. Erstellen von neuen Support-Tickets mithilfe des Red Hat Access Plugins
- Klicken Sie oben rechts in der Ecke auf Red Hat Access → Support → Neues Ticket.
- Klicken Sie auf Anmelden oben rechts im Hauptfenster, um sich beim Red Hat Kundenportal anzumelden. Falls Sie bereits angemeldet sind, können Sie diesen Schritt überspringen.
Anmerkung
Um auf die Ressourcen des Red Hat Kundenportals zugreifen zu können, müssen Sie sich mit Ihrem Benutzernamen und Ihrem Passwort für das Red Hat Kundenportal anmelden. - Die Felder Produkt und Produktversion werden automatisch ausgefüllt. Füllen Sie die anderen relevanten Felder aus:
- Zusammenfassung – eine kurze Zusammenfassung des Problems
- Beschreibung – eine detaillierte Beschreibung des Problems
Anmerkung
Basierend auf der eingegebenen Zusammenfassung werden Empfehlungen für mögliche Lösungen im Hauptfenster angezeigt.
- Klicken Sie auf Weiter.
- Treffen Sie auf dem zweiten Bildschirm die Auswahl für:
- Schweregrad – Basierend auf der Dringlichkeit des Tickets kann dies als 4 (niedrig), 3 (normal), 2 (hoch) oder 1 (dringend) klassifiziert werden.
- Ticketgruppe – Basierend auf den zu benachrichtigenden Personengruppen kann dem Support-Ticket eine Ticketgruppe zugewiesen werden. Ticketgruppen können in Red Hat Satellite nur ausgewählt werden; erstellt werden Ticketgruppen im Kundenportal.
- Fügen Sie jegliche erforderlichen Dateien hinzu. Fügen Sie eine Dateibeschreibung hinzu und klicken Sie auf Anhängen.Um sicherzugehen, dass alle relevanten Informationen angegeben wurden, empfiehlt es sich, die Ausgabe des folgenden Befehls ebenfalls anzuhängen:
# sosreport # foreman-debug
Wichtig
foreman-debugentfernt bei der Sammlung von Informationen sämtliche sicherheitsrelevanten Informationen wie z. B. Passwörter, Tokens und Schlüssel. Der Tarball kann jedoch trotzdem sensible Informationen über den Red Hat Satellite Server enthalten. Es empfiehlt sich daher, diese Daten direkt an den Empfänger zu senden und sie nicht öffentlich verfügbar zu machen.Anmerkung
Dateinamen sind auf 80 Zeichen beschränkt. Die maximale Dateigröße für Anhänge zum Web-Upload ist 250 MB. Verwenden Sie für größere Dateien bitte FTP. - Klicken Sie auf Absenden.
Der Fall wurde im Kundenportal hochgeladen und Sie erhalten eine Ticketnummer als Referenz.
Anhang A. Glossar
- Aktivierungsschlüssel
- Ein Registrierungs-Token in einer Kickstart-Datei, um Aktionen bei der Registrierung zu steuern. Diese ähneln den Aktivierungsschlüsseln in Red Hat Satellite 5, bieten jedoch nur noch eine Untermenge der Funktionen, da Puppet die Paket- und Konfigurationsverwaltung nach der Registrierung handhabt.
- Applikations-Lebenszyklusumgebung
- Eine Applikations-Lebenszyklusumgebung repräsentiert einen Schritt oder eine Stufe in einem Übertragungspfad im Software-Entwicklungszyklus (engl. Software Development Life Cycle oder kurz SDLC). Übertragungspfade werden auch Entwicklungspfade genannt. Inhalte wie beispielsweise Pakete und Puppet-Module durchlaufen Lebenszyklusumgebungen, indem Inhaltsansichten veröffentlicht und übertragen werden. Alle Inhaltsansichten haben Versionen, sodass Sie eine bestimmte Version entlang eines typischen Übertragungspfads übertragen können, beispielsweise von „Entwicklung” über „Test” nach „Produktion”. Das Klonen von Channels implementiert dieses Konzept in Red Hat Satellite 5.
- Verknüpfen
- Der Vorgang, eine Subskription zu einem Host zuzuweisen, um Zugriff auf RPM-Inhalte zu ermöglichen.
- Capsule
- Eine Capsule ist ein zusätzlicher Server, der in einer Red Hat Satellite 6 Bereitstellung verwendet werden kann, um die Zusammenlegung und Verteilung von Inhalten sowie anderen lokalen Diensten (unter anderem Puppet-Master,
DHCP,DNS,TFTP) zu ermöglichen. - Rechnerprofil
- Rechnerprofile legen standardmäßige Attribute für neue virtuelle Maschinen auf einer Rechnerressource fest.
- Rechnerressource
- Eine Rechnerressource ist eine virtuelle oder Cloud-Infrastruktur, die Red Hat Satellite 6 zur Bereitstellung von Hosts und Systemen verwendet. Dies kann zum Beispiel Red Hat Enterprise Virtualization Manager, OpenStack, EC2 und VMWare sein.
- Inhalt
- Inhalt umfasst Softwarepakete (RPM-Dateien) und Puppet-Module. Diese werden in die Library synchronisiert und dann in Lebenszyklusumgebungen übertragen, sodass diese von Hosts verwendet werden können.
- Content Delivery Network (CDN)
- Das Content Delivery Network (CDN) ist der Mechanismus zur Lieferung von Red Hat Inhalten auf geografischer Basis. Beispielsweise werden Inhalte, die von einem Satellite in Europa synchronisiert werden, von einer Quelle in Europa bezogen.
- Inhaltsansicht
- Eine Inhaltsansicht ist eine Definition von Inhalten, die Produkte, Pakete und Puppet-Module mit der Fähigkeit zur intelligenten Filterung und Erstellung von Snapshots kombiniert. Inhaltsansichten sind eine Weiterentwicklung der Kombination aus Channels und Klonen aus Red Hat Satellite 5.
- External Node Classifier
- Ein External Node Classifier ist ein Puppet-Konstrukt, das zusätzliche Daten für einen Puppet-Master liefert, die bei der Konfiguration von Hosts verwendet werden. Red Hat Satellite 6 fungiert als External Node Classifier für Puppet-Master in einer Satellite-Bereitstellung.
- Facter
- Facter ist ein Programm, das Informationen (Fakten) über das System ausgibt, auf dem es ausgeführt wird. Facter kann unter anderem die Speichermenge, die Betriebssystemversion, die Architektur und vieles mehr angeben. Puppet-Module ermöglichen spezifische Konfigurationen basierend auf den von Facter gesammelten Hostdaten.
- Hammer
- Hammer ist ein Befehlszeilentool für Red Hat Satellite 6. Verwenden Sie Hammer zur Verwaltung von Red Hat Satellite 6, entweder als standardmäßige Befehlszeilenschnittstelle, für Skripte oder durch eine interaktive Shell.
- Hiera
- Hiera ist ein Tool zum Abrufen von Schlüssel/Wert-Paaren für Konfigurationsdaten, das es ermöglicht, systemspezifische Daten aus Puppet-Manifesten herauszuhalten.
- Host
- Ein Host ist ein physisches oder virtuelles System, das von Red Hat Satellite 6 verwaltet wird.
- Hostsammlung
- Eine Hostsammlung entspricht einer Systemgruppe in Satellite 5 und ist eine benutzerdefinierte Gruppe von einem oder mehreren Hosts.
- Hostgruppe
- Eine Hostgruppe ist eine Vorlage zum Erstellen eines Hosts. Sie umfasst die Inhaltsansicht (welche die verfügbaren RPM-Dateien und Puppet-Module spezifiziert) und die Puppet-Klassen (welche letztlich die Software und Konfiguration festlegt), die bei der Hosterstellung angewendet werden sollen.
- Speicherort
- Ein Standort ist eine Sammlung von Standardeinstellungen, die einen physischen Standort repräsentieren. Sie können verschachtelt werden, um eine Hierarchie aus Standorten zu schaffen. So können Sie beispielsweise Standardeinstellungen für den „Nahen Osten” festlegen, die weiter verfeinert werden durch „Tel Aviv”, dann durch „Data Center Ost” und schließlich durch „Rack 22”.
- Library
- Die Library enthält jede Version der Software (einschließlich der neuesten, synchronisierten Version), die ein Benutzer jemals bereitstellen wird. Für eine Information Technology Infrastructure Library (ITIL)[1] Organisation oder Abteilung ist dies die Definitive Media Library[2] (ehemals Definitive Software Library genannt).
- Manifest
- Ein Manifest überträgt Subskriptionen vom Kundenportal nach Red Hat Satellite 6. Diese Funktion ähnelt den Zertifikaten, die in Red Hat Satellite 5 verwendet wurden.Weitere Informationen über Zertifikate und Subskriptionstypen finden Sie in:
- Organisation
- Eine Organisation ist eine isolierte Sammlung von Systemen, Inhalten und anderen Funktionalitäten innerhalb einer Satellite 6 Bereitstellung.
- Berechtigung
- Das Recht zur Durchführung einer Aktion.
- Produkt
- Eine Sammlung von Inhalts-Repositorys. Bei Produkten kann es sich um Red Hat Produkte handeln oder um neu erstellte Produkte, die aus Software- und Konfigurationsinhalten bestehen.
- Übertragen
- Das Verlegen von einer Inhaltsansicht, die aus Software- und Konfigurationsinhalten besteht, von einer Applikations-Lebenszyklusumgebung in eine andere, z. B. von Entwicklung über Test nach Produktion.
- Bereitstellungsvorlage
- Eine Bereitstellungsvorlage ist eine benutzerdefinierte Vorlage für Kickstart-Dateien, Snippets und andere Bereitstellungsaktionen. In Satellite 6 liefern Bereitstellungsvorlagen ähnliche Funktionalität wie Kickstart-Profile und Cobbler-Snippets in Red Hat Satellite 5.
- Pulp-Knoten
- Ein Pulp-Knoten ist eine Capsule-Server-Komponente, die Inhalte spiegelt. Dies ähnelt dem Red Hat Satellite 5 Proxy. Der wesentliche Unterschied besteht darin, dass Inhalte auf dem Pulp-Knoten zwischengespeichert werden können (Staging), bevor sie von einem Host verwendet werden.
- Puppet-Agent
- Der Puppet-Agent ist ein Agent, der auf einem Host ausgeführt wird und Konfigurationsänderungen auf diesem Host anwendet.
- Puppet-Master
- Ein Puppet-Master ist eine Capsule-Server-Komponente, die Puppet-Manifeste für Hosts bereitstellt, die von dem Puppet-Agent ausgeführt werden.
- Repository
- Ein Repository bietet Speicherplatz für eine Gruppe von Inhalten. Beispiele sind ein YUM-Repository oder ein Puppet-Repository.
- Rolle
- Eine Rolle legt eine Reihe von Berechtigungen fest, die auf eine Gruppe von Ressourcen wie z. B. Hosts angewendet werden.
- Smart-Proxy
- Ein Smart-Proxy ist eine Capsule-Server-Komponente, die externe Dienste wie z. B.
DNSoderDHCPintegrieren kann. - Smart-Variable
- Eine Smart-Variable ist ein Konfigurationswert, der das Verhalten einer Puppet-Klasse steuert. Sie kann auf einem Host, einer Hostgruppe, einer Organisation oder einem Standort festgelegt werden.
- Standard Operating Environment (SOE)
- Eine Standard Operating Environment (SOE, standardmäßige Betriebsumgebung) ist eine kontrollierte Version des Betriebssystems, auf der Applikationen bereitgestellt werden.
- Subskription
- Mithilfe von Subskriptionen erhalten Sie Inhalte und Services von Red Hat.
- Synchronisation
- Synchronisation beschreibt das Spiegeln von Inhalt von externen Quellen in die Red Hat Satellite 6 Library.
- Synchronisationspläne
- Synchronisationspläne ermöglichen die zeitlich geplante Ausführung der Inhaltssynchronisation.
- Benutzergruppe
- Eine Benutzergruppe ist eine Gruppe von Rollen, die auf eine Gruppe von Benutzern angewendet werden können. Eine Benutzergruppe ähnelt einer Rolle in Red Hat Satellite 5.
- Benutzer
- Ein Benutzer ist jeder, der bei Red Hat Satellite registriert ist. Die Authentifizierung und Autorisierung kann entweder durch die systemeigene Logik oder wahlweise durch externe LDAP-Quellen oder mit Kerberos erfolgen.
Anhang B. Versionsgeschichte
| Versionsgeschichte | |||||||||
|---|---|---|---|---|---|---|---|---|---|
| Version 1-12.2 | Tue Nov 18 2014 | Hedda Peters | |||||||
| |||||||||
| Version 1-12.1 | Tue Nov 18 2014 | Hedda Peters | |||||||
| |||||||||
| Version 1-12 | Wed Nov 12 2014 | David O'Brien | |||||||
| |||||||||
| Version 1-11 | Mon Nov 10 2014 | Athene Chan | |||||||
| |||||||||
| Version 1-10 | Fri Nov 7 2014 | Megan Lewis | |||||||
| |||||||||
| Version 1-9 | Thu Nov 6 2014 | Athene Chan | |||||||
| |||||||||
| Version 1-8 | Thu Nov 6 2014 | Megan Lewis | |||||||
| |||||||||
| Version 1-7 | Thu Oct 30 2014 | Megan Lewis | |||||||
| |||||||||
| Version 1-6 | Thu Oct 23 2014 | Megan Lewis | |||||||
| |||||||||
| Version 1-5 | Fri Oct 3 2014 | Athene Chan | |||||||
| |||||||||
| Version 1-4 | Thu Oct 2 2014 | Megan Lewis | |||||||
| |||||||||
| Version 1-3 | Wed Oct 1 2014 | Megan Lewis | |||||||
| |||||||||
| Version 1-2.01 | Fri Sep 12 2014 | Athene Chan | |||||||
| |||||||||
| Version 1-2 | Fri Sep 12 2014 | David O'Brien | |||||||
| |||||||||
| Version 1-1 | Thu Sep 11 2014 | Athene Chan | |||||||
| |||||||||
| Version 1-0 | Tue 9 Sep 2014 | Megan Lewis | |||||||
| |||||||||
| Version 0-23 | Thu 21 Aug 2014 | Megan Lewis | |||||||
| |||||||||
| Version 0-22 | Fri 15 Aug 2014 | Megan Lewis | |||||||
| |||||||||
| Version 0-21 | Tue 12 Aug 2014 | Athene Chan | |||||||
| |||||||||
| Version 0-20 | Fri 18 July 2014 | Athene Chan | |||||||
| |||||||||
| Version 0-19 | Fri 11 July 2014 | Megan Lewis | |||||||
| |||||||||
| Version 0-18 | Thu 10 July 2014 | Athene Chan | |||||||
| |||||||||
| Version 0-17 | Wed 9 July 2014 | Megan Lewis | |||||||
| |||||||||
| Version 0-16 | Wed 25 Jun 2014 | Athene Chan | |||||||
| |||||||||
| Version 0-15 | Mon 11 Nov 2013 | Dan Macpherson | |||||||
| |||||||||
| Version 0-14 | Mon 11 Nov 2013 | Dan Macpherson | |||||||
| |||||||||
| Version 0-13 | Wed 09 Oct 2013 | Dan Macpherson | |||||||
| |||||||||
| Version 0-12 | Wed 09 Oct 2013 | Dan Macpherson | |||||||
| |||||||||
| Version 0-11 | Tue 1 Oct 2013 | Athene Chan | |||||||
| |||||||||
| Version 0-10 | Mon 30 Sep 2013 | Dan Macpherson | |||||||
| |||||||||
| Version 0-09 | Wed 18 Sep 2013 | Athene Chan | |||||||
| |||||||||
| Version 0-08 | Tue 17 Sep 2013 | Athene Chan | |||||||
| |||||||||
| Version 0-07 | Fri 13 Sep 2013 | Athene Chan | |||||||
| |||||||||
| Version 0-06 | Thu 12 Sep 2013 | Athene Chan | |||||||
| |||||||||
| Version 0-05 | Thu 12 Sep 2013 | Athene Chan | |||||||
| |||||||||
| Version 0-04 | Mon 12 Aug 2013 | Dan Macpherson | |||||||
| |||||||||
| Version 0-03 | Mon 12 Aug 2013 | Dan Macpherson | |||||||
| |||||||||
| Version 0-02 | Tue 28 May 2013 | Athene Chan | |||||||
| |||||||||

