Red Hat Training
A Red Hat training course is available for Red Hat Satellite
7.9. Benutzer —
Nur Satellite Administratoren können den Benutzer-Reiter auf der oberen Navigationsleiste sehen. Wenn Sie den Benutzer-Reiter anklicken, erscheinen die Benutzer-Kategorie und Links. Diese Seiten ermöglichen es Ihnen, Berechtigungen an diejenigen zu vergeben und abzuändern, denen Sie die Administration Ihrer Systemgruppen anvertrauen. Klicken Sie in die Benutzerliste, um Benutzer in Ihrem Unternehmen zu modifizieren.
Um neue Benutzer zu Ihrer Organisation hinzuzufügen, klicken Sie auf den Link Neuen Benutzer anlegen in der rechten oberen Ecke der Seite. Die nächste Seite ist die Seite Benutzer anlegen. Geben Sie bitte alle erforderlichen Werte für den neuen Benutzer ein.
Sobald alle Felder komplett sind, wählen Sie die Schaltfläche Login erstellen. RHN versendet nun eine E-Mail an die angegebene Adresse und leitet Sie auf die Seite Benutzer ⇒ Benutzerliste weiter. Wenn Sie Berechtigungen und Optionen für den neu angelegten Benutzer auswählen möchten, wählen Sie dessen Namen aus der Liste aus. Daraufhin wird die Seite Benutzerdetails für diesen Benutzer angezeigt mit mehreren Unterreitern für die zur Auswahl stehenden Optionen. Siehe auch Abschnitt 7.9.1.1, »Benutzerliste ⇒ Aktiv ⇒ Benutzerdetails —
 « für detaillierte Beschreibungen für jeden Unterreiter.
« für detaillierte Beschreibungen für jeden Unterreiter.
7.9.1. Benutzerliste ⇒ Aktiv —

Dieser Reiter listet alle aktiven Benutzer auf Ihrem RHN-Account auf. Sie finden hier die folgenden grundlegenden Informationen: Benutzername, Name, Rollen und das Datum, an dem sich diese das letzte Mal angemeldet haben.
Wie in Abbildung 7.20, »Benutzerliste« dargestellt, stellt jede Reihe in der Benutzerliste einen Benutzer innerhalb Ihrer Organisation dar. Es gibt vier Spalten mit Informationen für jeden Benutzer:
- Benutzername — Loginname bei der Anmeldung. Wenn Sie auf einen Benutzernamen klicken, wird die Seite Benutzerdetails für den Benutzer angezeigt. Siehe Abschnitt 7.9.1.1, »Benutzerliste ⇒ Aktiv ⇒ Benutzerdetails —
 « für weitere Informationen.
« für weitere Informationen.
- Name — Der vollständige Name des Benutzers (beginnend mit dem Nachnamen)
- Rollen — Liste der Benutzerprivilegien, wie zum Beispiel Organisationsadministrator, Channel-Administrator und normaler Benutzer. Benutzer können mehrere Rollen haben.
- Letzte Anmeldung — Zeigt an, wann sich der Benutzer das letzte Mal in RHN eingeloggt hat.
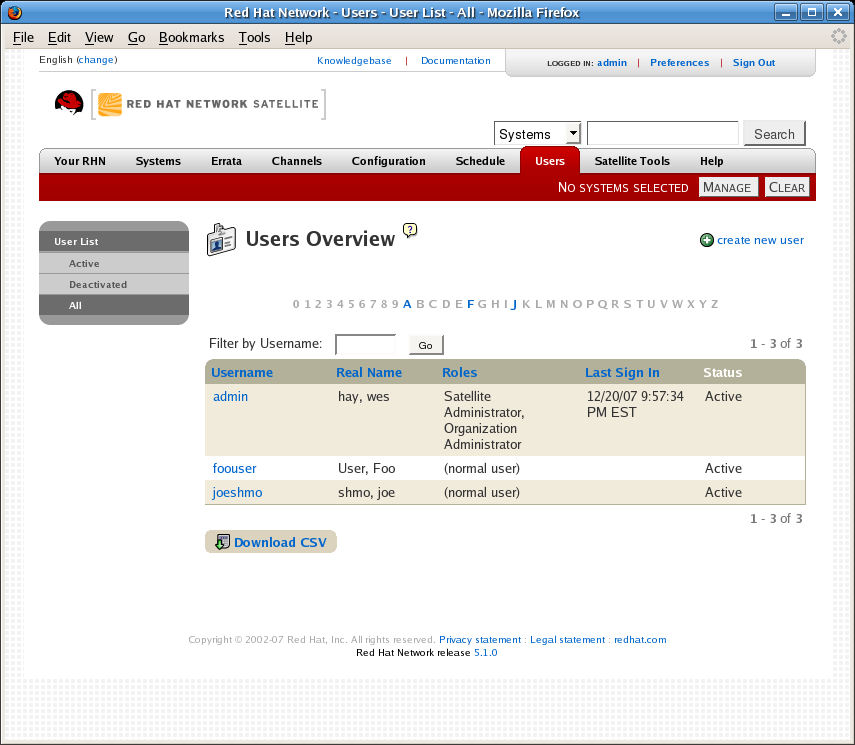
Abbildung 7.20. Benutzerliste
7.9.1.1. Benutzerliste ⇒ Aktiv ⇒ Benutzerdetails —

Die Seite Benutzer-Details ermöglicht es Satellite Administratoren, die Berechtigungen und Aktivitäten aller User zu verwalten. Die Seite Benutzer-Details beinhaltet weiterhin die Option, Benutzer zu löschen oder zu deaktivieren.
Benutzer können nunmehr direkt vom RHN Web-Oberfläche aus deaktiviert werden. RHN Satellite-Kunden können Benutzer von ihren Systemen löschen oder diese deaktivieren. Nicht-Satellite-Kunden müssen zum Löschen eines Benutzers den Kundenservice kontaktieren. Benutzer können von Satellite Administratoren gelöscht oder deaktiviert werden. Benutzer können sich auch selbst deaktivieren.
Deaktivierte Benutzer können sich nicht auf der RHN Web-Oberfläche einloggen, noch können diese irgendwelche Aktionen einplanen. Satellite Administratoren können nicht deaktiviert werden, ohne dass zuvor deren Rolle vom Account entfernt wurden. Aktionen, die von einem Benutzer noch vor dessen/deren Deaktivierung eingeplant wurden, bleiben bestehen. Für zusätzliche Flexibilität können deaktivierte Benutzer wieder durch Satellite Administratoren reaktiviert werden.
Nur RHN Satellite-Kunden können Benutzer direkt vom Web-Interface aus löschen. Satellite Administratoren können als Individuum nicht gelöscht werden, solange deren Rolle nicht entfernt worden ist.
Warnung
Das Löschen eines Benutzers kann nicht rückgängig gemacht werden; benutzen Sie dies daher mit Vorsicht. Es ist vielleicht besser, den Benutzer zunächst nur zu deaktivieren, um die Auswirkungen besser einschätzen zu können, die das Löschen des Benutzers auf Ihre Infrastruktur hat.
Um einen Benutzer zu deaktivieren:
- Gehen Sie zum Reiter Benutzer-Details des Benutzers.
- Vergewissern Sie sich, dass es sich beim Benutzer nicht um einen Satellite Administrator handelt. Wenn dies der Fall ist, dann entmarkieren Sie die Box links neben der Rolle und klicken Sie auf die Schaltfläche Abschicken rechts unten auf dem Bildschirm.
- Klicken Sie auf die Verknüpfung Benutzer deaktivieren ganz rechts oben auf dem Bildschirm.
- Klicken Sie zur Bestätigung auf die Schaltfläche Benutzer deaktivieren rechts unten.
Um einen Benutzer zu löschen:
- Gehen Sie zum Reiter Benutzer-Details des Benutzers.
- Überprüfen Sie, dass der Benutzer kein Satellite Administrator ist und entfernen Sie gegebenenfalls diese Rolle.
- Klicken Sie den Link Benutzer löschen ganz oben rechts.
- Klicken Sie den Button Benutzer löschen, um den Benutzer permanent zu löschen.
Für Anweisungen zur Deaktivierung Ihres eigenen Accounts siehe Abschnitt 7.3.1.3, »Account-Deaktivierung«.
7.9.1.1.1. Benutzerliste ⇒ Aktiv ⇒ Benutzerdetails ⇒ Details —

Dies ist der standardmäßige Benutzer-Details-Reiter, welcher den Benutzernamen, Vornamen, Nachnamen, die E-Mail-Adresse und Benutzerrollen des Benutzers anzeigt. Alle diese Informationen sind modifizierbar. Führen Sie einfach Ihre Änderungen durch und klicken den Aktualisieren-Button. Wenn Sie das Passwort ändern, sehen Sie lediglich Asteriske (Sternchen).
Um Verantwortlichkeiten und Zuständigkeiten innerhalb Ihres Unternehmens zu delegieren, bietet Red Hat Network einige Rollen mit unterschiedlichem Grad an Verantwortung und Zugangsrechten an. Diese Liste beschreibt die Berechtigungen jeder einzelnen Rolle sowie die jeweiligen Unterschiede:
- Benutzer — Auch als Systemgruppen-Benutzer, bekannt, ist dies die Standardrolle jedes neu erstellten Benutzers. Dieser Person kann Zugang zur Verwaltung von Systemgruppen und Software-Channels gewährt werden. Die Systeme müssen sich in Systemgruppen befinden, zu denen der Benutzer entsprechende Berechtigungen besitzt. Behalten Sie jedoch im Gedächtnis, dass alle allgemein abonnierbaren Channels von allen benutzt werden können.
- Activation Key Administrator — Diese Rolle dient der Verwaltung aller Aktivierungsschlüssel für Ihr Unternehmen. Diese Person kann jeden Schlüssel erzeugen oder löschen.
- Channel-Administrator — Diese Rolle bietet vollständigen Zugriff auf die Software-Channels und auf alles, was damit innerhalb Ihres Unternehmens in Verbindung steht. RHN Satellite oder RHN Proxy Server sind dabei erforderlich. Diese Person kann Basis-Channels von Systemen ändern, Channels allgemein abonnierbar machen und völlig neue Channels erstellen.
- Configuration Administrator — Diese Rolle ermöglicht es dem Benutzer die Konfiguration von Systemen innerhalb der Organisation unter Verwendung der webbasierten RHN-Oberfläche oder des Red Hat Network Configuration Manager zu verwalten.
- Monitoring Administrator — Diese Rolle ermöglicht das Einplanen von Probes und die Aufsicht über andere Monitoring-Infrastruktur. Diese Rolle ist nur für die Monitoring-fähige RHN Satellite Version 3.6 oder höher verfügbar.
- Satellite Administrator — Diese Rolle kann jegliche Tätigkeit innerhalb von Red Hat Network ausführen. Als Haupt- oder sogenannter Masteraccount in Ihrem Unternehmen, kann die Person in dieser Rolle die Privilegien alleranderer Accounts abändern sowie auch alle Aufgaben ausführen, die in allen anderen Rollen ausgeführt werden können. Wie auch bei den anderen Rollen, kann es hier mehrere Satellite Administratoren geben.
- System Group Administrator — Diese Rolle ist einen Schritt unter Satellite Administrator, indem diese völlige Befugnis über die Systeme und Systemgruppen bietet, zu denen Zugang besteht. Diese Person kann neue Systemgruppen erstellen, jegliche zugeordnete Systemgruppen löschen, Systeme zu Gruppen hinzufügen und Benutzerzugangsrechte zu Gruppen verwalten.
Während es einem Satellite Administrator möglich ist, Rechte eines anderen Benutzers zu entfernen, ist es unmöglich Satellite Administrator-Rechte vom letzten verbleibenden Satellite Administrator zu entfernen. Es ist möglich die eigenen Satellite Administrator-Privilegien zu löschen, solange Sie nicht der letzte Satellite Administrator sind.
Um einem Benutzer eine neue Rolle zuzuweisen, wählen Sie das entsprechende Auswahlkästchen aus. Bedenken Sie dabei immer, dass Satellite Administratoren automatisch Administrationszugang zu allen anderen Rollen besitzen, was durch die grauen Auswahlkästchen verdeutlicht wird. Um einem Benutzer die Möglichkeit zu geben, die Konfiguration eines Systems zu verwalten, wählen Sie das Auswahlkästchen Konfigurations-Administrator aus. Wenn Sie mit den Änderungen zufrieden sind, klicken Sie auf Aktualisieren.
7.9.1.1.2. Benutzerliste ⇒ Aktiv ⇒ Benutzerdetails ⇒ Systemgruppen —

Dieser Reiter zeigt eine Liste von Systemengruppen an, die der Benutzer verwalten kann. Satellite Administratoren können die Auswahlkästchen verwenden, um die Zugangsberechtigung des Benutzers zu jeder der Systemgruppen zu vergeben. Markieren oder entmarkieren Sie die Box links neben der Systemgruppe und klicken auf die Schaltfläche Berechtigungen aktualisieren, um die Änderungen zu speichern.
Satellite Administratoren können eine oder mehrere Systemgruppen für diesen Benutzer auswählen. Wenn der Benutzer ein System anmeldet, wird dieses System der ausgewählten Gruppe oder den Gruppen zugeordnet. Dies ermöglicht dem Benutzer den sofortigen Zugang zu neu-registrierten Systemen, falls sie oder er Zugang zu diesen Gruppen besitzt. Systemgruppen, zu denen dieser Benutzer Zugang hat, ist ein Asterisk (*) vorangestellt.
7.9.1.1.3. Benutzerliste ⇒ Aktiv ⇒ Benutzerdetails ⇒ Systeme —

Dieser Reiter listet alle Systeme auf, zu denen der Benutzer Zugriffsrechte besitzt. Diese Systeme kommen von den Systemgruppen, die dem Benutzer auf dem vorhergehenden Reiter zugewiesen werden. Sie können eine Gruppe von Systemen, mit denen Sie arbeiten wollen, auswählen, indem Sie die Kästchen links neben den Systemen auswählen und auf die Schaltfläche Liste aktualisieren klicken. Benutzen Sie die Seite System-Set-Manager, um Aktionen auf diesen Systemen auszuführen. Indem Sie den Namen eines Systems anklicken, gelangen Sie auf dessen System-Details-Seite. Siehe Abschnitt 7.4.2.10, »System-Details« für weitere Informationen.
7.9.1.1.4. Benutzerliste ⇒ Aktiv ⇒ Benutzerdetails ⇒ Channel-Berechtigungen —

Dieser Reiter listet alle Channels auf, die Ihrem Unternehmen zur Verfügung stehen. Sie können ausdrückliche Channel-Berechtigungen an einen Benutzer vergeben, indem Sie die Box links des Channels markieren und anschließend auf die Schaltfläche Berechtigungen aktualisieren klicken. Berechtigungen, die durch Satellite Administratoren oder Channel Administratoren vergeben werden oder auch weil der Channel allgemein abonnierbar ist, besitzen kein Auswahlkästchen. Stattdessen sehen Sie ein 'Häkchen'-Symbol.
7.9.1.1.4.1. Benutzerliste ⇒ Aktiv ⇒ Benutzerdetails ⇒ Channel-Berechtigungen ⇒ Abonnement —

Legt Channels fest, für welche der Benutzer Systeme abonnieren kann. Wenn Sie Änderungen durchführen möchten, wählen Sie die entsprechenden Kontrollkästchen aus oder entfernen die bestehende Auswahl und klicken auf die Schaltfläche Berechtigungen aktualisieren. Beachten Sie dabei, dass Channels, die mittels Admin-Status eines Benutzers oder durch die allgemeine Einstellung des Channels abonniert werden können, nicht verändert werden können. Diese werden durch ein 'Häkchen'-Symbol gekennzeichnet.
7.9.1.1.4.2. Benutzerliste ⇒ Aktiv ⇒ Benutzerdetails ⇒ Channel-Berechtigungen ⇒ Management —

Legt Channels fest, die der Benutzer verwalten darf. Änderungen können hierbei wieder mittels der entsprechenden Auswahlkästchen und dem Klicken auf die Schaltfläche Berechtigungen aktualisieren durchgeführt werden. Dieser Status ermöglicht es Benutzern nicht, neue Channels zu erstellen. Beachten Sie dabei, dass Channels, die automatisch durch den Admin-Status des Benutzers verwaltet werden können, nicht verändert werden können. Diese sind mit einem 'Häkchen'-Symbol gekennzeichnet. Vergessen Sie dabei nicht, dass Satellite Administratoren und Channel-Administratoren sich für jeden Channel anmelden oder jeden Channel verwalten können.
7.9.1.1.5. Benutzerliste ⇒ Aktiv ⇒ Benutzerdetails ⇒ Präferenzen —

Auf dieser Seite können Sie festlegen, ober der Benutzer E-Mail-Benachrichtigungen erhält, die Anzahl der Einträge pro Seite und die Zeitzone des Benutzers. Treffen Sie Ihre Auswahl und klicken Sie den Präferenzen speichern-Button.
- E-Mail-Benachrichtigung — Legen Sie fest, ob diese Benutzer jedes mal ein E-Mail erhalten soll, wenn eine Errata-Meldung ausgegeben wird, die auf eines oder mehrere Systeme im RHN-Account zutrifft. Dies trifft auch auf tägliche Zusammenfassungen von Systemereignissen zu.
- RHN-Listenumfang — Maximale Anzahl von Einträgen, die in einer Liste auf einer einzigen Seite angezeigt werden. Wenn sich mehr Einträge in der Liste befinden, wird durch das Klicken des Weiter-Buttons die nächste Gruppe an Einträgen angezeigt. Diese Präferenz bezieht sich auf die Ansicht von Systemlisten, Errata-Listen, Paketlisten, etc..
- Zeitzone — Stellen Sie die Zeitzone des Benutzers so ein, dass die geplanten Aktionen gemäß der Zeit in der relevanten Zeitzone augerichtet werden.
- Red Hat Kontaktmöglichkeiten — Legen Sie fest auf welche Art (E-Mail, Telefon, Fax oder Post) der Benutzer von Red Hat kontaktiert werden soll.
Um diese Optionen zu modifizieren, führen Sie Ihre Änderungen durch und klicken Sie auf die Schaltfläche Präferenzen speichern.
7.9.1.1.6. Benutzerliste ⇒ Aktiv ⇒ Benutzerdetails ⇒ Adressen —

Dieser Reiter listet die Adresse, Rechnungsadresse und Lieferadresse des Benutzers auf. Um diese Adressen zu modifizieren, klicken Sie Diese Adresse bearbeiten unter der Adresse, führen Ihre gewünschten Änderungen durch und klicken abschließend den Aktualisieren-Button.
7.9.1.1.7. Benutzerliste ⇒ Aktiv ⇒ Benutzerdetails ⇒ Benachrichtigungsmethoden —

Dieser Reiter listet E-Mail- und Pager-Adressen, die dazu vorgesehen sind, Alerts von Monitoring-Probes zu erhalten. Um eine Methode zu erstellen, klicken Sie Neue Methode festlegen und füllen die Felder vollständig aus. Wenn Sie die Warnungsmeldungen via Pager erhalten möchten, dann klicken Sie das entsprechende Ankreuzfeld, um die Nachrichten in einem kürzeren Format zugesandt zu bekommen. Abschließend klicken Sie den Methode festlegen-Button. Diese Methode wird der Methodenliste hinzugefügt, von wo aus diese bearbeitet oder gelöscht werden kann.
Sie können hier auch Benachrichtigungsmethoden löschen. Wenn der Benachrichtigungsmethode Probes angehängt sind, dann sehen Sie ebenfalls eine Liste der Probes. Wenn Sie ein Monitoring Administrator sind und das besagte System nicht verwalten können, dann können Sie auf die System-Details und die Aktueller Status-Seite des Probes via Links in deren Namen nicht zugreifen. Wie immer haben Satellite Administratoren vollen Zugang zu allen Aspekten Ihres RHN-Accounts.
7.9.2. Benutzerliste ⇒ Deaktiviert —

Diese Seite listet alle Benutzer auf, die deaktiviert wurden. Um jeden der hier aufgelisteten Benutzer zu reaktivieren, klicken Sie auf die Schaltfläche Reaktivieren, gefolgt von der Schaltfläche Bestätigen. Reaktivierte Benutzer besitzen dieselben Berechtigungen und Systemgruppen-Verbindungen wie vor der Deaktivierung. Wenn Sie auf den Benutzernamen klicken, gelangen Sie automatisch auf die Seite Benutzer-Details.
7.9.3. Benutzerliste ⇒ Alle —

Die Seite Alle listet alle Benutzer, die Ihrem Unternehmen angehören. Die Benutzertabelle beinhaltet zusätzlich zu allen zuvor genannten Feldern ein Status-Feld. Dieses Feld zeigt an, ob der Benutzer Aktiv oder Deaktiviert ist. Deaktivierte Benutzer erscheinen in grauer Farbe, um ihren Status anzuzeigen. Klicken Sie auf den Benutzernamen, um auf die Seite Benutzer-Details des Benutzers zu gelangen.

