Red Hat Training
A Red Hat training course is available for Red Hat Satellite
Kapitel 2. Der rhn_register-Client
Red Hat Enterprise Linux bietet eine Applikation namens
rhn_register. Diese Applikation arbeitet mit dem yum-basierten RHN Hosted und RHN Satellite-Client namens Paket-Updater (oder pup), der up2date ablöst. Für weitere Informationen über pup, siehe Kapitel 3, Paket-Updater.
Die
rhn_register-Applikation wird normalerweise als Teil des firstboot-Konfigurationsprozesses direkt nach der Installation ausgeführt. Wenn ein neu installiertes Red Hat Enterprise Linux 5 System zum ersten Mal hochfährt, verwendet firstboot rhn_register, um Ihr System bei RHN anzumelden.
2.1. Verwenden von rhn_register
Falls Sie jemals zu einem späteren Zeitpunkt Ihr System erneut anmelden müssen (oder wenn Sie es vorzogen, es während
firstboot nicht anzumelden), können Sie dies mithilfe von rhn_register tun. Sie können den Befehl rhn_register von der Befehlszeile aus als Root ausführen. Falls Sie sich niemals zuvor registriert haben, können Sie rhn_register auch starten durch Anwählen von Anwendungen (das Hauptmenü auf der Taskleiste) ⇒ Systemwerkzeuge ⇒ Paket-Updater. (Sie werden dann aufgefordert, das Root-Passwort einzugeben.) Wenn der Paket-Updater auf einem System ausgeführt wird, das noch nicht angemeldet wurde, ruft er rhn_register auf, falls sich keine /etc/sysconfig/rhn/systemid-Datei auf dem System befindet.
Wenn Sie sich früher bereits einmal registriert haben und  « für weitere Informationen.
« für weitere Informationen.
/etc/sysconfig/rhn/systemid auf Ihrem System vorliegt, wird rhn_register Sie zunächst fragen, ob Sie sich sicher sind, dass Sie sich erneut anmelden möchten. Tun Sie dies, könnte ein doppeltes Systemprofil im RHN Satellite erstellt werden. Ziehen Sie die Verwendung von rhnreg_ks und Aktivierungsschlüsseln in Erwägung, um ein System erneut anzumelden, ohne dass ein doppelter Eintrag verursacht wird. Siehe Abschnitt 7.4.2.10.1.4, »System-Details ⇒ Details ⇒ Reaktivierung —
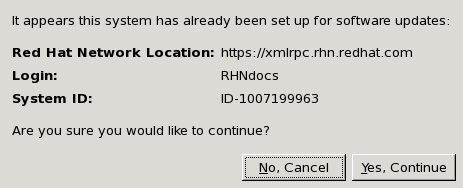
Abbildung 2.1. Anmeldung verifizieren
Wenn Sie sich sicher sind, dass Sie sich auf diese Weise erneut anmelden möchten, klicken Sie auf die Ja, weiter-Schaltfläche.

Abbildung 2.2. Registrierung für Software-Updates
Die Registrierung für Software-Updates-Seite fasst die Schritte des Registrierungsprozesses zusammen. Um mehr zu erfahren über die Vorteile von Hosted und Satellite, klicken Sie auf die Schaltfläche Warum ich mich mit RHN verbinden sollte. Andernfalls klicken Sie auf die Weiter-Schaltfläche, um fortzufahren.
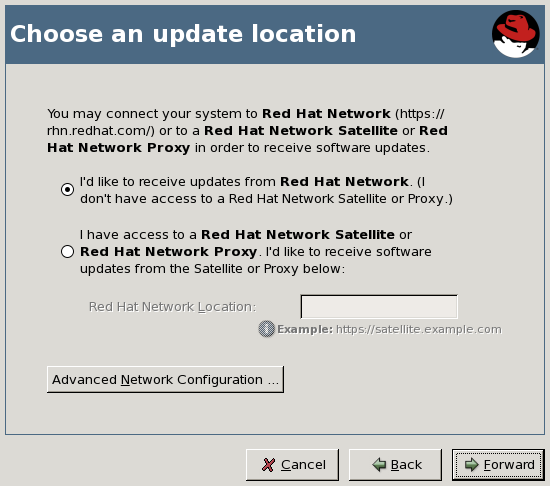
Abbildung 2.3. Wählen Sie eine Update-Quelle
Die Seite Wählen Sie eine Update-Quelle ermöglicht Ihnen, die Quelle für Ihre Software-Updates auszuwählen – entweder von RHN Hosted oder vom RHN Satellite Server oder Proxy Server. Klicken Sie für Satellite oder Proxy den entsprechenden Radio-Button und geben die URL Ihres Satellites oder Proxys im Red Hat Network Adresse-Feld ein.
Wenn Sie sich über einen HTTP-Proxy mit dem Internet verbinden, klicken Sie auf Erweiterte Netzwerkkonfiguration. Benutzen Sie im folgenden Popup-Fenster die passenden Felder für Ihren HTTP-Proxy; falls ihr Proxy Authentifizierung benötigt, geben Sie hier Benutzernamen und Passwort ein. Wenn Sie damit fertig sind, klicken Sie auf die Schließen-Schaltfläche um fortzufahren. Sie kehren daraufhin zur Wählen Sie eine Update-Quelle-Seite zurück. Klicken Sie auf Weiter um fortzufahren.
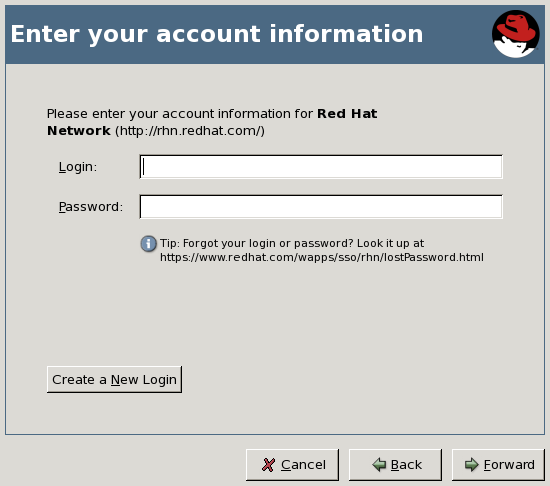
Abbildung 2.4. Geben Sie Ihre Account-Informationen ein
Die Seite Geben Sie Ihre Account-Informationen ein fordert Sie dazu auf, Ihre RHN Login-Daten einzugeben, wenn Sie bereits ein Login besitzen, oder einen neuen Account einzurichten, wenn nicht. Um einen neuen RHN-Account einzurichten, klicken Sie die Schaltfläche "Einen neuen Account einrichten". Füllen Sie die mit einem Sternchen gekennzeichneten Felder aus und tragen weitere Informationen ein, wenn gewünscht. Klicken Sie die Schaltfläche "Neues Login erstellen", um Ihr neues Login zu erstellen.
Anmerkung
Erstellen Sie bitte über diesen Bildschirm keinen neuen Account, wenn Sie sich als Teil einer Organisation bei RHN Hosted anmelden. Setzen Sie sich mit den Administrator Ihrer Organisation in Verbindung und bitten diesen, einen Account für Sie zu einzurichten, und geben diese Informationen auf der Seite "Geben Sie Ihre Account-Informationen ein" an. Andernfalls werden Sie ggf. nicht korrekt mit Ihrer Organisation oder deren Ressourcen verknüpft.
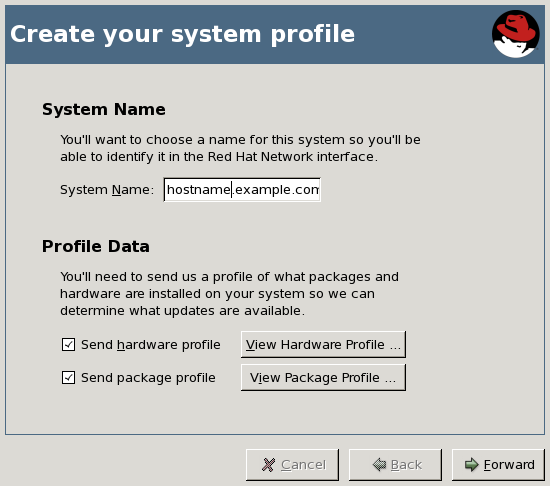
Abbildung 2.5. Legen Sie Ihr Systemprofil an
Auf der Seite Legen Sie Ihr Systemprofil an können Sie einen Profilnamen für das anzumeldende System auswählen. Der Standardname für jedes System entspricht dem Hostnamen des Systems, doch es steht Ihnen frei, dies zu ändern. Weiterhin können Sie wählen, ob Sie Hardware- und Paketinformationen an RHN senden möchten. Wir empfehlen Ihnen, diese Informationen zu senden, da es RHN dadurch ermöglicht wird, für Ihr System automatisch die passendsten Basis- und Sub-Channels zu abonnieren. Wenn Sie wünschen, können Sie über die Schaltflächen Hardware-Profil ansehen oder Paketprofil ansehen die Informationen einzusehen, die
rhn_register in diesem Schritt an RHN oder den Satellite überträgt.
Anmerkung
Diese automatische Anmeldung abonniert für Ihr System nicht automatisch optionale Sub-Channels wie z. B. den RHN Tools-Channel. Wenn Sie ein System registrieren möchten und dies automatisch eine Reihe von Channels Ihrer Wahl abonnieren soll, so sollten Sie dafür die Verwendung eines Kickstart-Profils oder
rhnreg_ks und Aktivierungsschlüssel in Erwägung ziehen.
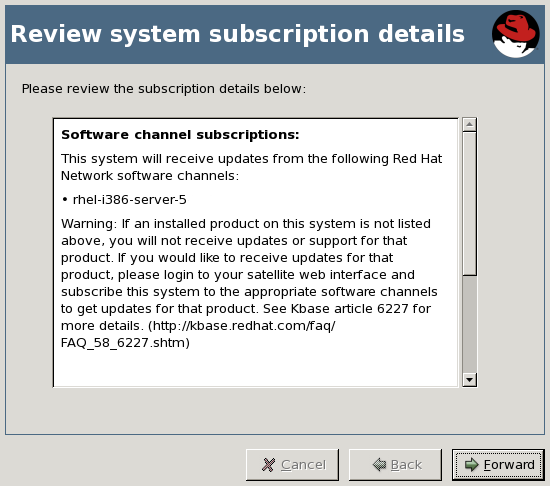
Abbildung 2.6. Überprüfen Sie die Abonnement-Details
Die Seite Überprüfen Sie die Abonnement-Details zeigt Informationen über den Basisf-Channel und die Sub-Channels an, die Ihr System abonniert hat. Nehmen Sie sich einen Moment Zeit, um diese Channels zu überprüfen, und klicken anschließen auf Weiter um fortzufahren.
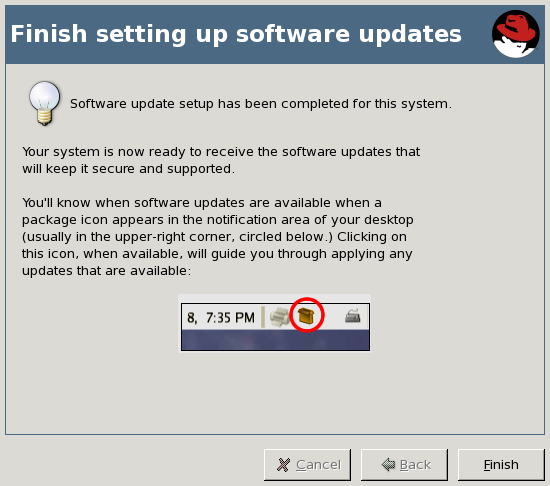
Abbildung 2.7. Einrichtung der Software-Updates fertigstellen
Die Seite Setup der Software-Updates fertigstellen zeigt an, dass Sie erfolgreich ein Red Hat Enterprise Linux 5 System bei RHN angemeldet haben. In Zukunft brauchen Sie nichts weiter zu tun, um Software-Updates zu erhalten. Ein Paketsymbol wird in der oberen rechten Ecke Ihres Desktops erscheinen, wenn Updates verfügbar sind. Klicken Sie auf das Symbol, um die verfügbaren Updates zu installieren. Klicken Sie auf Fertigstellen, um den Assistenten zu beenden.
Anmerkung
Falls Sie für dieses System keinerlei Berechtigungen besitzen, zeigt diese abschließende Seite an, dass die Anmeldung fehlgeschlagen ist. Das bedeutet nicht, dass das Systemprofil nicht bei RHN gespeichert wurde, sondern nur, dass Sie keine automatischen Updates ohne manuelles Eingreifen erhalten werden. Sie können sich jederzeit bei RHN oder der Satellite Web-Oberfläche einloggen und entweder zusätzliche Berechtigungen erwerben, oder aber eine Berechtigung von Ihrem Systemadministrator beziehen. Klicken Sie die Schaltfläche Software-Update Setup beenden, um den Assistenten zu beenden.
2.1.1. Befehlszeilenversion von rhn_register
Es existiert auch eine Befehlszeilenversion von
rhn_register, mithilfe derer Sie Ihr System für den Zugriff auf RHN oder Satellite anmelden können ohne eine grafische Desktop-Umgebung.
Geben Sie
rhn_register in einem Shell-Prompt ein. Wenn Sie sich an einem Shell Terminal-Fenster befinden und die nicht-grafische Version ausführen möchten, geben Sie rhn_register --nox ein, um das Öffnen des grafischen Clients zu verhindern.
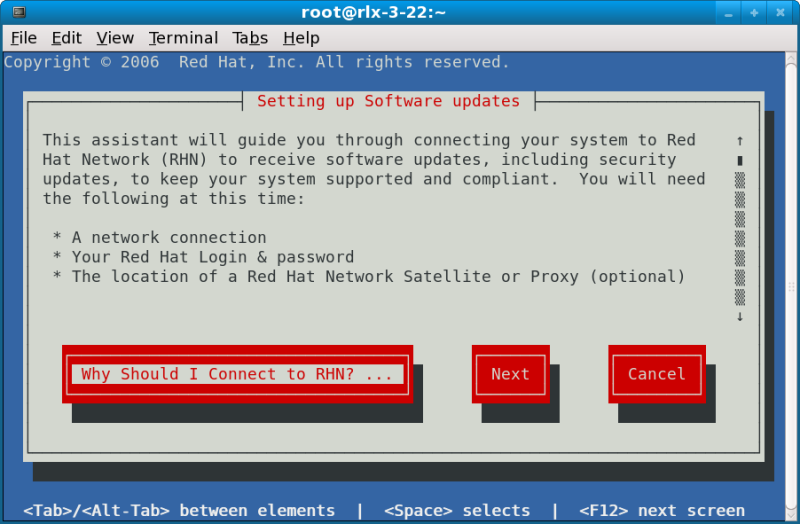
Abbildung 2.8. rhn_register Befehlszeilenversion
Die Oberfläche der Befehlszeilenversion von
rhn_register hat dieselben Konfigurationsbildschirme wie die grafische Desktop-Version. Für die Navigation auf dem Bildschirm verwenden Sie jedoch die Richtungstasten auf der Tastatur, um sich nach links oder rechts zu bewegen und die Auswahl zu markieren. Drücken Sie die Leertaste, um eine Aktion auszuwählen. Drücken Sie Tab, um sich durch verschiedene Navigationselemente wie Textfelder, Auswahlkästchen (die mit einem x gekennzeichnet werden, wenn ausgewählt), und Radio-Buttons (die mit einem Sternchen gekennzeichnet werden, wenn ausgewählt) zu bewegen.

