Red Hat Training
A Red Hat training course is available for Red Hat JBoss Enterprise Application Platform
Installationshandbuch
Für den Gebrauch mit der Red Hat JBoss Enterprise Application Platform 7
Zusammenfassung
Kapitel 1. Produktübersicht
1.1. Über die Red Hat JBoss Enterprise Application Platform 7
Die Red Hat JBoss Enterprise Application Platform 7 (JBoss EAP) ist eine Middleware-Plattform, die auf offenen Standards basiert und mit der Java Enterprise Edition 7 Spezifikation konform ist. Sie integriert den WildFly Application Server 10 mit Messaging, Hochverfügbarkeits-Clustering und anderen Technologien.
Die JBoss EAP hat eine modulare Struktur, die es ermöglicht, Dienste erst bei Bedarf zu aktivieren und so den Systemstart zu beschleunigen.
Die Management-Konsole und das Management Command-Line Interface (CLI) machen das Bearbeiten von XML-Konfigurationsdateien überflüssig und ermöglichen die Verwendung von Skripten und die Automatisierung von Aufgaben.
Die JBoss EAP bietet zwei Betriebsmodi für JBoss EAP Instanzen: Betrieb als Standalone-Server oder als Managed Domain. Der Betriebsmodus Standalone-Server steht für die Ausführung der JBoss EAP als einzelne Serverinstanz. Der Betriebsmodus Managed Domain ermöglicht die Verwaltung mehrerer JBoss EAP Instanzen von einem einzigen Kontrollpunkt aus.
Des Weiteren beinhaltet die JBoss EAP APIs und Development Frameworks zur schnellen Entwicklung sicherer und skalierbarer Java EE Anwendungen.
1.2. Informationen zum Red Hat Kundenportal
Das Red Hat Kundenportal ist die zentralisierte Plattform für Ressourcen rund um Red Hat Wissen und Subskriptionen. Nutzen Sie das Red Hat Kundenportal für die folgenden Aufgaben:
- Verwaltung und Wartung von Red Hat Berechtigungen und Support-Verträgen
- Herunterladen offiziell unterstützter Software
- Zugriff auf Produktdokumentationen und die Red Hat Knowledgebase
- Kontakt zu Global Support Services.
- Fehlermeldungen zu Red Hat Produkten einreichen.
Das Kundenportal finden Sie hier: https://access.redhat.com.
1.3. Zur Verwendung der EAP_HOME in diesem Dokument
In diesem Dokument wird die Variable EAP_HOME verwendet, um den Pfad zur Red Hat JBoss EAP Installation anzugeben. Ersetzen Sie diese Variable mit dem tatsächlichen Pfad zu Ihrer JBoss EAP Installation.
-
Wenn Sie die JBoss EAP mittels ZIP-Installationsmethode installiert haben, ist das Installationsverzeichnis das Verzeichnis
jboss-eap-7.0, in dem Sie das ZIP Archiv entpackt haben. -
Wenn Sie die JBoss EAP mittels RPM-Installationsmethode installiert haben, ist das Installationsverzeichnis
/opt/rh/eap7/root/usr/share/wildfly/. Wenn Sie die JBoss EAP mittels Installer installiert haben, so ist
${user.home}/EAP-7.0.0der Standardpfad fürEAP_HOME:-
Für Red Hat Enterprise Linux, Solaris und HP-UX:
/home/USER_NAME/EAP-7.0.0/ -
Für Microsoft Windows:
C:\Users\USER_NAME\EAP-7.0.0\
-
Für Red Hat Enterprise Linux, Solaris und HP-UX:
Wenn Sie den Installer von JBoss Developer Studio benutzt haben, um den JBoss EAP Server zu installieren und zu konfigurieren, so ist
EAP_HOMEder Standard Pfad für${user.home}/jbdevstudio/runtimes/jboss-eap:-
Für Red Hat Enterprise Linux:
/home/USER_NAME/jbdevstudio/runtimes/jboss-eap/ -
Für Microsoft Windows:
C:\Users\USER_NAME\jbdevstudio\runtimes\jboss-eapoderC:\Documents and Settings\USER_NAME\jbdevstudio\runtimes\jboss-eap\
-
Für Red Hat Enterprise Linux:
EAP_HOME ist keine Umgebungsvariable. JBOSS_HOME ist die Umgebungsvariable, die in Skripts verwendet wird.
Kapitel 2. Vorbereitung für die Installation
2.1. Auswahl einer JBoss EAP Installationsmethode
Es gibt mehrere Installationsmöglichkeiten für die JBoss EAP. Jede Methode eignet sich besonders gut für bestimmte Situationen. Die unten angeführte Tabelle liefert eine kurze Übersicht zu jedem Installationstyp sowie Links zu den Abschnitten, die die betreffenden Installationsvorgänge beschreiben.
Wenn Sie JBoss EAP Patches mit JBoss ON bereitstellen und installieren möchten, müssen die JBoss EAP Zielinstanzen mittels Zip-Installationsmethode installiert werden.
Tabelle 2.1. Installationsmethoden
| Methode | Beschreibung |
|---|---|
|
Das Zip-Archiv eignet sich zur Installation auf allen unterstützten Betriebssystemen. Sie sollten diese Methode verwenden, wenn Sie die Instanz manuell entpacken möchten. Die Zip-Installation installiert eine Standardinstallation der JBoss EAP und alle Konfigurationen müssen nach der Installation durchgeführt werden. | |
|
Der JAR-Installer kann in einer Konsole oder als grafischer Assistent ausgeführt werden. Beide Optionen bieten Schritt-für-Schritt Anleitungen für die Installation und Konfiguration der Serverinstanz. Dies ist die bevorzugte Installationsmethode der JBoss EAP auf allen unterstützten Plattformen. Zusätzliche Einstellungen, darunter die Quickstarts und das Maven-Repository, sind mit dem Installer ebenfalls möglich. | |
|
Die JBoss EAP kann mittels RPM-Pakete auf unterstützten Installationen von Red Hat Enterprise Linux 6 und Red Hat Enterprise Linux 7 installiert werden. |
2.2. JBoss EAP Installationsvoraussetzungen
Jede Installationsmethode besitzt eine Reihe von Voraussetzungen. Die unten angeführte Tabelle behandelt neben den allgemeinen Voraussetzungen auch die installationsspezifischen Voraussetzungen.
Tabelle 2.2. JBoss EAP Installationsvoraussetzungen
| Installationstyp | Voraussetzungen |
|---|---|
|
Allgemeine Voraussetzungen |
|
|
ZIP/Installer Voraussetzungen |
|
|
RPM-Voraussetzungen |
|
Kapitel 3. Installation der JBoss EAP
3.1. Zip-Installation
3.1.1. Herunterladen der JBoss EAP (ZIP-Installation)
Voraussetzungen
Die JBoss EAP Zip-Datei ist im Red Hat Kundenportal verfügbar. Die Installation per Zip-Datei ist unabhängig von der Plattform.
Herunterladen der JBoss EAP Zip-Datei
- Öffnen Sie einen Browser und melden Sie sich beim Red Hat Kundenportal an unter https://access.redhat.com.
- Klicken Sie auf Downloads.
- Klicken Sie auf Red Hat JBoss Enterprise Application Platform in der Liste Produkt Downloads.
- Wählen Sie die korrekte JBoss EAP Version aus der Version Auswahlliste.
- Gehen Sie zu Red Hat JBoss Enterprise Application Platform 7.x.x auf der Liste und klicken Sie auf Download.
3.1.2. Installation der JBoss EAP (Zip-Installation)
Wenn die JBoss EAP Zip-Installationsdatei heruntergeladen ist, kann sie durch Entpacken des Paketinhalts installiert werden.
Verschieben Sie gegebenenfalls die Zip-Datei auf den Server und an den Speicherort, an dem die JBoss EAP installiert werden soll.
- Der Benutzer, der die JBoss EAP ausführen wird, muss Lese- und Schreibzugriff auf dieses Verzeichnis haben.
Entpacken Sie das Zip-Archiv.
$ unzip jboss-eap-7.x.x.zip
AnmerkungAuf dem Windows Server wählen Sie per Rechtsklick auf die Zip-Datei Alle Entpacken.
Das durch Entpacken des Zip-Archivs erstellte Verzeichnis ist das Verzeichnis der obersten Ebene für die JBoss EAP Installation. Dieses wird bezeichnet als EAP_HOME.
3.2. Installer-Installation
3.2.1. Herunterladen der JBoss EAP (Installer-Installation)
Voraussetzungen
Der JBoss EAP JAR-Installer ist im Red Hat Kundenportal verfügbar. Das .jar-Archiv kann sowohl zur Ausführung des grafischen, als auch des textbasierten Installers verwendet werden. Der Installer ist die bevorzugte Installationsweise der JBoss EAP auf allen unterstützten Plattformen.
Herunterladen des JBoss EAP Installers
- Öffnen Sie einen Browser und melden Sie sich beim Red Hat Kundenportal an unter https://access.redhat.com.
- Klicken Sie auf Downloads.
- Klicken Sie auf Red Hat JBoss Enterprise Application in der Liste Produkt Downloads.
- Wählen Sie die korrekte JBoss EAP Version aus der Version Auswahlliste.
- Gehen Sie zu Red Hat JBoss Enterprise Application 7.x.x Installer auf der Liste und klicken Sie auf den Download Link.
3.2.2. Ausführen des JBoss EAP Installers
Sie können den JBoss EAP JAR-Installer entweder im grafischen oder im Text-Modus ausführen.
Ausführen des JBoss EAP grafischen Installers
- Öffnen Sie ein Terminal und gehen Sie zu dem Verzeichnis mit der heruntergeladenen JBoss EAP Installer JAR Datei.
Führen Sie den grafischen Installer mithilfe des folgenden Befehls aus:
java -jar jboss-eap-7.x.x-installer.jar
AnmerkungIn Hewlett-Packard HP-UX oder Solaris Umgebungen können Sie die erforderliche Architektur unter Verwendung des
-d32oder-d64Switch angeben. Starten Sie den Installer durch Ausführung eines der folgenden Befehle:java -jar -d32 jboss-eap-7.x.x-installer.jar
oder
java -jar -d64 jboss-eap-7.x.x-installer.jar
Folgen Sie den Anweisungen in der unten angeführten Tabelle.
Tabelle 3.1. JBoss EAP Installer Bildschirme
Bildschirmname Wird angezeigt Beschreibung Sprachauswahl
Immer
Wählen Sie die gewünschte Sprache für den Installer und klicken Sie auf OK.
Lizenzvereinbarung
Immer
Die Endnutzervereinbarung für Red Hat JBoss Middleware.
Wählen Sie "I accept the terms of this license agreement." und klicken Sie auf Weiter.
Installationspfad
Immer
Wählen Sie den Installationspfad für die JBoss EAP und klicken Sie auf Weiter.
Komponentenauswahl
Immer
Wählen Sie die zu installierenden Komponenten. Erforderliche Komponenten können nicht abgewählt werden.
Abbildung 3.1. JBoss EAP Installer - Bildschirm zur Komponentenauswahl
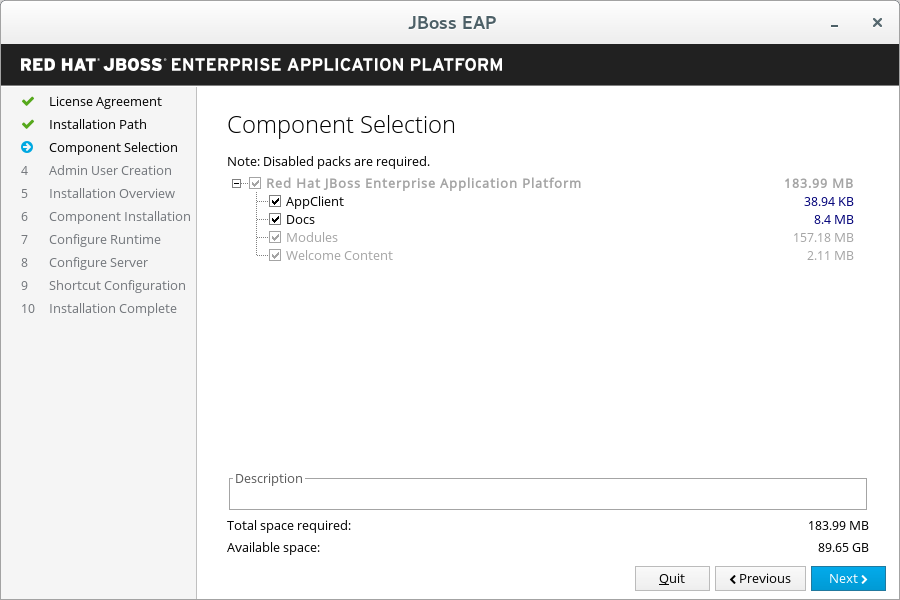
Erstellen eines Admin-Benutzers
Immer
Erstellen Sie einen administrativen Benutzer und weisen Sie ein Passwort zu. Klicken Sie anschließend auf Weiter.
Installationsübersicht
Immer
Überprüfen Sie Ihre Installationsoptionen und klicken Sie auf Weiter.
Komponenteninstallation
Immer
Sobald der Installationsvorgang abgeschlossen ist, klicken Sie auf Weiter.
Konfigurieren der Laufzeitumgebung
Immer
Für Ihre JBoss EAP Installation können Sie eine Standard-Konfiguration auswählen, oder sich für eine erweiterte Konfiguration mit dem Installer entscheiden. Beachten Sie, dass Sie auch bei einer Standard-Konfiguration über die JBoss EAP Management-Schnittstellen Ihre Konfiguration im Nachhinein ändern können.
Wählen Sie Standardkonfiguration ausführen oder Erweiterte Konfiguration ausführen und bestimmen Sie die zu konfigurierenden Elemente, bevor Sie auf Weiter klicken.
Abbildung 3.2. JBoss EAP Installer - Konfigurieren des Laufzeitumgebungs-Bildschirms
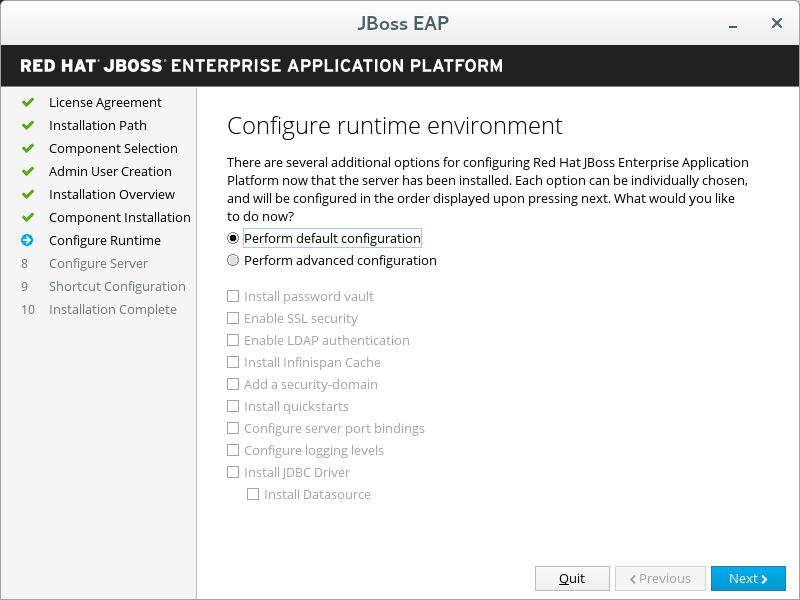
Konfigurieren des Passwort-Tresors
Wenn Sie sich für die Installation eines Passwort-Tresors in der erweiterten Konfiguration der Laufzeitumgebung entscheiden.
Konfigurieren Sie einen Passwort-Tresor zur Aufbewahrung Ihrer vertraulichen Passwörter in einem verschlüsselten Keystore und klicken Sie dann auf Weiter. Weitere Informationen finden Sie unter Password-Tresor Dokumentation im Handbuch Konfigurieren der Server Sicherheit.
Abbildung 3.3. JBoss EAP Installer - Konfigurieren des Passwort-Tresor Bildschirms
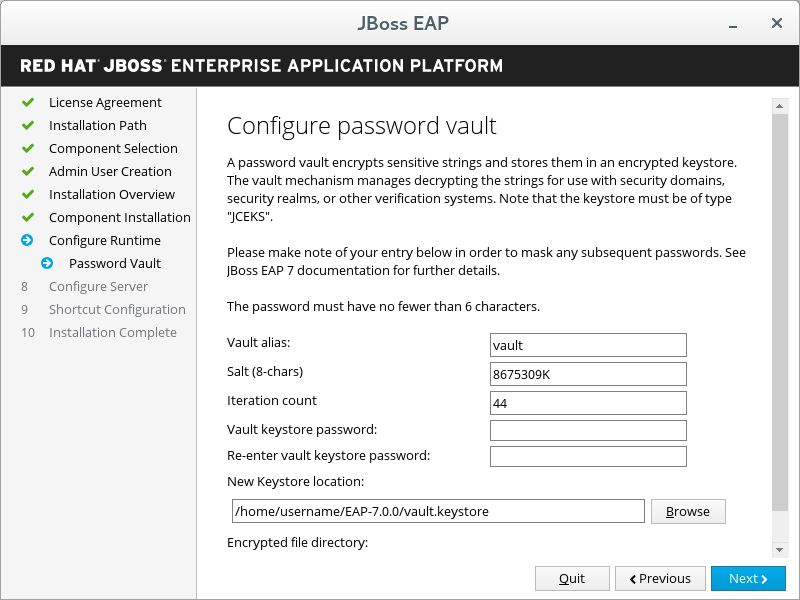
SSL-Sicherhiet
Wenn Sie SSL-Sicherheit in der erweiterten Konfiguration der Laufzeitumgebung aktivieren möchten.
Geben Sie einen SSL-Keystore und das Keystore-Passwort zur Sicherung der JBoss EAP Management-Schnittstellen an und klicken Sie dann auf Weiter. Weitere Informationen finden Sie in der Dokumentation Sicherung der Management-Schnittstellen im Handbuch Konfigurieren der Server Sicherheit.
WarnungRed Hat empfiehlt, dass SSLv2, SSLv3 und TLSv1.0 zugunsten von TLSv1.1 oder TLSv1.2 in allen betroffenen Paketen explizit deaktiviert wird.
LDAP-Konfiguration
Wenn Sie LDAP-Authentifizierung in der erweiterten Konfiguration der Laufzeitumgebung aktivieren möchten.
Aktivieren Sie die LDAP-Authentifizierung zur Verwendung eines LDAP Verzeichnis-Servers als Authentifizierungsquelle für die Management-Konsole, das Management-CLI und das Management-API. Wenn Sie fertig sind, klicken Sie auf Weiter. Weitere Informationen finden Sie in der LDAP-Dokumentation im Handbuch Konfigurieren der Identitätsverwaltung.
Abbildung 3.4. JBoss EAP Installer - LDAP-Konfigurationsbildschirm
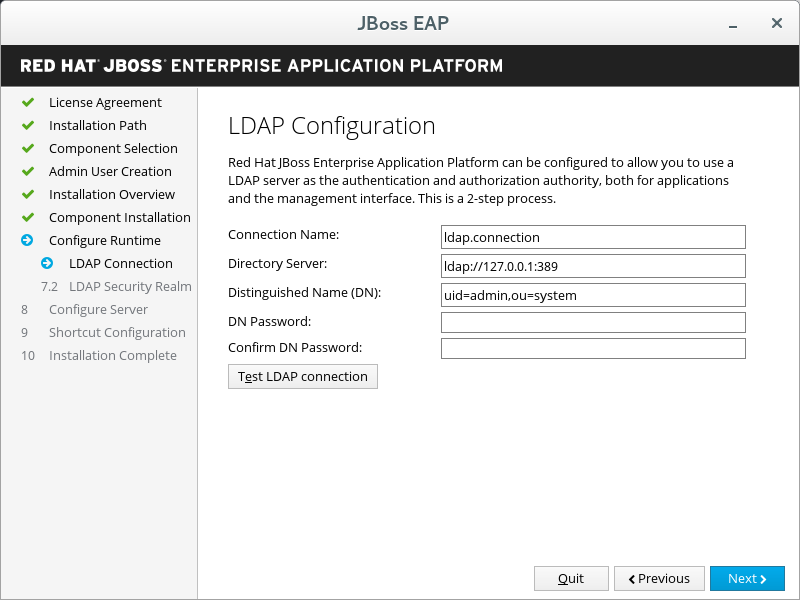
Konfiguration des LDAP Sicherheitsrealms
Wenn Sie LDAP-Authentifizierung in der erweiterten Konfiguration der Laufzeitumgebung aktivieren möchten.
Ein neues Sicherheitsrealm wird unter Verwendung der im vorigen Schritt definierten LDAP Verbindung erstellt und der Management-Schnittstellen zugeordnet
Geben Sie die Werte für Ihre LDAP Umgebung an und klicken Sie dann auf Weiter. Weitere Informationen finden Sie in der LDAP Dokumentation im Handbuch Konfigurieren der Identitätsverwaltung.
Abbildung 3.5. JBoss EAP Installer - Konfigurationsbildschirm des LDAP Sicherheitsrealms
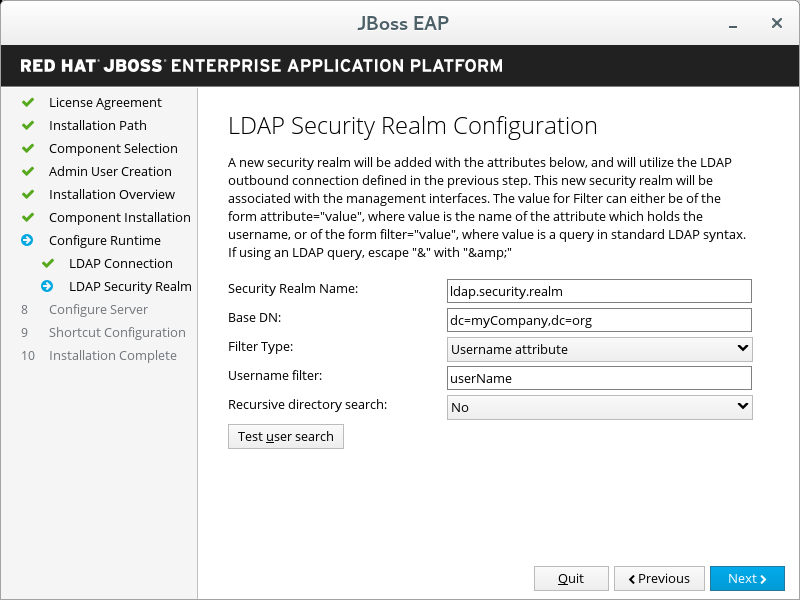
Infinispan-Konfiguration
Wenn Sie den Infinispan-Cache in der erweiterten Konfiguration der Laufzeitumgebung installieren möchten.
Erstellen Sie einen Infinispan-Cache zur Verwaltung von gecachten Daten. Geben Sie einen Infinispan-Namen an, konfigurieren Sie die anderen Felder und klicken Sie auf Weiter. Weitere Informationen finden Sie in der Infinispan Dokumentation im Konfigurationshandbuch.
Abbildung 3.6. JBoss EAP Installer - Infinispan Konfigurationsbildschirm
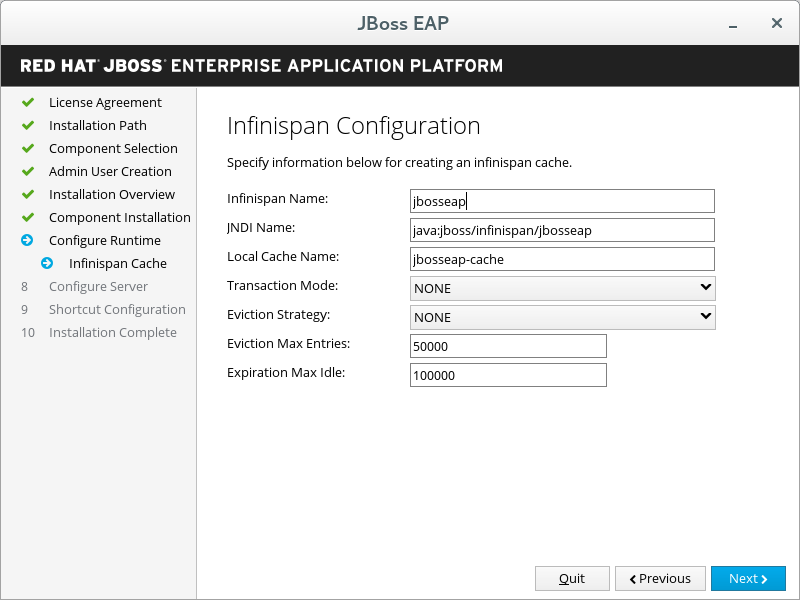
Konfiguration der Sicherheits-Domain
Wenn Sie eine Sicherheits-Domain in der erweiterten Konfiguration der Laufzeitumgebung hinzufügen möchten.
Konfigurieren Sie eine Sicherheits-Domain für die JBoss EAP Server-Instanz. Die meisten Felder sind bereits mit Standardwerten versehen und erfordern keine Änderung. Wenn Sie fertig sind, klicken Sie auf Weiter. Weitere Informationen finden Sie unter Sicherheits-Domains im Security Architecture Guide.
Abbildung 3.7. JBoss EAP Installer - Konfigurationsbildschirm der LDAP Sicherheits-Domain
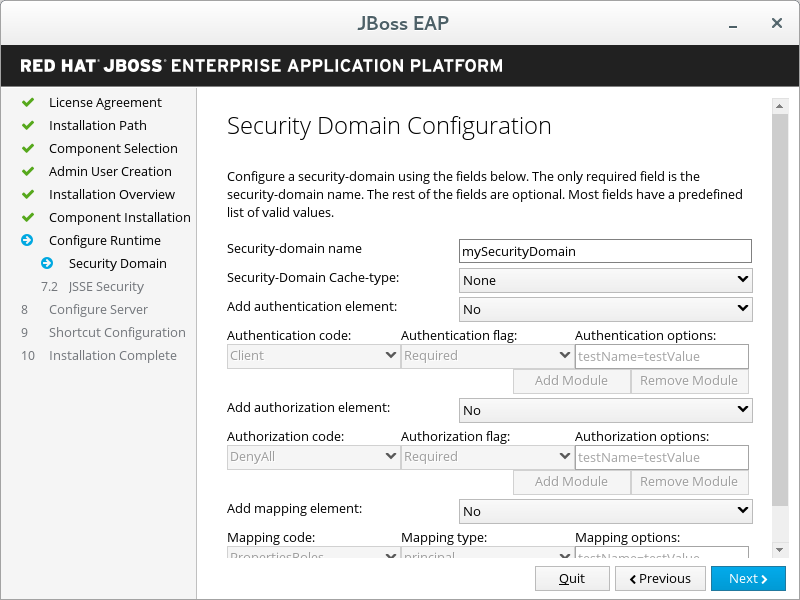
JSSE Konfiguration
Wenn Sie eine Sicherheits-Domain in der erweiterten Konfiguration der Laufzeitumgebung hinzufügen möchten.
Konfigurieren Sie Java Secure Socket Extension (JSSE) für die im vorigen Schritt definierte Sicherheits-Domain unter Verwendung eines Keystore oder eines Truststore. Wenn Sie fertig sind, klicken Sie auf Weiter.
Abbildung 3.8. JBoss EAP Installer - JSSE-Konfigurationsbildschirm
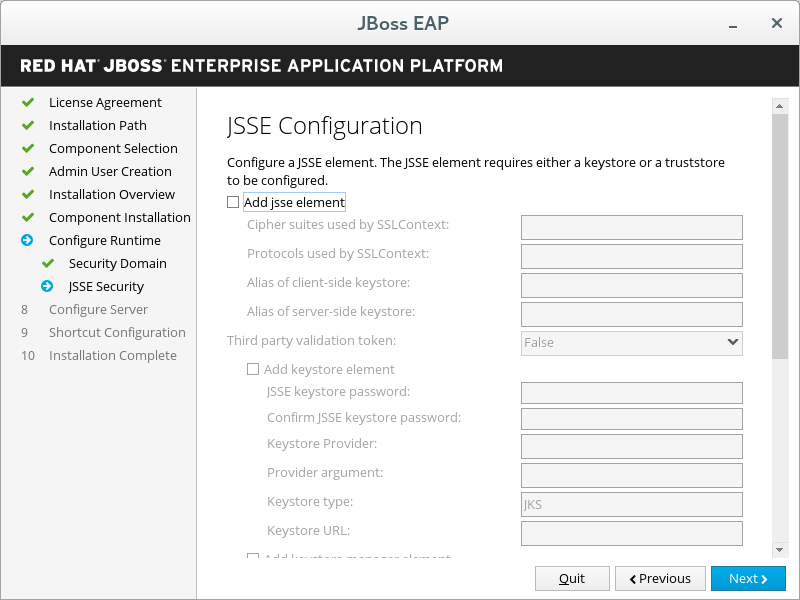
Quickstarts
Wenn Sie Quickstarts in der erweiterten Konfiguration der Laufzeitumgebung installieren möchten.
Wählen Sie den Quickstart-Installationspfad und klicken Sie dann auf Weiter.
Einrichten eines Maven-Repositorys
Wenn Sie Quickstarts in der erweiterten Konfiguration der Laufzeitumgebung installieren möchten.
Wählen Sie Ihr Maven Repository und Ihre Einstellungsdatei.
Abbildung 3.9. JBoss EAP Installer - Maven Repository Setup-Bildschirm
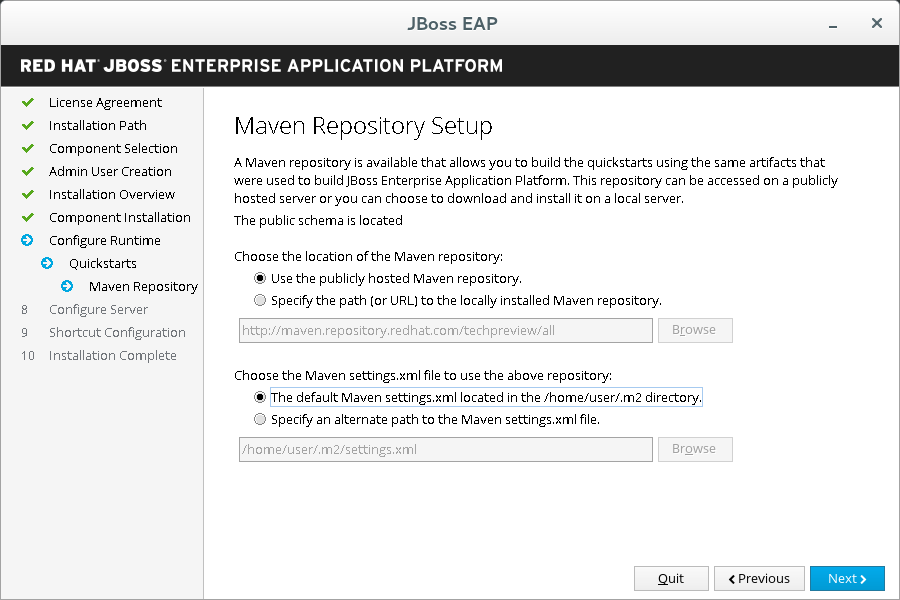
Socket-Bindungen
Wenn Sie sich für die Konfiguration der Server-Port-Bindungen in der erweiterten Konfiguration der Laufzeitumgebung entscheiden.
Bestimmen Sie, ob die Installation die standardmäßigen Port-Bindungen verwenden soll, konfigurieren Sie Port-Offsets für alle Standardbindungen oder konfigurieren Sie benutzerdefinierte Port-Bindungen.
Wenn Sie die Port-Offsets konfigurieren möchten, wählen Sie die Offset-Nummer.
Wenn Sie benutzerdefinierte Bindungen konfigurieren möchten, wählen Sie, ob Sie die Ports für Standalone-Modus, Domain-Modus oder beides konfigurieren möchten.
Falls der Host nur für IPv6 konfiguriert ist, wählen Sie das Auswahlkästchen Reine IPv6 Konfiguration aktivieren und der Installer wird die erforderlichen Konfigurationsänderungen vornehmen.
Klicken Sie auf Weiter.
Abbildung 3.10. JBoss EAP Installer - Bildschirm für Socket-Bindungen
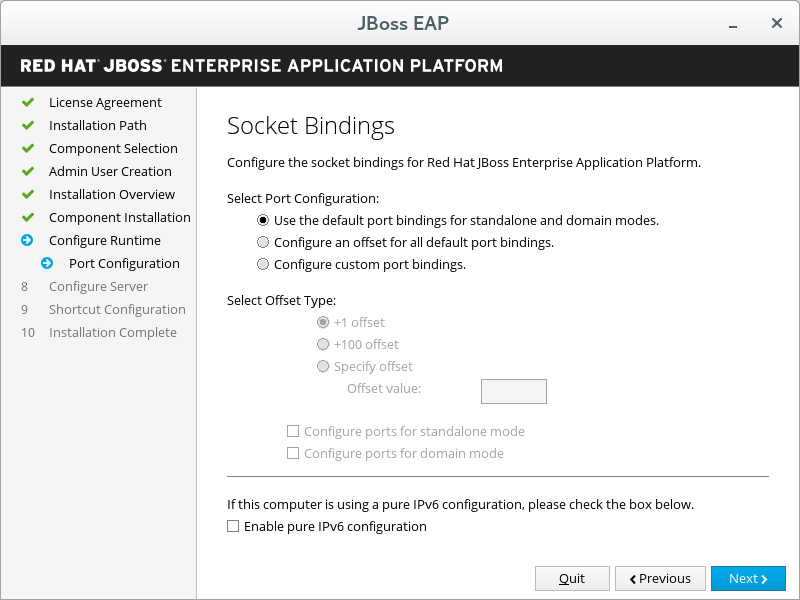
Benutzerdefinierte Socket-Bindungen für Standalone-Konfigurationen
Wenn Sie benutzerdefinierte Port-Bindungen für den Standalone-Modus konfigurieren möchten.
Konfigurieren Sie die Ports- und System-Eigenschaften für jede Standalone-Konfiguration (
standalone,standalone ha,standalone full,standalone full-ha) und klicken Sie dann auf Weiter.Abbildung 3.11. JBoss EAP Installer - Bildschirm für benutzerdefinierte Socket-Bindungen für Standalone-Konfigurationen
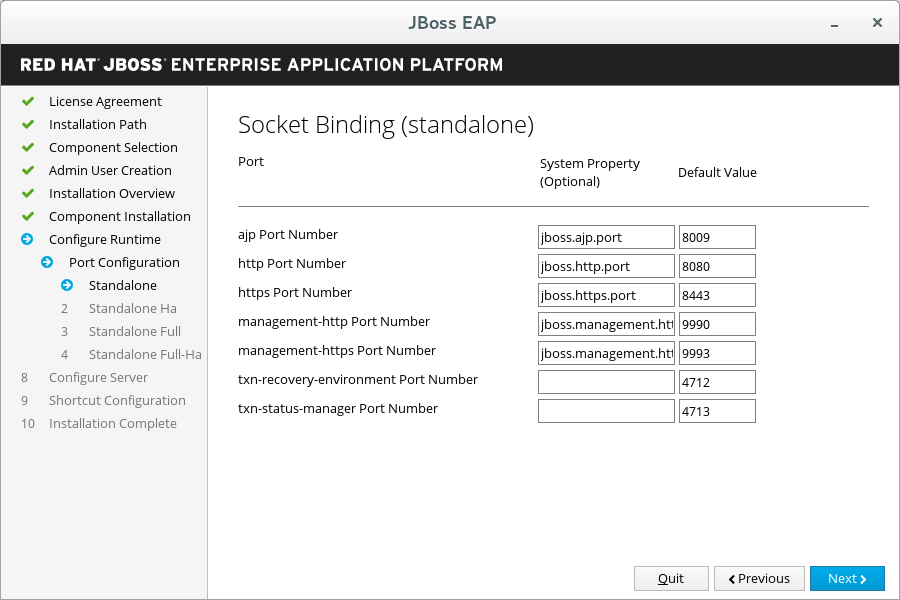
Benutzerdefinierte Socket-Bindungen für Domain-Konfigurationen
Wenn Sie benutzerdefinierte Port-Bindungen für den Domain-Modus konfigurieren möchten.
Konfigurieren Sie die Ports und Systemeigenschaften für die Host-Konfiguration (
domain host) und jedes Domain-Profil (domain default,domain ha,domain full,domain full-ha), klicken Sie dann auf Weiter.Abbildung 3.12. JBoss EAP Installer - Bildschirm für benutzerdefinierte Socket-Bindungen für Domain-Konfigurationen
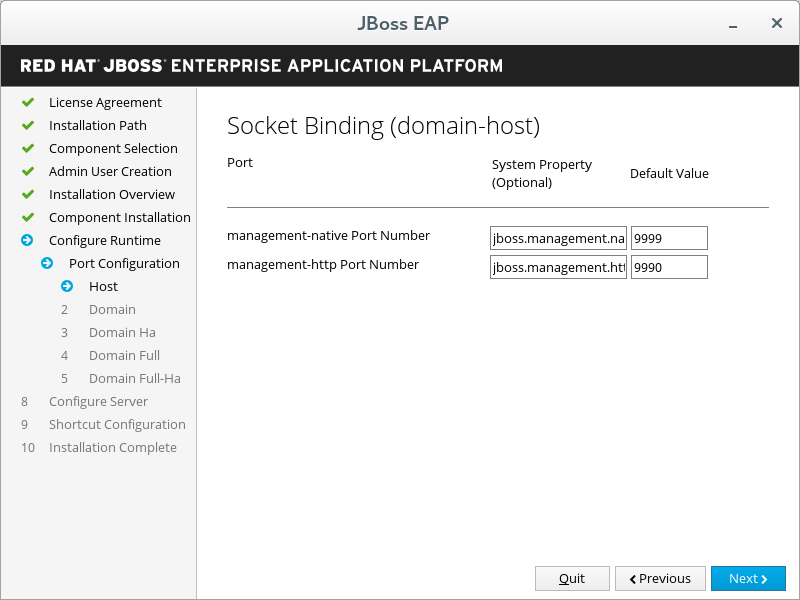
Protokollierungsoptionen
Wenn Sie sich für die Konfiguration der Protokollierungsstufen in der erweiterten Konfiguration der Laufzeitumgebung entscheiden.
Wählen Sie die gewünschten Protokollierungsstufen und klicken Sie dann auf Weiter.
JDBC Treiber-Setup
Wenn Sie einen JDBC-Treiber in der erweiterten Konfiguration der Laufzeitumgebung installieren möchten.
Installation und Setup eines JDBC-Treibers. Wählen Sie den entsprechenden Treiber-Anbieter aus der Auswahlliste und geben Sie JAR-Speicherort(e) des Treibers an. Wenn Sie fertig sind, klicken Sie auf Weiter. Weitere Informationen finden Sie im Abschnitt zu Datenquelle JDBC-Treiber im Konfigurationshandbuch.
Abbildung 3.13. JBoss EAP Installer - Bildschirm zum JDBC-Treiber-Setup
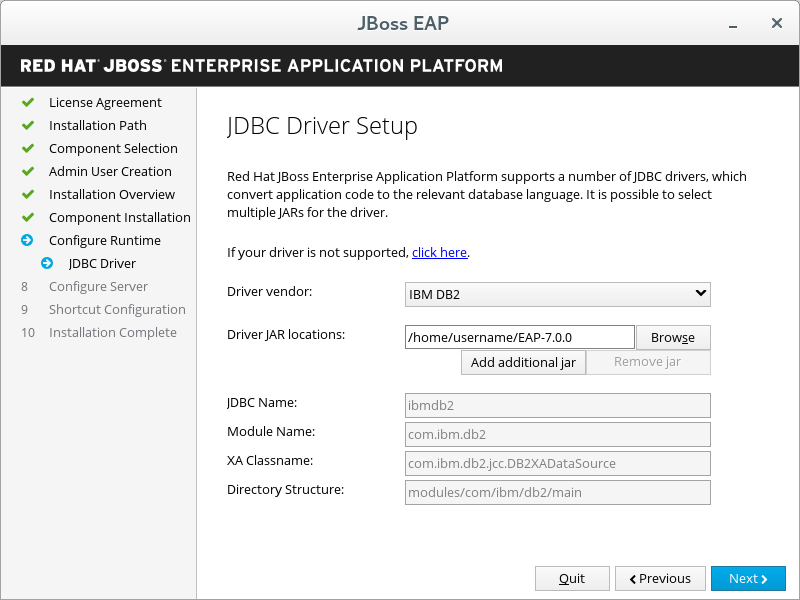
Datenquellen-Setup
Wenn Sie einen JDBC-Treiber und eine Datenquelle in der erweiterten Konfiguration der Laufzeitumgebung installieren möchten.
Konfigurieren Sie eine Datenquelle, die von Anwendungen verwendet werden kann. Geben Sie der Datenquelle einen Namen und konfigurieren Sie die anderen Optionen, klicken Sie dann auf Weiter. Weitere Informationen finden Sie unter Verwaltung der Datenquellen im Konfigurationshandbuch.
Abbildung 3.14. JBoss EAP Installer - Bildschirm zum Datenquellen-Setup
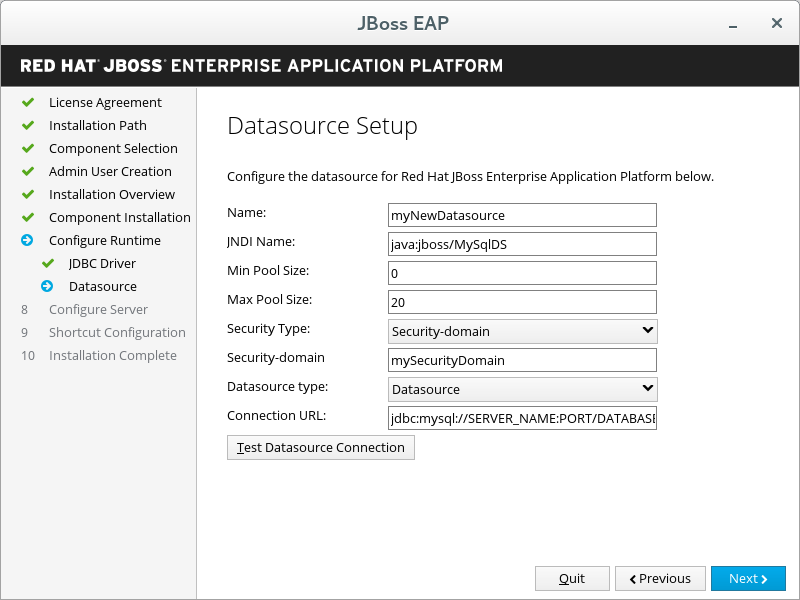
Serverkonfiguration
Immer
Klicken Sie auf Weiter, sobald der Konfigurationsvorgang abgeschlossen ist.
Konfiguration von Verknüpfungen
Immer
Wählen Sie das Auswahlkästchen Verknüpfungen im Startmenü erstellen, um Verknüpfungen zu erstellen. Nur alphanumerische Zeichen, Geviertstrich (-) und Unterstrich (_) Zeichen sind zulässig. Bei Microsoft Windows sind auch die Zeichen Schrägstrich (/) und umgekehrter Schrägstrich (\) zugelassen. Klicken Sie auf Weiter.
Installation abgeschlossen
Immer
Klicken Sie auf Installationsskript und Eigenschaften-Datei erstellen, wenn Sie die gewählten Installationsoptionen für eine zukünftige automatische Installation festhalten möchten, und klicken Sie dann auf Fertig.
Die Installation ist jetzt abgeschlossen. Das vom Installer erstellte Verzeichnis ist das Verzeichnis der obersten Ebene für den Server. Dies wird bezeichnet als
EAP_HOME.
Ausführen des JBoss EAP textbasierten Installers
- Öffnen Sie ein Terminal und gehen Sie zu dem Verzeichnis mit der heruntergeladenen JAR-Datei des JBoss EAP Installers.
Führen Sie den textbasierten Installer mithilfe des folgenden Befehls aus:
java -jar jboss-eap-7.x.x-installer.jar -console
-
Folgen Sie den Eingabeaufforderungen, um die JBoss EAP zu installieren. Das vom Installer erstellte Verzeichnis ist das Verzeichnis der obersten Ebene für den Server. Dies wird bezeichnet als
EAP_HOME.
3.3. RPM-Installation
Ab Red Hat Enterprise Linux 7 wurde der Begriff Channel durch den Begriff Repository ersetzt. In dieser Anleitung wird nur der Begriff Repository verwendet.
3.3.1. Auswahl eines Repositorys
Die Installation der JBoss EAP mittels RPM erfordert eine Subskription sowohl des Repositorys der Basissoftware Red Hat Enterprise Linux Server, als auch eines bestimmten JBoss EAP Repositorys.
Für das JBoss EAP Repository müssen Sie entweder das aktuelle JBoss EAP Repository, oder ein Neben-Repository von JBoss EAP abonnieren.
- Aktuelles JBoss EAP Repository
Das aktuelle Repository bietet die letzte JBoss EAP 7 Release. Bei der Aktualisierung Ihrer JBoss EAP Installation erhalten Sie alle Updates für JBoss EAP 7, einschließlich kleinerer Upgrades.
Die Aktualisierung über dieses Repository enthält beispielsweise Upgrades von JBoss EAP 7.0 auf JBoss EAP 7.1, wenn dieses veröffentlicht ist.
- Neben-Repository von JBoss EAP
Ein Neben-Repository bietet eine bestimmte Nebenrelease von JBoss EAP 7 und allen zutreffenden Patches. Dies ermöglicht Ihnen dieselbe Nebenversion von JBoss EAP zu erhalten und gleichzeitig auf dem neuesten Stand hinsichtlich der kritischen Sicherheits-Patches zu sein.
Zum Beispiel enthält eine Aktualisierung über dieses Repository Patches und Sicherheits-Updates für die Nebenversion von JBoss EAP, sie enthält aber keine Upgrades von JBoss EAP 7.0 auf JBoss EAP 7.1, wenn diese veröffentlicht sind.
3.3.1.1. Abonnieren des aktuellen JBoss EAP 7 Repositorys
Abonnieren Sie mittels Red Hat Subscription Manager das 'aktuelle' JBoss EAP 7 Repository unter Verwendung des folgenden Befehls. Ersetzen Sie RHEL_VERSION entweder mit 6 oder 7, entsprechend Ihrer Version von Red Hat Enterprise Linux.
subscription-manager repos --enable=jb-eap-7-for-rhel-RHEL_VERSION-server-rpms
3.3.1.2. Abonnieren eines Neben-Repositorys von JBoss EAP 7
Abonnieren Sie mittels Red Hat Subscription Manager das Neben-Repository von JBoss EAP 7 unter Verwendung des folgenden Befehls. Stellen Sie sicher, dass folgende Schritte ausgeführt wurden:
-
Ersetzen Sie
EAP_MINOR_VERSIONmit der gewünschten JBoss EAP Nebenversion. Geben Sie zum Beispiel für die Nebenversion dieser Release7.0ein. -
Ersetzen Sie
RHEL_VERSIONentweder mit6oder7, entsprechend Ihrer Version von Red Hat Enterprise Linux.
subscription-manager repos --enable=jb-eap-EAP_MINOR_VERSION-for-rhel-RHEL_VERSION-server-rpms
3.3.2. Installation der JBoss EAP (RPM-Installation)
Installieren Sie die JBoss EAP über Ihr abonniertes Repository unter Verwendung des folgenden Befehls:
yum groupinstall jboss-eap7
Die Installation ist abgeschlossen. Der standardmäßige EAP_HOME Pfad für die RPM-Installation ist /opt/rh/eap7/root/usr/share/wildfly.
3.3.3. Wechsel eines Repositorys
Während der Lebensdauer einer JBoss EAP Installation möchten Sie möglicherweise die Software-Subskription von einem JBoss EAP Repository zu einem anderen ändern. Der Wechsel von Repositorys wird unterstützt, unterliegt aber den folgenden Bedingungen:
- Wechsel vom 'aktuellen' Repository zu einem Neben-Repository
- Support beim Wechsel zum letzten Neben-Repository.
- Wechsel von einem Neben-Repository zu einem anderen Neben-Repository
- Support beim Wechsel zur nächsten Nebenversion der JBoss EAP. Der Wechsel von JBoss EAP 7.0 zu JBoss EAP 7.1 zum Beispiel wird unterstützt, aber der Wechsel von JBoss EAP 7.0 zu JBoss EAP 7.2 wird nicht unterstützt.
- Wechsel von einem Neben-Repository zum 'aktuellen' Repository
- Der Wechsel wird unterstützt, wenn vom letzten Neben-Repository gewechselt wird.
Voraussetzungen
- Installieren Sie die JBoss EAP als RPM-Installation.
- Wählen Sie, zu welchem Repository Sie wechseln möchten und stellen Sie sicher, dass Sie die Bedingungen für den Support beim Wechsel eines Repositorys, wie sie oben beschrieben sind, erfüllen.
Wechsel eines JBoss EAP Repositorys
Stellen Sie vor dem Wechsel eines Repositorys sicher, dass bei der JBoss EAP Installation alle entsprechenden Updates angewendet wurden:
yum update
Melden Sie sich mittels Red Hat Subscription Manager vom vorhandenen Repository ab und abonnieren Sie das gewünschte neue Repository. Ersetzen Sie im folgenden Befehl
EXISTING_REPOSITORYundNEW_REPOSITORYmit den entsprechenden Repository-Namen.subscription-manager repos --disable=EXISTING_REPOSITORY --enable=NEW_REPOSITORY
3.4. Automatische Installer-Installation
Wenn Sie den JAR-Installer zur Installation der JBoss EAP verwenden, können Sie ein Installationsskript verwenden, das von einer früheren Installation erstellt wurde, um zukünftige Installationen mit derselben Konfiguration zu automatisieren.
Der automatische Installer ist nicht abwärtskompatibel. Sie können kein Installationsskript verwenden, das in einer früheren Version der JBoss EAP mit dem automatischen Installer erstellt wurde. Sie sollten nur Installationsskripte verwenden, die von derselben Nebenversion der JBoss EAP erstellt wurden, zum Beispiel der JBoss EAP 7.0.
Voraussetzungen
- Verwenden Sie den JAR-Installer, um ein automatisches Installationsskript zu erstellen. Das automatische Installationsskript ist eine XML-Datei.
Automatische Installer-Installation
- Öffnen Sie ein Terminal und gehen Sie zu dem Verzeichnis mit der heruntergeladenen JBoss EAP Installer JAR Datei.
Führen Sie zur Installation der JBoss EAP folgenden Befehl aus, unter Verwendung des automatischen Installationsskripts in XML-Datei:
java -jar jboss-eap-7.x.x-installer.jar auto.xml
Der Installer wird Sie standardmäßig auffordern, Passwörter einzugeben, die für die JBoss EAP Konfiguration erforderlich sind. Sie können eine unbeaufsichtigte Installation über Voreinstellung der Passwörter für die Installation ausführen.
AnmerkungSie können das automatische Installationsskript in XML-Datei auf einem Netzwerkhost speichern und HTTP oder FTP verwenden, um es vom Installer für eine Installation verwenden zu lassen. Zum Beispiel:
java -jar jboss-eap-7.x.x-installer.jar http://network-host.local/auto.xml
java -jar jboss-eap-7.x.x-installer.jar ftp://network-host.local/auto.xml
3.4.1. Unbeaufsichtigte automatische Installer-Installation
Voraussetzungen
- Verwenden Sie den JAR-Installer, um ein automatisches Installationsskript zu erstellen. Das automatische Installationsskript ist eine XML-Datei.
Um eine unbeaufsichtigte automatische Installer-Installation auszuführen, müssen Sie das zur JBoss EAP Installation erforderliche Passwort vorgeben.
Wenn die Installationsskript XML-Datei in einer vorherigen Installer-Installation erstellt wurde, wird auch eine unvollständige Installationsskript-Variablendatei erstellt. Sie hat denselben Dateinamen wie die Installationsskript-Datei, nur mit einem .variables Suffix.
Diese Variablendatei enthält eine Liste von Schlüssel- und Passwort-Parametern, die für eine unbeaufsichtigte automatische Installation benötigt werden.
Sie können das erforderliche Passwort als Datei für abgeschlossene Variablen, oder als Argument bei Ausführung des Installer-Befehls angeben.
Unbeaufsichtigte automatische Installer-Installation mittels Variablendatei
Öffnen Sie die
.variablesDatei in einem Text-Editor und geben Sie für jeden Schlüssel ein Passwortwert an. Zum Beispiel:adminPassword = password#2 vault.keystorepwd = vaultkeystorepw ssl.password = user12345
Führen Sie den Installer unter Verwendung des automatischen Installationsskripts in XML-Datei aus. Der Installer erkennt die Variablendatei automatisch, wenn die fertiggestellte Variablendatei im selben Verzeichnis ist, wie die Installationsskript XML-Datei, und Sie den Dateinamen nicht geändert haben.
java -jar jboss-eap-7.x.x-installer.jar auto.xml Checking for corresponding .variables file Variables file detected: auto.xml.variables [ Starting automated installation ] ...
Alternativ können Sie den Pfad zur Variablendatei über
-variablefileangeben:java -jar jboss-eap-7.x.x-installer.jar auto.xml -variablefile auto.xml.variables
Unbeaufsichtigte automatische Installer-Installation, die das -variables Argument verwendet
Führen Sie den Installer unter Verwendung des automatischen Installationsskripts in XML-Datei aus, und geben Sie die erforderlichen Passwörter als Schlüssel/Wertepaare an, die das
-variablesArgument verwendet. Zum Beispiel:java -jar jboss-eap-7.x.x-installer.jar auto.xml -variables adminPassword=password#2,vault.keystorepwd=vaultkeystorepw,ssl.password=user12345
AnmerkungEs ist wichtig, dass Sie keine Leerzeichen benutzen, wenn Sie die
-variablesSchlüssel/Wertepaare angeben.
Kapitel 4. Konfigurieren der JBoss EAP zur Ausführung als Dienst
4.1. Konfigurieren der JBoss EAP als Dienst in Red Hat Enterprise Linux (Zip und Installer-Installation)
Voraussetzungen
Konfigurieren der JBoss EAP als Dienst in Red Hat Enterprise Linux
Passen Sie die Startup-Optionen in der
jboss-eap.confDatei an.Das Startup-Skript und eine zugehörige Konfigurationsdatei befinden sich im
EAP_HOME/bin/init.d/Verzeichnis. Öffnen Siejboss-eap.confin einem Text-Editor und bestimmen Sie die Optionen für Ihre JBoss EAP Installation.Es gibt mehrere Optionen in der
jboss-eap.confDatei, Sie müssen jedoch mindestens die korrekten Werte fürJBOSS_HOMEund denJBOSS_USERangeben.Sie können die anderen in der Konfigurationsdatei angebotenen Optionen anpassen, aber wenn Sie das nicht tun, wird standardmäßig ein Standalone JBoss EAP Server unter Verwendung der Standard-Konfigurationsdatei gestartet.
AnmerkungWenn Sie möchten, dass der Dienst die JBoss EAP im Domain-Modus startet, fügen Sie
JBOSS_MODE=domainzujboss-eap.confhinzu.Kopieren Sie die Dienstdateien in die Systemverzeichnisse.
Kopieren Sie die bearbeitete Dienst-Konfigurationsdatei ins
/etc/defaultVerzeichnis.sudo cp EAP_HOME/bin/init.d/jboss-eap.conf /etc/default
Kopieren Sie das Dienst-Startup-Skript ins
/etc/init.dVerzeichnis und erteilen Sie ihm Ausführungsberechtigungen:sudo cp EAP_HOME/bin/init.d/jboss-eap-rhel.sh /etc/init.d sudo chmod +x /etc/init.d/jboss-eap-rhel.sh
Fügen Sie den neuen Dienst
jboss-eap-rhel.shzu der Liste von automatisch gestarteten Diensten mit dem Dienstverwaltungs-Befehlchkconfighinzu:sudo chkconfig --add jboss-eap-rhel.sh
Testen Sie mit einem der folgenden Befehle, ob der Dienst korrekt installiert wurde.
Für Red Hat Enterprise Linux 6:
sudo service jboss-eap-rhel.sh start
Für Red Hat Enterprise Linux 7:
sudo service jboss-eap-rhel start
Der Dienst wird gestartet. Falls Ihnen ein Fehler gemeldet wird, überprüfen Sie die Fehlerprotokolle und vergewissern Sie sich, dass die Optionen in der Konfigurationsdatei korrekt eingestellt sind.
Benutzen Sie folgenden Befehl, um den Dienst beim Start des Red Hat Enterprise Linux Servers automatisch zu starten:
sudo chkconfig jboss-eap-rhel.sh on
Benutzen Sie folgendes Verfahren, um den JBoss EAP Dienst zu entfernen.
Entfernen des JBoss EAP Dienstes bei Red Hat Enterprise Linux
Falls der Dienst gerade läuft, öffnen Sie zuerst ein Terminal und halten Sie den Dienst mit einem der folgenden Befehle an.
Für Red Hat Enterprise Linux 6:
sudo service jboss-eap-rhel.sh stop
Für Red Hat Enterprise Linux 7:
sudo service jboss-eap-rhel stop
Entfernen Sie die JBoss EAP aus der Liste von Diensten:
sudo chkconfig --del jboss-eap-rhel.sh
Löschen Sie das Startup-Skript und die Konfigurationsdatei des Dienstes:
sudo rm /etc/init.d/jboss-eap-rhel.sh sudo rm /etc/default/jboss-eap.conf
4.2. Konfiguration von JBoss EAP As-a-Service in Red Hat Enterprise Linux (RPM-Installation)
Voraussetzungen
- Installieren Sie die JBoss EAP als RPM-Installation.
- Administrationsberechtigungen auf dem Server.
Eine RPM-Installation von JBoss EAP installiert alles, was für die Ausführung von JBoss EAP As-a-Service nötig ist. Verwenden Sie einen der folgenden Befehle, um den JBoss EAP Service automatisch bei Systemstart zu starten.
Für einen Standalone Server:
chkconfig eap7-standalone on
Für eine Managed Domain:
chkconfig eap7-domain on
Informationen zum Starten oder Anhalten einer RPM-Installation von JBoss EAP auf Abruf finden Sie in den RPM-Anweisungen im JBoss EAP Konfigurationshandbuch.
Weitere Details und Optionen finden Sie im Appendix der Konfigurationsdateien für den RPM-Dienst im JBoss EAP Konfigurationshandbuch.
4.3. Konfigurieren der JBoss EAP As-a-Service im Microsoft Windows Server
Voraussetzungen
Wenn Sie den set-Befehl zur Einstellung von System-Umgebungsvariablen an der Eingabeaufforderung eines Windows Servers verwenden, wird die Umgebungsvariable nicht dauerhaft eingestellt. Verwenden Sie entweder den setx-Befehl, oder die System-Schnittstelle in der Systemsteuerung.
Konfigurieren der JBoss EAP As-a-Service im Microsoft Windows Server
Erstellen Sie zwei System-Umgebungsvariablen:
-
JBOSS_HOMEzeigt auf das JBoss EAP Installationsverzeichnis. -
NOPAUSE=1
-
Installieren Sie das JBoss Core Services Jsvc Paket
Falls nicht bereits konfiguriert, laden Sie das JBoss Core Services Jsvc Paket herunter und entpacken Sie es.
- Öffnen Sie einen Browser und melden Sie sich beim Red Hat Kundenportal an unter JBoss Software Downloads.
- Wählen Sie Apache Jsvc in der Auswahlliste für Produkte.
- Wählen Sie die neuste Version auf der Auswahlliste.
- Gehen Sie zu Red Hat JBoss Core Services Apache Jsvc auf der Liste und stellen Sie sicher, dass Sie die richtige Plattform und Architektur für Ihr System ausgewählt haben. Klicken Sie dann auf den Download-Link.
Entpacken Sie die heruntergeladene ZIP-Datei in das Verzeichnis, das Ihr JBoss EAP Installationsverzeichnis enthält.
Daraus entsteht ein
jbcs-jsvc-<VERSION>Verzeichnis auf derselben Ebene, wie Ihr JBoss EAP Installationsverzeichnis. Zum Beispiel:C:\Program Files ├── jboss-eap-7.0 │ ├── bin │ └── ... └── jbcs-jsvc-<VERSION>
Service-Installation
Öffnen Sie eine Befehlszeile und ändern Sie Verzeichnisse zu
EAP_HOME\bin.Nachfolgend sehen Sie Beispiele für einen einfachen
service.bat installBefehl zur Erstellung eines neuen Dienstes, entweder für einen Standalone Server oder einen Server in einer Managed Domain. Für eine Liste aller möglichen Optionen führen Sieservice.batohne Argumente aus.Führen Sie folgenden Befehl aus und passen Sie dabei die Protokollierungsebene für den Dienst entsprechend an:
Für einen Standalone Server:
service.bat install /loglevel INFO
Für einen Server in einer Managed Domain:
Falls Sie nicht den Standard-Master für Ihren JBoss EAP Domain Controller verwenden, ersetzen Sie Master durch den korrekten Hostnamen oder Alias des JBoss EAP Domain Controllers.
service.bat install /host master /loglevel INFO
Ein neuer Windowsdienst mit dem Namen
JBossEAP7wird erstellt.Verifizieren Sie den neuen Dienst in der
Services-KonsoleÖffnen Sie die Windows Services-Konsole (
services.msc) und überprüfen Sie, ob der Dienst erstellt wurde.Wurde der standardmäßige Dienstname in der Liste der Windows-Dienste verwendet, so lautet der angezeigte Name des neuen Dienstes:
JBossEAP7. Sie können den Dienst von der Services-Konsole aus starten und anhalten, sowie die Einstellungen ändern, wie und wann er gestartet wird.Starten und Anhalten des JBoss EAP Dienstes von einem Terminal aus
Starten Sie den Dienst von einem Terminal aus mit dem folgenden Befehl, ändern Sie gegebenenfalls den Dienstnamen:
net start JBossEAP7
Halten Sie den Dienst von einem Terminal aus mit dem folgenden Befehl an, ändern Sie gegebenenfalls den Dienstnamen:
net stop JBossEAP7
Benutzen Sie folgendes Verfahren, um den JBoss EAP Dienst zu entfernen.
Entfernen des JBoss EAP Services im Microsoft Windows Server
Falls der Dienst läuft, öffnen Sie zuerst ein Terminal und stoppen Sie den Dienst, indem Sie den Befehl
net stopmit dem Namen des Dienstes ausführen:net stop JBossEAP7
Öffnen Sie eine Befehlszeile, ändern Sie Verzeichnisse zu
EAP_HOME\binund führen Sie den folgenden Befehl aus:service.bat uninstall
4.4. Konfigurieren Sie die JBoss EAP As-a-Service mittels Jsvc
Mit dem Paket »JBoss Core Services« von Jsvc kann die JBoss EAP als Background-Service auf Red Hat Enterprise Linux und Solaris ausgeführt werden.
Auf Red Hat Enterprise Linux empfehlen wir die Verwendung von systemeigenen Methoden zur Ausführung von JBoss EAP As-a-Service.
Jsvc ist ein Set von Bibliotheken und Applikationen, mit denen Java-Applikationen auf UNIX-ähnlichen Plattformen als Background-Service laufen können. Durch Jsvc kann eine Applikation Vorgänge als privilegierter Benutzer ausführen und dann die Identität zu einem nicht privilegierten Benutzer ändern.
Jsvc benutzt drei Prozesse: einen Startprozess, einen Controller-Prozess und einen kontrollierten Prozess. Der kontrollierte Prozess ist zudem der Haupt-Java-Thread. Falls die JVM abstürzt, startet der Controller-Prozess innerhalb 60 Sekunden. Jsvc ist ein Daemon-Prozess und für JBoss EAP muss er von einem privilegierten Benutzer gestartet werden.
Installieren Sie das JBoss Core Services Jsvc Paket
- Für ZIP oder Installer-Installationen:
- Öffnen Sie einen Browser und melden Sie sich beim Red Hat Kundenportal an unter JBoss Software Downloads.
- Wählen Sie Apache Jsvc in der Auswahlliste für Produkte.
- Wählen Sie die neuste Version auf der Auswahlliste.
- Gehen Sie zu Red Hat JBoss Core Services Apache Jsvc auf der Liste und stellen Sie sicher, dass Sie die richtige Plattform und Architektur für Ihr System ausgewählt haben. Klicken Sie dann auf den Download-Link.
Entpacken Sie die heruntergeladene ZIP-Datei in das Verzeichnis, das Ihr JBoss EAP Installationsverzeichnis enthält.
Daraus entsteht ein
jbcs-jsvc-<VERSION>Verzeichnis auf derselben Ebene, wie Ihr JBoss EAP Installationsverzeichnis. Zum Beispiel:/var/opt/ ├── jboss-eap-7.0 │ ├── bin │ └── ... └── jbcs-jsvc-<VERSION>
Die Befehlbeispiele für den Start von JBoss EAP mittels Jsvc setzen voraus, dass ein
jboss-Benutzer erstellt wurde. Falls Sie noch keinen Benutzer für JBoss EAP erstellt haben, können Sie mit folgenden Befehlen Benutzer und Gruppe fürjbosserstellen:# groupadd -f -g 185 -r jboss # useradd -r -u 185 -g jboss -d EAP_HOME -s /sbin/nologin -c "JBoss" jboss
- Für RPM-Installationen bei Red Hat Enterprise Linux:
- Melden Sie sich beim Red Hat Subscription Manager an.
- Klicken Sie auf Systeme im Subskribenteninventar.
Abonnieren Sie die JBoss Core Services CDN Repositories für die Version und Architektur Ihres Betriebssystems:
Für Red Hat Enterprise Linux 6:
- jb-coreservices-1-for-rhel-6-server-rpms
Für Red Hat Enterprise Linux 7:
- jb-coreservices-1-for-rhel-7-server-rpms
Führen Sie folgenden Befehl als Root aus, um Jsvc zu installieren:
# yum groupinstall jbcs-jsvc
Mittels Jsvc die JBoss EAP als Standalone Server starten
Die folgenden Befehle werden verwendet, um die JBoss EAP im Standalone-Modus über Jsvc zu starten und zu stoppen. Die Tabellen zeigen die Pfade an, die für die Befehle für eine ZIP/Installer-Installation oder für eine RPM-Installation benötigt werden.
Tabelle 4.1. Speicherort der Jsvc-Datei für ZIP/Installer-Installationen - Standalone Server
| Dateireferenz in der Anleitung | Speicherort der Datei |
|---|---|
|
|
|
|
|
|
|
|
|
|
|
|
Tabelle 4.2. Speicherorte der Jsvc Datei für RPM-Installationen - Standalone Server
| Dateireferenz in der Anleitung | Speicherort der Datei |
|---|---|
|
|
|
|
|
|
|
|
|
|
|
|
Start eines Standalone JBoss EAP Servers mittels Jsvc:
JSVC_BIN \ -outfile LOG_DIR/jsvc.out.log \ -errfile LOG_DIR/jsvc.err.log \ -pidfile LOG_DIR/jsvc.pid \ -user jboss \ -D[Standalone] -XX:+UseCompressedOops -Xms1303m \ -Xmx1303m -XX:MaxPermSize=256m \ -Djava.net.preferIPv4Stack=true \ -Djboss.modules.system.pkgs=org.jboss.byteman \ -Djava.awt.headless=true \ -Dorg.jboss.boot.log.file=LOG_DIR/server.log \ -Dlogging.configuration=file:CONF_DIR/logging.properties \ -Djboss.modules.policy-permissions \ -cp EAP_HOME/jboss-modules.jar:JSVC_JAR \ -Djboss.home.dir=EAP_HOME \ -Djboss.server.base.dir=EAP_HOME/standalone \ @org.jboss.modules.Main -start-method main \ -mp EAP_HOME/modules \ -jaxpmodule javax.xml.jaxp-provider \ org.jboss.as.standalone
Anhalten eines Standalone JBoss EAP Servers mittels Jsvc:
JSVC_BIN \ -stop \ -outfile LOG_DIR/jsvc.out.log \ -errfile LOG_DIR/jsvc.err.log \ -pidfile LOG_DIR/jsvc.pid \ -user jboss \ -D[Standalone] -XX:+UseCompressedOops -Xms1303m \ -Xmx1303m -XX:MaxPermSize=256m \ -Djava.net.preferIPv4Stack=true \ -Djboss.modules.system.pkgs=org.jboss.byteman \ -Djava.awt.headless=true \ -Dorg.jboss.boot.log.file=LOG_DIR/server.log \ -Dlogging.configuration=file:CONF_DIR/logging.properties \ -Djboss.modules.policy-permissions \ -cp EAP_HOME/jboss-modules.jar:JSVC_JAR \ -Djboss.home.dir=EAP_HOME \ -Djboss.server.base.dir=EAP_HOME/standalone \ @org.jboss.modules.Main -start-method main \ -mp EAP_HOME/modules \ -jaxpmodule javax.xml.jaxp-provider \ org.jboss.as.standalone
Start einer JBoss EAP Managed Domain mittels Jsvc
Die folgenden Befehle werden verwendet, um eine JBoss EAP als Managed Domain über Jsvc zu starten und zu stoppen. Die nachfolgenden Tabellen zeigen die Pfade an, die für die Befehle für eine ZIP/Installer-Installation oder für eine RPM-Installation benötigt werden.
Tabelle 4.3. Speicherorte der Jsvc-Datei für ZIP/Installer-Installationen - Managed Domain
| Dateireferenz in der Anleitung | Speicherort der Datei |
|---|---|
|
|
|
|
|
|
|
|
|
|
|
|
Tabelle 4.4. Speicherort der Jsvc-Datei für RPM-Installationen - Managed Domain
| Dateireferenz in der Anleitung | Speicherort der Datei |
|---|---|
|
|
|
|
|
|
|
|
|
|
|
|
Stellen Sie vor dem Ausführen des folgenden Befehls sicher, dass die JAVA_HOME System-Umgebungsvariable angegeben ist.
Start einer JBoss EAP Managed Domain mittels Jsvc:
JSVC_BIN \
-outfile LOG_DIR/jsvc.out.log \
-errfile LOG_DIR/jsvc.err.log \
-pidfile LOG_DIR/jsvc.pid \
-user jboss \
-nodetach -D"[Process Controller]" -server -Xms64m \
-Xmx512m -XX:MaxPermSize=256m \
-Djava.net.preferIPv4Stack=true \
-Djboss.modules.system.pkgs=org.jboss.byteman \
-Djava.awt.headless=true \
-Dorg.jboss.boot.log.file=LOG_DIR/process-controller.log \
-Dlogging.configuration=file:CONF_DIR/logging.properties \
-Djboss.modules.policy-permissions \
-cp "EAP_HOME/jboss-modules.jar:JSVC_JAR" \
org.apache.commons.daemon.support.DaemonWrapper \
-start org.jboss.modules.Main -start-method main \
-mp EAP_HOME/modules org.jboss.as.process-controller \
-jboss-home EAP_HOME -jvm "${JAVA_HOME}"/bin/java \
-mp EAP_HOME/modules -- \
-Dorg.jboss.boot.log.file=LOG_DIR/host-controller.log \
-Dlogging.configuration=file:CONF_DIR/logging.properties \
-Djboss.modules.policy-permissions \
-server -Xms64m -Xmx512m -XX:MaxPermSize=256m \
-Djava.net.preferIPv4Stack=true \
-Djboss.modules.system.pkgs=org.jboss.byteman \
-Djava.awt.headless=true -- -default-jvm "${JAVA_HOME}"/bin/java \
&Anhalten einer JBoss EAP Managed Domain mittels Jsvc:
JSVC_BIN \ -stop \ -outfile LOG_DIR/jsvc.out.log \ -errfile LOG_DIR/jsvc.err.log \ -pidfile LOG_DIR/jsvc.pid \ -user jboss \ -nodetach -D"[Process Controller]" -server -Xms64m \ -Xmx512m -XX:MaxPermSize=256m \ -Djava.net.preferIPv4Stack=true \ -Djboss.modules.system.pkgs=org.jboss.byteman \ -Djava.awt.headless=true \ -Dorg.jboss.boot.log.file=LOG_DIR/process-controller.log \ -Dlogging.configuration=file:CONF_DIR/logging.properties \ -Djboss.modules.policy-permissions \ -cp "EAP_HOME/jboss-modules.jar:JSVC_JAR" \ org.apache.commons.daemon.support.DaemonWrapper \ -start org.jboss.modules.Main -start-method main \ -mp EAP_HOME/modules org.jboss.as.process-controller \ -jboss-home EAP_HOME -jvm $JAVA_HOME/bin/java \ -mp EAP_HOME/modules -- \ -Dorg.jboss.boot.log.file=LOG_DIR/host-controller.log \ -Dlogging.configuration=file:CONF_DIR/logging.properties \ -Djboss.modules.policy-permissions \ -server -Xms64m -Xmx512m -XX:MaxPermSize=256m \ -Djava.net.preferIPv4Stack=true \ -Djboss.modules.system.pkgs=org.jboss.byteman \ -Djava.awt.headless=true -- -default-jvm $JAVA_HOME/bin/java
Kapitel 5. Deinstallieren der JBoss EAP
5.1. Deinstallieren der JBoss EAP (Zip-Installation)
- Vergewissern Sie sich, dass Sie alle modifizierten Konfigurationsdateien und Deployments, die wiederverwendet werden können, gesichert haben.
- Die Zip-Installationsmethode installiert die JBoss EAP in einem einzelnen Verzeichnis. Löschen Sie das Installationsverzeichnis, um die JBoss EAP zu deinstallieren.
- Löschen Sie zudem alle weiteren Skripte, die von der JBoss EAP auf Ihrem Rechner abhängen.
5.2. Deinstallieren der JBoss EAP (Installer-Installation)
Wenn Sie die JBoss EAP mit dem Installer installiert haben, können Sie die JBoss EAP auch mit dem Uninstaller im grafischen oder im Text-Modus deinstallieren.
Ausführen des JBoss EAP grafischen Uninstallers
-
Öffnen Sie ein Terminal und gehen Sie zu
EAP_HOME/Uninstaller. Führen Sie den grafischen Uninstaller mit folgendem Befehls aus:
java -jar uninstaller.jar
Der grafische Uninstaller ist ähnlich der folgenden Abbildung. Markieren Sie das Auswahlkästchen, wenn Sie das JBoss Installationsverzeichnis löschen möchten.
Abbildung 5.1. JBoss EAP grafischer Uninstaller
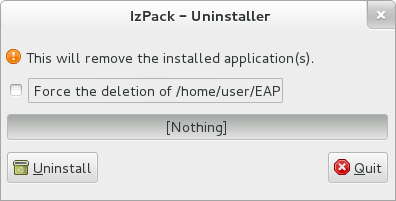
- Klicken Sie auf Deinstallieren um den Deinstallationsprozess zu starten.
- Wenn der Deinstallationsprozess beendet ist, klicken Sie auf Quit, um den Uninstaller zu beenden.
Ausführen des JBoss EAP textbasierten Uninstallers
-
Öffnen Sie ein Terminal und gehen Sie zu
EAP_HOME/Uninstaller. Führen Sie den textbasierten Uninstaller mit folgendem Befehls aus:
java -jar uninstaller.jar -console
- Folgen Sie den Eingabeaufforderungen zur Deinstallation der JBoss EAP.
5.3. Deinstallieren der JBoss EAP (RPM-Installation)
Das Deinstallieren einer JBoss EAP Installation, die mittels RPM-Methode installiert wurde, ist nicht empfohlen.
Aufgrund der Beschaffenheit der RPM-Paketverwaltung kann nicht garantiert werden, dass alle installierten Pakete und Abhängigkeiten vollständig entfernt werden, oder dass das System nicht wegen fehlender Abhängigkeiten in einem inkonsistenten Status verbleibt.

