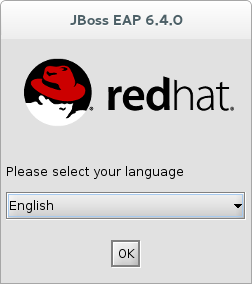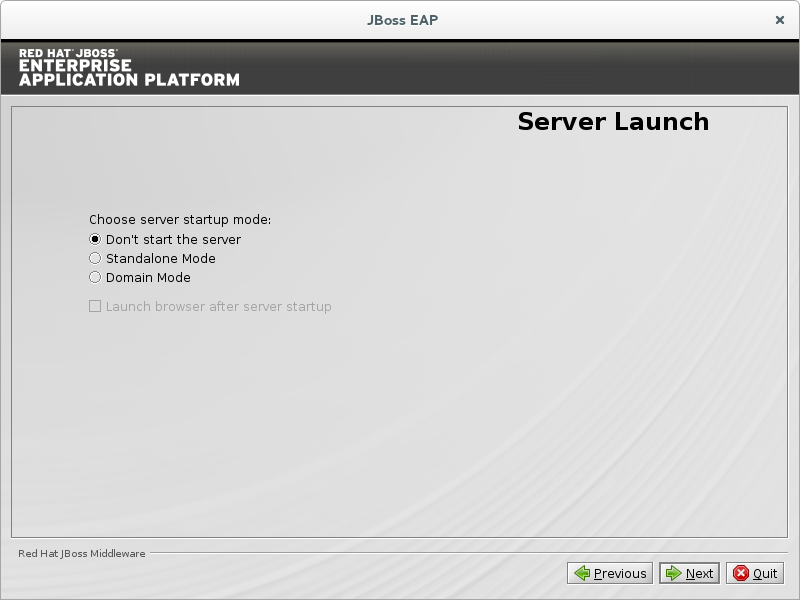Red Hat Training
A Red Hat training course is available for Red Hat JBoss Enterprise Application Platform
Handbuch zum Einstieg
Für den Gebrauch mit der Red Hat JBoss Enterprise Application Platform 6
Nidhi Chaudhary
Lucas Costi
Russell Dickenson
Sande Gilda
Vikram Goyal
Eamon Logue
Darrin Mison
Scott Mumford
David Ryan
Misty Stanley-Jones
Keerat Verma
Tom Wells
Zusammenfassung
Kapitel 1. Einführung
1.1. Über die Red Hat JBoss Enterprise Application Platform 6
1.2. Über das Red Hat Kundenportal
- Verwaltung und Wartung von Red Hat Berechtigungen und Support-Verträgen
- Herunterladen offiziell unterstützter Software
- Zugriff auf Produktdokumentation und die Red Hat Knowledgebase
- Kontakt zu Global Support Services
- Einreichen von Fehlermeldungen zu Red Hat Produkten
1.3. Über das Red Hat JBoss Developer Program
1.4. Über das Full Red Hat JBoss Commercial Program
1.5. Weitere Informationen
Kapitel 2. Voraussetzungen
2.1. JBoss EAP 6 Installationsvoraussetzungen
JBoss EAP steht unter dem Red Hat JBoss Developer Program oder dem Full Red Hat JBoss Commercial Program zur Verfügung. Weitere Informationen über das Red Hat JBoss Developer Program finden Sie unter Abschnitt 1.3, »Über das Red Hat JBoss Developer Program«. Weitere Informationen über das Full Red Hat JBoss Commercial Program finden Sie unter Abschnitt 1.4, »Über das Full Red Hat JBoss Commercial Program«. Die folgenden Schritte beschreiben die Voraussetzungen für beide Programme.
Allgemeine Voraussetzungen
- Überprüfen Sie die unterstützten Konfigurationen und vergewissern Sie sich, dass Ihr System unterstützt wird: https://access.redhat.com/site/articles/111663.
- Wenn Sie einen Account beim Red Hat Kundenportal einrichten und am Full Red Hat JBoss Commercial Program teilnehmen, vergewissern Sie sich, dass auf Ihrem System alle aktuellen Updates und Errata von Red Hat angewendet sind.
ZIP-/Installer-Voraussetzungen
- Sie müssen Administratorberechtigungen für das Installationsverzeichnis gewähren.
- Vergewissern Sie sich, dass das gewählte JDK extrahiert (oder installiert wurde). Informationen dazu finden Sie in der JDK-Dokumentation.
- Beim Microsoft Windows Server vergewissern Sie sich, dass die Umgebungsvariablen JAVA_HOME und PATH eingestellt sind, da Tastenkürzel sonst nicht funktionieren.
- Bei Hewlett-Packard HP-UX stellen Sie bitte sicher, dass das
unzip-Dienstprogramm installiert ist.
Kapitel 3. Download und Installation des Produkts
3.1. JBoss EAP Installationsübersicht
- Installation der JBoss EAP 6 mit dem grafischen Installationsprogramm.
- Installation der JBoss EAP 6 mit der ZIP-Datei.
3.2. Download und Installation der JBoss EAP mit dem grafischen Installationsprogramm
3.2.1. Herunterladen des JBoss EAP 6 Installationsprogramms
Die JBoss EAP steht unter dem Red Hat JBoss Developer Program oder dem Full Red Hat JBoss Commercial Program zur Verfügung. Folgen Sie den nachstehenden Schritten je nach gewähltem Programm.
Prozedur 3.1. Herunterladen des JBoss EAP Installationsprogramms vom Kundenportal unter dem „Full Red Hat JBoss Commercial Program“
- Öffnen Sie einen Browser und melden Sie sich beim Kundenportal unter https://access.redhat.com an.
- Klicken Sie auf Downloads.
- Klicken Sie in der Liste Produkt-Downloads auf Red Hat JBoss Enterprise Application Platform.
- Wählen Sie die korrekte JBoss EAP Version aus der Version-Auswahlliste.
- Suchen Sie Red Hat JBoss Enterprise Application Platform 6.x.x Installer in der Liste und klicken Sie auf die Download-Option.
- Sie werden dazu aufgefordert, die JAR-Datei in ein Verzeichnis Ihrer Wahl zu speichern. Wählen Sie ein Verzeichnis, und speichern Sie die Datei.
Prozedur 3.2. Herunterladen des JBoss EAP Installationsprogramms von jboss.org unter dem „Red Hat JBoss Developer Program“
- Öffnen Sie einen Browser und geben Sie diese URL ein: http://www.jboss.org/products/eap.
- Um das Installationsprogramm für die aktuelle GA-Version des Produkts herunterzuladen, klicken Sie auf die Schaltfläche Download rechts auf der Seite.
- Folgen Sie diesen Schritten, um eine alternative Version auszuwählen, darunter die neuesten Alpha- oder Beta-Releases, sowie ältere Versionen des Produkts.
- Klicken Sie auf den Link Download JBoss EAP links auf der Seite.
- Klicken Sie in der Download-Spalte auf den Link Installer für die richtige Produktversion.
- Sie werden dazu aufgefordert, die JAR-Datei in ein Verzeichnis Ihrer Wahl zu speichern. Wählen Sie ein Verzeichnis, und speichern Sie die Datei.
Die JAR-Datei für das JBoss EAP 6 Installationsprogramm wurde erfolgreich auf den Zielrechner heruntergeladen.
3.2.2. Ausführen des JBoss EAP Installationsprogramms
Prozedur 3.3. Ausführen des JBoss EAP Installationsprogramms
- Öffnen Sie ein Terminal und navigieren Sie zu dem Verzeichnis, welches das heruntergeladene Installationsprogramm-JAR enthält.
- Geben Sie den folgenden Befehl ein:
java -jar jboss-eap-6.x.x-installer.jar
- Folgen Sie den Anweisungen in der nachstehenden Tabelle.
Tabelle 3.1. Bildschirme des JBoss EAP Installationsprogramms
|
Bildschirmname
|
Wann angezeigt
|
Beschreibung
|
|---|---|---|
|
Immer
|
Wählen Sie die gewünschte Sprache für das Installationsprogramm und klicken Sie auf OK.
| |
|
Immer
|
Die Endnutzervereinbarung für Red Hat JBoss Middleware.
Wählen Sie „I accept the terms of this license agreement“ und klicken Sie auf Next.
| |
|
Immer
|
Wählen Sie den Installationspfad für JBoss EAP und klicken Sie auf Next. Sie werden dazu aufgefordert, das neue Verzeichnis anzulegen, oder, falls es bereits existiert, das genannte Verzeichnis zu ersetzen.
| |
|
Immer
|
Wählen Sie die zu installierenden Pakete. Erforderliche Pakete können nicht abgewählt werden.
| |
|
Immer
|
Erstellen Sie einen administrativen Benutzer und weisen Sie ein Passwort zu. Klicken Sie anschließend auf Next.
| |
|
Immer
|
Installieren Sie die Quickstart-Beispiele. Klicken Sie auf Yes und wählen Sie einen Installationspfad. Klicken Sie anschließend auf Next.
| |
|
Falls Sie die Quickstart-Beispiele installieren möchten
|
Belassen Sie die Standardeinstellungen, um automatisch die standardmäßigen Maven-Einstellungen zu konfigurieren und das öffentlich gehostete Maven-Repository zu verwenden. Klicken Sie anschließend auf Next.
| |
|
Immer
|
Belassen Sie die standardmäßigen Port Bindings und klicken Sie anschließend auf Next.
| |
|
Immer
|
Wählen Sie die bevorzugte Startoption, die nach Abschluss des Installationsvorgangs angewendet werden soll. Klicken Sie anschließend auf Next.
| |
|
Immer
|
Klicken Sie auf No, um die Konfiguration von Protokollebenen zu überspringen. Klicken Sie anschließend auf Next.
| |
|
Immer
|
Wählen Sie Perform default configuration und klicken Sie auf Next, um fortzufahren.
| |
|
Immer
|
Überprüfen Sie Ihre Auswahl und klicken Sie auf Next.
| |
|
Immer
|
Sobald der Installationsvorgang abgeschlossen ist, klicken Sie auf Next.
| |
|
Immer
|
Wenn der Vorgang abgeschlossen ist, klicken Sie auf Next.
| |
|
Immer
|
Belassen Sie die Standardeinstellungen und klicken Sie auf Next.
| |
|
Immer
|
Klicken Sie auf Done.
Die Installation ist nun abgeschlossen.
|
Die Installation ist beendet und JBoss EAP 6 ist auf Ihrem Zielrechner installiert.
3.3. Download und Installation der JBoss EAP mit der ZIP-Datei.
3.3.1. Herunterladen von JBoss EAP 6 (ZIP-Installation)
JBoss EAP steht unter dem Red Hat JBoss Developer Program oder dem Full Red Hat JBoss Commercial Program zur Verfügung. Folgen Sie den nachstehenden Schritten je nach gewähltem Programm.
Prozedur 3.4. Laden Sie vom Kundenportal die ZIP-Datei unter dem „Full Red Hat JBoss Commercial Program“ herunter
- Öffnen Sie einen Browser und melden Sie sich beim Red Hat Kundenportal unter https://access.redhat.com an.
- Klicken Sie auf Downloads.
- Klicken Sie in der Liste Produkt-Downloads auf Red Hat JBoss Enterprise Application Platform.
- Wählen Sie die korrekte JBoss EAP Version aus der Version-Auswahlliste.
- Suchen Sie Red Hat JBoss Enterprise Application Platform 6.x.x in der Liste und klicken Sie auf die Download-Option.
- Sie werden dazu aufgefordert, die ZIP-Datei in ein Verzeichnis Ihrer Wahl zu speichern. Wählen Sie ein Verzeichnis und speichern Sie die Datei.
Prozedur 3.5. Laden Sie die ZIP-Datei von jboss.org unter dem Red Hat JBoss Developer Program herunter.
- Öffnen Sie einen Webbrowser und geben Sie diese URL ein: http://www.jboss.org/products/eap/
- Klicken Sie auf den Link Download JBoss EAP links auf der Seite.
- Klicken Sie in der Download-Spalte auf den Link ZIP für die richtige Produktversion.
- Sie werden dazu aufgefordert, die ZIP-Datei in ein Verzeichnis Ihrer Wahl zu speichern. Wählen Sie ein Verzeichnis und speichern Sie die Datei.
Die JBoss EAP 6 ZIP-Datei wurde erfolgreich auf den Zielrechner heruntergeladen.
3.3.2. Installieren der JBoss EAP 6 (ZIP-Installation)
Dieses Thema behandelt die Installationsschritte der JBoss EAP 6 unter Verwendung der heruntergeladenen ZIP-Datei.
Prozedur 3.6. ZIP-Dateiinstallation
Verschieben Sie das ZIP-Archiv an den gewünschten Speicherort.
Verschieben Sie die ZIP-Datei auf den Server und in das Verzeichnis, in dem Sie die JBoss EAP 6 installieren möchten. Der Benutzer, der den Server startet und stoppt, benötigt Lese- und Schreibzugriff auf das Verzeichnis.Verwenden Sie eine geeignete Applikation zur Extraktion des ZIP-Archivs in den gewünschten Speicherort.
In einer Red Hat Enterprise Linux Umgebung verwenden Sie dasunzip-Dienstprogramm, um die Inhalte des ZIP-Archivs zu extrahieren.In einer Microsoft Windows Umgebung rechts-klicken Sie auf die Datei und wählen Sie Extract All.In einer Hewlett-Packard HP-UX Umgebung verwenden Sie dasunzip-Dienstprogramm, um die Inhalte des ZIP-Archivs zu extrahieren.
Die JBoss EAP 6 wurde erfolgreich installiert. Das durch Extraktion des ZIP-Archivs erstellte Verzeichnis ist das Verzeichnis der obersten Ebene für den Server. Dies ist EAP_HOME.
3.4. Download der Quickstart Code-Beispiele
3.4.1. Die Quickstarts herunterladen
Die JBoss EAP 6 kommt mit einem umfassenden Satz an Quickstart-Codebeispielen, die Benutzern beim Schreiben von Applikationen mittels der Java EE 6 Technologien helfen sollen.
Prozedur 3.7. Laden Sie die Quickstarts unter dem Full Red Hat JBoss Commercial Program herunter
- Öffnen Sie einen Browser und melden Sie sich beim Red Hat Kundenportal unter https://access.redhat.com an.
- Klicken Sie auf Downloads.
- Klicken Sie in der Liste Produkt-Downloads auf Red Hat JBoss Enterprise Application Platform.
- Wählen Sie die korrekte JBoss EAP Version aus der Version-Auswahlliste.
- Suchen Sie Red Hat JBoss Enterprise Application Platform 6.x.x Quickstarts in der Liste und klicken Sie auf die Download-Option.
- Sie werden dazu aufgefordert, die ZIP-Datei in ein Verzeichnis Ihrer Wahl zu speichern. Wählen Sie ein Verzeichnis und speichern Sie die Datei.
- Entpacken Sie das Archiv im Verzeichnis Ihrer Wahl.
Prozedur 3.8. Laden Sie die Quickstarts unter dem Red Hat JBoss Developer Program herunter
- Öffnen Sie einen Webbrowser und geben Sie diese URL ein: http://www.jboss.org/products/eap/
- Klicken Sie auf das Link JBoss EAP herunterladen links auf der Seite, um Informationen zum Produkt-Download anzuzeigen.
- Klicken Sie unter Download JBoss EAP auf das Quickstarts-Link, um ein ZIP-Archiv mit Beispielen herunterzuladen.
- Sie werden dazu aufgefordert, die ZIP-Datei in ein Verzeichnis Ihrer Wahl zu speichern. Wählen Sie ein Verzeichnis und speichern Sie die Datei.
- Entpacken Sie das Archiv im Verzeichnis Ihrer Wahl.
Kapitel 4. Anweisungen nach der Installation
4.1. Einrichten der Entwicklungsumgebung
4.1.1. Übersicht der Red Hat JBoss Developer Studio Installation
4.1.2. Herunterladen des Red Hat JBoss Developer Studio
- Gehen Sie zur Seite https://www.jboss.org/products/devstudio.html.
- Klicken Sie auf die Download-Schaltfläche. Sie werden dazu aufgefordert, die ZIP-Datei in ein Verzeichnis Ihrer Wahl zu speichern.
4.1.3. Installieren des Red Hat JBoss Developer Studio
- Öffnen Sie ein Terminal und navigieren Sie zu dem Verzeichnis, das die
.jar-Datei enthält. - Führen Sie den folgenden Befehl aus, um das grafische Installationsprogramm zu starten:
java -jar jbdevstudio-build_version.jar
Anmerkung
Alternativ können Sie auf die.jar-Datei doppelklicken, um das Installationsprogramm zu starten. - Klicken Sie auf Next, um den Installationsvorgang zu starten.
- Wählen Sie I accept the terms of this license agreement und klicken Sie auf Next.
- Passen Sie den Installationspfad an und klicken Sie auf Next.
Anmerkung
Falls das Verzeichnis auf dem Installationspfad nicht existiert, erscheint ein Dialogfeld. Klicken Sie auf Ok, um das Verzeichnis zu erstellen. - Wählen Sie eine JVM oder lassen Sie die standardmäßige JVM ausgewählt und klicken Sie anschließend auf Next.
- Red Hat JBoss Developer Studio umfasst die Red Hat JBoss Enterprise Application Platform. Falls diese bereits installiert ist, wählen Sie No. Wählen Sie andernfalls Yes, um sie zu installieren und zur Verwendung mit Red Hat JBoss Developer Studio zu konfigurieren.
- Überprüfen Sie die Installationsdetails und klicken Sie auf Next.
- Klicken Sie auf Next, sobald der Installationsvorgang abgeschlossen ist.
- Konfigurieren Sie die Desktop-Verknüpfungen für Red Hat JBoss Developer Studio und klicken Sie auf Next.
- Klicken Sie auf Done.
4.1.4. Starten des Red Hat JBoss Developer Studio
Prozedur 4.1. Befehl zum Starten von Red Hat JBoss Developer Studio
- Öffnen Sie ein Terminal und wechseln Sie in das Red Hat JBoss Developer Studio Installationsverzeichnis.
- Führen Sie den folgenden Befehl aus, um Red Hat JBoss Developer Studio zu starten:Für Linux:
[localhost]$ ./jbdevstudio
Für Microsoft Windows:C:\JBDS_INSTALL_DIRECTORY > jbdevstudio.bat
4.1.5. Den JBoss EAP Server mittels Define New Server hinzufügen
Prozedur 4.2. Den Server hinzufügen
- Öffnen Sie den Servers-Reiter. Ist kein Servers-Reiter vorhanden, so fügen Sie diesen wie folgt dem Panel hinzu:
- Klicken Sie auf Window → Show View → Other....
- Wählen Sie Servers aus dem Server-Ordner und klicken Sie auf OK.
- Klicken Sie auf No servers are available. Click this link to create a new server... oder klicken Sie - falls Ihnen dies lieber ist - in das leere Server-Panel und wählen Sie New → Server.
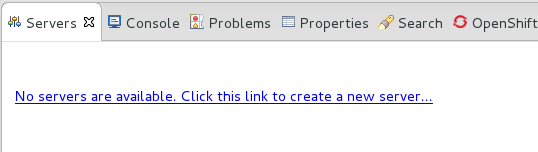
Abbildung 4.1. Neuen Server hinzufügen - Keine Server verfügbar
- Klappen Sie JBoss Enterprise Middleware aus und wählen Sie JBoss Enterprise Application Platform 6.1+. Geben Sie einen Servernamen ein, zum Beispiel "JBoss Enterprise Application Platform 6.4", klicken Sie dann auf Next, um die JBoss-Runtime zu erstellen und den Server zu definieren. Wenn Sie das nächste Mal einen neuen Server definieren, so zeigt dieser Dialog eine Server runtime environment-Auswahl mit der neuen Runtime-Definition an.
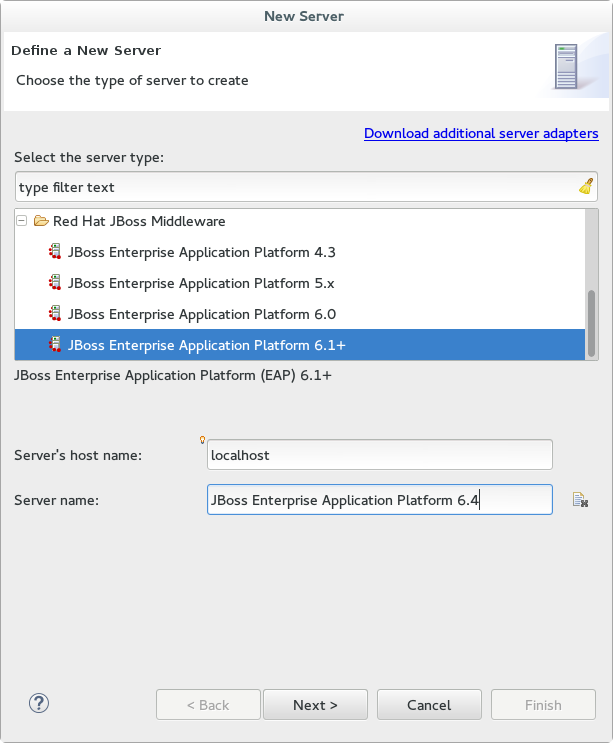
Abbildung 4.2. Einen neuen Server definieren
- Erstellen Sie einen Server-Adapter, um das Starten und das Stoppen des Servers zu verwalten. Behalten Sie die Standardeinstellungen und klicken Sie auf Next.
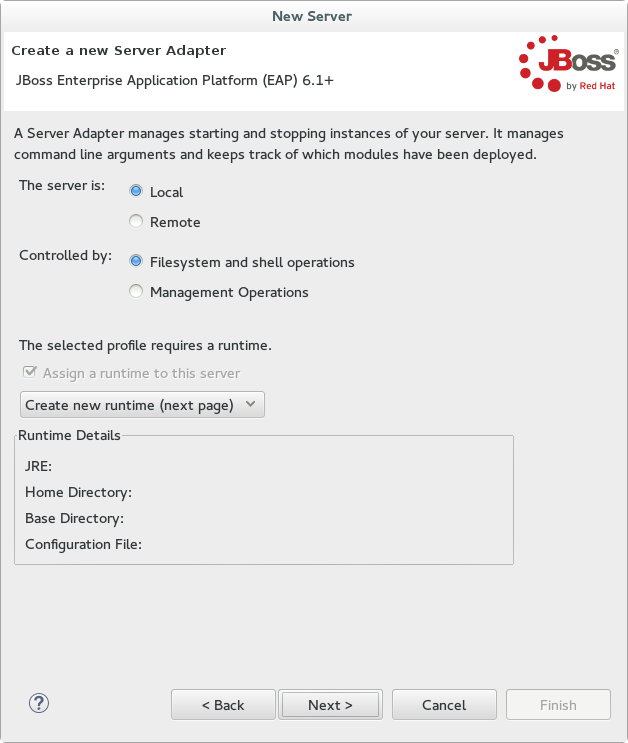
Abbildung 4.3. Neuen Server-Adapter erstellen
- Geben Sie einen Namen, zum Beispiel "JBoss EAP 6.4 Runtime" ein. Klicken Sie unter Home Directory auf Browse und navigieren Sie zum Speicherort Ihrer JBoss EAP Installation. Klicken Sie dann auf Next.
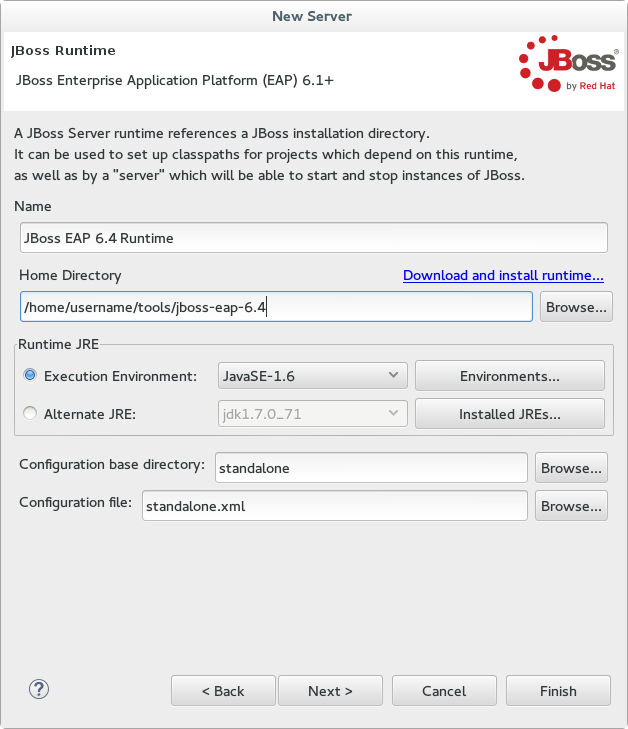
Abbildung 4.4. Hinzufügen einer neuen Server Runtime Umgebung
Anmerkung
Einige Quickstarts machen es erforderlich, dass Sie den Server mit einem anderen Profil oder zusätzlichen Argumenten ausführen. Um einen Quickstart bereitzustellen, der dasfullProfil benötigt, müssen Sie einen neuen Server definieren und eine Server Runtime Environment definieren, diestandalone-full.xmlfür die Configuration file festlegt. Stellen Sie außerdem sicher, dass Sie dem Server einen neuen deskriptiven Namen geben. - Konfigurieren Sie bestehende Projekte für den neuen Server. Da Sie an diesem Punkt keine Projekte haben, klicken Sie auf Finish.
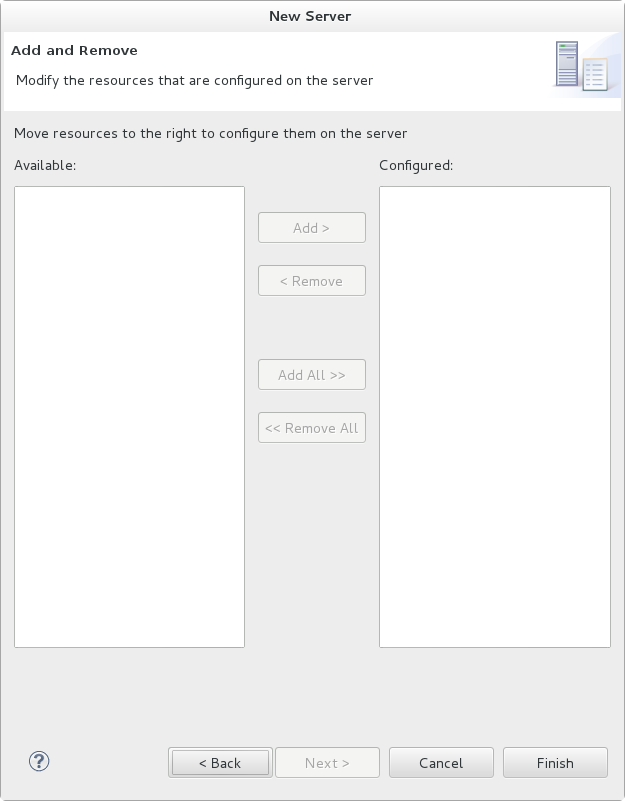
Abbildung 4.5. Bearbeiten Sie die Ressourcen für den neuen JBoss Server
Der JBoss EAP Runtime Server ist im Servers-Reiter gelistet.
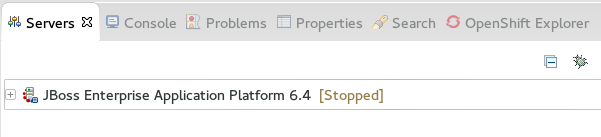
Abbildung 4.6. Server erscheint in der Serverliste
4.2. Konfigurieren Sie Maven
4.2.1. Über Maven
4.2.2. Konfigurieren der Maven-Einstellungen
4.2.3. Konfigurieren Sie Maven zur Verwendung mit Red Hat JBoss Developer Studio
4.2.3.1. Konfigurieren von Maven zur Verwendung mit Red Hat JBoss Developer Studio
Prozedur 4.3. Konfigurieren von Maven in Red Hat JBoss Developer Studio
- Klicken Sie auf Window→Preferences, klappen Sie JBoss Tools aus und wählen Sie JBoss Maven Integration.
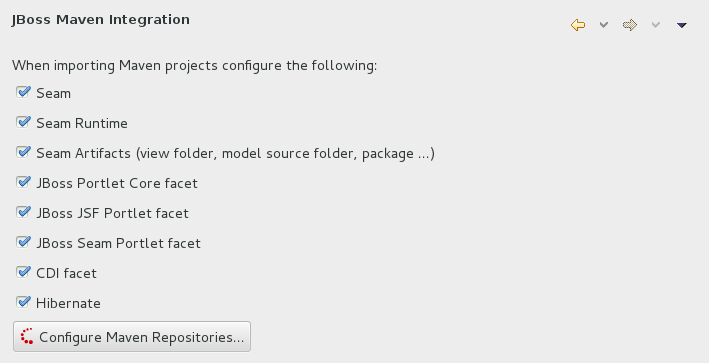
Abbildung 4.7. JBoss Maven Integrationspanel im Bildschirm Preferences
- Klicken Sie auf Configure Maven Repositories.
- Klicken Sie auf Add Repository zur Konfiguration der JBoss GA Tech Vorschau des Maven Repository. Vervollständigen Sie den
Add Maven Repository-Dialog wie folgt:- Stellen Sie die Profile ID-, die Repository ID- und die Repository Name-Werte auf
jboss-ga-repositoryein. - Stellen Sie den Repository URL-Wert auf
http://maven.repository.redhat.com/techpreview/allein. - Klicken Sie auf das Active by default-Kästchen, um das Maven-Repository zu aktivieren.
- Klicken Sie OK
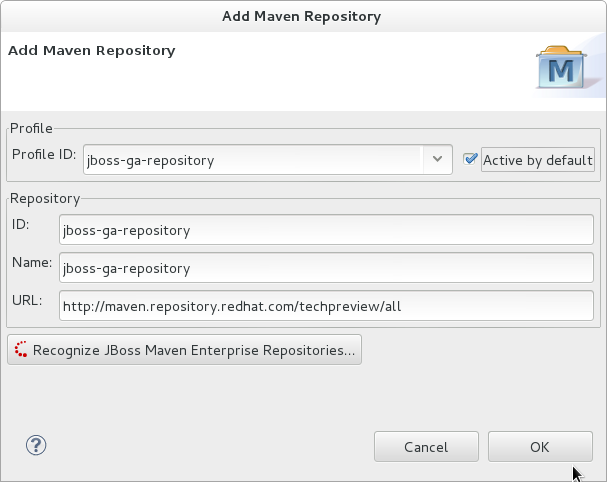
Abbildung 4.8. Hinzufügen von Maven Repository - JBoss Tech-Vorschau
- Klicken Sie auf Add Repository, um das JBoss Early Access Maven Repository zu konfigurieren. Vervollständigen Sie den
Add Maven Repository-Dialog wie folgt:- Stellen Sie die Profile ID-, die Repository ID- und die Repository Name-Werte auf
jboss-earlyaccess-repositoryein. - Stellen Sie den Repository URL-Wert auf
http://maven.repository.redhat.com/earlyaccess/all/ein. - Klicken Sie auf das Active by default-Kästchen, um das Maven-Repository zu aktivieren.
- Klicken Sie OK
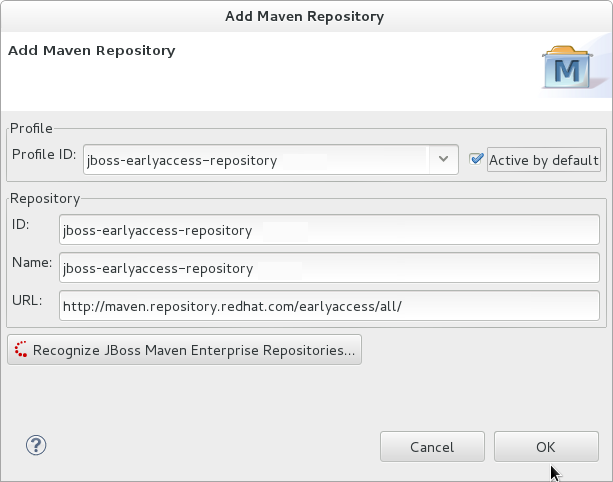
Abbildung 4.9. Hinzufügen von Maven Repository - JBoss Early Access
- Überprüfen Sie die Repositories und klicken Sie Finish.
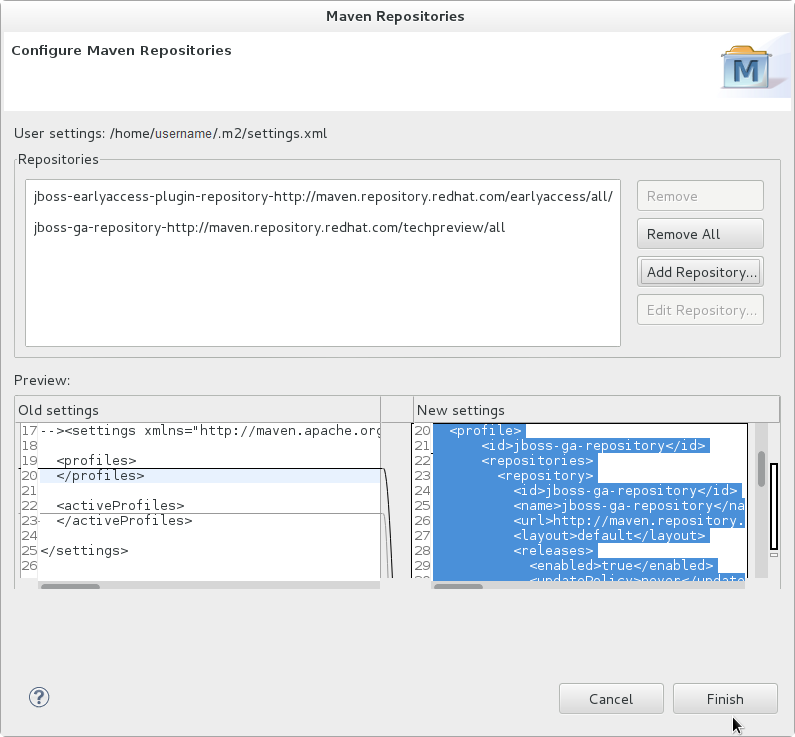
Abbildung 4.10. Überprüfen der Maven Repositories
- Es erscheint eine Eingabeaufforderung mit der Nachricht "Are you sure you want to update the file 'MAVEN_HOME/settings.xml'?". Klicken Sie Yes, um die Einstellungen zu aktualisieren. Klicken Sie OK, um den Dialog zu schließen.Das JBoss EAP Maven Repository ist jetzt für die Verwendung mit Red Hat JBoss Developer Studio konfiguriert.
4.2.4. Konfigurieren Sie Maven zur Verwendung mit Befehlszeile
4.2.4.1. Download und Installation von Maven
- Gehen Sie auf Apache Maven Project - Download Maven und laden Sie sich die aktuellste Distribution für Ihr Betriebssystem herunter.
- Die Maven-Dokumentation liefert Informationen dazu, wie Apache Maven für Ihr Betriebssystem heruntergeladen und installiert wird.
4.2.4.2. Konfigurieren der Maven-Einstellungen zur Verwendung mit Befehlszeile
- Sie können die vorkonfigurierte
settings.xml-Datei kopieren, die mit den Quickstarts geliefert wird. - Sie können die Maven
settings.xml-Datei manuell bearbeiten.
Sie müssen Maven installieren, ehe Sie die Einstellungen konfigurieren. Weitere Informationen finden Sie unter: Abschnitt 4.2.4.1, »Download und Installation von Maven«
Prozedur 4.4. Konfigurieren von Maven unter Verwendung der mit den Quickstart-Beispielen gelieferten Einstellungen
settings.xml-Datei geliefert, die für die Verwendung des online JBoss EAP Maven Repository konfiguriert ist. Falls Sie die Quickstarts heruntergeladen haben, so ist dies die einfachste Weise, die Einstellungen zu konfigurieren.
- Dieses Verfahren überschreibt die vorhandene Datei mit Maven-Einstellungen, Sie müssen also eine Sicherungskopie der vorhandenen Maven
settings.xml-Datei erstellen.- Finden Sie das Maven-Installationsverzeichnis für Ihr Betriebssystem. Es ist in der Regel im
USER_HOME/.m2/-Verzeichnis installiert.- Für Linux oder Mac ist dies:
~/.m2/ - Für Windows ist dies:
\Documents and Settings\USER_NAME\.m2\oder\Users\USER_NAME\.m2\
- Falls Sie eine vorhandene
USER_HOME/.m2/settings.xml-Datei besitzen, benennen Sie diese um oder erstellen Sie eine Sicherungskopie, damit Sie diese später wiederherstellen können.
- Falls Sie die Quickstarts noch nicht heruntergeladen haben, befolgen Sie die Anweisungen hier: Abschnitt 3.4.1, »Die Quickstarts herunterladen«.
- Kopieren Sie die
QUICKSTART_HOME/settings.xml-Datei in dasUSER_HOME/.m2/-Verzeichnis. - Wenn Sie die
settings.xml-Datei bearbeiten, während Red Hat JBoss Developer Studio läuft, so folgen Sie der Vorgehensweise am Ende dieses Themas mit dem Titel Erneuern der Benutzereinstellungen von Red Hat JBoss Developer Studio.
Prozedur 4.5. Manuelles Bearbeiten und Konfigurieren von Maven-Einstellungen zur Verwendung mit dem Online JBoss EAP Maven Repository
- Finden Sie das Maven-Installationsverzeichnis für Ihr Betriebssystem. Es ist in der Regel im
USER_HOME/.m2/-Verzeichnis installiert.- Für Linux oder Mac ist dies
~/.m2/ - Für Windows ist dies
\Documents and Settings\USER_NAME\.m2\oder\Users\USER_NAME\.m2\
- Falls Sie keine
settings.xml-Datei finden, kopieren Sie diesettings.xml-Datei aus demUSER_HOME/.m2/conf/-Verzeichnis in dasUSER_HOME/.m2/-Verzeichnis. - Kopieren Sie die folgende XML in das
<profiles>-Element der Datei.<!-- Configure the JBoss GA Maven repository --> <profile> <id>jboss-ga-repository</id> <repositories> <repository> <id>jboss-ga-repository</id> <url>http://maven.repository.redhat.com/techpreview/all</url> <releases> <enabled>true</enabled> </releases> <snapshots> <enabled>false</enabled> </snapshots> </repository> </repositories> <pluginRepositories> <pluginRepository> <id>jboss-ga-plugin-repository</id> <url>http://maven.repository.redhat.com/techpreview/all</url> <releases> <enabled>true</enabled> </releases> <snapshots> <enabled>false</enabled> </snapshots> </pluginRepository> </pluginRepositories> </profile> <!-- Configure the JBoss Early Access Maven repository --> <profile> <id>jboss-earlyaccess-repository</id> <repositories> <repository> <id>jboss-earlyaccess-repository</id> <url>http://maven.repository.redhat.com/earlyaccess/all/</url> <releases> <enabled>true</enabled> </releases> <snapshots> <enabled>false</enabled> </snapshots> </repository> </repositories> <pluginRepositories> <pluginRepository> <id>jboss-earlyaccess-plugin-repository</id> <url>http://maven.repository.redhat.com/earlyaccess/all/</url> <releases> <enabled>true</enabled> </releases> <snapshots> <enabled>false</enabled> </snapshots> </pluginRepository> </pluginRepositories> </profile>Kopieren Sie die folgende XML in das<activeProfiles>-Element dersettings.xml-Datei.<activeProfile>jboss-ga-repository</activeProfile> <activeProfile>jboss-earlyaccess-repository</activeProfile>
- Wenn Sie die
settings.xml-Datei bearbeiten, während Red Hat JBoss Developer Studio läuft, so folgen Sie der Vorgehensweise am Ende dieses Themas mit dem Titel Erneuern der Benutzereinstellungen von Red Hat JBoss Developer Studio.
Prozedur 4.6. Red Hat JBoss Developer Studio Benutzereinstellungen neu laden
settings.xml-Datei bearbeiten, während Red Hat JBoss Developer Studio läuft, so müssen Sie die Benutzereinstellungen neu laden.
- Wählen Sie aus dem Menü Window → Preferences.
- Klappen Sie im Preferences-Bildschirm Maven aus und wählen Sie User Settings.
- Klicken Sie auf die Update Settings-Schaltfläche, um die Maven-Benutzereinstellungen in Red Hat JBoss Developer Studio neu zu laden.
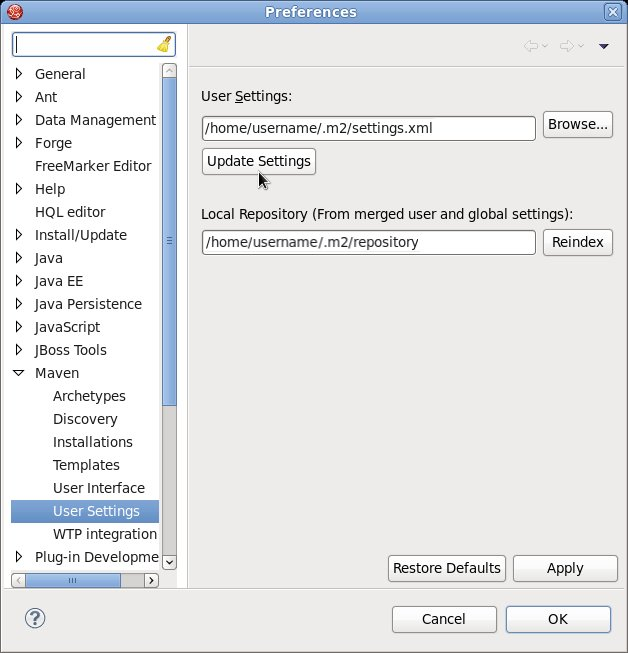
Abbildung 4.11. Aktualisieren der Maven-Benutzereinstellungen
Wichtig
- Missing artifact ARTIFACT_NAME
- [ERROR] Failed to execute goal on project PROJECT_NAME; Could not resolve dependencies for PROJECT_NAME
~/.m2/repository/-Unterverzeichnis bei Linux bzw. dem %SystemDrive%\Users\USERNAME\.m2\repository\-Unterverzeichnis bei Windows.
Kapitel 5. Probieren Sie es aus
5.1. Führen Sie die Quickstarts aus
5.1.1. Ausführen der Quickstarts in Red Hat JBoss Developer Studio
Prozedur 5.1. Importieren Sie die Quickstarts in Red Hat JBoss Developer Studio
Wichtig
- Falls Sie es noch nicht getan haben, Abschnitt 4.2.4.2, »Konfigurieren der Maven-Einstellungen zur Verwendung mit Befehlszeile«.
- Starten Sie Red Hat JBoss Developer Studio.
- Wählen Sie aus dem Menü File → Import.
- Wählen Sie in der Auswahlliste Maven → Existing Maven Projects, klicken Sie dann auf Next.
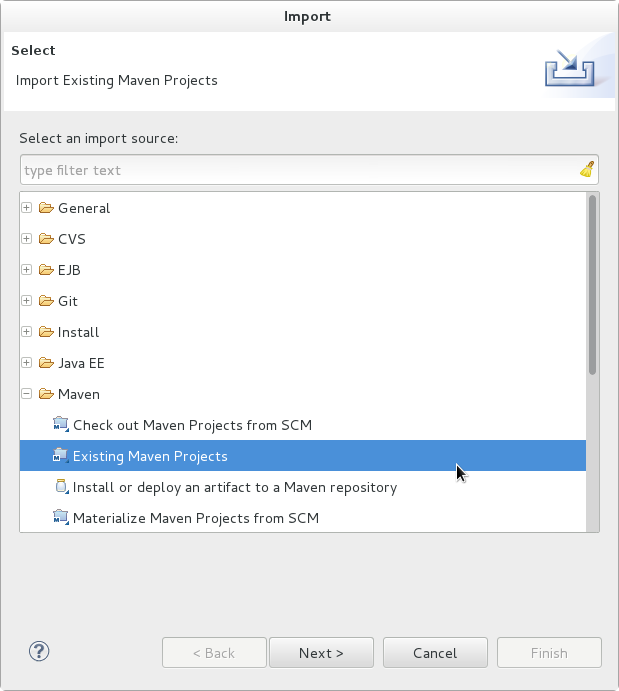
Abbildung 5.1. Import bestehender Maven-Projekte
- Gehen Sie in das Verzeichnis des Quickstarts, den Sie testen möchten, zum Beispiel den
helloworld-Quickstart und klicken Sie auf OK. Die Projects-Listenbox wird mit derpom.xml-Datei des gewählten Quickstart-Projekts aufgefüllt.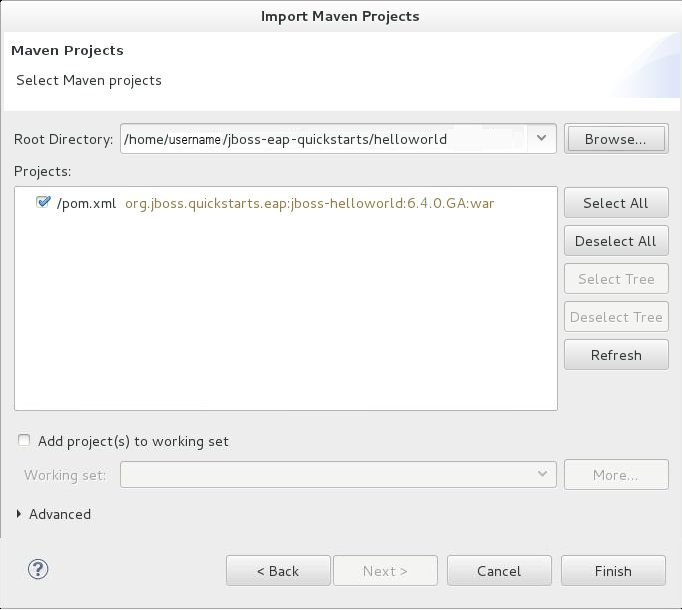
Abbildung 5.2. Auswahl von Maven-Projekten
- Klicken Sie auf Finish (Beenden).
Prozedur 5.2. Build und Deployment des helloworld-Quickstarts
helloworld-Quickstart ist einer der einfachsten Quickstarts und eine gute Weise um zu verifizieren, dass der JBoss Server korrekt konfiguriert ist und ordnungsgemäß läuft.
- Falls Sie keinen Servers-Reiter sehen oder noch keinen Server definiert haben, befolgen Sie die Anweisungen hier: Abschnitt 4.1.5, »Den JBoss EAP Server mittels Define New Server hinzufügen«. Falls Sie das Deployment eines Quickstart planen, der das
full-Profil oder zusätzliche Startup-Argumente erfordert, so stellen Sie sicher, dass die Server-Runtime-Umgebung erstellt ist, wie in der Quickstart-Anleitung angegeben. - Klicken Sie mit der rechten Maustaste auf das
jboss-helloworld-Projekt im Project Explorer-Reiter und wählen Sie Run As. Sie erhalten eine Auswahlliste. Wählen Sie Run on Server.
Abbildung 5.3. Ausführen als - Ausführen auf Server
- Wählen Sie JBoss EAP 6.1+ Runtime Server aus der Serverliste und klicken Sie auf Next.

Abbildung 5.4. Ausführen auf Server
- Der nächste Bildschirm zeigt die Ressourcen an, die auf dem Server konfiguriert sind. Der
jboss-helloworld-Quickstart ist für Sie konfiguriert. Klicken Sie Finish, um den Quickstart bereitzustellen.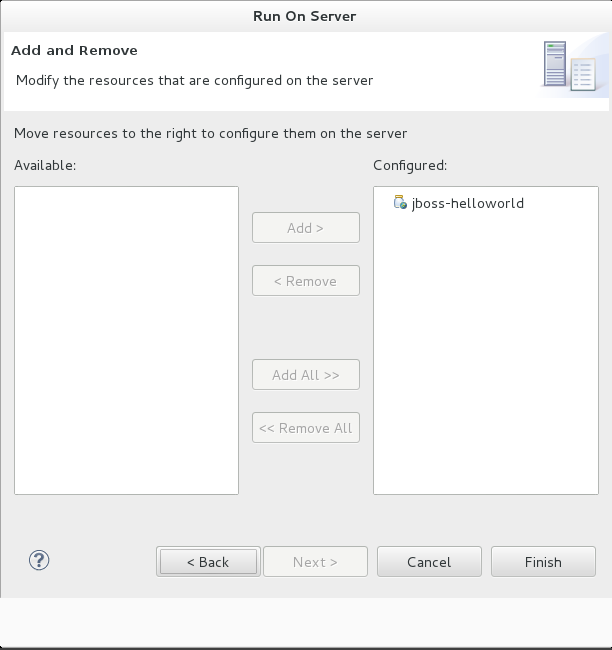
Abbildung 5.5. Bearbeiten von am Server konfigurierten Ressourcen
- Überprüfen Sie die Ergebnisse.
- Im
Server-Reiter wechselt der JBoss EAP 6.x Runtime Server Status zu[Started, Republish]. - Der Server Console-Reiter zeigt Nachrichten zum JBoss EAP 6.x Server-Start und der Bereitstellung des helloworld Quickstarts.
- Ein helloworld-Reiter erscheint, der die URL http://localhost:8080/jboss-helloworld/HelloWorld und den Text "Hello World!" anzeigt.
- Die folgende Nachricht in der Console bestätigt das Deployment der
jboss-helloworld.war-Datei:JBAS018210: Register web context: /jboss-helloworld JBAS018559: Deployed "jboss-helloworld.war" (runtime-name : "jboss-helloworld.war")
Der registrierte Webkontext wirdhttp://localhost:8080angehängt, um die URL zu liefern, die für den Zugriff auf die bereitgestellte Applikation verwendet wird.
- Um zu verifizieren, dass der
helloworld-Quickstart erfolgreich zum JBoss Server deployt wurde, öffnen Sie einen Webbrowser und greifen Sie auf die Applikation mittels der folgenden URL zu: http://localhost:8080/jboss-helloworld
Prozedur 5.3. Führen Sie die bean-validation-Quickstart Arquillian-Tests aus
bean-validation-Quickstart ist ein Beispiel für einen Quickstart, der Arquillian-Tests liefert.
- Befolgen Sie die Vorgehensweise oben, um den
bean-validation-Quickstart in Red Hat JBoss Developer Studio zu importieren. - Klicken Sie im Servers-Reiter mit der rechten Maustaste auf den Server und wählen Sie Start, um den JBoss EAP Server zu starten. Falls Sie keinen Servers-Reiter sehen oder noch keinen Server definiert haben, folgen Sie den Anweisungen hier: Abschnitt 4.1.5, »Den JBoss EAP Server mittels Define New Server hinzufügen«.
- Klicken Sie mit der rechten Maustaste auf das
jboss-bean-validation-Projekt im Project Explorer-Reiter und wählen Sie Run As. Sie erhalten eine Auswahlliste. Wählen Sie Maven Build. - Geben Sie im Goals-Eingabefeld des Edit Configuration-Dialogs ein:
clean test -Parq-jbossas-remoteKlicken Sie dann auf Run.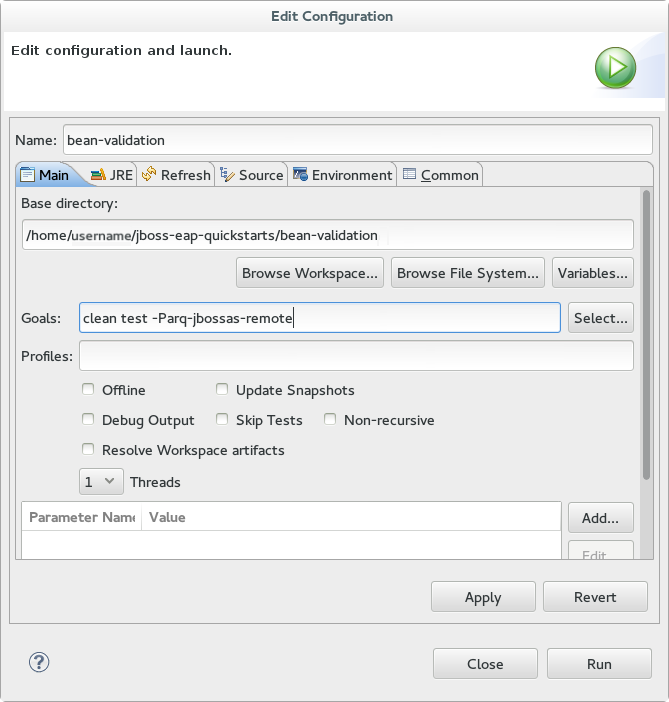
Abbildung 5.6. Konfiguration bearbeiten
- Überprüfen Sie die Ergebnisse.Der Server Console-Reiter zeigt Nachrichten zum JBoss EAP-Serverstart und die Ausgabe der
bean-validation-Quickstart Arquillian-Tests an.------------------------------------------------------- T E S T S ------------------------------------------------------- Running org.jboss.as.quickstarts.bean_validation.test.MemberValidationTest Tests run: 5, Failures: 0, Errors: 0, Skipped: 0, Time elapsed: 2.189 sec Results : Tests run: 5, Failures: 0, Errors: 0, Skipped: 0 [INFO] ------------------------------------------------------------------------ [INFO] BUILD SUCCESS [INFO] ------------------------------------------------------------------------
5.1.2. Ausführen der Quickstarts mittels einer Befehlszeile
Prozedur 5.4. Build und Bereitstellung der Quickstarts mittels einer Befehlszeile
- Falls Sie es noch nicht getan haben, Abschnitt 4.2.4.2, »Konfigurieren der Maven-Einstellungen zur Verwendung mit Befehlszeile«.
- Sehen Sie sich die
README.html-Datei im root-Verzeichnis der Quickstarts an.Diese Datei enthält allgemeine Informationen zu Systemanforderungen, zur Konfiguration von Maven, zum Hinzufügen von Benutzern und zur Ausführung der Quickstarts. Lesen Sie sich diese unbedingt durch, ehe Sie anfangen.Sie enthält auch eine Tabelle mit einer Liste der verfügbaren Quickstarts. Die Tabelle listet den Namen jedes Quickstarts sowie die Technlogie, die dieser demonstriert. Sie liefert außerdem eine kurze Beschreibung des Quickstarts und das Erfahrungsniveau, das zu dessen Einrichtung erforderlich ist. Ausführlichere Informationen zu einem Quickstart erhalten Sie, wenn Sie auf den Namen des Quickstart klicken.Einige Quickstarts wurden dazu entworfen andere Quickstarts zu verbessern oder zu erweitern. Diese sind in derPrerequisites-Tabelle vermerkt. Falls ein Quickstart Voraussetzungen listet, so müssen Sie diese installieren, ehe Sie mit dem Quickstart arbeiten.Einige Quickstarts erfordern die Installation und Konfiguration von optionalen Komponenten. Installieren Sie diese Komponenten nur, wenn der Quickstart diese erfordert. - Ausführen des
helloworld-Quickstarts.Derhelloworld-Quickstart ist einer der einfachsten Quickstarts und eine gute Weise um zu verifizieren, dass der JBoss Server korrekt konfiguriert ist und ordnungsgemäß läuft. Öffnen Sie dieREADME.html-Datei im root deshelloworld-Quickstarts. Sie enthält ausführliche Informationen dazu, wie der Build und das Deployment des Quickstart sowie der Zugriff auf die laufende Applikation erfolgen sollen. - Ausführen der anderen Quickstarts.Befolgen Sie die Anweisungen in der
README.html-Datei im root-Ordner jedes Quickstarts, um das Beispiel auszuführen.
Anhang A. Bildschirmfoto Installationsprogramm
A.2. Die Endnutzervereinbarung
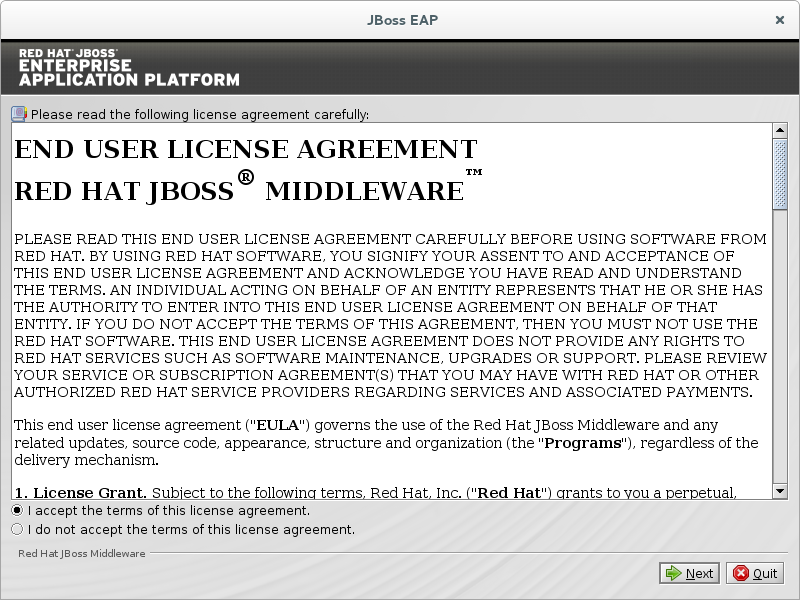
Abbildung A.2. JBoss EAP Installationsprogramm: Endnutzervereinbarung
A.3. Installationspfad
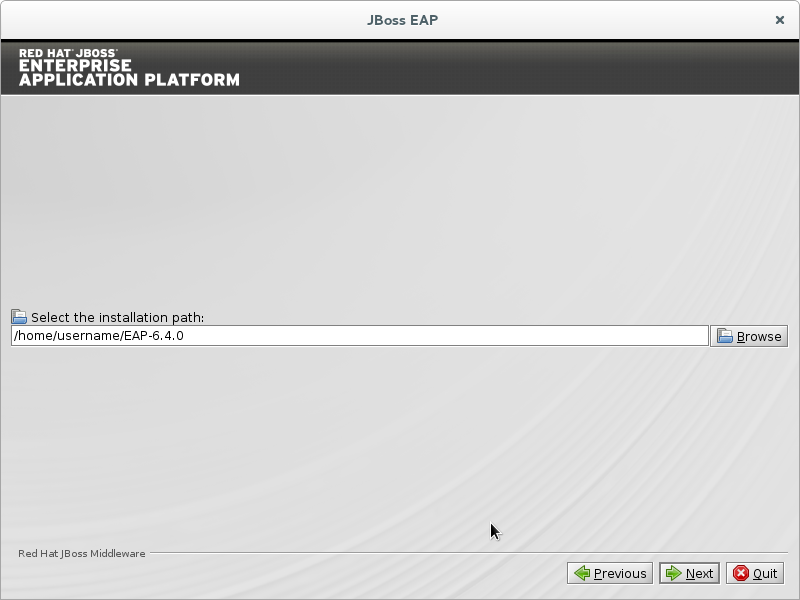
Abbildung A.3. JBoss EAP Installationsprogramm: Installationspfad
A.4. Auswahl der zu installierenden Pakete

Abbildung A.4. JBoss EAP Installationsprogramm: Auswahl der zu installierenden Pakete
A.5. Erstellen eines administrativen Benutzers
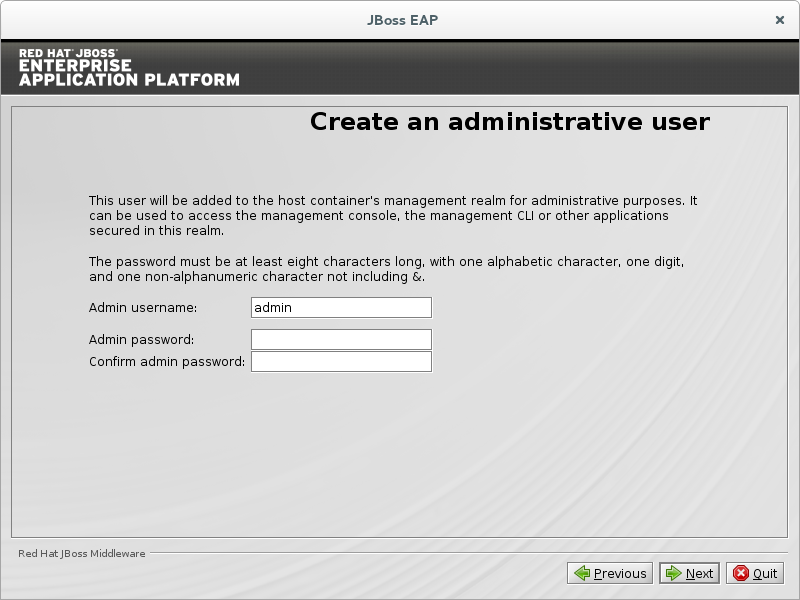
Abbildung A.5. JBoss EAP Installationsprogramm: Erstellen eines administrativen Benutzers
A.6. Quickstart Installation

Abbildung A.6. JBoss EAP Installationsprogramm: Quickstart-Einstellung
A.7. Einrichten des Maven-Repository

Abbildung A.7. JBoss EAP Installationsprogramm: Einrichten des Maven-Repository
A.8. Einrichten von Socket-Bindings
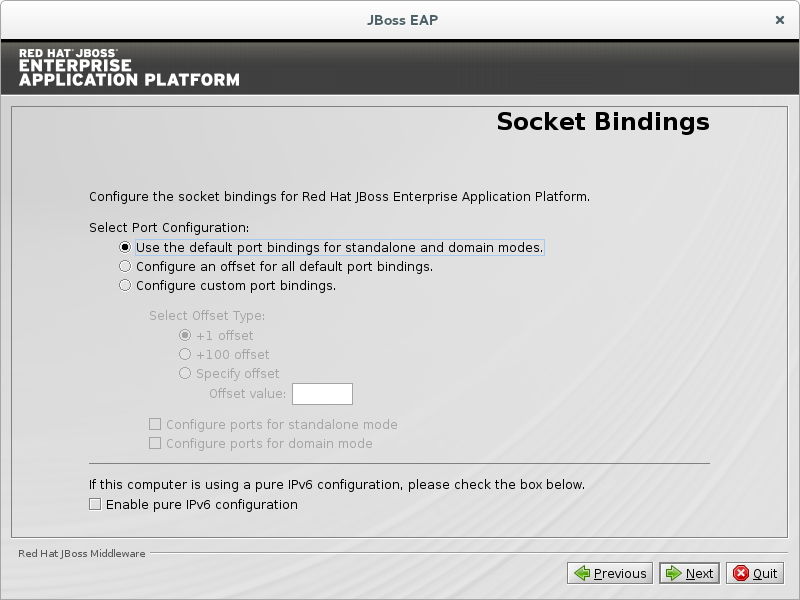
Abbildung A.8. JBoss EAP Installationsprogramm: Standardmäßige Socket-Bindings
A.10. Konfigurieren von Protokollebenen
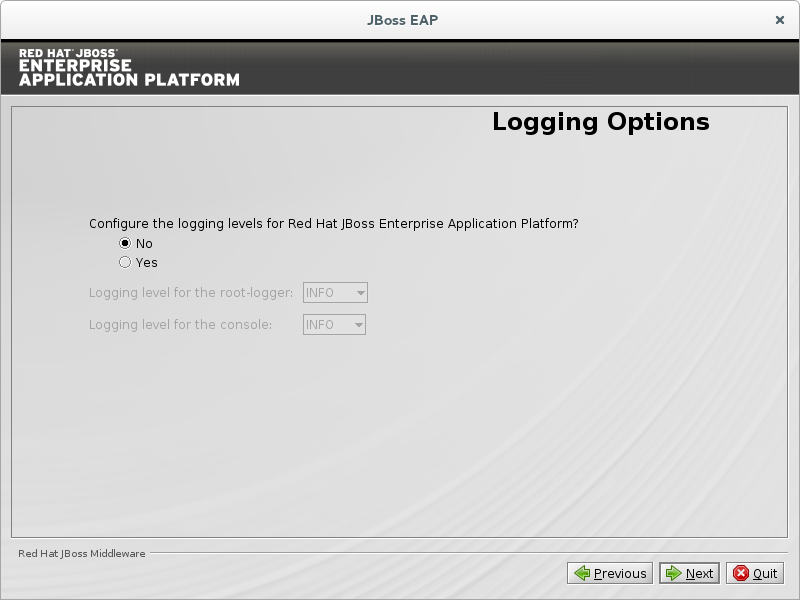
Abbildung A.10. JBoss EAP Installationsprogramm: Überspringen der Konfiguration von Protokollebenen
A.11. Konfigurieren der Laufzeitumgebung

Abbildung A.11. JBoss EAP Installationsprogramm: Konfiguration der Laufzeitumgebung (Standard)
A.12. Überprüfen der Installationskomponenten
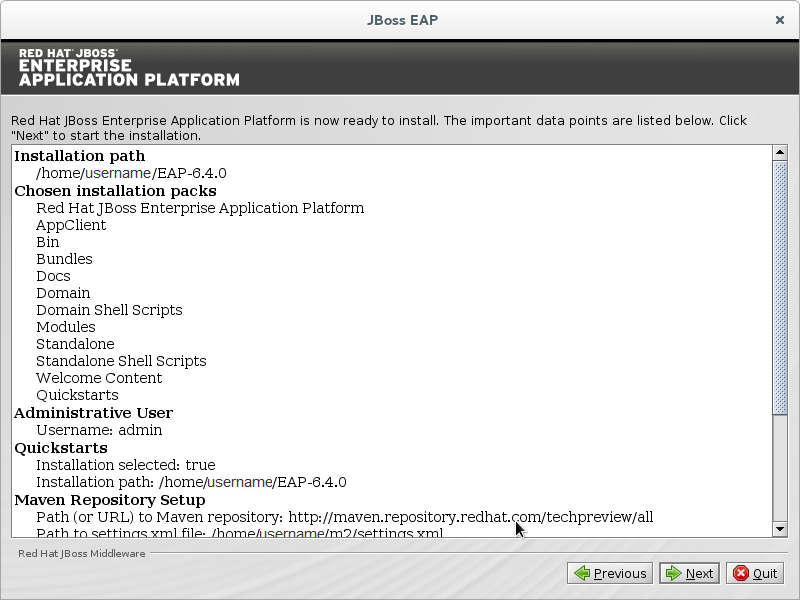
Abbildung A.12. JBoss EAP Installationsprogramm: Überprüfen der ausgewählten Komponenten
A.13. Installationsfortschritt
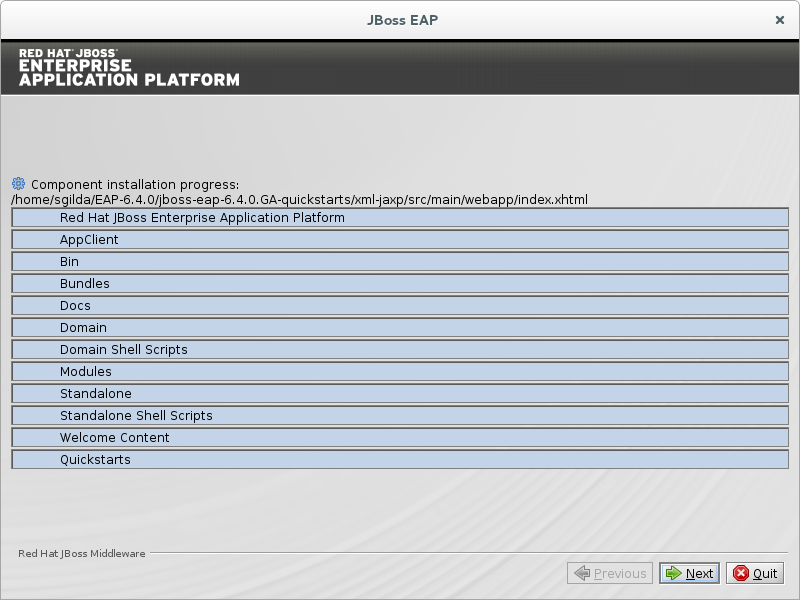
Abbildung A.13. JBoss EAP Installationsprogramm: Installationsfortschritt der Komponenten
A.14. Installationsvorgang abgeschlossen

Abbildung A.14. JBoss EAP Installationsprogramm: Vorgang abgeschlossen
A.15. Erstellen von Shortcuts
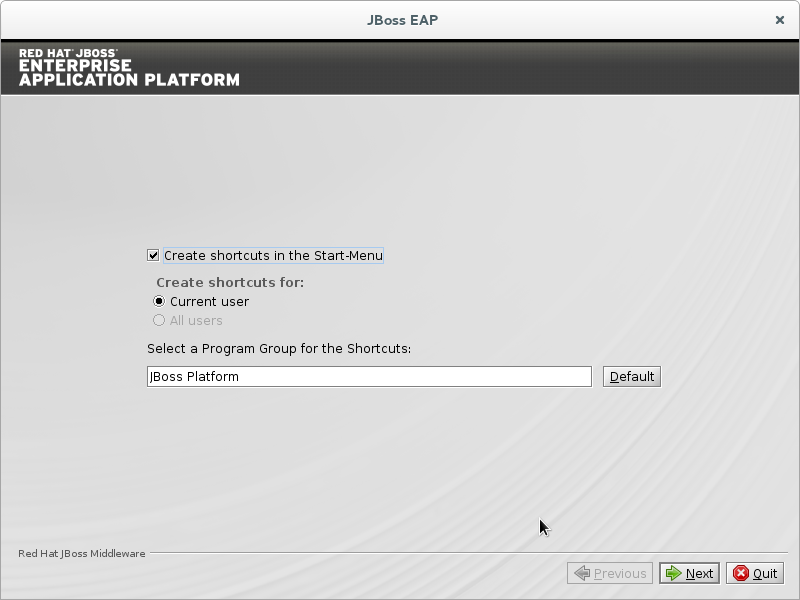
Abbildung A.15. JBoss EAP Installationsprogramm: Erstellen von Shortcuts
A.16. Generieren eines Installationsskripts
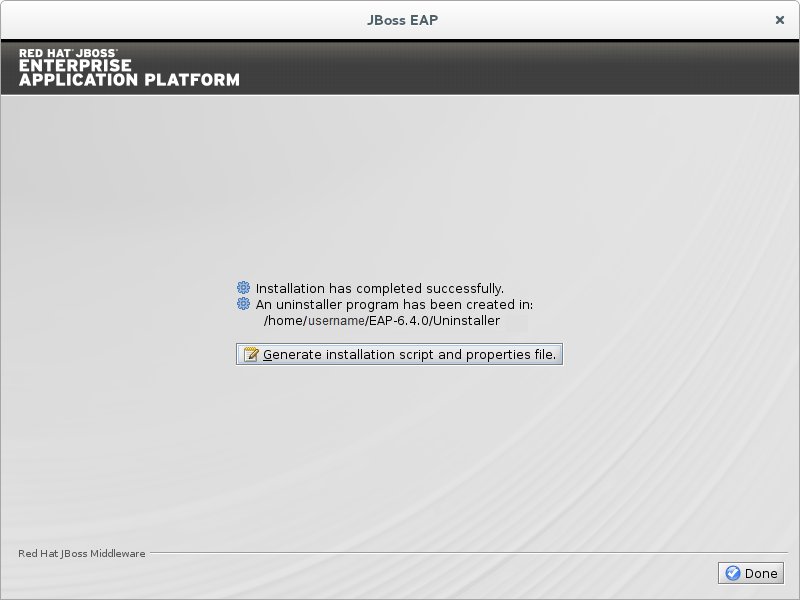
Abbildung A.16. JBoss EAP Installationsprogramm: Generieren eines Installationsskripts
Anhang B. Versionsgeschichte
| Versionsgeschichte | |||
|---|---|---|---|
| Version 6.4.0-10 | Tuesday April 14 2015 | Lucas Costi | |
| |||