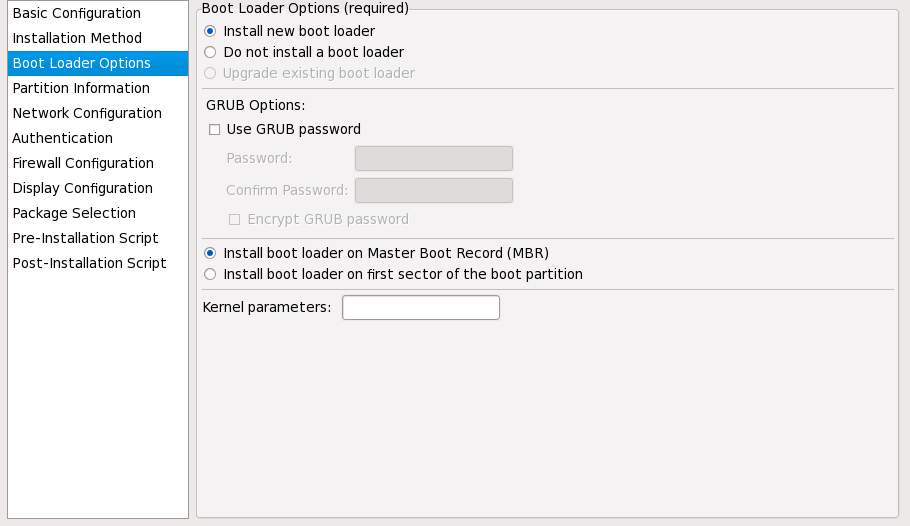Red Hat Training
A Red Hat training course is available for Red Hat Enterprise Linux
Installationshandbuch
Installation von Red Hat Enterprise Linux 6 für alle Architekturen
Ausgabe 1.0
Red Hat Engineering Content Services
Zusammenfassung
Vorwort
1. Danksagung
Einführung
Anmerkung
/usr/share/doc/redhat-release-notes-6variant/, wobei variant entweder Client, ComputeNode, Server oder Workstation ist.
1. Was ist neu in dieser Ausgabe?
2. Architekturspezifische Informationen
3. Installation in virtualisierten Umgebungen
4. Sonstiges
5. Weitere Handbücher
Kapitel 1. Red Hat Enterprise Linux beziehen
- Besuchen Sie das Kundenportal unter https://access.redhat.com/login und geben Ihr Login und Passwort ein.
- Klicken Sie auf Downloads, um das Software & Download-Center zu besuchen.
- Im Red Hat Enterprise Linux Bereich klicken Sie auf den Link Software herunterladen, um eine Liste aller derzeit unterstützten Produkte von Red Hat Enterprise Linux Produkte abzurufen.
- Wählen Sie eine Version von Red Hat Enterprise Linux und klicken auf den Link zu dieser Version. Beachten Sie, dass Sie nur die aktuellste Version des Produkts auswählen müssen; jede Release ist eine vollständige, funktionsfähige Version des Betriebssystems und erfordert keine vorangegangenen Versionen. Stellen Sie sicher, dass Sie eine
Server-Release wählen, wenn Sie Red Hat Enterprise Linux auf einem Server einsetzen möchten, oder eineDesktop-Release, wenn Sie Red Hat Enterprise Linux auf einem Client-Rechner einsetzen möchten. Wählen Sie zwischen 32-Bit und 64-Bit Versionen. - Jede Version von Red Hat Enterprise Linux steht als eine ISO-Image-Datei für eine einzelne DVD zur Verfügung, die in etwa 3 GB – 4 GB groß ist.
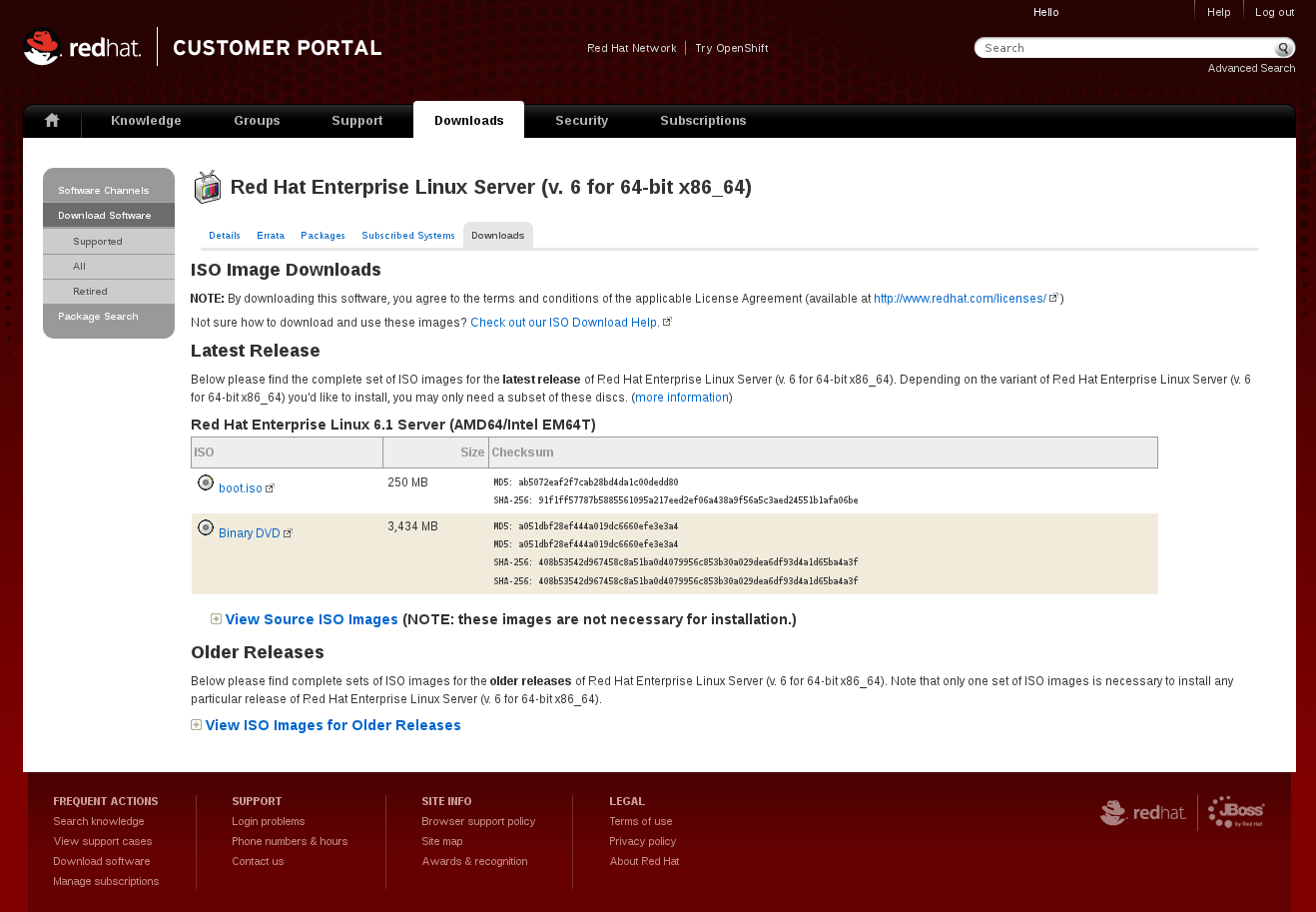
Abbildung 1.1. Auswahl der ISO-Images
Dieselbe Seite enthält Links zu ISO-Image-Dateien für den Quellcode von Red Hat Enterprise Linux. Es ist nicht nötig, den Quellcode herunterzuladen, um Red Hat Enterprise Linux zu installieren.Die Seite enthält auch einen Link zu boot.iso. Klicken Sie auf diesen Link, um ein ISO-Image namensrhel-variant-version-architecture-boot.isoherunterzuladen, das etwa 200 MB groß ist. Sie können diese Image-Datei zur Erstellung minimaler Boot-Medien — bootfähiger CDs, DVDs oder USB-Geräte verwenden, mit denen Sie ein System booten können, wenn Sie planen, die Installation von einer auf einer Festplatte oder einer Netzwerkverbindung verfügbaren Installationsquelle aus durchzuführen. Informationen zur Verwendung derrhel-variant-version-architecture-boot.iso-Datei finden Sie in Abschnitt 2.2, »Erstellung von minimalen Boot-Medien«.Beachten Sie, dass der Link zu jeder Image-Datei von MD5 und SHA-256 Prüfsummen begleitet wird. Nachdem Ihr Download abgeschlossen ist, verwenden Sie ein Prüfsummen-Tool wie md5sum oder sha256sum zur Generierung einer Prüfsumme auf Ihrer lokalen Kopie der Datei. Stimmt der lokal generierte Wert mit dem auf der Website überein, so wissen Sie, dass Ihre Image-Datei echt ist und nicht verfälscht wurde.
- sie auf eine physische DVD brennen (siehe Abschnitt 2.1, »Erstellen einer Installations-DVD«).
- sie zur Vorbereitung von minimalen Boot-Medien verwenden (siehe Abschnitt 2.2, »Erstellung von minimalen Boot-Medien«).
- sie auf einem Server ablegen, um eine Installation über das Netzwerk vorzubereiten (siehe Abschnitt 4.1, »Vorbereitung einer Netzwerkinstallation« für x86-Architekturen, Abschnitt 12.1, »Vorbereitung einer Netzwerkinstallation« für POWER oder Abschnitt 19.1, »Vorbereitung einer Netzwerkinstallation« für IBM System z).
- sie auf einem lokalem Speicher ablegen, um eine Installation von einem Speichergerät vorzubereiten (siehe Abschnitt 4.2, »Vorbereitung einer Installation von Festplatte« für x86-Architekturen, Abschnitt 12.2, »Vorbereitung einer Installation von Festplatte« für POWER oder Abschnitt 19.2, »Vorbereitung einer Installation von Festplatte« für IBM System z).
- sie auf einem Pre-boot Execution Environment (PXE)-Server ablegen, um eine Installation via PXE-Boot vorzubereiten (siehe Kapitel 30, Einrichten eines Installationsservers).
Kapitel 2. Erstellung von Medien
- eine Installations-DVD
- eine minimale Boot-CD oder -DVD, die den Installer booten kann
- ein USB Flash-Laufwerk, um den Installer zu booten
Tabelle 2.1. Boot- und Installationsmedien
| Systemarchitektur | Installations-DVD | Boot-CD oder Boot-DVD | Boot-USB-Flash-Laufwerk |
|---|---|---|---|
Wobei variant die Variante von Red Hat Enterprise Linux ist (zum Beispiel server oder workstation) und version die aktuellste Versionsnummer ist (zum Beispiel 6.3). | |||
| BIOS-basierte 32-Bit x86 | x86 DVD-ISO-Image-Datei | rhel-variant-version-i386-boot.iso | rhel-variant-version-i386-boot.iso |
| UEFI-basiertes 32-Bit x86 | Nicht verfügbar | ||
| BIOS-basiertes AMD64 und Intel 64 | x86_64 DVD ISO-Image-Datei (zur Installation eines 64-Bit Betriebssystems) oder x86 DVD ISO-Image-Datei (zur Installation eines 32-Bit Betriebssystems) | rhel-variant-version-x86_64boot.iso orrhel-variant-version-i386-boot.iso | rhel-variant-version-x86_64boot.iso or rhel-variant-version-i386-boot.iso |
| UEFI-basiertes AMD64 und Intel 64 | x86_64 DVD ISO-Image-Datei | rhel-variant-version-x86_64boot.iso | efidisk.img (aus der x86_64 DVD ISO-Image-Datei) |
| POWER (nur 64-Bit) | ppc DVD ISO-Image-Datei | rhel-server-version-ppc64-boot.iso | Nicht verfügbar |
| System z | s390 DVD ISO-Image-Datei | Nicht verfügbar | Nicht verfügbar |
2.1. Erstellen einer Installations-DVD
- Laden Sie eine ISO-Image-Datei der Red Hat Enterprise Linux 6 Installations-DVD herunter, wie unter Kapitel 1, Red Hat Enterprise Linux beziehen beschrieben.Unter Tabelle 2.1, »Boot- und Installationsmedien« wählen Sie eine für Ihr System passende ISO-Image-Datei . Separate ISO-Image-Dateien sind verfügbar für:
- 32-bit x86 (nur BIOS)
- 64-bit x86 (BIOS und UEFI)
- 64-bit POWER
- IBM System z
- Legen Sie eine leere, beschreibbare DVD in den DVD-Brenner Ihres Computers ein. Auf einigen Computern öffnet sich beim Einlegen eines Datenträgers ein Fenster und zeigt diverse Optionen an. Wenn Sie ein solches Fenster sehen, suchen Sie nach einer Option für das Starten des Brennprogramms Ihrer Wahl. Wenn Sie keine solche Option sehen, schließen Sie das Fenster und starten das Programm manuell.
- Starten Sie Ihr Programm zum Brennen von Datenträgern. Auf einigen Computern können Sie dies durch einen Rechts-Klick (oder Strg-Klick) auf die Image-Datei und der Auswahl einer Option mit einer Bezeichnung wie Image auf DVD kopieren, oder CD- oder DVD-Image kopieren aus einem Menü tun. Andere Computer wiederum geben Ihnen ggf. die Menü-Option, das Programm zum Brennen von Datenträgern Ihrer Wahl entweder direkt, oder mit einer Option wie Öffnen mit zu starten. Falls keine dieser Optionen auf Ihrem Computer zur Verfügung stehen, starten Sie das Programm von einem Symbol auf Ihrem Desktop aus, in einem Menü von Anwendungen, wie beispielsweise das Start-Menü auf Windows-Betriebssystemen.
- Wählen Sie in Ihrem Programm zum Brennen von Datenträgern die Option zum Brennen eines Datenträgers von einer Image-Datei aus. In Brasero ist nennt sich diese Option beispielsweise Image brennen.Beachten Sie bitte, dass Sie diesen Schritt überspringen können, wenn Sie bestimmte Software zum Brennen von Datenträgern verwenden.
- Navigieren Sie zur ISO-Image-Datei, die Sie zuvor heruntergeladen haben, und wählen Sie sie für das Brennen aus.
- Klicken Sie auf die Schaltfläche, um den Brennvorgang zu starten.
2.2. Erstellung von minimalen Boot-Medien
- um das System zu booten und Red Hat Enterprise Linux über ein Netzwerk zu installieren
- um das System zu booten und Red Hat Enterprise Linux von einer Festplatte zu installieren
- um während der Installation eine Kickstart-Datei zu verwenden (siehe Abschnitt 32.8.1, »Erstellen von Kickstart-Boot-Medien«
- um eine Netzwerk- oder Festplatteninstallation zu beginnen, oder um eine Anaconda-Aktualisierung oder eine Kickstart-Datei mit einer DVD-Installation zu verwenden.
- Laden Sie die ISO-Image-Datei mit dem Namen
rhel-variant-version-architecture-boot.isoherunter, die am selben Speicherort wie die Red Hat Enterprise Linux 6 Installations-DVD — siehe Kapitel 1, Red Hat Enterprise Linux beziehen — verfügbar ist. - Brennen Sie die Image-Datei
.isoauf eine leere CD oder DVD mithilfe derselben Vorgehensweise, die in Abschnitt 2.1, »Erstellen einer Installations-DVD« für die Installations-Disc beschrieben ist.
.iso-Datei auf ein USB-Gerät mittels dd-Befehl. Da die Datei .iso nur in etwa 200 MB groß ist, benötigen Sie kein besonders großes USB Flash-Laufwerk.
2.2.1. Minimale Boot-Medien für BIOS-basierte Systeme
Wichtig
Warnung
- Stecken Sie Ihr USB-Flash-Laufwerk ein.
- Wechseln Sie zum Root-Benutzer:
su - - Ihr Flash-Laufwerk muss eine einzige Partition mit einem vfat-Dateisystem enthalten. Um festzustellen, wie es formatiert ist, suchen Sie den Namen der Partition und des Geräts selbst, indem Sie
dmesgausführen, kurz nachdem Sie das Laufwerk angeschlossen haben. Der Gerätename (wie z.B./dev/sdc) und der Partitionsname (wie z.B./dev/sdc1) erscheinen beide in mehreren Zeilen gegen Ende der Ausgabe. - Verwenden Sie den Partitionsnamen, um sich zu vergewissern, dass der Dateisystemtyp des USB-Flash-Laufwerk vfat ist.
# blkid partitionSie sollten jetzt eine Ausgabe ähnlich der folgenden sehen:LABEL="LIVE" UUID="6676-27D3" TYPE="vfat"
Falls TYPE etwas anderes als vfat ist (zum Beispiel TYPE="iso9660"), bereinigen Sie die ersten Blocks des USB-Flash-Laufwerks:# dd if=/dev/zero of=partition bs=1M count=100 - Verwenden Sie den Befehl
dd, um das Boot-ISO-Image auf das USB-Gerät zu übertragen:# dd if=path/image_name.iso of=devicewobei path/image_name.iso die Boot-ISO-Image-Datei ist, die Sie vom Red Hat Kundenportal heruntergeladen haben, unddeviceder Gerätename des USB-Flash-Laufwerks ist. Stellen Sie sicher, dass Sie den Gerätenamen angeben, nicht den Partitionsnamen. Zum Beispiel:# dd if=/home/user/Downloads/RHEL6-Server-i386-boot.iso of=/dev/sdc
2.2.2. Minimale Boot-Medien für UEFI-basierte Systeme
linux askmethod, um den Installer von DVD zu booten und die Installation mit einer anderen Installationsquelle fortzusetzen — siehe Abschnitt 3.5, »Auswahl einer Installationsmethode«.
efidisk.img im Verzeichnis images/ auf der Red Hat Enterprise Linux 6 Installations-DVD, um ein USB-Flash-Laufwerk für UEFI-basierte Systeme zu erstellen, welches gebootet werden kann.
- Laden Sie eine ISO-Image-Datei der Red Hat Enterprise Linux 6 Installations-DVD herunter, wie unter Kapitel 1, Red Hat Enterprise Linux beziehen beschrieben.
- Wechseln Sie zum Root-Benutzer:
su - - Erstellen Sie einen Einhängepunkt für die ISO-Image-Datei:
# mkdir /mnt/dvdiso - Hängen Sie die Image-Datei ein:
# mount DVD.iso /mnt/dvdiso -o loopwobei DVD.iso der Name der ISO-Image-Datei ist, z.B.RHEL6-Server-x86_64-DVD.iso. - Übertragen Sie
efidisk.imgvon der ISO-Image-Datei auf Ihr USB-Flash-Laufwerk:# dd if=/mnt/dvdiso/images/efidisk.img of=/dev/device_nameZum Beispiel:# dd if=/mnt/dvdiso/images/efidisk.img of=/dev/sdc - Hängen Sie die ISO-Image-Datei aus:
# umount /mnt/dvdiso
Teil I. x86, AMD64 und Intel 64 — Installation und Start
Kapitel 3. Planen einer Installation auf der x86-Architektur
3.1. Aktualisieren oder Installieren?
3.2. Ist Ihre Hardware kompatibel?
http://hardware.redhat.com/hcl/
3.3. RAID und andere Datenträgerlaufwerke
Wichtig
/etc/fstab, /etc/crypttab oder an anderen Konfigurationsdateien, die auf Namen von Geräteknoten verweisen, funktionieren in Red Hat Enterprise Linux 6 nicht. Bevor Sie diese Dateien migrieren, müssen Sie sie derart bearbeiten, dass diese anhand der UUID anstelle des Geräteknotenpfads auf die Geräte verweisen. Mit Hilfe des blkid-Befehls können Sie die UUIDs der Geräte auf Ihrem System herausfinden.
3.3.1. Hardware-RAID
3.3.2. Software-RAID
3.3.3. FireWire- und USB-Platten
Anmerkung
3.4. Verfügen Sie über genügend Platz auf der Festplatte?
/ und swap) für Red Hat Enterprise Linux reserviert werden.
- es muss genug unpartitionierter[1] Festplattenplatz für die Installation von Red Hat Enterprise Linux vorhanden sein, oder
- es muss eine oder mehrere Partitionen vorhanden sein, die gelöscht werden können, um auf diese Weise Platz für die Installation von Red Hat Enterprise Linux zu schaffen.
3.5. Auswahl einer Installationsmethode
- DVD
- Wenn Sie über ein DVD-Laufwerk und die Red Hat Enterprise Linux-DVD verfügen, können Sie diese Methode verwenden. Weitere Informationen zur Installation von DVD finden Sie im Abschnitt 8.3.1, »Installation von DVD«.Falls Sie die Installation von einem anderen Medium als DVD gebootet haben, können sie die DVD mit den Boot-Optionen
linux askmethododerlinux repo=cdrom:device:/path) als Installationsquelle angeben oder aus dem Installationsmethode-Menü als Lokale CD/DVD auswählen (weitere Informationen finden Sie unter Abschnitt 8.3, »Installationsmethode«). - Festplatte
- Wenn Sie die Red Hat Enterprise Linux ISO-Images auf die lokale Festplatte kopiert haben, können Sie diese Methode verwenden. Sie benötigen eine Boot CD-ROM (verwenden Sie die Boot-Option
linux askmethododerlinux repo=hd:device:/path) oder wählen Sie Festplatte aus dem Installationsmethode-Menü aus (siehe Abschnitt 8.3, »Installationsmethode«). Weitere Informationen zur Festplatteninstallation finden Sie im Abschnitt 8.3.2, »Installation von einer Festplatte«. - NFS
- Wenn Sie von einem NFS-Server installieren, der ISO-Images oder ein Mirror-Image von Red Hat Enterprise Linux verwendet, können Sie diese Methode verwenden. Sie benötigen eine Boot-CD-ROM (verwenden Sie die Boot-Option
linux askmethododerlinux repo=nfs:server :options:/pathoder die NFS-Verzeichnis-Option im Installationsmethode-Menü, wie in Abschnitt 8.3, »Installationsmethode« beschrieben). Im Abschnitt 8.3.4, »Installation via NFS« finden Sie Anweisungen für eine Netzwerkinstallation. Beachten Sie bitte, dass NFS-Installationen auch im grafischen Modus durchgeführt werden können. - URL
- Wenn Sie direkt von einem HTTP oder HTTPS (Web-)Server oder FTP-Server installieren, verwenden Sie diese Methode. Sie benötigen eine Boot-CD-ROM (verwenden Sie die Boot-Option
linux askmethod,linux repo=ftp://user:password@host/path, oder die Boot-Optionlinux repo=http://host/path, oder die Boot-Optionlinux repo=https://host/path, oder die URL-Option im Installationsmethode-Menü, wie im Abschnitt 8.3, »Installationsmethode« beschrieben). Im Abschnitt 8.3.5, »Installation via FTP, HTTP oder HTTPS« finden Sie weitere Anweisungen für FTP-, HTTP- und HTTPS-Installationen.
askmethod-Option zum Verwenden alternativer Installationsquellen nicht gewählt haben, wird die nächste Stufe automatisch von der DVD geladen. Fahren Sie fort mit Abschnitt 8.2, »Auswahl der Sprache«.
Anmerkung
3.6. Wählen Sie eine Boot-Methode
Kapitel 4. Vorbereitung für die Installation
4.1. Vorbereitung einer Netzwerkinstallation
Anmerkung
Anmerkung
boot:-Eingabeaufforderung ein:
linux mediacheckAnmerkung
/var/www/inst/rhel6 auf dem Netzwerk-Server via http://network.server.com/inst/rhel6 zugegriffen werden.
/location/of/disk/space angegeben. Das Verzeichnis, das als öffentlich verfügbares Verzeichnis via FTP, NFS, HTTP oder HTTPS freigegeben wird, wird als /publicly_available_directory angegeben. /location/of/disk/space kann beispielsweise ein Verzeichnis mit der Bezeichnung /var/isos sein. /publicly_available_directory kann beispielsweise /var/www/html/rhel6 für eine Installation via HTTP sein.
dd if=/dev/dvd of=/path_to_image/name_of_image.iso4.1.1. Vorbereitung einer FTP-, HTTP- oder HTTPS-Installation
4.1.2. Vorbereitung einer NFS-Installation
install.img selbst, und optional die Datei product.img über den Netzwerk-Server via NFS zur Verfügung zu stellen.
- Übertragen Sie das ISO-Image auf das via NFS exportierte Verzeichnis. Führen Sie Folgendes auf einem Linux-System aus:
mv /path_to_image/name_of_image.iso /publicly_available_directory/wobei path_to_image der Pfad zur ISO-Imagedatei, name_of_image der Name der ISO-Imagedatei und publicly_available_directory ein Verzeichnis ist, das entweder über NFS verfügbar ist oder das Sie über NFS verfügbar machen werden. - Verwenden Sie ein Programm für SHA256-Prüfsummen zur Überprüfung der Integrität des von Ihnen kopierten ISO-Images. Es stehen viele SHA256-Prüfsummenprogramme für diverse Betriebssysteme zur Verfügung. Führen Sie Folgendes auf einem Linux-System aus:
$ sha256sum name_of_image.isowobei name_of_image der Name der ISO-Image-Datei ist. Das SHA256-Prüfsummenprogramm zeigt einen String mit 64 Zeichen, Hash genannt, an. Vergleichen Sie diesen Hash mit dem für dieses spezielle Image angezeigte Hash auf der Seite Software herunterladen im Red Hat Network (siehe Kapitel 1, Red Hat Enterprise Linux beziehen). Die beiden Hashes sollten identisch sein. - Kopieren Sie das
images/-Verzeichnis auf der ISO-Datei in ein Verzeichnis, in dem Sie die ISO-Imagedatei selbst gespeichert haben. Geben Sie die folgenden Befehle ein:mount -t iso9660 /path_to_image/name_of_image.iso /mount_point -o loop,rocp -pr /mount_point/images /publicly_available_directory/umount /mount_pointwobeipath_to_imageder Pfad zur ISO-Imagedatei,name_of_imageder Name der ISO-Imagedatei undmount_pointein Einhängepunkt ist, an dem das Image eingehängt wird, während Sie Dateien vom Image kopieren. Zum Beispiel:mount -t iso9660 /var/isos/RHEL6.iso /mnt/tmp -o loop,rocp -pr /mnt/tmp/images /var/isos/umount /mnt/tmpDie ISO-Imagedatei und einimages/-Verzeichnis sind jetzt nebeneinander im selben Verzeichnis vorhanden. - Stellen Sie sicher, dass das Verzeichnis
images/mindestens die Dateiinstall.imgenthält. Ohne diese Datei kann die Installation nicht fortgesetzt werden. Optional sollte dasimages/-Verzeichnis die Dateiproduct.imgenthalten, ohne die nur die Pakete für eine Minimale-Installation während der Auswahlphase der Paketgruppen zur Verfügung stehen (siehe Abschnitt 9.18, »Auswahl der Paketgruppe«).Wichtig
install.imgundproduct.imgmüssen die einzigen Dateien imimages/-Verzeichnis sein. - Vergewissern Sie sich, dass ein Eintrag für das öffentlich verfügbare Verzeichnis in der
/etc/exports-Datei am Netzwerkserver existiert, so dass das Verzeichnis via NFS verfügbar ist.Um ein Verzeichnis schreibgeschützt für ein spezielles System zu exportieren, verwenden Sie:/publicly_available_directory client.ip.address (ro)Um ein Verzeichnis schreibgeschützt für alle Systeme zu exportieren, verwenden Sie:/publicly_available_directory * (ro) - Starten Sie auf dem Netzwerk-Server den NFS-Daemon (verwenden Sie
/sbin/service nfs startauf einem Red Hat Enterprise Linux-System). Falls NFS bereits läuft, laden Sie die Konfigurationsdatei erneut (verwenden Sie/sbin/service nfs reloadauf einem Red Hat Enterprise Linux-System). - Testen Sie die NFS-Freigaben, indem Sie die Anweisungen im Red Hat Enterprise Linux Bereitstellungshandbuch folgen. Werfen Sie einen Blick auf Ihre NFS-Dokumentation für Details zum Starten und Stoppen des NFS-Servers.
Anmerkung
boot:-Eingabeaufforderung ein:
linux mediacheck4.2. Vorbereitung einer Installation von Festplatte
Anmerkung
Wichtig
- ein ISO-Image der Installations-DVD. Ein ISO-Image ist eine Datei, die eine exakte Kopie des Inhalts einer DVD enthält.
- eine aus dem ISO-Image extrahierte
install.img-Datei. - optional eine aus dem ISO-Image extrahierte
product.img-Datei.
- Besorgen Sie sich ein ISO-Image der Red Hat Enterprise Linux Installations-DVD (siehe Kapitel 1, Red Hat Enterprise Linux beziehen). Alternativ, falls Sie über die DVD als physisches Medium verfügen, können Sie auf einem Linux-System ein Image mit dem folgenden Befehl erstellen:
dd if=/dev/dvd of=/path_to_image/name_of_image.isowobei dvd Ihr DVD-Laufwerk, name_of_image der Name der entstehenden ISO-Imagedatei, und path_to_image der Pfad zum Speicherort in Ihrem System ist, an dem das entstehende ISO-Image gespeichert wird. - Übertragen Sie das ISO-Image auf die Festplatte.Das ISO-Image muss sich auf einer Festplatte befinden, die sich entweder intern im Computer, auf dem Sie Red Hat Enterprise Linux installieren, befindet, oder auf einer Festplatte, die mit dem Computer via USB verbunden ist.
- Verwenden Sie ein Programm für SHA256-Prüfsummen zur Überprüfung der Integrität des von Ihnen kopierten ISO-Images. Es stehen viele SHA256-Prüfsummenprogramme für diverse Betriebssysteme zur Verfügung. Führen Sie Folgendes auf einem Linux-System aus:
$ sha256sum name_of_image.isowobei name_of_image der Name der ISO-Image-Datei ist. Das SHA256-Prüfsummenprogramm zeigt einen String mit 64 Zeichen, Hash genannt, an. Vergleichen Sie diesen Hash mit dem für dieses spezielle Image angezeigte Hash auf der Seite Software herunterladen im Red Hat Network (siehe Kapitel 1, Red Hat Enterprise Linux beziehen). Die beiden Hashes sollten identisch sein. - Kopieren Sie das
images/-Verzeichnis auf der ISO-Datei in ein Verzeichnis, in dem Sie die ISO-Imagedatei selbst gespeichert haben. Geben Sie die folgenden Befehle ein:mount -t iso9660 /path_to_image/name_of_image.iso /mount_point -o loop,rocp -pr /mount_point/images /publicly_available_directory/umount /mount_pointwobeipath_to_imageder Pfad zur ISO-Imagedatei,name_of_imageder Name der ISO-Imagedatei undmount_pointein Einhängepunkt ist, an dem das Image eingehängt wird, während Sie Dateien vom Image kopieren. Zum Beispiel:mount -t iso9660 /var/isos/RHEL6.iso /mnt/tmp -o loop,rocp -pr /mnt/tmp/images /var/isos/umount /mnt/tmpDie ISO-Imagedatei und einimages/-Verzeichnis sind jetzt nebeneinander im selben Verzeichnis vorhanden. - Stellen Sie sicher, dass das Verzeichnis
images/mindestens die Dateiinstall.imgenthält. Ohne diese Datei kann die Installation nicht fortgesetzt werden. Optional sollte dasimages/-Verzeichnis die Dateiproduct.imgenthalten, ohne die nur die Pakete für eine Minimale-Installation während der Auswahlphase der Paketgruppen zur Verfügung stehen (siehe Abschnitt 9.18, »Auswahl der Paketgruppe«).Wichtig
install.imgundproduct.imgmüssen die einzigen Dateien imimages/-Verzeichnis sein.
Anmerkung
boot:-Eingabeaufforderung ein:
linux mediacheckKapitel 5. Liste der Systemspezifikationen
- Falls Sie ein benutzerdefiniertes Partitionslayout einsetzen möchten, notieren Sie sich:
- Die Modellnummern, Größen, Typen und Schnittstellen der angeschlossenen Festplatten. Zum Beispiel Seagate ST3320613AS 320 GB auf SATA0, Western Digital WD7500AAKS 750 GB auf SATA1. Dies ermöglicht es Ihnen, bestimmte Festplatten während des Installationsvorgangs zu identifizieren.
- Falls Sie Red Hat Enterprise Linux als zusätzliches Betriebssystem auf einem vorhandenen System installieren möchten, notieren Sie sich:
- Die Einhängepunkte der vorhandenen Partitionen auf dem System. Zum Beispiel
/bootaufsda1,/aufsda2und/homeaufsdb1. Dies ermöglicht es Ihnen, bestimmte Partitionen während des Installationsvorgangs zu identifizieren.
- Falls Sie von einem Image auf einer lokalen Festplatte installieren möchten:
- Die Festplatte und das Verzeichnis, das das Image enthält.
- Falls Sie von einem Ort auf dem Netzwerk oder auf einem iSCSI-Ziel installieren möchten:
- Die Hersteller und die Modellnummern der Netzwerkadapter auf Ihrem System. Zum Beispiel Netgear GA311. Dies ermöglicht es Ihnen, die Adapter bei der manuellen Konfiguration zu identifizieren.
- IP-, DHCP- und BOOTP-Adressen
- Netzmaske
- IP-Adresse des Gateway
- IP-Adressen eines oder mehrerer Name-Server (DNS)
Falls einige dieser Netzwerkanforderungen oder Begriffe unbekannt sind, kontaktieren Sie bitte Ihren Netzwerkadministrator. - Falls Sie von einem Ort auf dem Netzwerk installieren möchten:
- Der Speicherort des Images auf einem FTP-Server, HTTP (Web)-Server, HTTPS (Web)-Server oder NFS-Server – siehe Abschnitt 8.3.5, »Installation via FTP, HTTP oder HTTPS« and Abschnitt 8.3.4, »Installation via NFS« für Beispiele.
- Falls Sie auf einem iSCSI-Ziel installieren möchten:
- Der Ort des iSCSI-Ziels. Abhängig von Ihrem Netzwerk benötigen Sie ggf. auch einen CHAP-Benutzernamen und Passwort sowie eventuell einen Reverse-CHAP-Benutzernamen und Passwort – siehe Abschnitt 9.6.1.1, »Erweiterte Speicheroptionen«.
- Falls Ihr Computer einer Domain angehört:
- Sie sollten überprüfen, ob der Domain-Name von dem DHCP-Server bereitgestellt wird. Falls nicht, müssen Sie den Domain-Namen während der Installation manuell eingeben.
Kapitel 6. Treiberaktualisierung während der Installation auf Intel- und AMD-Systemen
- Platzieren Sie das ISO-Image an einem Speicherort, auf den der Installer zugreifen kann:
- auf einer lokalen Festplatte
- einem USB-Flash-Laufwerk
- Erstellen Sie einen Treiber-Datenträger, indem Sie das Image entpacken auf:
- eine CD
- eine DVD
Werfen Sie einen Blick in die Anweisungen zur Erstellung von Installationsdatenträgern in Abschnitt 2.1, »Erstellen einer Installations-DVD« für weitere Informationen zum Brennen von ISO-Image-Dateien auf CD oder DVD. - Erstellen Sie eine initiale RAM-Disk-Aktualisierung des Images und speichern sie diese auf einem PXE-Server. Dies ist ein fortgeschrittenes Verfahren, das Sie nur dann in Erwägung ziehen sollten, wenn alle anderen Methoden zur Treiberaktualisierung fehlschlagen.
6.1. Einschränkungen von Treiberaktualisierungen während der Installation
- Die Geräte werden bereits verwendet
- Sie können mit Hilfe einer Treiberaktualisierung keine Treiber ersetzen, die bereits vom Installationsprogramm geladen wurden. Stattdessen müssen Sie die Installation mit den vom Installationsprogramm geladenen Treibern abschließen und nach der Installation auf die neuen Treiber aktualisieren. Falls Sie die neuen Treiber für den Installationsvorgang benötigen, sollten Sie erwägen, eine initiale RAM-Disk-Treiberaktualisierung durchzuführen — siehe Abschnitt 6.2.3, »Vorbereitung einer initialen RAM-Disk-Aktualisierung«.
- Es stehen Geräte mit einem entsprechenden Gerät zur Verfügung
- Da alle Geräte desselben Typs zusammen initialisiert werden, können Sie keine Treiber für ein Gerät aktualisieren, wenn das Installationsprogramm bereits Treiber für ein ähnliches Gerät geladen hat. Nehmen wir beispielsweise ein System mit zwei verschiedenen Netzwerkadaptern, für einen davon steht eine Treiberaktualisierung zur Verfügung. Das Installationsprogramm wird beide Adapter zur selben Zeit initialisieren, weshalb Sie diese Treiberaktualisierung nicht nutzen können. Schließen Sie die Installation mit den Treibern, die vom Installationsprogramm geladen wurden, ab und aktualisieren Sie nach der Installation auf die neuen Treiber, oder führen Sie eine initiale RAM-Disk-Treiberaktualisierung durch.
6.2. Vorbereitung einer Treiberaktualisierung während der Installation
- Methoden, die das Image selbst verwenden
- lokale Festplatte
- USB-Flash-Laufwerk
- Methoden, die einen Datenträger zur Treiberaktualisierung, erzeugt von einer Image-Datei, verwenden
- CD
- DVD
- Methoden, die eine initiale RAM-Disk-Aktualisierung verwenden
- PXE
6.2.1. Vorbereitung des Einsatzes eines Images zur Treiberaktualisierung
6.2.1.1. Vorbereitung der Verwendung eines Images auf einem lokalen Speichermedium
.iso lauten. Im folgenden Beispiel wird die Datei in dd.iso umbenannt:
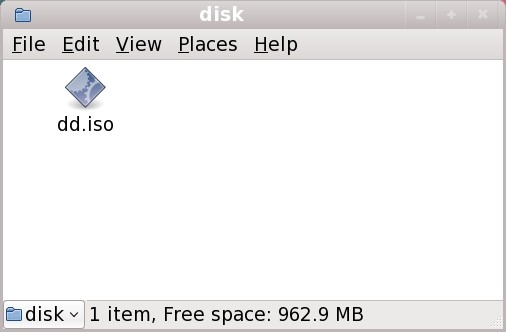
Abbildung 6.1. Inhalt eines USB-Flash-Laufwerks, das ein Image zur Treiberaktualisierung enthält
OEMDRV ändern, wird das Installationsprogramm das Gerät automatisch untersuchen und jegliche vorgefundene Treiberaktualisierungen laden. Dieses Verhalten wird von der Boot-Option dlabel=on gesteuert und ist standardmäßig aktiviert. Siehe auch Abschnitt 6.3.1, »Installationsprogramm automatisch auf Datenträger zur Treiberaktualisierung prüfen lassen«.
6.2.2. Vorbereiten eines Treiber-Datenträgers
6.2.2.1. Erstellen eines Datenträgers zur Treiberaktualisierung auf CD oder DVD
Wichtig
- Verwenden Sie den Desktop-Dateimanager, um die ISO-Image-Datei des Treiber-Datenträgers zu finden, die von Red Hat oder Ihrem Hardware-Anbieter bereitgestellt wurde.

Abbildung 6.2. Eine typische .iso-Datei, die im Fenster des Dateimanagers angezeigt wird
- Klicken Sie mit der rechten Maustaste auf diese Datei und wählen Auf CD/DVD schreiben. Ein Fenster ähnlich dem folgenden wird angezeigt:

Abbildung 6.3. CD/DVD-Ersteller 'Auf CD/DVD schreiben' Dialog
- Klicken Sie auf die Schaltfläche Schreiben. Falls sich noch kein leerer Datenträger im Laufwerk befindet, fordert Sie der CD/DVD-Ersteller dazu auf, einen einzulegen.
rhdd3 und ein Verzeichnis mit dem Namen rpms sehen:
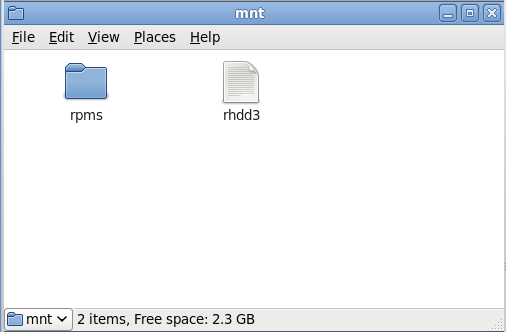
Abbildung 6.4. Inhalt eines typischen Datenträgers zur Treiberaktualisierung auf CD oder DVD
.iso sehen, dann wurde der Datenträger nicht erfolgreich erstellt und Sie sollten es noch einmal probieren. Falls Sie einen anderen Linux-Desktop als GNOME oder ein anderes Betriebssystem verwenden, stellen Sie sicher, dass Sie eine Option ähnlich wie Von Image brennen auswählen.
6.2.3. Vorbereitung einer initialen RAM-Disk-Aktualisierung
Wichtig
- Platzieren Sie das Datei-Image zur Treiberaktualisierung auf Ihrem PXE-Server. Dies geschieht in der Regel bereits, wenn Sie die Datei von dem Speicherort im Internet, der von Red Hat oder Ihrem Hardware-Anbieter angegeben wurde, herunterladen auf Ihren PXE-Server. Namen von Datei-Images zur Treiberaktualisierung enden auf
.iso. - Kopieren Sie das Image zur Treiberaktualisierung ins
/tmp/initrd_update-Verzeichnis. - Benennen Sie das Image um in
dd.img. - Wechseln Sie an der Befehlszeile in das
/tmp/initrd_update-Verzeichnis, geben den nachfolgenden Befehl ein und drücken die Eingabe-Taste.find . | cpio --quiet -o -H newc | gzip -9 >/tmp/initrd_update.img
- Kopieren Sie die Datei
/tmp/initrd_update.imgin das Verzeichnis, welches das Ziel enthält, das Sie für die Installation verwenden wollen. Dieses Verzeichnis befindet sich unter dem/tftpboot/pxelinux/-Verzeichnis. So könnte/tftpboot/pxelinux/r6c/beispielsweise das PXE-Ziel für Red Hat Enterprise Linux 6 Client enthalten. - Bearbeiten Sie die
/tftpboot/pxelinux/pxelinux.cfg/default-Datei und fügen einen Eintrag ein, der die eben von Ihnen erstellte initiale RAM-Disk-Aktualisierung enthält, und zwar im folgenden Format:label target-dd kernel target/vmlinuz append initrd=target/initrd.img,target/dd.img
Wobei target das Ziel ist, das Sie für die Installation verwenden wollen.
Beispiel 6.1. Vorbereiten einer initalen RAM-Disk-Aktualisierung von einer Image-Datei zur Treiberaktualisierung
driver_update.iso eine Image-Datei zur Treiberaktualisierung, die Sie aus dem Internet heruntergeladen und in einem Verzeichnis auf Ihrem PXE-Server abgelegt haben. Das Ziel, von dem Sie den PXE-Boot durchführen, befindet sich in /tftpboot/pxelinux/r6c/.
$ cp driver_update.iso /tmp/initrd_update/dd.img $ cd /tmp/initrd_update $ find . | cpio --quiet -c -o -H newc | gzip -9 >/tmp/initrd_update.img $ cp /tmp/initrd_update.img /tftpboot/pxelinux/r6c/dd.img
/tftpboot/pxelinux/pxelinux.cfg/default-Datei und fügen folgenden Eintrag ein:
label r6c-dd kernel r6c/vmlinuz append initrd=r6c/initrd.img,r6c/dd.img
6.3. Durchführung einer Treiberaktualisierung während der Installation
- lassen Sie das Installationsprogramm automatisch einen Datenträger zur Treiberaktualisierung finden.
- lassen Sie das Installationsprogramm nach einer Treiberaktualisierung fragen.
- verwenden Sie eine Boot-Option, um einen Datenträger zur Treiberaktualisierung anzugeben.
- wählen Sie ein PXE-Ziel, das eine Treiberaktualisierung enthält.
6.3.1. Installationsprogramm automatisch auf Datenträger zur Treiberaktualisierung prüfen lassen
OEMDRV an, bevor Sie den Installationsvorgang starten. Das Installationsprogramm wird das Gerät automatisch untersuchen und jegliche vorgefundene Treiberaktualisierungen laden, ohne dies während des Vorgangs abzufragen. Unter Abschnitt 6.2.1.1, »Vorbereitung der Verwendung eines Images auf einem lokalen Speichermedium« finden Sie Informationen zur Vorbereitung eines Speichergeräts, das vom Installationsprogramm erkannt wird.
6.3.2. Installationsprogramm nach einer Treiberaktualisierung fragen lassen
- Beginnen Sie die Installation ganz normal für das gewählte Verfahren. Wenn das Installationsprogramm für bestimmte Hardware, die für den Installationsvorgang unerlässlich ist, keinen Treiber laden kann (z.B. wenn es kein Netzwerk oder Speicher-Controller findet), dann fordert es Sie dazu auf, einen Datenträger zur Treiberaktualisierung einzulegen:
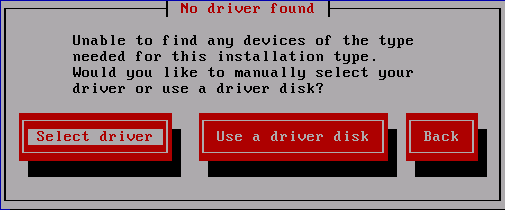
Abbildung 6.5. Der Dialog Keinen Treiber gefunden
- Wählen Sie Treiberdatenträger verwenden und werfen Sie einen Blick auf Abschnitt 6.4, »Angabe der Position eines Images zur Treiberaktualisierung oder eines Datenträgers zur Treiberaktualisierung«.
6.3.3. Verwenden Sie eine Boot-Option, um einen Datenträger zur Treiberaktualisierung anzugeben
Wichtig
- Geben Sie zu Beginn des Installationsprozesses an der Boot-Eingabeaufforderung
linux ddein und drücken die Eingabe-Taste. Das Installationsprogramm fordert Sie auf zu bestätigen, dass Sie einen Treiberdatenträger haben: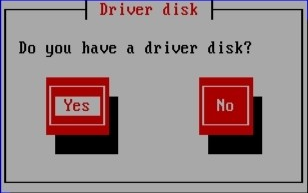
Abbildung 6.6. Die Eingabeaufforderung Treiberdatenträger
- Legen Sie den Datenträger zur Treiberaktualisierung, den Sie auf CD, DVD, Diskette oder USB-Flash-Laufwerk erstellt haben, ein und wählen Sie Ja. Der Installer untersucht nun das Speichergerät, das es ermitteln kann. Falls es nur einen möglichen Ort für einen Datenträger mit Treibern gibt (der Installer erkennt beispielsweise die Existenz eines DVD-Laufwerks, aber keine anderen Speichergeräte), werden automatisch alle an dieser Stelle gefundenen Treiberaktualisierungen geladen.Falls das Installationsprogramm mehr als einen Speicherort findet, der eine Treiberaktualisierung enthalten könnte, werden Sie dazu aufgefordert, den Speicherort für die Aktualisierung anzugeben. Siehe Abschnitt 6.4, »Angabe der Position eines Images zur Treiberaktualisierung oder eines Datenträgers zur Treiberaktualisierung« .
6.3.4. Wählen Sie ein PXE-Ziel, das eine Treiberaktualisierung umfasst
- Wählen Sie
network bootim BIOS oder Boot-Menü Ihres Computers. Die Art und Weise, wie diese Option angegeben wird, ist von Computer zu Computer sehr verschieden. Werfen Sie einen Blick auf die Dokumentation Ihrer Hardware oder wenden Sie sich an den Hardware-Anbieter, um das spezifische Verfahren für Ihren Computer herauszufinden. - Wählen Sie in der Preexecution Boot Environment (PXE) das Boot-Ziel, das Sie auf Ihrem PXE-Server vorbereitet haben. Wenn Sie diese Umgebung z.B. als
r6c-ddin der/tftpboot/pxelinux/pxelinux.cfg/default-Datei auf Ihrem PXE-Server gekennzeichnet haben, geben Sie an der Eingabeaufforderungr6c-ddein und drücken die Eingabe-Taste.
6.4. Angabe der Position eines Images zur Treiberaktualisierung oder eines Datenträgers zur Treiberaktualisierung
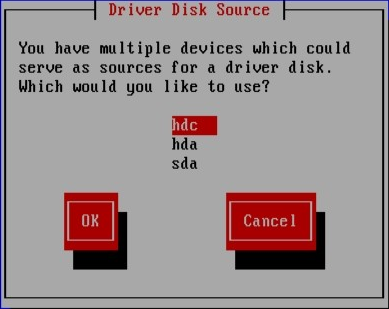
Abbildung 6.7. Auswahl der Quelle des Treiberdatenträgers
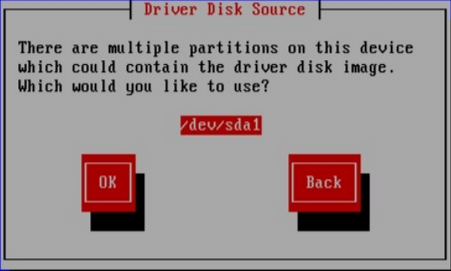
Abbildung 6.8. Auswahl einer Partition zur Treiberaktualisierung
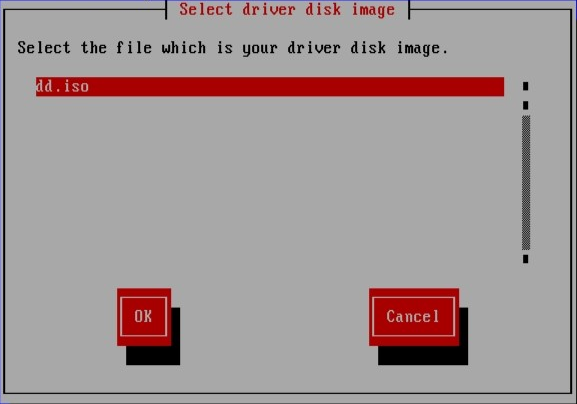
Abbildung 6.9. Auswahl eines ISO-Images
Kapitel 7. Booten des Installers
Wichtig
Wichtig
- Trennen Sie alle externen FireWire- oder USB-Laufwerke vom System, die Sie nicht für die Installation benötigen. Siehe Abschnitt 3.3.3, »FireWire- und USB-Platten« für weitere Informationen.
- Schalten Sie Ihren Computer an.
- Legen Sie das Medium in Ihren Computer ein.
- Schalten Sie Ihren Computer aus, während das Boot-Medium noch eingelegt ist.
- Schalten Sie Ihren Computer an.
Press F10 to select boot device oder ähnlich, wobei der genaue Wortlaut und die genannte Taste von Computer zu Computer sehr verschieden sein kann. Werfen Sie einen Blick in die Dokumentation Ihres Computers oder Motherboards, oder wenden Sie sich an den Support des Hardware-Herstellers bzw. -Anbieters.
Anmerkung
7.1. Starten des Installationsprogramms
Wichtig
Wichtig
Anmerkung
7.1.1. Booten des Installationsprogramms auf x86-, AMD64- und Intel 64-Systemen
- Red Hat Enterprise Linux DVD — Ihr System verfügt über ein bootfähiges DVD-Laufwerk, und Sie besitzen die Red Hat Enterprise Linux Installations-DVD.
- Boot-CD-ROM — Ihr System verfügt über ein bootfähiges CD-ROM-Laufwerk, und Sie möchten eine Netzwerk- oder Festplatteninstallation durchführen.
- USB-Flash-Laufwerk — Ihr System unterstützt das Booten von einem USB-Gerät.
- PXE-Boot via Netzwerk — Ihr Rechner unterstützt das Booten via Netzwerk. Dies ist ein erweiterter Installationspfad. Siehe Kapitel 30, Einrichten eines Installationsservers für weitere Informationen zu dieser Methode.
Press F10 to select boot device oder ähnlich, wobei der genaue Wortlaut und die genannte Taste von Computer zu Computer sehr verschieden sein kann. Werfen Sie einen Blick in die Dokumentation Ihres Computers oder Motherboards, oder wenden Sie sich an den Support des Hardware-Herstellers bzw. -Anbieters.
boot:-Prompt zu gelangen, an dem Sie weitere Boot-Optionen angeben können (siehe Abschnitt 7.1.3, »Weitere Boot-Optionen«).
7.1.2. Das Boot-Menü
boot:-Prompt zuzugreifen, in dem Sie benutzerdefinierte Boot-Optionen festlegen können, drücken Sie die Esc-Taste und sehen Sie in Abschnitt 7.1.3, »Weitere Boot-Optionen« nach.
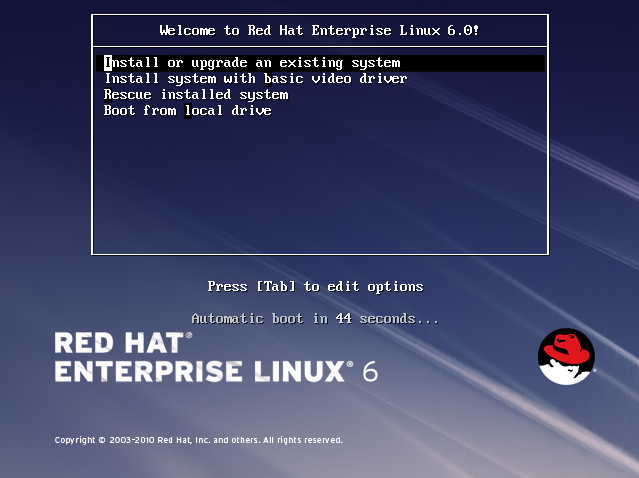
Abbildung 7.1. Der Boot-Bildschirm
- Install or upgrade an existing system (Installation oder Aktualisierung eines bestehenden Systems)
- Dies ist die Standardoption. Wählen Sie diese Option, um Red Hat Enterprise Linux mit Hilfe des grafischen Installationsprogramms auf Ihrem Rechner zu installieren.
- Install system with basic video driver (System mit einfachem Grafiktreiber installieren)
- Mit Hilfe dieser Option können Sie Red Hat Enterprise Linux im grafischen Modus installieren, selbst wenn das Installationsprogramm nicht dazu in der Lage ist, den korrekten Grafiktreiber für Ihre Grafikkarte zu laden. Falls Ihr Bildschirm verzerrt erscheint oder leer bleibt, wenn Sie die Option Install or upgrade an existing system verwenden, dann starten Sie Ihren Computer neu und versuchen es stattdessen mit dieser Option.
- Rescue installed system (Installiertes System wiederherstellen)
- Mit dieser Option können Sie Fehler in Ihrem installierten Red Hat Enterprise Linux System reparieren, die verhindern, dass das System normal gestartet werden kann. Obwohl Red Hat Enterprise Linux ein sehr stabiles Betriebssystem ist, kann es dennoch vorkommen, dass gelegentlich Probleme auftreten, die den Systemstart verhindern. Die Wiederherstellungsumgebung enthält Hilfsprogramme, mit denen Sie verschiedenste solcher Probleme lösen können.
- Boot from local drive (Von lokalem Laufwerk starten)
- Diese Option startet das System von der ersten installierten Festplatte. Falls Sie diese Festplatte versehentlich starten, können Sie diese Option nutzen, um unmittelbar von der Festplatte zu booten, ohne das Installationsprogramm zu starten.
7.1.3. Weitere Boot-Optionen
boot:-Prompt, an dem Sie die nachfolgend beschriebenen Optionen angeben können.
Anmerkung
- Um eine Installation im Textmodus durchzuführen, geben Sie an der Boot-Eingabeaufforderung Folgendes ein:
linux text linux repo=cdrom:devicelinux repo=ftp://username:password@URLlinux repo=http://URLlinux repo=hd:devicelinux repo=nfs:options:server:/pathlinux repo=nfsiso:options:server:/pathIn diesen Beispielen bezieht sichcdromauf ein CD- oder DVD-Laufwerk,ftpauf einen Ort, auf den via FTP zugegriffen werden kann,httpauf einen Ort, auf den via HTTP zugegriffen werden kann,hdauf ein ISO-Image, auf das auf einer Festplattenpartition zugegriffen werden kann,nfsauf einen erweiterten Verzeichnisbaum mit Installationsdateien, auf den via NFS zugegriffen werden kann undnfsisoauf eine ISO-Image-Datei, auf die via NFS zugegriffen werden kann.- ISO-Images beinhalten eine SHA256-Prüfsumme. Um die Integrität der Prüfsumme eines ISO-Images zu testen, geben Sie an der Boot-Eingabeaufforderung der Installation Folgendes ein:
linux mediacheckDie Eingabeaufforderung des Installationsprogramms fordert Sie für die Überprüfung auf, eine DVD einzulegen oder ein ISO-Image auszuwählen und OK auszuwählen, um die Prüfsummen-Operation durchzuführen. Diese Prüfsummen-Operation kann mit jeder beliebiger Red Hat Enterprise Linux-DVD, die aus heruntergeladenen ISO-Images erstellt wurde, durchgeführt werden. Der Befehl funktioniert mit diversen Installationmethoden, sei es von DVD, von ISOs auf der Festplatte und von NFS-ISO. linux console=<device>Verwenden Sie für die Installation im Textmodus:linux text console=<device>Ersetzen Sie im obigen Befehl <device> durch das Gerät, das Sie verwenden (wie z.B. ttyS0 oder ttyS1). Beispielsweiselinux text console=ttyS0.Installationen im Textmodus mittels eines seriellen Terminals funktionieren am besten, wenn das Terminal UTF-8 unterstützt. Unter UNIX und Linux unterstützt Kermit UTF-8. Unter Windows funktioniert Kermit '95 recht gut. Nicht-UTF-8-fähige Terminals funktionieren nur, wenn ausschließlich Englisch als Sprache während der Installation verwendet wird. Ein erweitertes serielles Display kann mit Hilfe desutf8-Befehls zum Bootzeitpunkt verwendet werden. Zum Beispiel:linux console=ttyS0 utf8
7.1.3.1. Kernel-Optionen
linux updates
linux text updatesrhupdates/ auf dem Server abgelegt haben.
7.2. Installation von einer anderen Quelle
Tabelle 7.1. Boot-Methoden und Installationsquellen
| Boot-Methode | Installationsquelle |
|---|---|
| Installations-DVD | DVD, Netzwerk oder Festplatte |
| Installations-USB Flash-Laufwerk | Installations-DVD, Netzwerk oder Festplatte |
| Minimale Boot-CD oder USB, Rettungs-CD | Netzwerk oder Festplatte |
7.3. Vom Netzwerk starten mit PXE
Network Boot oder Boot Services zur Verfügung. Sobald Sie das Booten via PXE ordnungsgemäß konfiguriert haben, kann der Computer das Red Hat Enterprise Linux Installationssystem ohne jegliche anderen Medien booten.
- Stellen Sie sicher, dass das Netzwerkkabel angeschlossen ist. Die LED zur Überwachung der Netzwerkaktivität sollte aufleuchten, auch wenn der Rechner nicht eingeschaltet ist.
- Schalten Sie den Rechner ein.
- Ein Menübildschirm erscheint. Drücken Sie nun die Zahltaste, die der gewünschten Option entspricht.
Anmerkung
pxelinux.cfg/*-Konfigurationsdateien an:
IPAPPEND 2 APPEND ksdevice=bootif
ksdevice=link
Kapitel 8. Konfiguration der Sprache und Installationsquelle
8.1. Die Benutzeroberfläche des Installationsprogramms im Textmodus
Wichtig
xdriver=vesa-Option zu starten – siehe Kapitel 28, Boot-Optionen.
Anmerkung
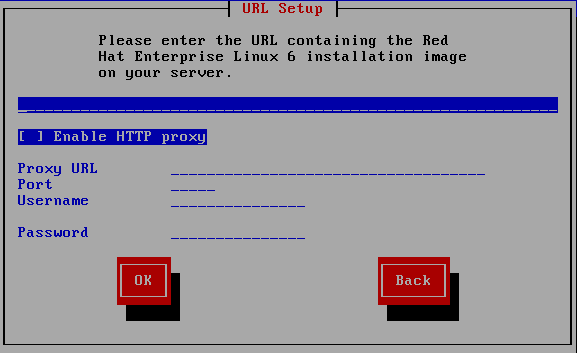
Abbildung 8.1. Installationsprogramm-Widgets wie unter URL-Einstellung zu sehen
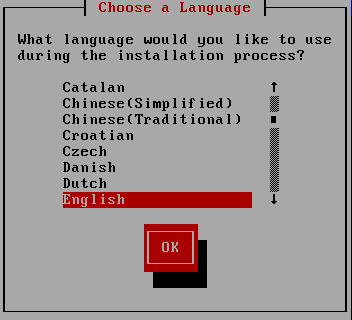
Abbildung 8.2. Installationsprogramm-Widgets wie unter Eine Sprache auswählen zu sehen
- Fenster — Die Fenster (in diesem Handbuch meist als Dialogfeld bezeichnet) führen Sie durch den gesamten Installationsvorgang. Es kommt vor, dass sich zwei Fenster überlagern und Sie zunächst nur mit dem im Vordergrund angezeigten Fenster arbeiten können. Das darüber liegende Fenster verschwindet, und Sie können in einem der darunter liegenden Fenster weiterarbeiten, sobald Sie die Eingaben für das obere Fenster beendet haben.
- Kontrollkästchen — Über die Kontrollkästchen können Sie einzelne Funktionen aktivieren oder deaktivieren. Im Kästchen erscheint ein Sternchen (aktiviert) oder es ist leer (deaktiviert). Wenn sich der Cursor über einem Kontrollkästchen befindet, können Sie dieses mit der Leertaste aktivieren bzw. deaktivieren.
- Texteingabe — In die Texteingabezeilen geben Sie die für das Installationsprogramm relevanten Informationen ein. Zur Dateneingabe muss der Cursor auf die Texteingabezeile gesetzt werden.
- Text-Widget — Text-Widgets sind Bildschirmbereiche zur Anzeige von Text. Einige Text-Widgets enthalten weitere Widgets, z.B. Kontrollkästchen. Ein Rollbalken neben dem Text-Widget weist darauf hin, dass nicht alle Informationen auf einmal in das Textfenster passen. Wenn sich der Cursor innerhalb des Textfensters befindet, können Sie mit den Nach-oben-Taste und der Nach-unten-Taste alle verfügbaren Informationen anzeigen. Die aktuelle Position wird in dem Rollbalken mit dem Zeichen # gekennzeichnet. Je nachdem, wie Sie sich im Text bewegen, wird dieses Zeichen auf dem Rollbalken nach oben oder unten verschoben.
- Rollbalken — Rollbalken befinden sich an einer Seite oder am unteren Rand eines Fensters und dienen der Kontrolle, welcher Teil einer Liste oder eines Dokuments derzeit im Fenster angezeigt wird. Mit Hilfe der Rollbalken kann sich der Benutzer ganz einfach in einer Datei hin- und herbewegen.
- Widget-Schaltfläche — Dies sind die wichtigsten Widgets zur Interaktion mit dem Installationsprogramm. Mit der Tabulatortaste und der Eingabe-Taste rufen Sie nach und nach alle Fenster des Installationsprogramms auf. Schaltflächen sind aktivierbar, wenn sie hervorgehoben dargestellt sind.
- Cursor — Der Cursor ist zwar selbst kein Widget, wird jedoch benötigt, um ein Widget auszuwählen bzw. mit einem Widget zu interagieren. Befindet er sich auf einem Widget, ändert sich möglicherweise die Farbe des entsprechenden Widgets oder er wird einfach nur in oder neben dem Widget angezeigt. In der Abbildung 8.1, »Installationsprogramm-Widgets wie unter URL-Einstellung zu sehen« befindet sich der Cursor auf der Schaltfläche OK. Abbildung 8.2, »Installationsprogramm-Widgets wie unter Eine Sprache auswählen zu sehen« zeigt den Cursor auf der Schaltfläche Bearbeiten.
8.1.1. Navigieren mit der Tastatur
Warnung
8.2. Auswahl der Sprache
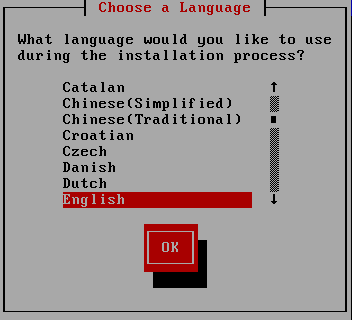
Abbildung 8.3. Auswahl der Sprache
8.3. Installationsmethode
askmethod gestartet haben, verwenden Sie die Pfeiltasten auf Ihrer Tastatur, um eine Installationsmethode auszuwählen (werfen Sie einen Blick auf Abbildung 8.4, »Installationsmethode«). Ist die Methode Ihrer Wahl hervorgehoben, drücken Sie die Tab-Taste, um zur OK-Schaltfläche zu gelangen und drücken anschließend die Eingabe-Taste, um Ihre Auswahl zu bestätigen.
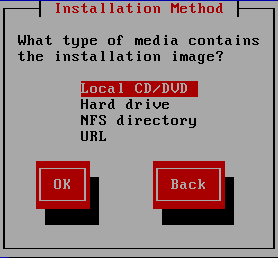
Abbildung 8.4. Installationsmethode
8.3.1. Installation von DVD
Anmerkung
8.3.2. Installation von einer Festplatte
repo=hd-Boot-Option verwendet haben, dann haben Sie bereits eine Partition angegeben.
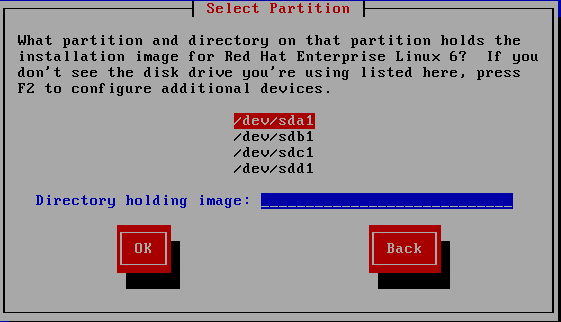
Abbildung 8.5. Dialogfenster Auswahl der Partitionen für die Festplatteninstallation
/dev/sd. Jedes einzelne Laufwerk hat seinen eigenen Buchstaben, z.B. /dev/sda. Die Partitionen auf einem Laufwerk sind durchnummeriert, z.B. /dev/sda1.
Tabelle 8.1. Speicherorte von ISO-Images für verschiedene Partitionstypen
| Partitionstyp | Datenträger | Originalpfad zu den Dateien | Zu verwendendes Verzeichnis |
|---|---|---|---|
| VFAT | D:\ | D:\Downloads\RHEL6 | /Downloads/RHEL6 |
| ext2, ext3, ext4 | /home | /home/user1/RHEL6 | /user1/RHEL6 |
/ ein. Wenn sich die ISO-Images in einem Unterverzeichnis einer eingehängten Partition befinden, geben Sie den Namen des Verzeichnisses ein, das die ISO-Images innerhalb dieser Partition enthält. Wenn zum Beispiel die Partition mit den ISO-Images normalerweise als /home/ eingehängt ist und die Images sich in /home/new/ befinden, dann würden Sie /new/ eingeben.
Wichtig
8.3.3. Durchführung einer Netzwerkinstallation
askmethod oder repo= starten. Anaconda verwendet dieselbe Netzwerkverbindung, um im späteren Verlauf der Installation weitere Software-Repositorys abzufragen.
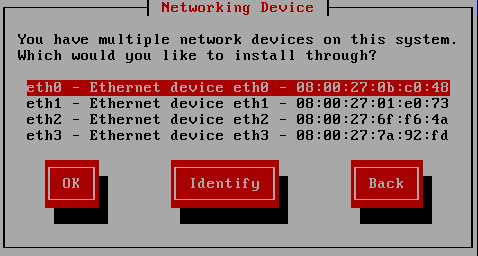
Abbildung 8.6. Netzwerk-Geräte
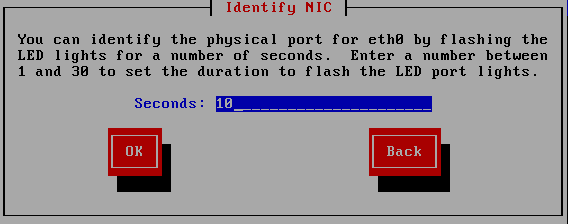
Abbildung 8.7. Identifizieren von NIC
IPv4-Optionen
- Dynamische IP-Konfiguration (DHCP)
- Anaconda verwendet auf dem Netzwerk laufendes DHCP für die automatische Bereitstellung der Netzwerk-Konfiguration.
- Manuelle Konfiguration
- Anaconda fordert Sie zur manuellen Eingabe Ihrer Netzwerk-Konfiguration auf, einschließlich der IP-Adresse für dieses System, der Netzmaske, der Gateway-Adresse und der DNS-Adresse.
IPv6-Optionen
- Automatische Neighbor-Discovery
- Anaconda verwendet Router Advertisement (RA) zur Erstellung einer automatischen, zustandslosen Konfiguration. (Äquivalent zur
Automatic-Option im NetworkManager) - Dynamische IP-Konfiguration (DHCPv6)
- Anaconda verwendet RA nicht, aber fordert Informationen direkt von DHCPv6 an, um eine Konfiguration mit Status zu erstellen. (Äquivalent zur
Automatic, DHCP only-Option in NetworkManager) - Manuelle Konfiguration
- Anaconda fordert Sie zur manuellen Eingabe Ihrer Netzwerk-Konfiguration auf, einschließlich der IP-Adresse für dieses System, der Netzmaske, der Gateway-Adresse und der DNS-Adresse.
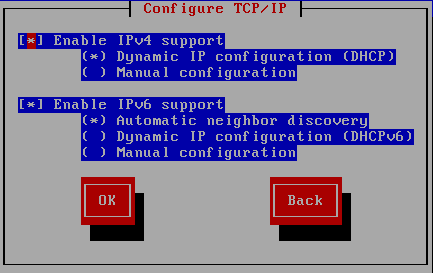
Abbildung 8.8. TCP/IP konfigurieren
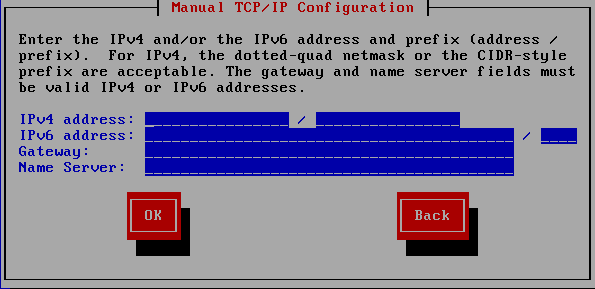
Abbildung 8.9. Manuelle TCP/IP-Konfiguration
- Falls Sie via NFS installieren, gehen Sie zu Abschnitt 8.3.4, »Installation via NFS«.
- Falls Sie via Web oder FTP installieren, gehen Sie zu Abschnitt 8.3.5, »Installation via FTP, HTTP oder HTTPS«.
8.3.4. Installation via NFS
repo=nfs-Boot-Option verwendet haben, so haben Sie bereits einen Server und Pfad spezifiziert.
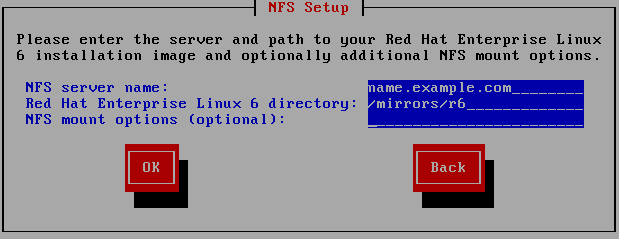
Abbildung 8.10. Dialogfeld NFS-Setup
- Geben Sie den Domain-Namen oder die IP-Adresse des NFS-Servers im NFS server name-Feld ein. Wenn Sie beispielsweise von einem Host mit der Bezeichnung
eastcoastin der Domainexample.cominstallieren, geben Sieeastcoast.example.comein. - Geben Sie den Namen des exportierten Verzeichnisses im Red Hat Enterprise Linux 6 directory-Feld ein:
- Wenn der NFS-Server einen Mirror des Red Hat Enterprise Linux Installationsbaums exportiert, geben Sie das Verzeichnis ein, das das Root-Verzeichnis des Installationsbaums enthält. Wenn alles korrekt angegeben wurde, erscheint eine Meldung, die anzeigt, dass das Installationsprogramm für Red Hat Enterprise Linux läuft.
- Wenn der NFS-Server ein ISO-Image der Red Hat Enterprise Linux-DVD exportiert, geben Sie das Verzeichnis an, das das ISO-Image enthält.
Wenn Sie der Installation in Abschnitt 12.1.2, »Vorbereitung einer NFS-Installation« gefolgt sind, so ist das exportierte Verzeichnis dasjenige, das Sie alspublicly_available_directoryfestgelegt haben. - Geben Sie die benötigten NFS-Einhängeoptionen im NFS-Einhängeoptionen-Feld an. Auf den Handbuchseiten für mount und nfs finden Sie eine umfassende Liste an Optionen. Falls Sie keine Einhängeoptionen benötigen, lassen Sie das Feld leer.
- Fahren Sie mit Kapitel 9, Installation mit Anaconda fort.
8.3.5. Installation via FTP, HTTP oder HTTPS
Wichtig
http://, https:// oder ftp:// als Protokoll angeben.
repo=ftp oder repo=http verwendet haben, haben Sie bereits einen Server und einen Pfad definiert.
/images-Verzeichnis für Ihre Architektur beinhaltet. Zum Beispiel:
/mirrors/redhat/rhel-6/Server/i386/
https:// als Protokoll an, um über eine sichere HTTPS-Verbindung zu installieren.
{ftp|http|https}://<user>:<password>@<hostname>[:<port>]/<directory>/
http://install:rhel6pw@name.example.com/mirrors/redhat/rhel-6/Server/i386/
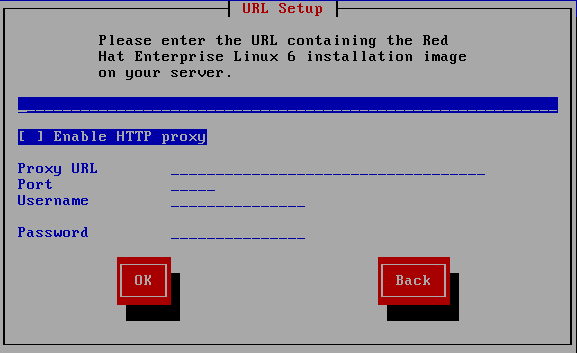
Abbildung 8.11. URL Setup-Dialog
8.4. Überprüfen des Mediums
Kapitel 9. Installation mit Anaconda
9.1. Die Benutzeroberfläche des Installationsprogramms im Textmodus
Wichtig
- Das Installationssystem kann keine Anzeige-Hardware auf Ihrem Computer ermitteln
- Sie wählen die Installation im Textmodus aus dem Boot-Menü aus
- Konfiguration fortgeschrittener Speichermethoden wie LVM, RAID, FCoE, zFCP, und iSCSI.
- Anpassen des Partitions-Layouts
- Anpassen des Bootloader-Layouts
- Auswahl von Paketen während der Installation
- Konfiguration des installierten Systems mit Firstboot
linux ip dazu verwendet werden, Netzwerkeinstellungen zu konfigurieren. Siehe Abschnitt 28.1, »Konfiguration des Installationssystems im Boot-Menü« für Anweisungen diesbezüglich.
9.2. Die Benutzeroberfläche des Installationsprogramms im Grafikmodus
Anmerkung
boot:-Eingabeaufforderung ein:
linux text9.2.1. Screenshots während der Installation
/root/anaconda-screenshots einen Screenshot speichern.
autostep --autoscreenshot, um automatisch einen Screenshot von jedem Schritt der Installation aufzunehmen. Unter Abschnitt 32.3, »Erstellen einer Kickstart-Datei« finden Sie Details zur Konfiguration einer Kickstart-Datei.
9.2.2. Anmerkung zu virtuellen Konsolen
Tabelle 9.1. Konsole, Tastenkombination und Inhalt
| Konsole | Tastenkombinationen | Inhalte |
|---|---|---|
| 1 | Strg+Alt+F1 | grafische Oberfläche |
| 2 | Strg+Alt+F2 | Shell-Eingabeaufforderung |
| 3 | Strg+Alt+F3 | Installationsprotokoll (Meldungen des Installationsprogramms) |
| 4 | Strg+Alt+F4 | Systemmeldungen |
| 5 | Strg+Alt+F5 | Sonstige Meldungen |
9.3. Willkommen bei Red Hat Enterprise Linux
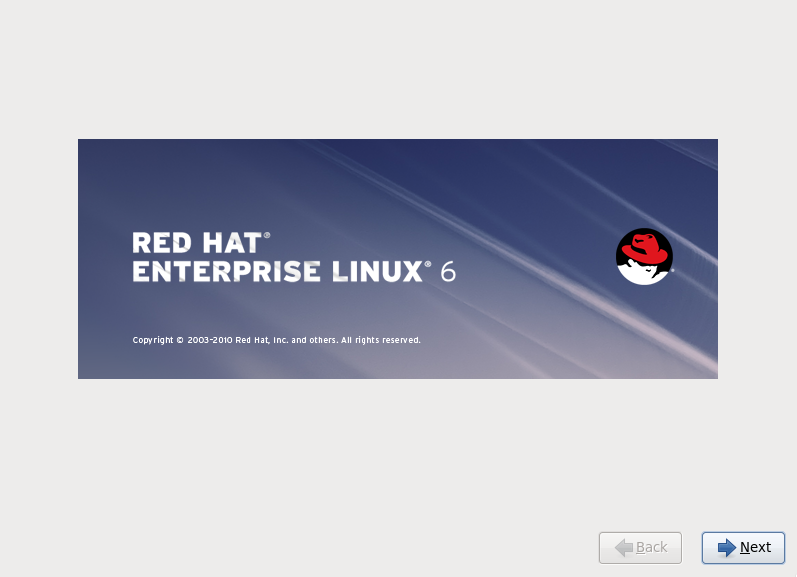
9.4. Auswahl der Sprache
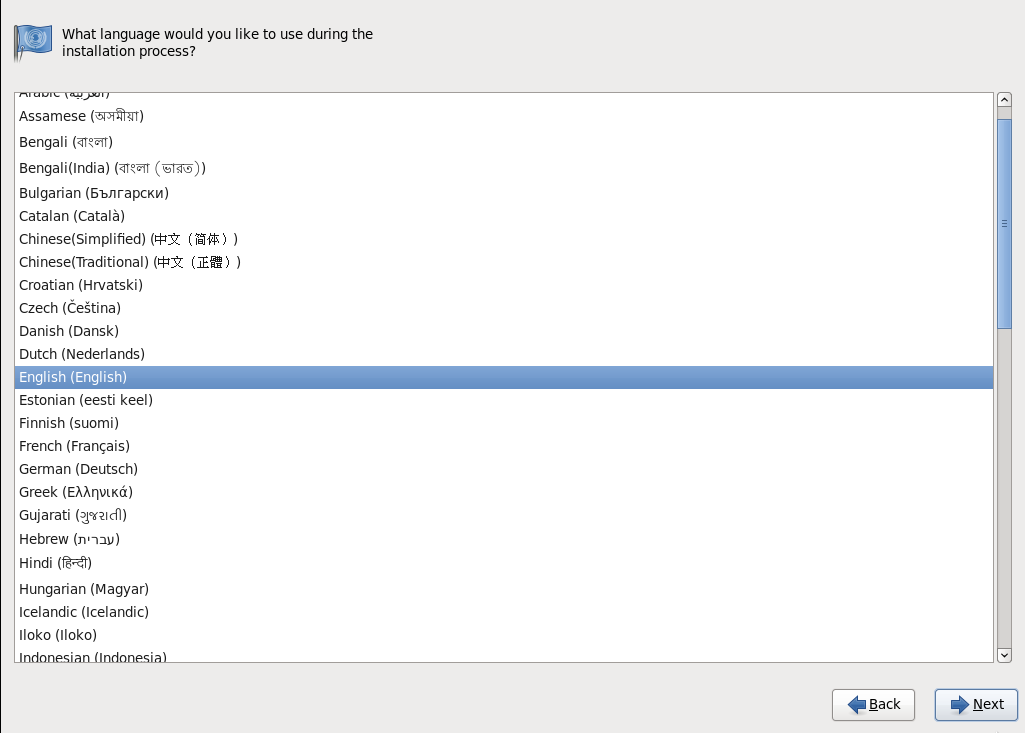
Abbildung 9.1. Sprachkonfiguration
9.5. Tastaturkonfiguration
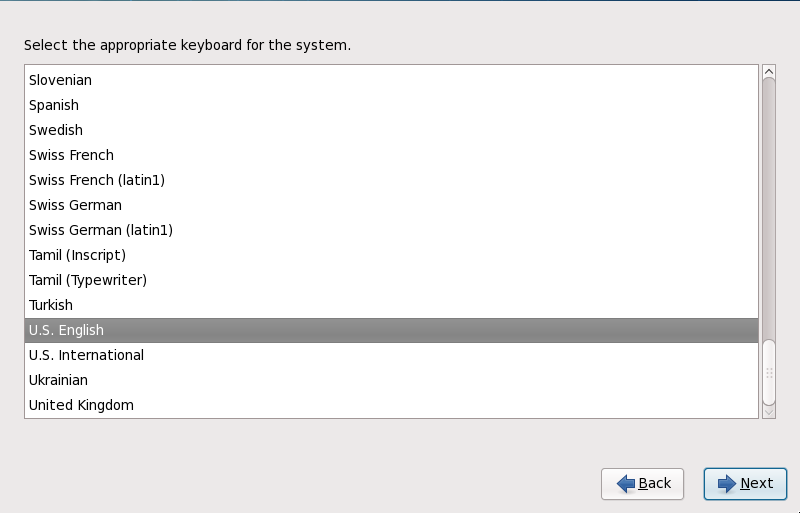
Abbildung 9.2. Tastaturkonfiguration
latin1, wodurch sog. Tottasten verwendet werden, um bestimmte Zeichen einzugeben, z.B. solche mit diakritischen Zeichen. Wenn Sie eine Tottaste drücken, erscheint solange nichts auf dem Bildschirm, bis Sie eine andere Taste drücken, um dieses Zeichen zu "vervollständigen". Um beispielsweise é auf einer latin1-Tastaturbelegung zu tippen, müssen Sie die Taste ' drücken und wieder loslassen, und anschließend die E-Taste drücken. Im Gegensatz dazu geben Sie auf einigen anderen Tastaturen dieses Zeichen ein, indem Sie eine Taste (wie z.B. Alt-Gr) gedrückt halten, während Sie die E-Taste drücken. Wiederum andere Tastaturen besitzen u.U. eine dezidierte Taste für dieses Zeichen.
Anmerkung
system-config-keyboard an einer Shell-Eingabeaufforderung ein, um das Tastaturkonfigurations-Tool zu starten. Wenn Sie nicht als Root angemeldet sind, werden Sie aufgefordert, das Root-Passwort einzugeben, um fortfahren zu können.
9.6. Speichergeräte
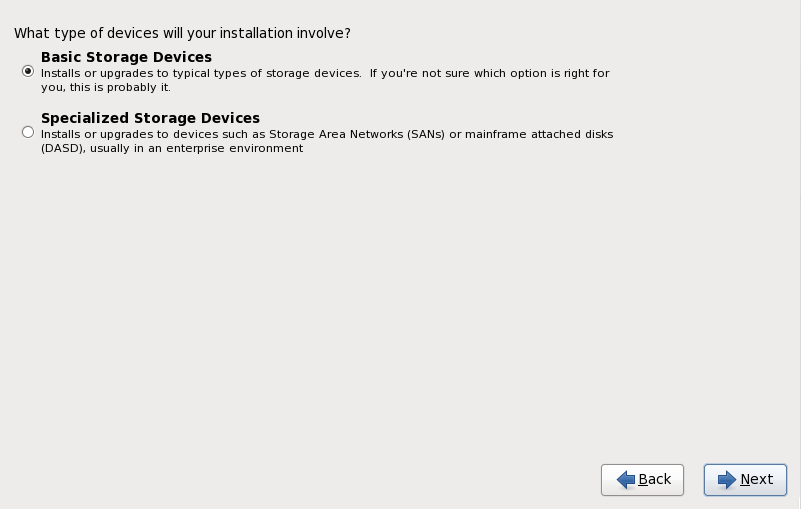
Abbildung 9.3. Speichergeräte
- Basis-Speichergeräte
- Wählen Sie Basis-Speichergeräte, um Red Hat Enterprise Linux auf den folgenden Speichergeräten zu installieren:
- Festplatten oder Solid-State-Laufwerke, die direkt an das lokale System angeschlossen sind.
- Spezielle Speichergeräte
- Wählen Sie Spezielle Speichergeräte, um Red Hat Enterprise Linux auf den folgenden Speichergeräten zu installieren:
- Storage Area Networks (SANs)
- Direct Access Storage Devices (DASDs)
- Firmware RAID-Geräte
- Multipath-Geräte
Verwenden Sie die Option Spezielle Speichergeräte, um Internet Small Computer System Interface (iSCSI) und FCoE (Fiber Channel over Ethernet) Verbindungen zu konfigurieren.
9.6.1. Der Bildschirm 'Auswahl der Speichergeräte'
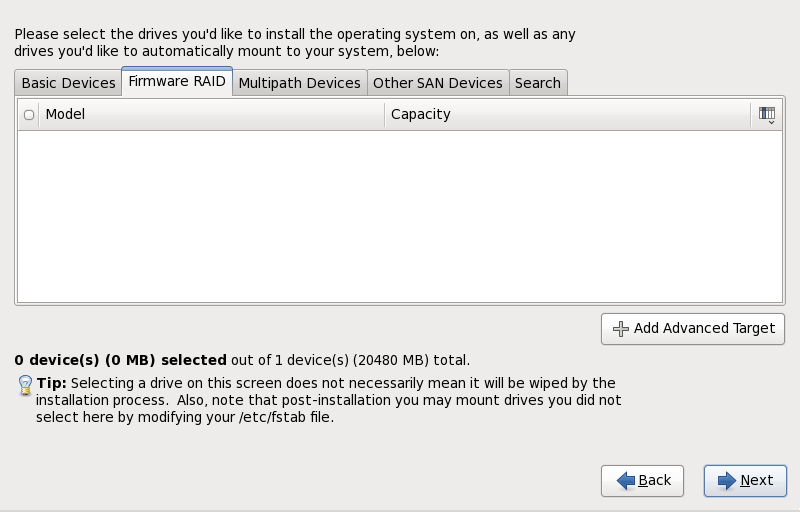
Abbildung 9.4. Speichergeräte auswählen — Basisgeräte
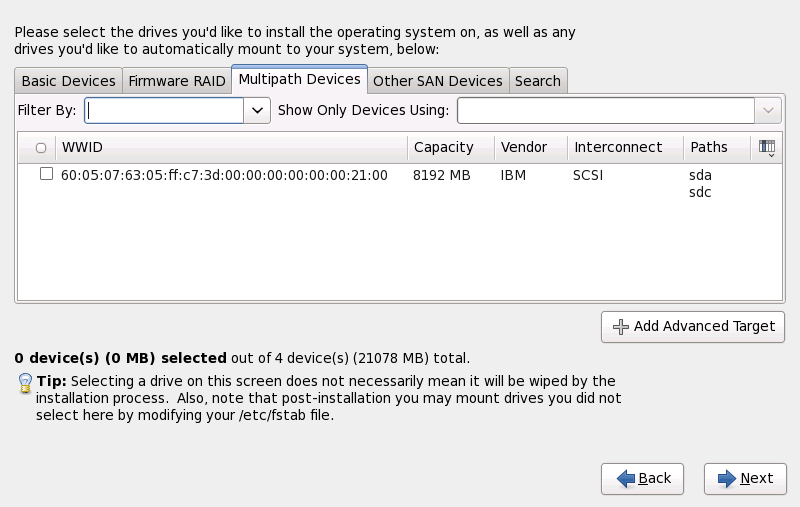
Abbildung 9.5. Speichergeräte auswählen — Multipath-Geräte
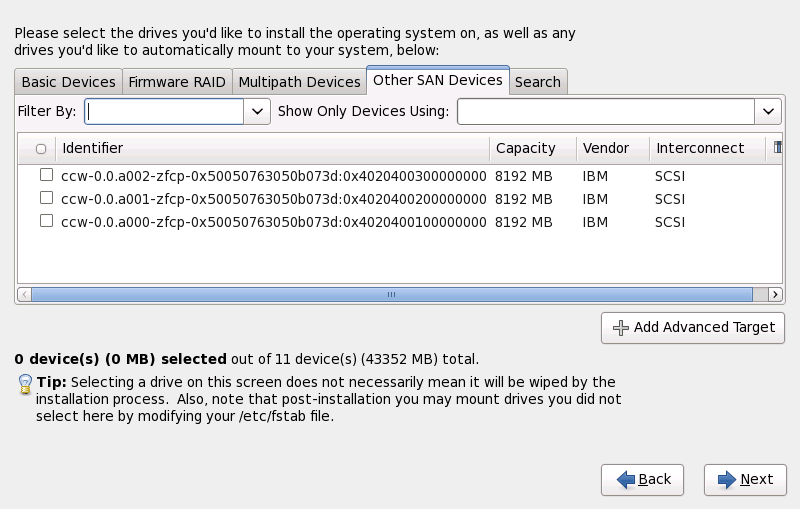
Abbildung 9.6. Speichergeräte auswählen — Sonstige SAN-Geräte
- Basis-Geräte
- Basis-Speichergeräte, die direkt mit dem lokalen System verbunden sind, wie beispielsweise Festplattenlaufwerke und Solid-State-Laufwerke.
- Firmware-RAID
- Speichergeräte, die an einen Firmware-RAID-Controller angeschlossen sind.
- Multipath-Geräte
- Speichergeräte, auf die mittels mehreren Pfaden zugegriffen werden kann, wie beispielsweise via mehreren SCSI-Controllern oder Fiber-Channel-Ports auf demselben System.
Wichtig
Der Installer findet nur Multipath-Speichergeräte mit Seriennummern von 16 oder 32 Zeichen Länge auf. - Sonstige SAN-Geräte
- Beliebige andere Geräte, die via Storage Area Network (SAN) verfügbar sind.

Abbildung 9.7. Der Tabulator 'Speichergeräte-Suche'

Abbildung 9.8. Auswahl von Spalten
/etc/fstab entsprechend angepasst wird.
Wichtig
9.6.1.1. Erweiterte Speicheroptionen
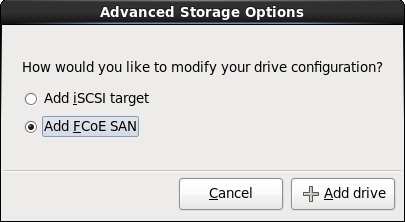
Abbildung 9.9. Erweiterte Speicheroptionen
9.6.1.1.1. Netzwerkschnittstelle wählen und konfigurieren
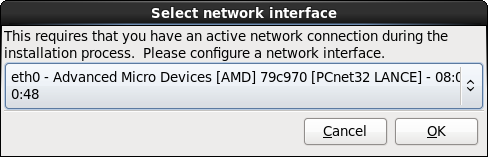
Abbildung 9.10. Netzwerkschnittstelle wählen
- Wählen Sie eine Schnittstelle aus dem Drop-Down-Menü.
- Klicken Sie OK.
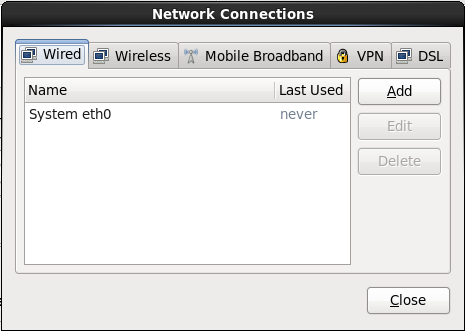
Abbildung 9.11. Netzwerkverbindungen
9.6.1.1.2. Konfigurieren von iSCSI-Parametern
Prozedur 9.1. iSCSI-Discovery

Abbildung 9.12. Der iSCSI Discovery Details Dialog
- Geben Sie die IP-Adresse des iSCSI-Ziels im Ziel-IP-Adresse-Feld ein.
- Geben Sie einen Namen im iSCSI Initiator Name-Feld für den iSCSI-Initiator in iSCSI qualifizierter Name (IQN) Format ein.Ein gültiger IQN enthält:
- den String
iqn.(beachten Sie den Punkt) - ein Datumscode, der das Jahr und den Monat festlegt, in dem die Internetdomäne oder Subdomäne Ihrer Organisation registriert wurde. Seine Darstellung erfolgt als vier Ziffern für das Jahr, einen Gedankenstrich und zwei Ziffern für den Monat gefolgt von einem Punkt. September 2010 erscheint zum Beispiel wie folgt
2010-09. - der Name der Internetdomäne oder Subdomäne Ihrer Organisation in umgekehrter Reihenfolge mit der Domäne der obersten Stufe zuerst. Die Subdomäne
storage.example.cometwa wird alscom.example.storagedargestellt - ein Doppelpunkt, gefolgt von einem String, der den betreffenden iSCSI-Initiator innerhalb Ihrer Domäne oder Subdomäne eindeutig identifiziert. Zum Beispiel
:diskarrays-sn-a8675309.
Ein vollständiger IQN sieht daher wie folgt aus:iqn.2010-09.storage.example.com:diskarrays-sn-a8675309und anaconda füllt das Feld iSCSI Initiator Name vorab mit einem Namen in diesem Format aus, um Ihnen mit der Struktur zu helfen.Weitere Informationen zu IQNs finden Sie in 3.2.6. iSCSI Namen in RFC 3720 - Internet Small Computer Systems Interface (iSCSI) verfügbar von http://tools.ietf.org/html/rfc3720#section-3.2.6 und 1. iSCSI Names and Addresses in RFC 3721 - Internet Small Computer Systems Interface (iSCSI) Naming and Discovery verfügbar von http://tools.ietf.org/html/rfc3721#section-1. - Verwenden Sie das Drop-Down-Menü zur Festlegung des für die iSCSI-Discovery zu verwendenden Authentifizierungstyps.
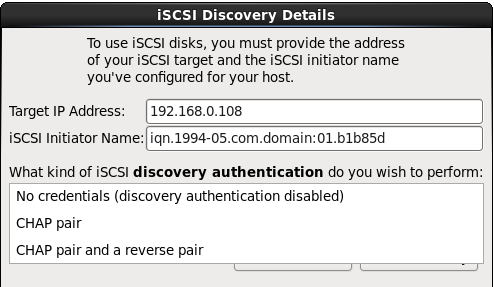
Abbildung 9.13. iSCSI-Discovery-Authentifizierung
- No Credentials
- CHAP-Paar
- CHAP-Paar und ein Revers-Paar
- Falls Sie CHAP-Paar als den Authentifizierungstyp gewählt haben, geben Sie den Benutzernamen und das Passwort für das iSCSI-Ziel in den CHAP-Benutzername und CHAP-Passwort-Feldern ein.
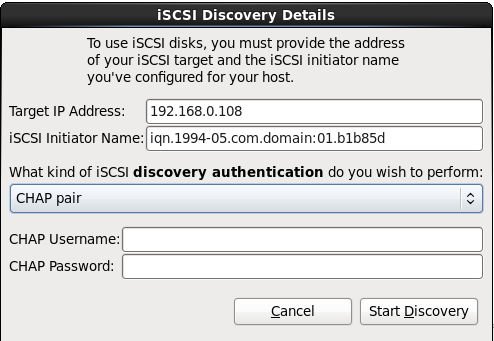
Abbildung 9.14. CHAP-Paar
- Falls Sie CHAP-Paar und ein Revers-Paar als den Authentifizierungstyp gewählt haben, geben Sie den Benutzernamen und das Passwort für das iSCSI-Ziel in den CHAP-Benutzername und CHAP-Passwort-Feldern ein und den Benutzernamen und das Passwort für den iSCSI-Initiator in den Revers-CHAP-Benutzernamen und Revers-CHAP-Passwort-Feldern ein.
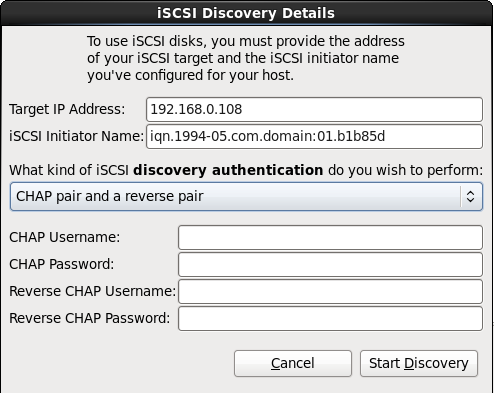
Abbildung 9.15. CHAP-Paar und ein Revers-Paar
- Klicken Sie auf Start Discovery. Anaconda versucht mit den von Ihnen bereitgestellten Informationen ein iSCSI-Ziel zu finden. Ist die Discovery erfolgreich, so präsentiert Ihnen der iSCSI aufgefundene Knoten-Dialog eine Liste aller am Ziel aufgefundenen iSCSI-Knoten.
- Neben jedem Knoten befindet sich ein Auswahlkästchen. Klicken Sie auf die Auswahlkästchen, um die für die Installation zu verwendenden Knoten auszuwählen.
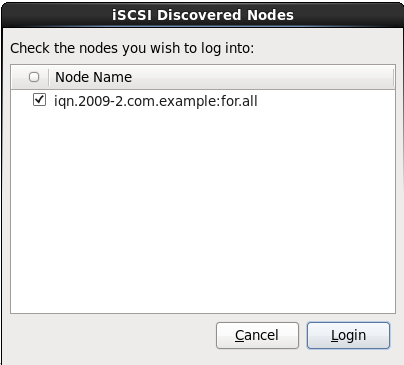
Abbildung 9.16. Der Dialog iSCSI aufgefundene Knoten
- Klicken Sie Login zur Initiierung einer iSCSI-Session.
Prozedur 9.2. Start einer iSCSI-Session

Abbildung 9.17. Der iSCSI-Knoten-Login-Dialog
- Verwenden Sie das Drop-Down-Menü zur Festlegung des für die iSCSI-Session zu verwendenden Authentifizierungstyps.
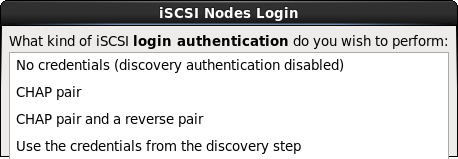
Abbildung 9.18. iSCSI-Session-Authentifizierung
- No Credentials
- CHAP-Paar
- CHAP-Paar und ein Revers-Paar
- Berechtigungen aus dem Discovery-Schritt verwenden
Falls Ihre Umgebung denselben Authentifizierungstyp und denselben Benutzernamen und dasselbe Passwort für die iSCSI-Discovery und die iSCSI-Session verwendet, wählen Sie Berechtigungen aus dem Discovery-Schritt verwenden, um diese Berechtigungen erneut zu verwenden. - Falls Sie CHAP-Paar als den Authentifizierungstyp gewählt haben, geben Sie den Benutzernamen und das Passwort für das iSCSI-Ziel in den CHAP-Benutzername und CHAP-Passwort-Feldern ein.
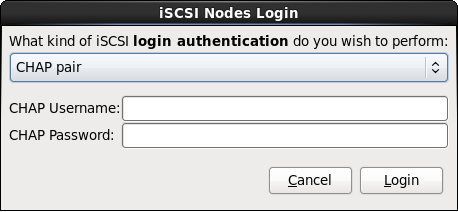
Abbildung 9.19. CHAP-Paar
- Falls Sie CHAP-Paar und ein Revers-Paar als den Authentifizierungstyp gewählt haben, geben Sie den Benutzernamen und das Passwort für das iSCSI-Ziel in den CHAP-Benutzername und CHAP-Passwort-Feldern ein und den Benutzernamen und das Passwort für den iSCSI-Initiator in den Revers-CHAP-Benutzernamen und Revers-CHAP-Passwort-Feldern ein.
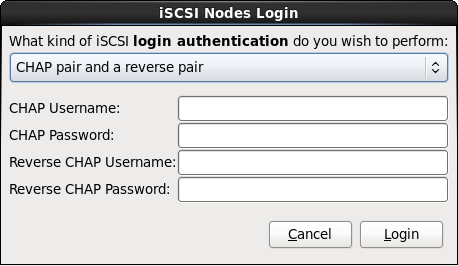
Abbildung 9.20. CHAP-Paar und ein Revers-Paar
- Klicken Sie auf Login. Anaconda versucht sich mit den von Ihnen bereitgestellten Informationen am Knoten am iSCSI-Ziel anzumelden. Der Dialog iSCSI Login Results liefert die Ergebnisse.
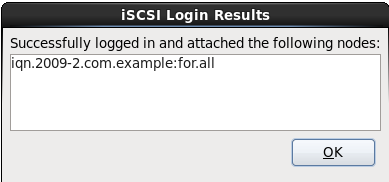
Abbildung 9.21. Der Dialog iSCSI-Login-Ergebnisse
- Klicken Sie OK, um fortzufahren.
9.6.1.1.3. Konfiguration von FCoE-Parametern
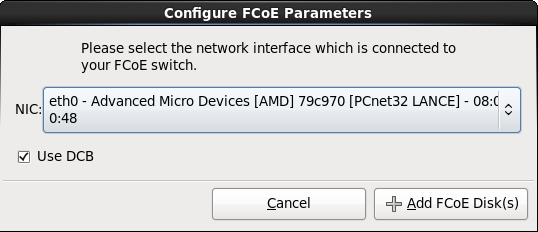
Abbildung 9.22. Konfiguration von FCoE-Parametern
9.7. Einrichten des Hostnamens
Anmerkung
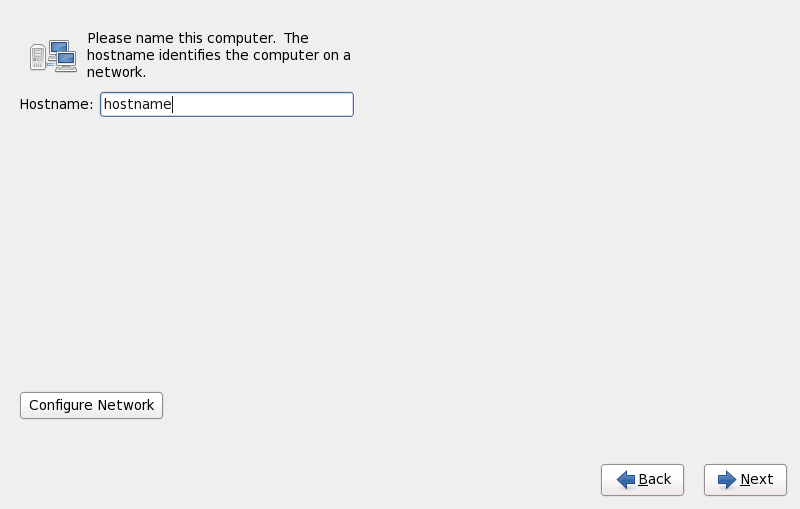
Abbildung 9.23. Festlegen des Hostnamens
Anmerkung
9.7.1. Netzwerkverbindungen bearbeiten
Wichtig
Anmerkung
system-config-network in einer Shell-Eingabeaufforderung ein, um das Netzwerkdministrations-Tool zu starten. Falls Sie nicht Root sind, werden Sie zur Eingabe des Root-Passworts aufgefordert, um fortzufahren.
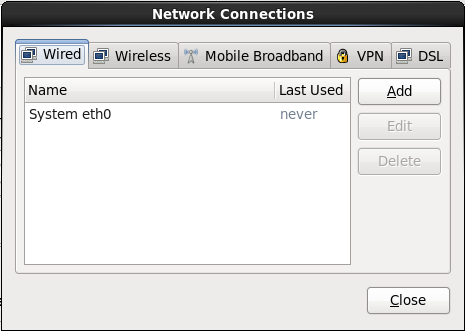
Abbildung 9.24. Netzwerkverbindungen
9.7.1.1. Optionen für alle Verbindungstypen
9.7.1.2. Der Kabel-Reiter
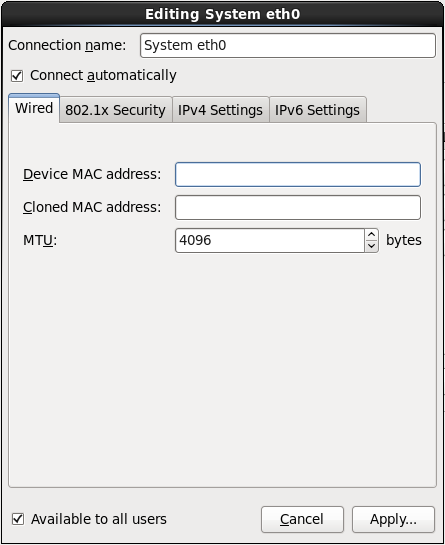
Abbildung 9.25. Der Kabel-Reiter
9.7.1.3. Der Reiter 802.1x-Sicherheit
- Authentifikation
- Wählen Sie eine der folgenden Methoden zur Authentifikation:
- TLS für Transport Layer Security
- Tunneled TLS für Tunneled Transport Layer Security, auch als TTLS oder EAP-TTLS bekannt
- Protected EAP (PEAP) für Protected Extensible Authentication Protocol
- Identität
- Geben Sie die Identität dieses Servers an.
- Benutzer-Zertifikat
- Navigieren Sie zu einer persönlichen X.509 Zertifikatsdatei, die mit Distinguished Encoding Rules (DER) oder Privacy Enhanced Mail (PEM) enkodiert ist.
- CA-Zertifikat
- Navigieren Sie zu einer X.509 Certificate Authority Zertifikatsdatei, die mit Distinguished Encoding Rules (DER) oder Privacy Enhanced Mail (PEM) enkodiert ist.
- Privatschlüssel
- Navigieren Sie zu einer Privatschlüssel-Datei, die mit Distinguished Encoding Rules (DER), Privacy Enhanced Mail (PEM), oder dem Personal Information Exchange Syntax Standard (PKCS#12) enkodiert ist.
- Privatschlüssel-Passwort
- Das Passwort für den Privatschlüssel wird im Feld Privatschlüssel angegeben. Wählen Sie Passwort anzeigen, um das Passwort bei der Eingabe anzuzeigen.
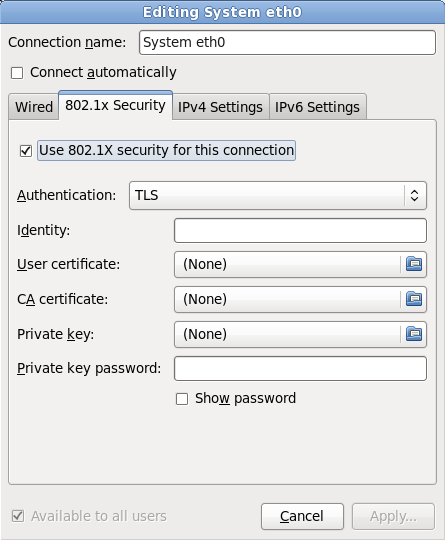
Abbildung 9.26. Der Reiter 802.1x-Sicherheit
9.7.1.4. Der Reiter IPv4-Einstellungen
- Automatisch (DHCP)
- IPv4-Parameter werden via DHCP-Dienst im Netzwerk konfiguriert.
- Nur Automatische Adressen (DHCP)
- Die IPv4-Adresse, Netzmaske und Gateway-Adresse werden vom DHCP-Dienst im Netzwerk konfiguriert. DNS-Server und Suchdomänen werden manuell konfiguriert.
- Manuell
- IPv4-Parameter werden manuell für eine statische Konfiguration konfiguriert.
- Nur Link-Local
- Eine link-local-Adresse im Bereich 169.254/16 wird der Schnittstelle zugewiesen.
- Für andere Computer freigegeben
- Das System ist so konfiguriert, dass es Netzwerkzugang für andere Computer bietet. Der Schnittstelle wird eine Adresse im Bereich 10.42.x.1/24 zugewiesen, ein DHCP- und DNS-Server werden gestartet und die Schnittstelle ist mit der Standard-Netzwerkverbindung auf dem System via Network Address Translation (NAT) verbunden.
- Deaktiviert
- IPv4 ist für diese Verbindung deaktiviert.
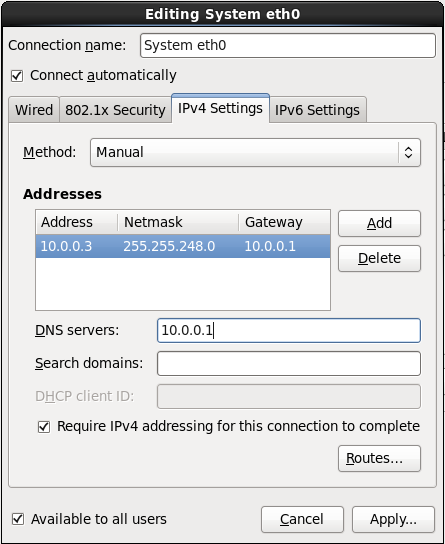
Abbildung 9.27. Der Reiter IPv4-Einstellungen
9.7.1.4.1. IPv4-Routen bearbeiten
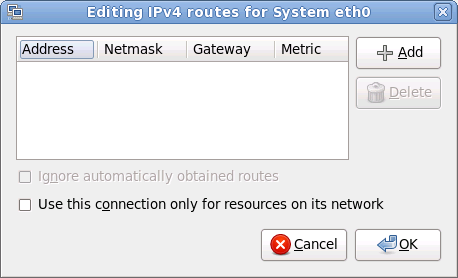
Abbildung 9.28. Der Dialog IPv4-Routen bearbeiten
9.7.1.5. Der Reiter IPv6-Einstellungen
- Ignorieren
- IPv6 für diese Verbindung ignorieren.
- Automatisch
- NetworkManager verwendet Router Advertisement (RA) zur Erstellung einer automatischen, zustandslosen Konfiguration.
- Automatisch, nur Adressen
- NetworkManager verwendet RA zur Erstellung einer automatischen, zustandslosen Konfiguration, aber DNS-Servers und Suchdomänen werden ignoriert und müssen manuell konfiguriert werden.
- Automatisch, nur DHCP
- NetworkManager verwendet RA nicht, aber fordert Informationen direkt von DHCPv6 an, um eine Konfiguration mit Status zu erstellen.
- Manuell
- IPv6-Parameter werden manuell für eine statische Konfiguration konfiguriert.
- Nur Link-Local
- Eine Link-Local-Adresse mit dem fe80::/10 Präfix wird der Schnittstelle zugewiesen.
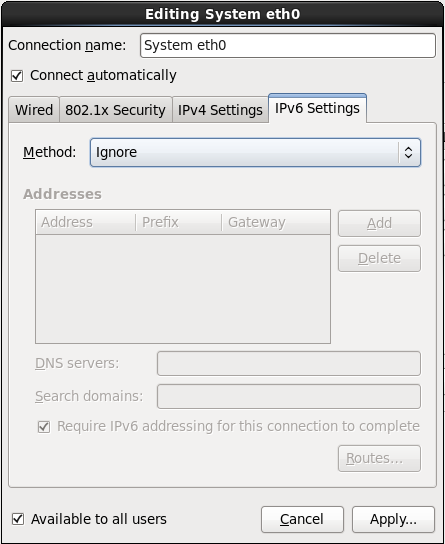
Abbildung 9.29. Der Reiter IPv6-Einstellungen
9.7.1.5.1. IPv6-Routen bearbeiten

Abbildung 9.30. Der Dialog IPv6-Routen bearbeiten
9.7.1.6. Ein Netzwerk-Gerät neu starten
ONBOOT=yes eingestellt ist. Siehe Red Hat Enterprise Linux 6 Bereitstellungshandbuch unter https://access.redhat.com/knowledge/docs/ für weitere Informationen zu Interface-Konfigurationsdateien.
- Drücken Sie Ctrl+Alt+F2, um zum virtuellen Terminal
tty2umzuschalten. - Verschieben Sie die Interface-Konfigurationsdatei an einen temporären Speicherort:
mv /etc/sysconfig/network-scripts/ifcfg-device_name /tmp
wobei device_name das soeben rekonfigurierte Gerät ist. Zum Beispiel istifcfg-eth0die ifcfg-Datei füreth0.Das Gerät besitzt jetzt in anaconda keine Verbindung. - Öffnen Sie die Interface-Konfigurationsdatei im vi-Editor:
vi /tmp/ifcfg-device_name
- Vergewissern Sie sich, dass die Interface-Konfigurationsdatei die Zeile
ONBOOT=yesenthält. Falls die Datei die Zeile nicht enthält, fügen Sie sie jetzt hinzu und speichern Sie die Datei. - Verlassen Sie den vi-Editor.
- Verschieben Sie die Interface-Konfigurationsdatei zurück ins
/etc/sysconfig/network-scripts/-Verzeichnis:mv /tmp/ifcfg-device_name /etc/sysconfig/network-scripts/
Das Gerät ist jetzt in anaconda erneut verbunden. - Drücken Sie Ctrl+Alt+F6, um zu anaconda zurückzukehren.
9.8. Konfiguration von Zeitzonen
- Mit Hilfe der Maus können Sie auf der interaktiven Karte auf eine bestimmte Stadt klicken (durch einen gelben Punkt grafisch dargestellt). Daraufhin erscheint ein rotes X, wodurch Ihre Auswahl angezeigt wird.
- Sie können auch durch die Liste am unteren Rand des Bildschirms scrollen, um Ihre Zeitzone dort auszuwählen. Klicken Sie mit der Maus auf einen Standort, um Ihre Auswahl zu markieren.
Warnung
Anmerkung
system-config-date ein, um das Tool zur Einstellung von Zeit und Datum zu starten. Wenn Sie nicht als Root angemeldet sind, werden Sie aufgefordert, das Root-Passwort einzugeben, um fortfahren zu können.
timeconfig.
9.9. Ein Root-Passwort festlegen
Anmerkung

Abbildung 9.31. Root-Passwort
su, um zum Root-Benutzerkonto zur Durchführung von Aufgaben, die die Authentifizierung als Superuser benötigen, zu wechseln. Diese einfache Regel minimiert die Gefahr, Ihr System durch einen Tippfehler oder einen falschen Befehl zu beschädigen.
Anmerkung
su - ein, und drücken Sie die Eingabe-Taste. Geben Sie anschließend das Root-Passwort ein, und drücken Sie erneut die Eingabe-Taste.
Warnung
system-config-users in einer Shell-Eingabeaufforderung ein, um den Benutzer-Verwalter, ein mächtiges Werkzeug zur Benutzerverwaltung und -konfiguration, zu starten. Falls Sie nicht Root sind, werden Sie zur Eingabe des Root-Passworts aufgefordert, um fortfahren zu können.
Root-Passwort in das Feld Root-Passwort ein. Red Hat Enterprise Linux zeigt die Zeichen zur Sicherheit nur als Sternchen an. Geben Sie dasselbe Passwort in das Feld Bestätigen ein, um sicherzustellen, dass es korrekt ist. Nachdem Sie das Root-Passwort geändert haben, wählen Sie Weiter, um fortzufahren.
9.10. Speichergeräte zuweisen
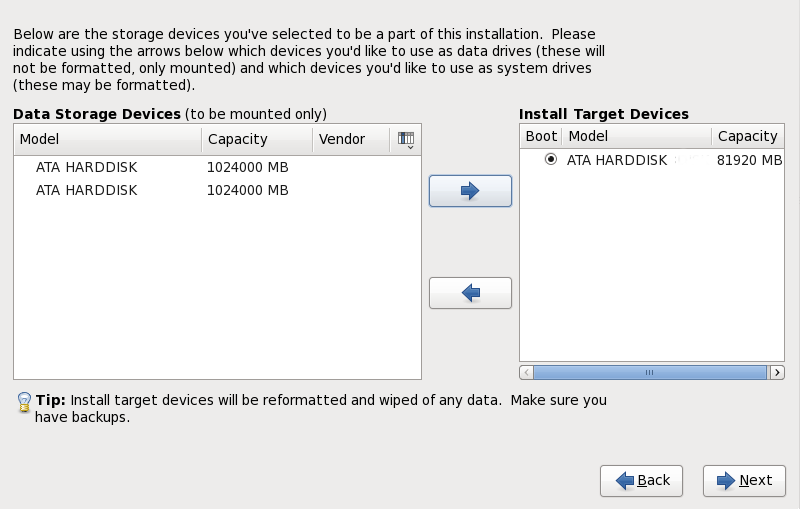
Abbildung 9.32. Speichergeräte zuweisen
Wichtig
9.11. Initialisierung der Festplatte
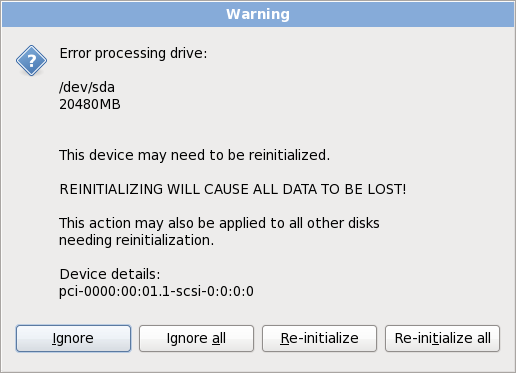
Abbildung 9.33. Warnbildschirm – Festplatte wird initialisiert
clearpart --initlabel (siehe Kapitel 32, Kickstart-Installationen).
Warnung
9.12. Ein bestehendes System aktualisieren
Wichtig
9.12.1. Der Aktualisierungs-Dialog
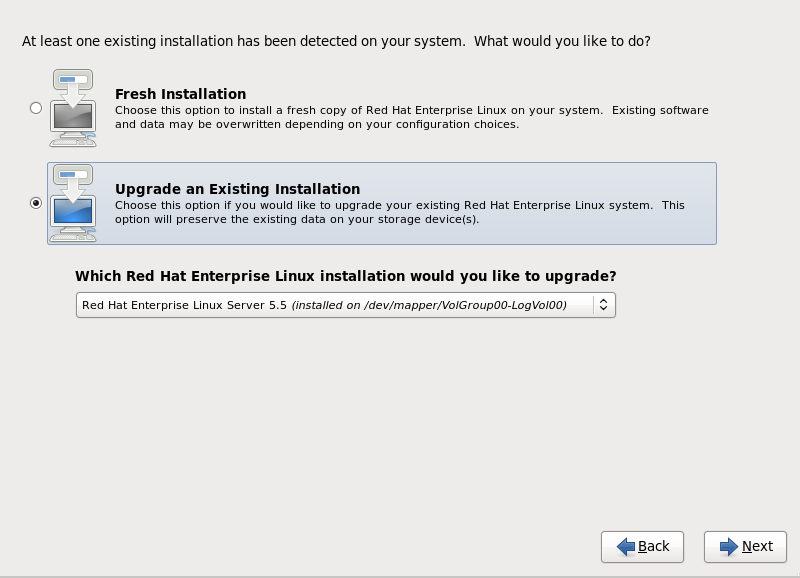
Abbildung 9.34. Der Aktualisierungs-Dialog
Anmerkung
9.12.2. Unter Verwendung des Installers aktualisieren
Anmerkung
/home-Partition zu platzieren und eine von Grund auf neue Installation durchzuführen. Weitere Informationen zu Partitionen und deren Einrichtung finden Sie unter Abschnitt 9.13, »Einstellen der Festplattenpartitionierung«.
rpm -qa --qf '%{NAME} %{VERSION}-%{RELEASE} %{ARCH} ' > ~/old-pkglist.txtsu -c 'tar czf /tmp/etc-`date +%F`.tar.gz /etc'
su -c 'mv /tmp/etc-*.tar.gz /home'/home-Verzeichnisses, sowie Inhalt von Diensten wie ein Apache-, FTP-, oder SQL-Server, oder ein Quellcode-Management-System umfassen. Auch wenn Aktualisierungen nicht destruktiv sind, besteht bei einer unsachgemäßen Durchführung eine geringe Möglichkeit für einen Datenverlust.
Warnung
/home-Verzeichnis speichern. Falls Ihr /home-Verzeichnis sich nicht auf einer separaten Partition befindet, sollten sie diese Beispiele nicht wortwörtlich befolgen! Speichern Sie Ihre Backups auf anderen Geräten, wie CD- oder DVD-Datenträgern oder einer externen Festplatte.
9.12.3. Boot-Loader-Konfiguration aktualisieren
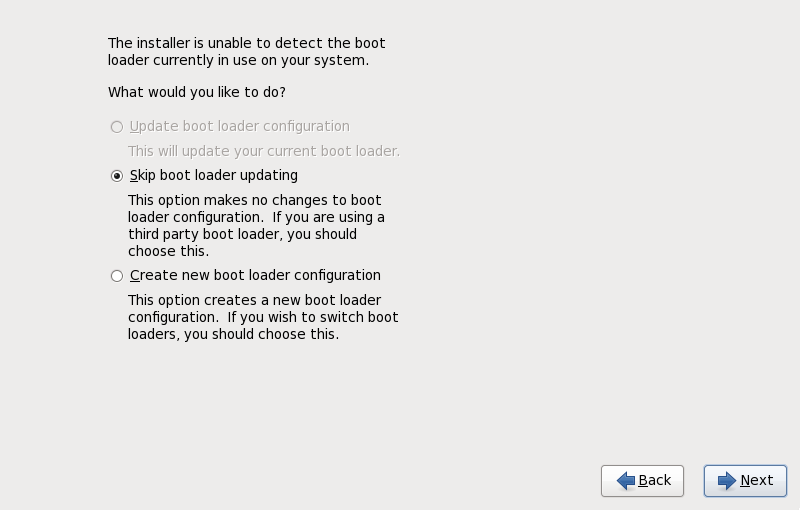
Abbildung 9.35. Der Dialog 'Boot-Loader aktualisieren'
9.13. Einstellen der Festplattenpartitionierung
Warnung
Wichtig
Wichtig
/boot/-Partition auf einer Partition außerhalb des RAID-Arrays, wie zum Beispiel auf einer separaten Festplatte, erstellt werden. Eine interne Festplatte ist notwendig für die Partitionserstellung mit problematischen RAID-Karten.
/boot/-Partition ist auch für das Einrichten von Software-RAID notwendig.
/boot/-Partition manuell bearbeiten.
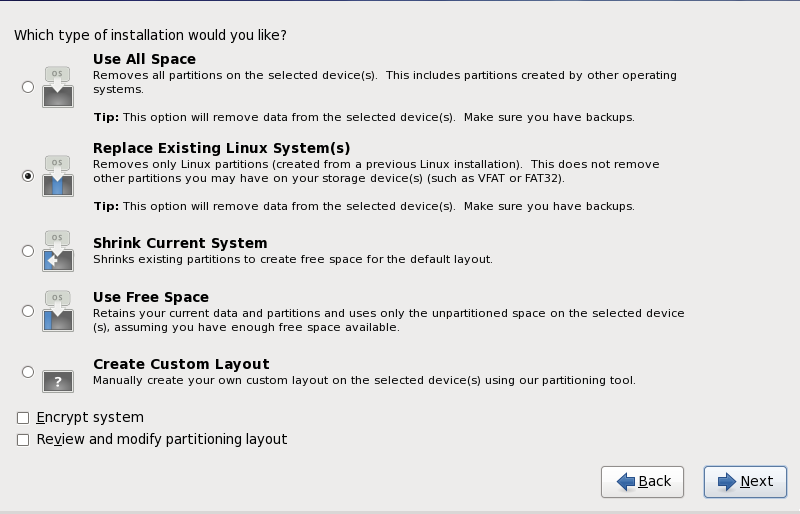
Abbildung 9.36. Einstellen der Festplattenpartitionierung
- Gesamten Platz verwenden
- Wählen Sie diese Option, um alle Partitionen auf Ihrer Festplatte zu entfernen (dies umfasst Partitionen wie Windows VFAT- oder NTFS-Partitionen, die von anderen Betriebssystemen erstellt wurden).
Warnung
Falls Sie diese Option auswählen, werden alle Daten auf der/den ausgewählten Festplatte(n) vom Installationsprogramm entfernt. Wählen Sie diese Option nicht aus, wenn Sie Informationen auf Ihrer/Ihren Festplatte(n) beibehalten möchten, auf denen Sie Red Hat Enterprise Linux installieren.Verwenden Sie diese Option speziell dann nicht, wenn Sie ein System so konfigurieren, dass es den Red Hat Enterprise Linux Bootloader aus einem anderen Bootloader heraus lädt (chain loading). - Bestehende(s) Linux-System(e) ersetzen
- Wählen Sie diese Option, um nur Partitionen zu entfernen, die von früheren Linux-Installationen erstellt wurden. Dies entfernt keine anderen Partitionen, die Sie ggf. auf Ihrer/Ihren Festplatte(n) besitzen (wie beispielsweise VFAT- oder FAT32-Partitionen).
- Aktuelles System verkleinern
- Wählen Sie diese Option, um die Größe Ihrer derzeitigen Daten und Partitionen manuell zu ändern und in dem freiwerdenden Platz ein Standard-Layout für Red Hat Enterprise Linux zu installieren.
Warnung
Falls Sie Partitionen verkleinern, auf denen andere Betriebssysteme installiert sind, können Sie diese Betriebssysteme ggf. nicht benutzen. Auch wenn diese Partitionierungsoption keine Daten zerstört, benötigen Betriebssysteme üblicherweise etwas freien Speicherplatz in ihren Partitionen. Finden Sie heraus, wie viel Platz Sie freilassen müssen, bevor Sie eine Partition verkleinern, auf der sich ein Betriebssystem befindet. - Freien Platz verwenden
- Wählen Sie diese Option, um Ihre aktuellen Daten und Partitionen beizubehalten und Red Hat Enterprise Linux in dem verfügbaren Speicherplatz auf den Speicherlaufwerken zu installieren. Stellen Sie sicher, dass genügend Speicherplatz auf den Speicherlaufwerken vorhanden ist, bevor Sie diese Option auswählen — siehe Abschnitt 3.4, »Verfügen Sie über genügend Platz auf der Festplatte?«.
Warnung
Falls Ihr 64-Bit x86 System UEFI anstelle eines BIOS verwendet, müssen Sie manuell eine /boot-Partition erstellen. Diese Partition muss ein ext3-Dateisystem enthalten. Falls Sie dagegen eine automatische Partitionierung wählen, wird Ihr System nicht booten können. - Maßgeschneidertes Layout erstellen
- Wählen Sie diese Option, um Speichergeräte manuell zu partitionieren und maßgeschneiderte Layouts zu erstellen. Siehe Abschnitt 9.15, »Ein maßgeschneidertes Layout erstellen oder das Standard-Layout modifizieren«.
/boot-Partition zu verschlüsseln. Werfen Sie einen Blick auf Anhang C, Festplattenverschlüsselung für Informationen zur Verschlüsselung.
Wichtig
Wichtig
9.14. Partitionen verschlüsseln
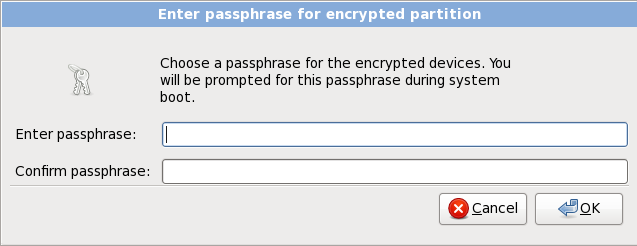
Abbildung 9.37. Passphrase für verschlüsselte Partition eingeben
Warnung
9.15. Ein maßgeschneidertes Layout erstellen oder das Standard-Layout modifizieren
Warnung
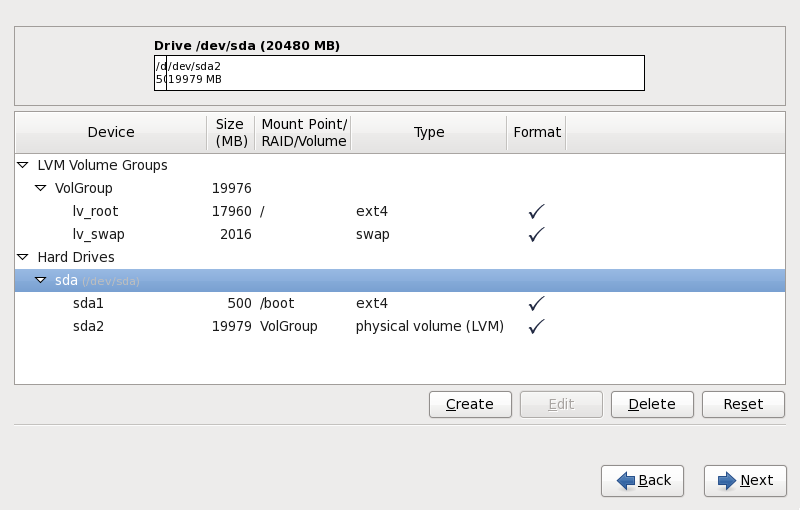
Abbildung 9.38. Partitionierung auf x86-, AMD64- und Intel 64-Systemen
/dev/sda oder LogVol00), dessen Größe (in MB) sowie dessen Modell, wie es durch das Installationsprogramm erkannt wurde.
- Gerät
- Der Name des Geräts, des logischen Datenträgers oder der Partition
- Größe (MB)
- Die Größe des Geräts, des logischen Datenträgers oder der Partition (in MB)
- Einhängepunkt/RAID/Volume
- Der Einhängepunkt (Position innerhalb eines Dateisystems), auf dem eine Partition eingehängt werden soll, oder der Name des RAID oder logischen Datenträgerverbunds, zu dem er gehört
- Typ
- Der Partitionstyp. Falls die Partition eine Standard-Partition ist, zeigt dieses Feld den Dateisystemtyp auf der Partition (z.B. ext4) an. Ansonsten zeigt es an, dass die Partition ein
physischer Datenträger (LVM)oder Teil einesSoftware-RAIDsist. - Formatieren
- Ein Häkchen in dieser Spalte zeigt an, dass die Partition im Verlauf der Installation formatiert wird.
- Erstellen
- Eine neue Partition, einen logischen Datenträger oder ein Software-RAID erstellen
- Bearbeiten
- Eine bestehende Partition, logischen Datenträger oder Software-RAID ändern. Beachten Sie, dass Sie Partitionen mit der Größe ändern-Schaltfläche nur verkleinern, nicht aber vergrößern können.
- Löschen
- Eine Partition, einen logischen Datenträger oder ein Software-RAID löschen
- Zurücksetzen
- Alle auf diesem Bildschirm gemachten Änderungen rückgängig machen
9.15.1. Speicher erstellen
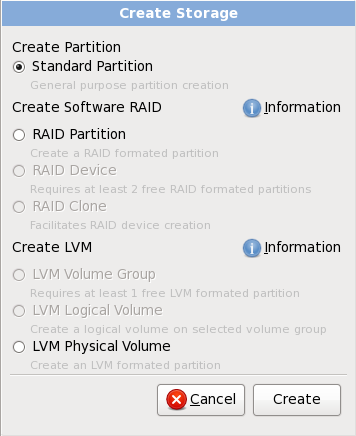
Abbildung 9.39. Speichergerät erstellen
Partition erstellen
- Standardpartition — Eine standardmäßige Platten-Partition in noch nicht zugewiesenem Speicherplatz erstellen (wie unter in Anhang A, Eine Einführung in Festplattenpartitionen beschrieben).
Software-RAID erstellen
- RAID-Partition — erstellt eine Partition, die Teil eines Software-RAID-Geräts sein soll, in nicht zugewiesenem Speicherbereich. Um ein Software-RAID-Gerät zu erstellen, müssen mindestens zwei oder mehr RAID-Partitionen auf dem System verfügbar sein.
- RAID-Gerät — vereint eine oder mehrere RAID-Partitionen in einem Software-RAID-Gerät. Wenn Sie diese Option wählen, können Sie den Typ des zu erstellenden RAID-Geräts (das RAID-Level) angeben. Diese Option steht nur zur Verfügung, wenn zwei oder mehr RAID-Partitionen auf dem System verfügbar sind.
Logische LVM-Datenträger erstellen
- Physischer LVM-Datenträger — erstellt einen physischen Datenträger in noch nicht zugewiesenem Speicherbereich.
- LVM-Datenträgerverbund — erstellt einen Datenträgerverbund aus einem oder mehreren physischen Datenträgern. Diese Option steht nur zur Verfügung, wenn mindestens ein physischer Datenträger auf dem System verfügbar ist.
- Logischer LVM-Datenträger — erstellt einen logischen Datenträger in einem Datenträgerverbund. Diese Option steht nur zur Verfügung, wenn mindestens ein Datenträgerverbund auf dem System verfügbar ist.
9.15.2. Hinzufügen von Partitionen
Anmerkung
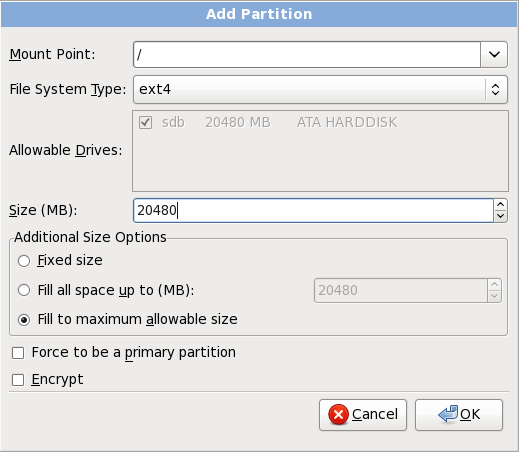
Abbildung 9.40. Erstellen einer neuen Partition
- Einhängepunkt: Geben Sie den Einhängepunkt der Partition ein. Wenn diese Partition zum Beispiel die Root-Partition sein soll, geben Sie
/ein; geben Sie dagegen/bootfür die/boot- Partition ein usw. Sie können auch das Pull-Down-Menü verwenden, um den richtigen Einhängepunkt für Ihre Partition zu wählen. Für eine Swap-Partition sollte der Einhängepunkt nicht gesetzt werden — das Einrichten des Dateisystemtyps alsswapist ausreichend. - Dateisystemtyp: Wählen Sie aus dem Pull-Down-Menü den entsprechenden Dateisystemtyp für diese Partition aus. Weitere Informationen zu Dateisystemtypen finden Sie im Abschnitt 9.15.2.1, »Dateisystemtypen«.
- Verfügbare Festplatten: Dieses Feld enthält eine Liste der Festplatten, die in Ihrem System installiert sind. Wenn das Kästchen einer Festplatte markiert ist, kann eine gewünschte Partition auf dieser Festplatte erstellt werden. Wenn das Kästchen nicht aktiviert ist, kann die Partition in keinem Fall auf dieser Festplatte erstellt werden. Indem Sie unterschiedliche Kontrollkästchen-Einstellungen verwenden, können Sie entscheiden, wo Anaconda die Partitionen anlegen soll oder aber Anaconda entscheiden lassen, wo die Partitionen erstellt werden sollen.
- Größe (MB): Geben Sie die Größe der Partition (in Megabytes) an. Beachten Sie, dass dieses Feld mit 200 MB beginnt; wenn Sie diese Einstellung nicht ändern, erstellen Sie eine Partition mit 200 MB.
- Zusätzliche Optionen für die Größe: Entscheiden Sie, ob die Partition eine feste Größe beibehalten soll, ob sie "wachsen" (den übrigen Speicherraum auf der Festplatte bis zu einem gewissen Maß füllen kann) oder den gesamten verfügbaren Speicherplatz auf der Festplatte füllen soll.Wenn Sie Den gesamten Platz ausfüllen bis (MB) wählen, müssen Sie Größenangaben in das Feld rechts von der Option eingeben. Auf diese Weise haben Sie die Möglichkeit, einen gewissen Speicherplatz auf der Festplatte für eventuellen späteren Gebrauch frei zu lassen.
- Eine primäre Partition erzwingen: Wählen Sie aus, ob die Partition, die Sie erstellen, eine der ersten vier Partitionen auf der Festplatte sein soll. Sofern dies nicht ausgewählt ist, wird die Partition als eine logische Partition angelegt. Siehe Abschnitt A.1.3, »Partitionen innerhalb von Partitionen — Ein Überblick über erweiterte Partitionen« für weitere Informationen.
- Verschlüsseln: Wählen Sie, ob die Partition verschlüsselt werden soll, so dass auf die auf ihr abgespeicherten Daten ohne Passwort nicht zugegriffen werden kann, auch wenn das Speichergerät mit einem anderen System verbunden ist. Werfen Sie einen Blick auf Anhang C, Festplattenverschlüsselung für Informationen zu Verschlüsselung auf Speichergeräten. Wenn Sie diese Option auswählen, fordert Sie der Installer zur Eingabe eines Passworts auf, bevor er die Partition auf die Platte schreibt.
- OK: Wählen Sie OK, wenn Sie die Einstellungen bestätigen und die Partition erstellen möchten.
- Abbrechen: Wählen Sie Abbrechen, wenn Sie die Partition nicht erstellen möchten.
9.15.2.1. Dateisystemtypen
Partitionstypen
- Standard-Partition — Eine Standard-Partition kann ein Dateisystem oder einen Swap-Bereich beinhalten. Sie kann außerdem einen Container für Software-RAID oder einen logisches LVM-Datenträger bereitstellen.
- Swap — Swap-Partitionen dienen der Unterstützung von virtuellem Speicher. Mit anderen Worten, es werden Daten auf eine Swap-Partition geschrieben, wenn unzureichend Arbeitsspeicher (RAM) für die Daten, die Ihr System verarbeitet, zur Verfügung steht. Siehe Red Hat Enterprise Linux Bereitstellungshandbuch für zusätzliche Informationen.
- Software-RAID — Das Anlegen von zwei oder mehreren Software-RAID-Partitionen ermöglicht Ihnen das Erstellen eines RAID-Geräts. Für weitere Informationen zu RAID siehe Kapitel RAID (Redundant Array of Independent Disks) im Red Hat Enterprise Linux Bereitstellungshandbuch.
- Physischer Datenträger (LVM) — Das Anlegen einer oder mehrerer physischer Datenträger (LVM) Partitionen ermöglicht Ihnen das Erstellen eines logischen LVM-Datenträgers. LVM kann die Leistungsfähigkeit unter Verwendung von physischen Festplatten steigern. Für weitere Informationen zu LVM siehe Red Hat Enterprise Linux Bereitstellungshandbuch.
Dateisysteme
- ext4 — Das ext4-Dateisystem basiert auf dem ext3-Dateisystem und beinhaltet einige Verbesserungen. Diese schließen die Unterstützung größerer Dateisysteme und Dateien, schnellere und effizientere Zuordnung von Speicherplatz, keine Beschränkung der Anzahl von Unterverzeichnissen in einem Verzeichnis, schnellere Prüfung des Dateisystems und widerstandsfähigeres Journaling ein. Das ext3-Dateisystem wird standardmäßig ausgewählt und wird dringend empfohlen.
- ext3 — Das ext3-Dateisystem basiert auf dem ext2-Dateisystem, und hat einen großen Vorteil — Journaling. Das Verwenden eines Dateisystems mit Journaling-Funktion verringert die Zeit, die für das Wiederherstellen von Dateisystemen nach einem Systemabsturz aufgewendet werden muss, da das Dateisystem nicht mit
fsck[3] überprüft werden muss. - ext2 — Das ext2-Dateisystem unterstützt Standard-Unix-Dateitypen (reguläre Dateien, Verzeichnisse, symbolische Links, etc.). Es können lange Dateinamen mit bis zu 255 Zeichen vergeben werden.
- Xfs — XFS ist ein hochskalierbares Hochleistungs-Dateisystem, das Dateisysteme mit einer Größe bis zu 16 Exabytes (ungefähr 16 Millionen Terabytes), Dateien mit einer Größe bis zu 8 Exabytes (ungefähr 8 Millionen Terabytes) und Verzeichnisstrukturen mit zehn Millionen Einträgen unterstützt. XFS unterstützt Metadaten-Journaling, was eine schnellere Wiederherstellung nach einem Absturz ermöglicht. Das XFS-Dateisystem kann außerdem defragmentiert und in seiner Größe geändert werden, während es eingehängt und in Gebrauch ist.
- Vfat — Das VFAT-Dateisystem ist ein Linux-Dateisystem, das mit den langen Dateinamen unter Microsoft Windows auf dem FAT-Dateisystem kompatibel ist.
- Btrfs — Btrfs ist ein in Entwicklung befindliches Dateisystem, das mehr Dateien, größere Dateien und größere Laufwerke als ext2-, ext3- und ext4-Dateisysteme adressieren und verwalten kann. Btrfs soll das Dateisystem fehlertolerant machen und die Erkennung und Behebung von Fehlern ermöglichen, wenn diese auftreten. Es verwendet Prüfsummen, um die Unversehrtheit von Daten und Metadaten sicherzustellen und legt Snapshots des Dateisystems an, die zur Sicherung oder Reparatur genutzt werden können.Weil Btrfs sich noch immer in der Entwicklung befindet, bietet das Installationsprogramm es standardmäßig nicht an. Falls Sie auf einer Partition ein Btrfs-Dateisystem erstellen möchten, müssen Sie den Installationsprozess unter Verwendung der Boot-Option
btrfsstarten. Unter Kapitel 28, Boot-Optionen finden Sie eine Anleitung.Warnung
Red Hat Enterprise Linux 6 beinhaltet Btrfs als Technologievorschau und ermöglicht es Ihnen daher, mit diesem Dateisystem zu experimentieren. Sie sollten Btrfs nicht für Partitionen wählen, die wichtige Daten enthalten oder für den Betrieb wichtiger Systeme essentiell sind.
9.15.3. Software-RAID erstellen
- RAID-Partition
- Wählen Sie diese Option, um eine Partition für Software-RAID zu konfigurieren. Es ist die einzig verfügbare Option, wenn Ihre Platte keine Software-RAID-Partitionen enthält. Dies ist der gleiche Dialog, der erscheint, wenn Sie eine Standardpartition hinzufügen — werfen Sie einen Blick auf Abschnitt 9.15.2, »Hinzufügen von Partitionen« für eine Beschreibung der verfügbaren Optionen. Beachten Sie jedoch, dass der Dateisystemtyp auf
Software-RAIDgesetzt werden muss.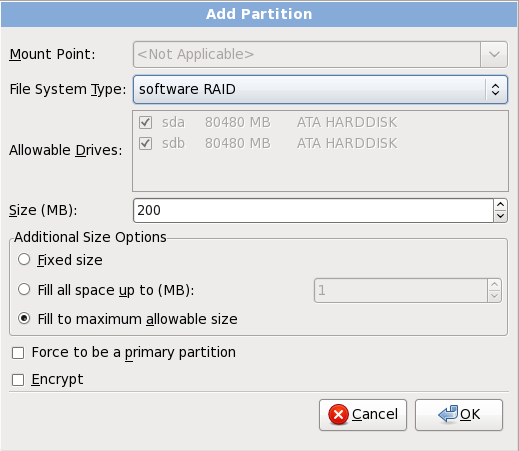
Abbildung 9.41. Erstellen einer Software-RAID-Partition
- RAID-Gerät
- Wählen Sie diese Option, um ein RAID-Gerät aus zwei oder mehreren bereits existierenden RAID-Partitionen zu erstellen. Diese Option steht zur Verfügung, wenn zwei oder mehrere Software-RAID-Partitionen konfiguriert wurden.
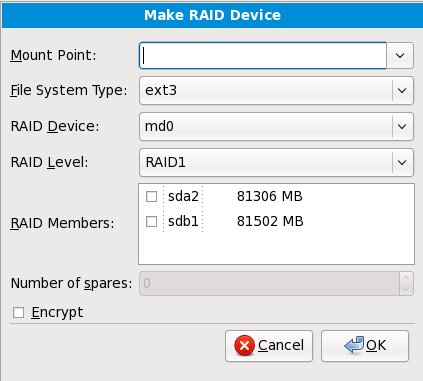
Abbildung 9.42. Ein RAID-Gerät erstellen
Wählen Sie den Dateisystemtyp wie für eine Standardpartition.Anaconda schlägt automatisch einen Namen für das RAID-Gerät vor, Sie können jedoch manuell Namen vonmd0bismd15auswählen.Markieren Sie die Auswahlkästchen neben den einzelnen Speichergeräten, um sie zu diesem RAID hinzuzufügen, oder zu entfernen.Das RAID-Level entspricht einem bestimmten RAID-Typ. Wählen Sie aus den folgenden Optionen:- RAID 0 — verteilt Daten über mehrere Speichergeräte hinweg. RAIDs der Stufe 0 bieten bessere Performance im Vergleich zu Standardpartitionen und können zum Poolen des Speichers mehrerer Geräte auf einem großen virtuellen Gerät verwendet werden. Bitte beachten Sie, dass RAIDS der Stufe 0 keine Redundanz bieten und dass das Fehlschlagen eines Geräts im Array das gesamte Array zerstört. RAID 0 benötigt mindestens zwei RAID-Partitionen.
- RAID 1 — spiegelt die Daten auf einem Speichergerät auf ein oder mehrere andere Speichergeräte. Zusätzliche Geräte im Array bieten ein höheres Niveau an Redundanz. RAID 1 benötigt mindestens zwei RAID-Partitionen.
- RAID 4 — verteilt Daten auf mehreren Speichergeräten, nutzt jedoch nur ein Gerät im Array, um die Paritätsinformationen, die im Falle eines Ausfalls eines Geräts im Array als Sicherheitsmaßnahme für das Array einspringen. Da alle Paritätsinformationen auf diesem einen Gerät abgelegt sind, führt ein Zugriff auf dieses Gerät zu einem Engpass bezüglich der Leistung des Arrays. RAID 4 benötigt mindestens drei RAID-Partitionen.
- RAID 5 — verteilt Daten und Paritätsinformationen über mehrere Speichergeräte hinweg. Level 5 RAID bietet daher Leistungsvorteile bei der Verteilung von Daten über mehrere Geräte hinweg, hat jedoch nicht die Leistungsengpässe von Level 4 RAIDs, da die Paritätsinformationen ebenfalls über das gesamten Array verteilt werden. RAID 5 benötigt mindestens drei RAID-Partitionen.
- RAID 6 — Level 6 RAIDs ähneln Level 5 RAIDs, speichern jedoch zwei Sets an Paritätsdaten, anstatt nur einem. RAID 6 benötigt mindestens vier RAID-Partitionen.
- RAID 10 — Level 10 RAIDs sind verschachtelte RAIDs oder Hybrid RAIDs. Level 10 RAIDs werden durch das Verteilen von Daten auf gespiegelte Sets von Speichergeräten erstellt. So besteht beispielsweise ein Level 10 RAID, das aus vier RAID-Partitionen erstellt wurde, aus zwei Paar Partitionen, bei denen eine Partition die andere spiegelt. Daten werden dann über beide Paare von Speichergeräten verteilt, wie bei Level 0 RAID. RAID 10 benötigt mindestens vier RAID-Partitionen.
9.15.4. Logische LVM-Datenträger erstellen
Wichtig
lvm aus. Um in die Installation im Textmodus zurückzukehren, drücken Sie Alt+F1.
- Physischer LVM-Datenträger
- Wählen Sie diese Option, um eine Partition oder ein Gerät als einen physischen LVM-Datenträger zu konfigurieren. Diese Option steht exklusiv zur Verfügung, wenn Ihr Speichergerät nicht bereits LVM-Datenträgerverbünde enthält. Dieser Dialog ist derselbe wie beim Hinzufügen einer standardmäßigen Partition — werfen Sie einen Blick auf Abschnitt 9.15.2, »Hinzufügen von Partitionen« für eine Beschreibung der verfügbaren Optionen. Beachten Sie jedoch, dass Dateisystemtyp auf
Physischer Datenträger (LVM)gesetzt werden muss.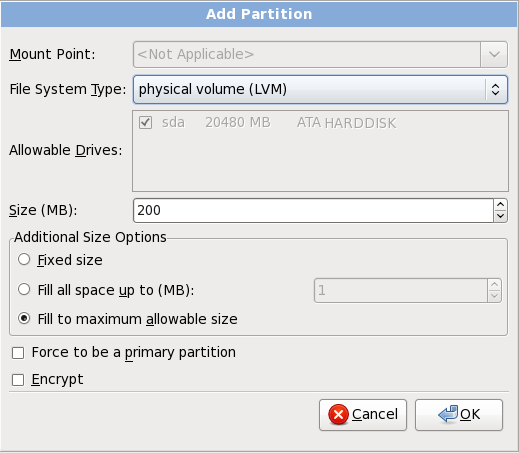
Abbildung 9.43. Einen physischen LVM-Datenträger erstellen
- LVM-Datenträgerverbund erstellen
- Wählen Sie diese Option, um LVM-Datenträgerverbünde aus den verfügbaren physischen LVM-Datenträgern zu erstellen oder existierende logische Datenträger zu einem Datenträgerverbund hinzuzufügen.
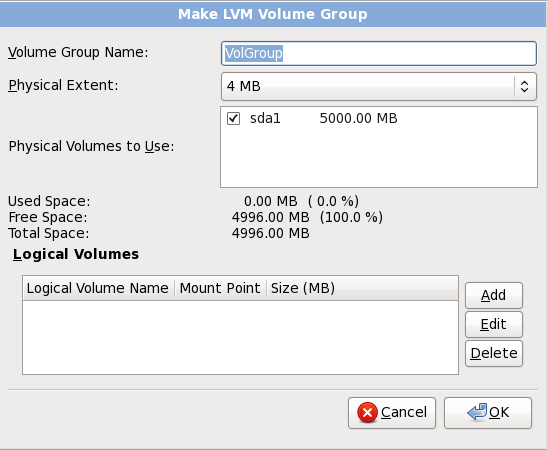
Abbildung 9.44. LVM-Datenträgerverbund erstellen
Um einem Datenträgerverbund einen oder mehrere physische Datenträger zuzuweisen, geben Sie dem Datenträgerverbund zunächst einen Namen. Wählen Sie dann die physischen Datenträger, die im Datenträgerverbund verwendet werden sollen. Konfigurieren Sie abschließend die logischen Datenträger in einem beliebigen Datenträgerverbund unter Verwendung der Optionen Hinzufügen, Bearbeiten und Löschen.Sie können ggf. einen physischen Datenträger nicht aus einem Datenträgerverbund entfernen, wenn dies dazu führt, dass nicht genügend Platz auf den logischen Datenträgern des Verbunds verfügbar ist. Nehmen Sie beispielsweise einen Datenträgerverbund, der aus zwei 5 GB physischen LVM-Datenträger-Partitionen besteht, und einen 8 GB großen logischen Datenträger beinhaltet. Der Installer wird es Ihnen nicht gestatten, eine der beiden physischen Datenträger-Komponenten zu entfernen, da dies nur 5 GB an Platz im Verbund für einen 8 GB großen logischen Datenträger übrig ließe. Wenn Sie den gesamten Platz von einem beliebigen logischen Datenträger entsprechend anpassen möchten, können Sie anschließend einen physischen Datenträger aus dem Datenträgerverbund entfernen. In dem zuvor erwähnten Beispiel würde das Reduzieren der Größe des logischen Datenträgers auf 4 GB das Entfernen eines der beiden 5 GB physischen Datenträgers ermöglichen. - Logischen Datenträger erstellen
- Wählen Sie diese Option, um einen logischen LVM-Datenträger zu erstellen. Wählen Sie einen Einhängepunkt, ein Dateisystemtyp und eine Größe (in MB), analog zu einer standardmäßigen Festplattenpartition. Sie können außerdem einen Namen für den logischen Datenträger wählen und einen Datenträgerverbund angeben, dem dieser zugeordnet werden soll.
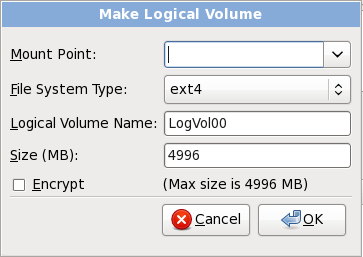
Abbildung 9.45. Logischen Datenträger erstellen
9.15.5. Empfohlenes Partitionsschema
9.15.5.1. x86-, AMD64- und Intel 64-Systeme
- Eine
swap-Partition - Eine
/boot/-Partition - Eine
/-Partition - Eine
home-Partition
- Eine Swap-Partition (mindestens 256 MB) — Swap-Partitionen dienen der Unterstützung von virtuellem Speicher. Mit anderen Worten, es werden Daten auf eine Swap-Partition geschrieben, wenn unzureichend Arbeitsspeicher (RAM) für die Daten, die Ihr System verarbeitet, zur Verfügung steht.In den letzten Jahren erhöhte sich die empfohlene Menge für Swap-Space linear mit der Menge an RAM im System. Moderne Systeme verfügen jedoch leicht über mehrere hundert Gigabyte Arbeitsspeicher, so dass heutzutage gilt, dass die erforderliche Menge an Swap-Space für ein System eine Funktion der auf dem System vorliegenden Speicherauslastung ist.Allerdings wird die Menge an Swap-Space in der Regel zum Zeitpunkt der Installation festgelegt, und es gestaltet sich schwierig, eine Vorhersage über die zukünftige Speicherauslastung des Systems zu treffen. Während einer Kickstart-Installation können Sie eine automatische Festlegung der Menge an Swap-Space festlegen (siehe Abschnitt 32.4, »Kickstart-Optionen«.Allerdings wird diese Einstellung nicht präzise auf Ihr System abgestimmt sein, weswegen wir empfehlen, zur Bestimmung des Swap-Space für das System die folgende Tabelle zu Grunde zu legen.
Tabelle 9.2. Empfohlener Swap-Space für ein System
Menge an RAM im System Empfohlene Menge an Swap-Space 4 GB RAM oder weniger mindestens 2 GB Swap-Space 4 GB bis 16 GB RAM mindestens 4GB Swap-Space 16 GB bis 64 GB RAM mindestens 8 GB Swap-Space 64 GB bis 256 GB RAM mindestens 16 GB Swap-Space 256 GB bis 512 GB RAM mindestens 32 GB Swap-Space Beachten Sie, dass Sie eine bessere Leistung erzielen, wenn Sie den Swap-Space über mehrere Speichergeräte verteilen, insbesondere auf Systemen mit schnellen Laufwerken, Controllern und Schnittstellen. - Eine
/boot/-Partition (250 MB)Die unter
/boot/eingehängte Partition enthält den Kernel des Betriebssystems (der es Ihnen ermöglicht, Red Hat Enterprise Linux zu booten) und Dateien, die für den Bootstrap-Prozess benötigt werden. Für die meisten Benutzer ist eine 250 MB große Boot-Partition ausreichend.Wichtig
Der GRUB-Bootloader in Red Hat Enterprise Linux 6 unterstützt lediglich die ext2-, ext3- und ext4-Dateisysteme (letzteres wird empfohlen). Sie können daher keine anderen Dateisysteme, wie beispielsweise Btrfs, XFS oder VFAT für/bootverwenden.Anmerkung
Ist Ihre Festplatte größer als 1024 Zylinder (und Ihr System älter als zwei Jahre), müssen Sie eventuell eine/boot/-Partition erstellen, wenn Sie möchten, dass die/(Root-) Partition den gesamten restlichen Platz auf der Festplatte verwenden soll.Anmerkung
Wenn Sie über eine RAID-Karte verfügen, denken Sie daran, dass einige BIOSe das Booten von RAID-Karten nicht unterstützen. In solchen Fällen muss die/boot/-Partition auf einer Partition außerhalb des RAID-Arrays, wie beispielsweise auf einer separaten Festplatte, erstellt werden. - Eine
root-Partition (3,0 GB - 5,0 GB)Dort befindet sich "
/" (das Root-Verzeichnis). In diesem Setup befinden sich alle Dateien (außer jenen, die im/boot-Verzeichnis gespeichert sind) im Root-Verzeichnis.Eine 3,0 GB große Partition ermöglicht es Ihnen, eine minimale Installation durchzuführen, während eine 5,0 GB große Root-Partition es Ihnen erlaubt, eine vollständige Installation durchzuführen und sämtliche Paketgruppen zu wählen.Wichtig
Die/(oder Root)-Partition ist die oberste Ebene der Verzeichnisstruktur. Das/root-Verzeichnis/root(manchmal "Slash-Root" ausgesprochen) ist das Benutzerverzeichnis des Benutzerkontos für Systemadministration. - Eine
home-Partition (mindestens 100 MB)Um Benutzerdaten getrennt von Systemdaten zu speichern, erstellen Sie für das
/home-Verzeichnis eine spezielle Paritition innerhalb einer Datenträgergruppe. Dies ermöglicht es Ihnen, Red Hat Enterprise Linux zu aktualisieren oder neu zu installieren, ohne dass Benutzerdaten verloren gehen.
/-Partition, erleichtert das zukünftige Aktualisierungen. Werfen Sie einen Blick auf die Beschreibung der Bearbeiten-Option in Abschnitt 9.15, »Ein maßgeschneidertes Layout erstellen oder das Standard-Layout modifizieren«.
/foo-Verzeichnis enthält, mindestens 500 MB groß sein muss, und Sie keine separate /foo-Partition anlegen, dann muss die /-(Root)-Partition mindestens 500 MB groß sein.
Tabelle 9.3. Mindestpartitionsgröße
| Verzeichnis | Mindestgröße |
|---|---|
/ | 250 MB |
/usr | 250 MB, vermeiden Sie es, diese auf separate Partition zu legen |
/tmp | 50 MB |
/var | 384 MB |
/home | 100 MB |
/boot | 250 MB |
Anmerkung
9.15.5.1.1. Tipp zu Partitionen
- Ziehen Sie in Erwägung, alle Partitionen mit sensiblen Dateninhalten zu verschlüsseln. Verschlüsselung hält Unbefugte davon ab, auf die Daten auf den Partitionen zuzugreifen, auch wenn Sie Zugriff auf das physische Speichergerät haben. In den meisten Fällen sollten Sie zumindest die
/home-Partition verschlüsseln. - Jeder auf Ihrem System installierte Kernel benötigt jeweils ungefähr 10 MB auf der
/boot-Partition. Sofern Sie nicht vorhaben, sehr viele Kernel zu installieren, sollte die Standardgröße von 250 MB für/bootausreichend sein.Wichtig
Der GRUB-Bootloader in Red Hat Enterprise Linux 6 unterstützt lediglich die ext2-, ext3- und ext4-Dateisysteme (letzteres wird empfohlen). Sie können daher keine anderen Dateisysteme, wie beispielsweise Btrfs, XFS oder VFAT für/bootverwenden. - Das
/var-Verzeichnis enthält Inhalte für eine Reihe von Anwendungen, u.a. für den Apache-Webserver. Es wird zudem dazu benutzt, heruntergeladene Aktualisierungspakete vorübergehend zu speichern. Stellen Sie sicher, dass die Partition, die das/var-Verzeichnis enthält, über genügend Platz verfügt, um ausstehende Aktualisierungen und andere Inhalte zu speichern.Warnung
Die Aktualisierungssoftware PackageKit lädt standardmäßig aktualisierte Pakete nach/var/cache/yum/herunter. Wenn Sie Ihr System manuell partitionieren und eine separate/var/-Partition erstellen, stellen Sie sicher, dass die Partition groß genug ist (3,0 GB oder größer), um die aktualisierten Pakete herunterzuladen. - Das
/usr-Verzeichnis enthält den Großteil der Software-Inhalte auf einem Red Hat Enterprise Linux System. Weisen Sie für eine Installation des standardmäßigen Umfangs an Software mindestens 4 GB Speicherplatz zu. Falls Sie Software-Entwickler sind oder planen, sich mit Hilfe Ihres Red Hat Enterprise Linux-Systems Kenntnisse über Software-Entwicklung anzueignen, sollten Sie diesen Platz mindestens verdoppeln.Wichtig
Falls/usrauf einem von/verschiedenen Dateisystem liegt, wird der Startvorgang sehr viel komplexer und funktioniert in einigen Situationen (z.B. Installationen auf iSCSI-Laufwerken) unter Umständen überhaupt nicht mehr, da/usrboot-kritische Komponenten enthält. - Ziehen Sie auch in Betracht, einen Teil der Platzes in einer LVM-Datenträgergruppe nicht zuzuweisen. Dieser nicht zugewiesene Platz gibt Ihnen Flexibilität, falls sich Ihre Platzanforderungen ändern, Sie jedoch keine Daten von anderen Partitionen löschen wollen, um den freiwerdenden Speicherplatz anderweitig zuzuweisen.
- Wenn Sie Unterverzeichnisse auf verschiedene Partitionen aufteilen, können Sie die Inhalte in diesen Unterverzeichnissen beibehalten, falls Sie sich entschließen, eine neuere Version von Red Hat Enterprise Linux über Ihr aktuelles System zu installieren. Falls Sie beispielsweise beabsichtigen, eine MySQL-Datenbank in
/var/lib/mysqlauszuführen, legen Sie eine separate Partition für dieses Verzeichnis an für den Fall, dass Sie zu einem späteren Zeitpunkt neu installieren müssen.
Anmerkung
Beispiel 9.1. Beispiel für eine Partitionseinrichtung
Tabelle 9.4. Beispiel für eine Partitionseinrichtung
| Partition | Größen und Typ |
|---|---|
/boot | 250 MB ext3-Partition |
swap | 2 GB Swap |
| LVM Physischer Datenträger | Verbleibender Platz, als eine LVM-Datenträgergruppe |
Tabelle 9.5. Beispiel für eine Partitionseinrichtung: LVM physischer Datenträger
| Partition | Größen und Typ |
|---|---|
/ | 13 GB ext4 |
/var | 4 GB ext4 |
/home | 50 GB ext4 |
9.16. Änderungen auf die Festplatte schreiben
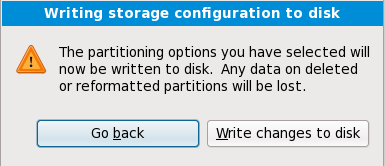
Abbildung 9.46. Speicherkonfiguration auf Festplatte schreiben
Warnung
9.17. x86, AMD64 und Intel 64 Bootloader-Konfiguration
Wichtig
Anmerkung
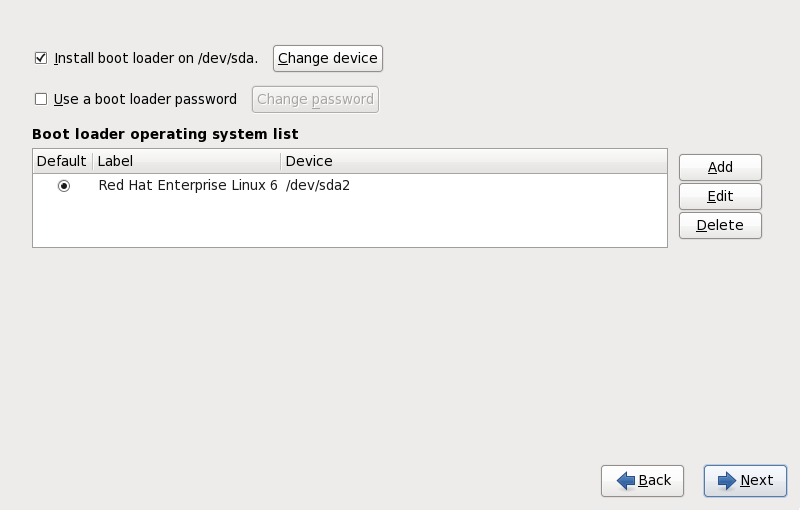
Abbildung 9.47. Bootloader-Konfiguration
Warnung
Warnung
- Hinzufügen
- Wählen Sie Hinzufügen, um GRUB ein weiteres Betriebssystem hinzuzufügen.Wählen Sie die Plattenpartition, die ein bootfähiges Betriebssystem enthält, aus der Auswahlliste und geben Sie dem Eintrag eine Kennung. GRUB zeigt diese Kennung in seinem Startmenü.
- Bearbeiten
- Um einen Eintrag im GRUB Boot-Menü zu ändern, wählen Sie den Eintrag aus und wählen dann Bearbeiten.
- Löschen
- Um einen Eintrag vom GRUB Boot-Menü zu entfernen, wählen Sie diesen aus und wählen dann Löschen.
Anmerkung
Anmerkung
/boot/grub/grub.conf. Wenn Sie nicht booten können, könnte es sein, dass Sie den "Rettungsmodus" auf der ersten Red Hat Enterprise Linux Installations-Disk benutzen können, um das Passwort wiederherzustellen.
grub-md5-crypt-Werkzeug. Für weitere Informationen zur Nutzung dieses Tools geben Sie den Befehl man grub-md5-crypt in einem Terminalfenster ein, um die Handbuchseiten zu lesen.
Wichtig
9.17.1. Erweiterte Bootloader-Konfiguration
- Der Master-Boot-Record (MBR) — Es wird empfohlen, einen Bootloader an dieser Stelle zu installieren, es sei denn, Sie haben bereits einen anderen Betriebsystem-Loader, wie zum Beispiel System Commander, hier installiert. Der MBR ist ein besonderer Bereich auf Ihrer Festplatte, der automatisch vom BIOS Ihres Computers geladen wird, und ist der früheste Punkt, an dem der Bootloader die Kontrolle über den Bootprozess übernimmt. Bei der Installation in den MBR wird GRUB beim Start Ihres Systems eine Boot-Eingabeaufforderung anzeigen. Nun können Sie Red Hat Enterprise Linux oder jedes andere Betriebssystem starten, für das Sie den Bootloader konfiguriert haben.
- Der erste Sektor Ihrer Boot-Partition — Es wird empfohlen, den Bootloader im ersten Sektor einer Boot-Partition zu installieren, wenn Sie bereits einen anderen Bootloader auf Ihrem System verwenden. In diesem Fall wird Ihr anderer Bootloader zuerst die Kontrolle übernehmen. Sie sollten diesen Bootloader so konfigurieren, dass er zuerst GRUB startet, der dann wiederum Red Hat Enterprise Linux startet.
Anmerkung
Wenn Sie GRUB als zweiten Bootloader installieren, müssen Sie Ihren primären Bootloader jedes Mal neu konfigurieren, wenn Sie von einem neuen Kernel starten. Der Kernel eines Betriebssystems wie Microsoft Windows startet nicht auf dieselbe Art und Weise. Deshalb verwenden die meisten Benutzer GRUB als primären Bootloader auf Dual-Boot-Systemen.

Abbildung 9.48. Bootloader-Installation
Anmerkung
/boot/ erstellt wurde, installiert werden.
Anmerkung
/boot-Linux-Partition auf den ersten 1024 Zylindern Ihrer Festplatte lassen, um Linux booten zu können. Alle anderen Linux-Partitionen können nach Zylinder 1024 eingerichtet werden.
parted entsprechen 1024 Zylinder 528 MB. Weitere Informationen finden Sie unter:
http://www.pcguide.com/ref/hdd/bios/sizeMB504-c.html
9.17.2. Rettungsmodus
- Booten Sie ein x86, AMD64 oder Intel 64 System von einem beliebigen Installationsmedium, wie z.B. CD, DVD, USB oder PXE, und geben
linux rescuean der Installations-Boot-Eingabeaufforderung ein. Unter Kapitel 36, Systemwiederherstellung finden Sie eine ausführlichere Beschreibung des Rettungsmodus.
9.17.3. Alternative Bootloader
Wichtig
9.18. Auswahl der Paketgruppe
Wichtig
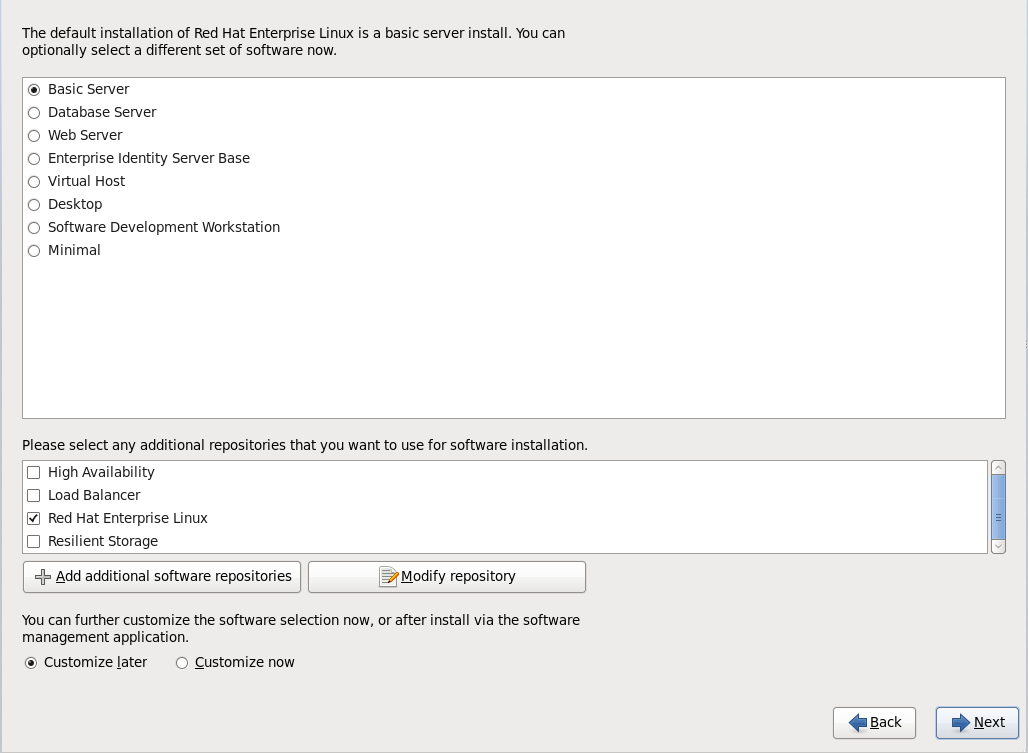
Abbildung 9.49. Auswahl der Paketgruppe
- Basis-Server
- Diese Option liefert eine Basis-Installation von Red Hat Enterprise Linux für die Verwendung auf einem Server.
- Datenbank-Server
- Diese Option liefert die MySQL- und PostgreSQL-Datenbanken.
- Web-Server
- Diese Option stellt den Apache-Web-Server bereit.
- Enterprise Identity Server Base
- Diese Option liefert OpenLDAP und den System Security Services Daemon (SSSD) zur Erstellung eines Identitäts- und Authentifizierungsservers.
- Virtueller Host
- Diese Option liefert die KVM- und Virtual Machine Manager-Tools zur Erstellung eines Hosts für virtuelle Maschinen.
- Desktop
- Diese Option liefert die OpenOffice.org-Suite, die Planner Projektmanagement-Anwendung, Grafikprogramme wie GIMP und Multimedia-Anwendungen.
- Software-Entwicklung-Workstation
- Diese Option liefert die nötigen Werkzeuge zum Kompilieren von Software auf Ihrem Red Hat Enterprise Linux System.
- Minimal
- Diese Option liefert nur die Pakete, die für die Ausführung von Red Hat Enterprise Linux essentiell sind. Eine minimale Installation liefert die beste Basis für einen Server mit nur einer Aufgabe oder einer Desktop-Anwendung und maximiert die Leistung und Sicherheit auf einer solchen Installation.
9.18.1. Von zusätzlichen Repositorys installieren
- Das High Availability-Repository beinhaltet Pakete für Hochverfügbarkeits-Clustering (auch als Failover Clustering bekannt) unter Verwendung der Red Hat High-availability Service Management Komponente.
- Das Load Balancer-Repository beinhaltet Pakete für das Lastausgleich-Clustering unter Verwendung des Linux Virtual Server (LVS).
- Das Red Hat Enterprise Linux-Repository wird automatisch für Sie ausgewählt. Es umfasst die komplette Sammlung der Software, die als Red Hat Enterprise Linux 6 veröffentlicht wurde, inklusive der verschiedenen Software-Varianten in den jeweiligen Versionen, die zum Zeitpunkt der Veröffentlichung aktuell waren.
- Das Resilient Storage-Repository beinhaltet Pakete für das Speicher-Clustering unter Verwendung des Red Hat Global File System (GFS).
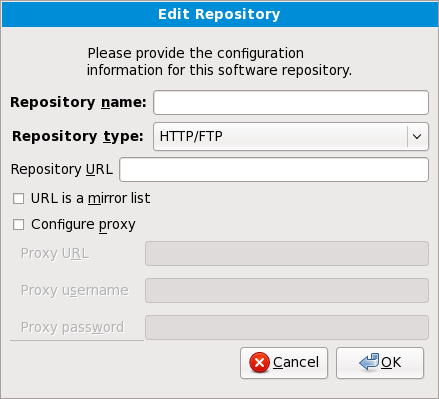
Abbildung 9.50. Ein Software-Repository hinzufügen
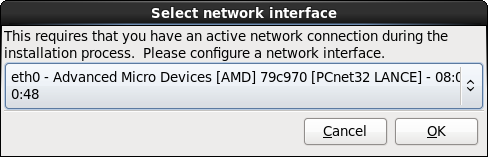
Abbildung 9.51. Netzwerkschnittstelle wählen
- Wählen Sie eine Schnittstelle aus dem Drop-Down-Menü.
- Klicken Sie OK.
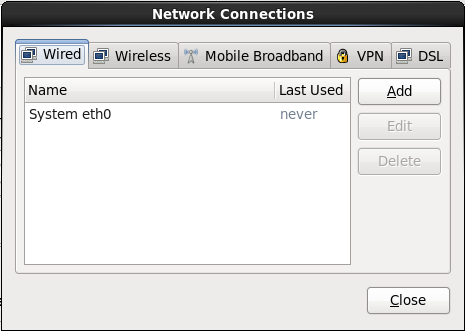
Abbildung 9.52. Netzwerkverbindungen
repodata enthält, um die URL zu bestimmen, die verwendet werden soll.
Warnung
9.18.2. Anpassen der Software-Auswahl
Anmerkung
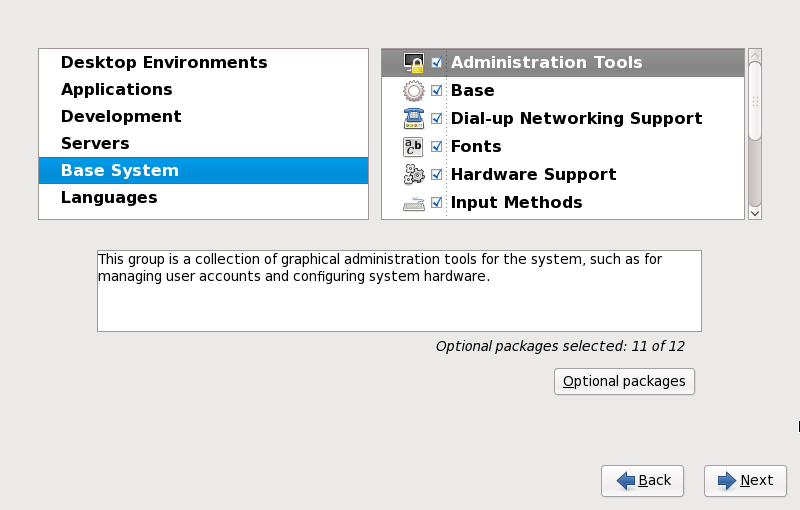
Abbildung 9.53. Details von Paketgruppen
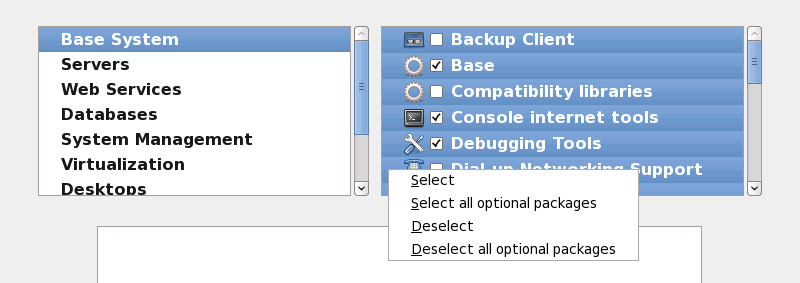
Abbildung 9.54. Kontextmenü für die Liste der Paketauswahl
9.18.2.1. Grundlegende Netzwerkdienste
- zentralisierte Protokollierung via syslog
- E-Mail via SMTP (Simple Mail Transfer Protocol)
- Netzwerk-Filesharing via NFS (Network File System)
- Zugriff von Remote aus via SSH (Secure SHell)
- Resource-Advertising via mDNS (Multicast-DNS)
- Netzwerk-Filesharing via HTTP (HyperText Transfer Protocol)
- Drucken via CUPS (Common UNIX Printing System)
- Remote-Desktop-Zugriff via VNC (Virtual Network Computing)
9.19. Pakete installieren
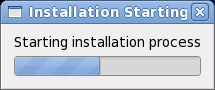
Abbildung 9.55. Installation beginnt
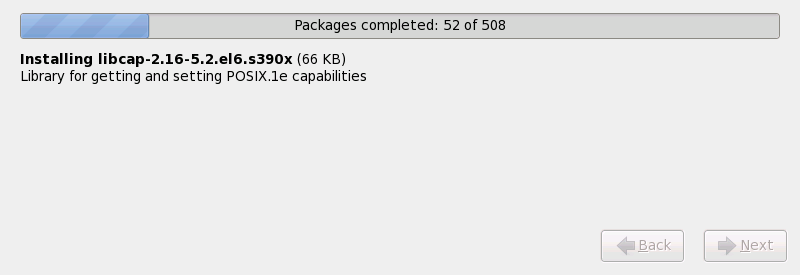
Abbildung 9.56. Abgeschlossene Pakete
/root/install.log zur Verfügung.
9.20. Installation abgeschlossen
login:-Eingabeaufforderung oder ein GUI-Login-Bildschirm (falls Sie das X-Window-System installiert haben und X wahlweise automatisch gestartet wird).
fsck wird zur Überprüfung des Dateisystems auf Metadaten-Konsistenz und zur optionalen Wiederherstellung von einem oder mehreren Linux-Dateisystemen verwendet.
Kapitel 10. Suche und Beseitigung von Fehlern bei der Installation auf einem Intel- oder AMD-System
/tmp-Verzeichnis. Diese Dateien umfassen:
/tmp/anaconda.log- allgemeine Anaconda-Meldungen
/tmp/program.log- alle externen, von Anaconda ausgeführten Programme
/tmp/storage.log- ausführliche Speicher-Modul-Informationen
/tmp/yum.log- yum Paket-Installationsmeldungen
/tmp/syslog- Hardware-bezogene Systemmeldungen
/tmp/anaconda-tb-identifier zusammengefasst, wobei identifier ein zufälliger String ist.
scp auf dem Installations-Image auf ein anderes System im Netzwerk (nicht umgekehrt).
10.1. Sie können Red Hat Enterprise Linux nicht booten
10.1.1. Haben Sie Probleme beim Booten mit Ihrer RAID-Karte?
GRUB:) anzeigt und ein blinkender Cursor erscheinen. In diesem Fall müssen Sie Ihr System neu partitionieren.
/boot Partition außerhalb des RAID-Arrays installieren, wie beispielsweise auf einem separaten Laufwerk. Für das Anlegen von Partitionen mit problematischen RAID-Karten ist ein internes Laufwerk notwendig.
/boot-Partition beherbergt.
10.1.2. Zeigt Ihr System Signal-11-Fehler an?
boot: Prompt oder yaboot: Prompt ein:
linux mediacheck
http://www.bitwizard.nl/sig11/10.2. Probleme beim Starten der Installation
10.2.1. Probleme beim Booten in die grafische Installation
xdriver=vesa an der Boot-Eingabeaufforderung verwenden. Alternativ können Sie das Installationsprogramm mit Hilfe der Boot-Option resolution= dazu zwingen, eine bestimmte Auflösung zu verwenden. Diese Option könnte vor allem für Laptop-Benutzer hilfreich sein. Eine weitere Lösung ist möglicherweise die Option driver=, um den für Ihre Grafikkarte zu ladenden Treiber zu bestimmen. Falls dies gelingt, sollte ein Fehlerbericht eingereicht werden, da es dem Installationsprogramm nicht gelungen ist, Ihre Grafikkarte automatisch zu erkennen. Siehe Kapitel 28, Boot-Optionen für weitere Informationen zu Boot-Optionen.
Anmerkung
nofb. Dieser Befehl ist unter Umständen nötig für den Zugang für einige Screen Reading Hardware.
10.3. Probleme während der Installation
10.3.1. No devices found to install Red Hat Enterprise Linux Fehlermeldung
No devices found to install Red Hat Enterprise Linux erhalten, liegt dies unter Umständen an einem SCSI-Controller, der vom Installationsprogramm nicht erkannt wird.
10.3.2. Traceback-Meldungen speichern
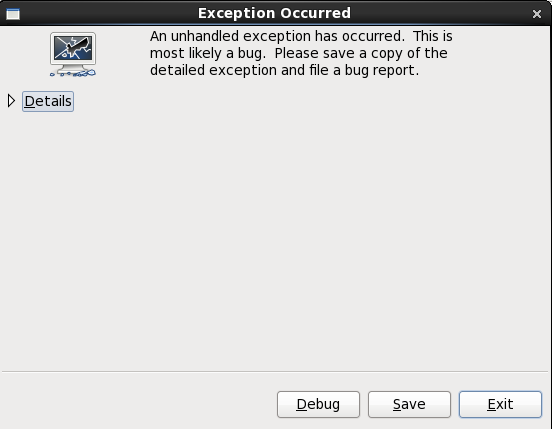
Abbildung 10.1. Das Dialogfeld der Absturzmeldung
- Details
- zeigt Ihnen die Einzelheiten des Fehlers:
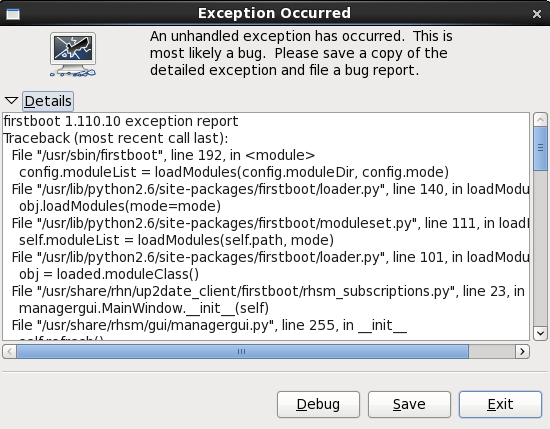
Abbildung 10.2. Details des Absturzes
- Speichern
- speichert Einzelheiten des Fehlers lokal oder entfernt:
- Beenden
- beendet den Installationsvorgang.

Abbildung 10.3. Reporting-Tool wählen
- Logger
- speichert Einzelheiten des Fehlers als Protokolldatei auf der lokalen Festplatte, an einem Speicherort Ihrer Wahl.
- Red Hat Kunden-Support
- reicht den Absturzbericht beim Kunden-Support ein für Hilfestellung.
- Berichts-Uploader
- lädt eine komprimierte Version des Absturzberichts nach Bugzilla hoch oder an eine URL Ihrer Wahl.

Abbildung 10.4. Konfigurieren der Berichts-Tool-Einstellungen
- Logger
- Legen Sie einen Pfad und einen Dateinamen für die Protokolldatei fest. Markieren Sie das Auswahlkästchen Anfügen, wenn Sie neue Inhalte an eine vorhandene Protokolldatei anfügen möchten.
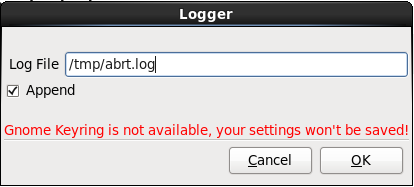
Abbildung 10.5. Lokalen Pfad für Protokolldatei festlegen
- Red Hat Kunden-Support
- Geben Sie Ihren Red Hat Network Benutzernamen und Ihr Passwort an, damit der Bericht den Kunden-Support erreicht und Ihrem Account zugeordnet wird. Die URL ist bereits angegeben und die Option SSL prüfen ist standardmäßig ausgewählt.
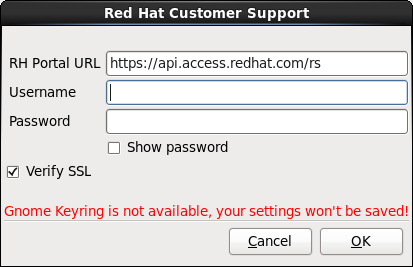
Abbildung 10.6. Red Hat Network Authentifikationsdetails angeben
- Berichts-Uploader
- Geben Sie eine URL an, um eine komprimierte Version des Absturzberichts hochzuladen.
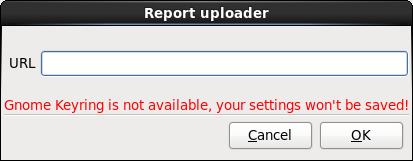
Abbildung 10.7. URL zum Hochladen des Absturzberichts angeben
- Bugzilla
- Geben Sie Ihren Bugzilla-Benutzernamen und Ihr Passwort ein, um anhand des Absturzberichts einen Fehlerbericht in Red Hats System zur Nachverfolgung von Fehlerberichten einzureichen. Die URL ist bereits angegeben und die Option SSL prüfen ist standardmäßig ausgewählt.

Abbildung 10.8. Bugzilla Authentifikationsdetails angeben
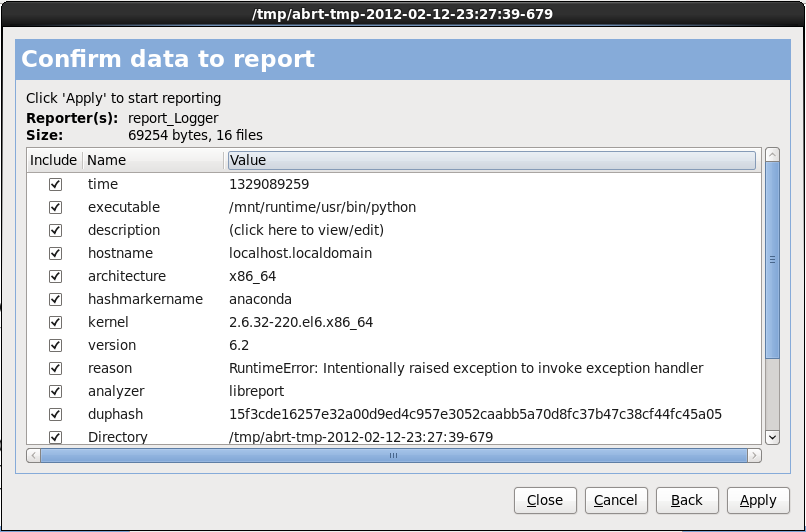
Abbildung 10.9. Berichten der Daten bestätigen
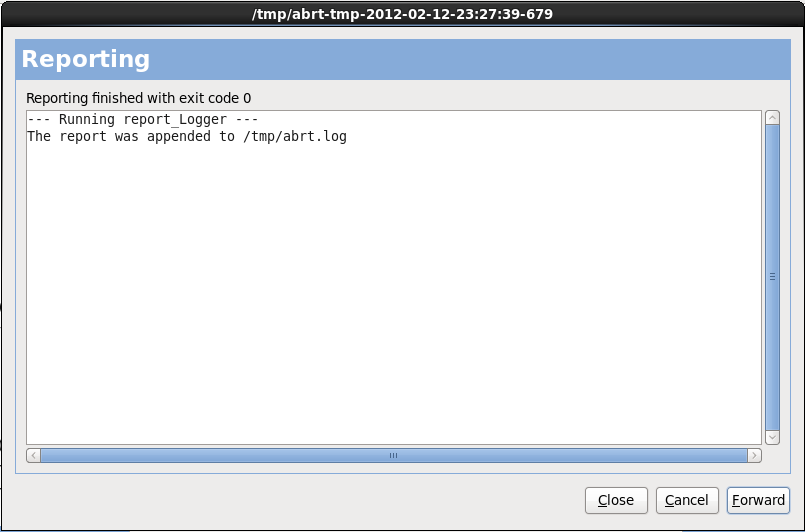
Abbildung 10.10. Berichterstattung läuft
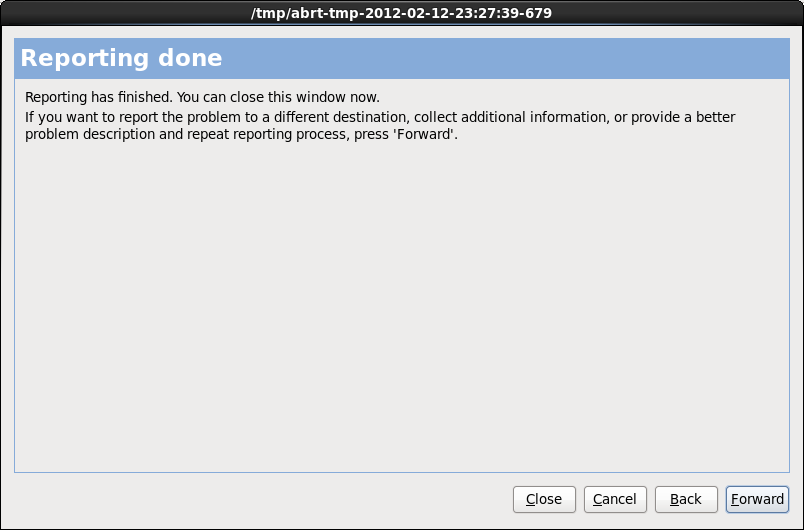
Abbildung 10.11. Berichterstattung abgeschlossen
10.3.3. Probleme mit Partitionstabellen
Die Partitionstabelle auf dem Gerät hda war nicht lesbar. Um neue Partitionen zu erstellen, muss sie neu initialisiert werden, wodurch ALLE DATEN auf diesem Laufwerk verloren gehen.
10.3.4. Verbleibenden Platz verwenden
swap und eine / (root-) Partition angelegt und die root-Partition zur Verwendung des verbleibenden Platzes ausgewählt. Allerdings füllt die root-Partition nicht die Festplatte.
/boot Partition anlegen, wenn Sie möchten, dass die / (root-) Partition den gesamten verbleibenden Platz auf Ihrer Festplatte verwendet.
10.3.5. Andere Partitionierungsprobleme
- Eine
/(root)-Partition - Eine <swap>-Partition vom Typ swap
Anmerkung
10.4. Probleme nach der Installation
10.4.1. Haben Sie Probleme mit dem grafischen GRUB-Bildschirm auf einem x86-basierten System?
/boot/grub/grub.conf bearbeiten.
splashimage beginnen, in der Datei grub.conf aus, indem Sie das #-Zeichen an den Anfang dieser Zeilen setzen.
b ein, um das System zu booten.
grub.conf neu gelesen und Ihre Änderungen werden wirksam.
grub.conf hinzufügen und neu booten.
10.4.2. Booten in eine grafische Umgebung
startx.
/etc/inittab bearbeiten, indem Sie nur eine einzige Zahl im Runlevel-Abschnitt ändern. Wenn Sie damit fertig sind, starten Sie Ihren Computer neu. Wenn Sie sich dann das nächste Mal anmelden, erhalten Sie eine grafische Oberfläche, um sich anzumelden.
su-Befehls zum Root-Benutzer.
gedit /etc/inittab/etc/inittab wird daraufhin geöffnet. Innerhalb des ersten Bildschirms erscheint ein Abschnitt der Datei, der wie folgt aussieht:
# Default runlevel. The runlevels used are:
# 0 - halt (Do NOT set initdefault to this)
# 1 - Single user mode
# 2 - Multiuser, without NFS (The same as 3, if you do not have networking)
# 3 - Full multiuser mode
# 4 - unused
# 5 - X11
# 6 - reboot (Do NOT set initdefault to this)
#
id:3:initdefault:id:3:initdefault: von 3 auf 5 ändern.
Warnung
3 auf 5 um.
id:5:initdefault: 10.4.3. Probleme mit dem X-Window-System (GUI)
10.4.4. Probleme mit X-Server-Abstürzen und Nicht-Root-Benutzern
df -h
df hilft Ihnen bei der Diagnose, welche Partition voll ist. Für zusätzliche Informationen über df und eine Erläuterung der vorhandenen Optionen (wie z.B. die Option -h, wie in diesem Beispiel verwendet), gehen Sie zur Handbuchseite von df, indem Sie den Befehl man df eingeben.
/home/ und /tmp/ können sich manchmal ziemlich rasch mit Benutzerdateien auffüllen. Indem Sie alte Dateien entfernen, können Sie auf diesen Partition etwas Platz schaffen. Nachdem Sie dadurch wieder etwas Festplattenplatz gewonnen haben, versuchen Sie mit dem zuvor erfolglosen Benutzer, X erneut zu starten.
10.4.5. Probleme beim Anmelden
linux single booten.
e ein. Daraufhin erscheint in der Konfigurationsdatei eine Liste der Parameter für die von Ihnen ausgewählte Boot-Kennung.
kernel beginnt und geben Sie e ein, um diesen Booteintrag zu bearbeiten.
kernel Folgendes hinzu:
singleb ein, um das System zu booten.
#-Eingabeaufforderung haben, müssen Sie den Befehl passwd root eingeben, mit dem Sie ein neues Passwort für Root eingeben können. Danach können Sie mit dem Befehl shutdown -r now Ihr System mit dem neuen Passwort erneut booten.
su - und Ihr Root-Passwort ein, wenn Sie dazu aufgefordert werden. Geben Sie anschließend passwd <username> ein. Dadurch können Sie ein neues Passwort für den angegebenen Benutzer-Account eingeben.
http://hardware.redhat.com/hcl/10.4.6. Wurde Ihr RAM nicht erkannt?
cat /proc/meminfo überprüfen.
/boot/grub/grub.conf hinzu:
mem=xxM/boot/grub/grub.conf würde obiges Beispiel etwa wie folgt aussehen:
# NOTICE: You have a /boot partition. This means that # all kernel paths are relative to /boot/ default=0 timeout=30 splashimage=(hd0,0)/grub/splash.xpm.gz title Red Hat Enterprise Linux Client (2.6.32.130.el6.i686) root (hd0,1) kernel /vmlinuz-(2.6.32.130.el6.i686 ro root=UUID=04a07c13-e6bf-6d5a-b207-002689545705 mem=1024M initrd /initrd-(2.6.32.130.el6.i686.img
grub.conf vorgenommenen Änderungen in Ihrem System wirksam.
e ein. Es erscheinen die Zeilen der Konfigurationsdatei für die Boot-Kennung, die Sie gewählt haben.
kernel beginnt, und geben Sie e zum Bearbeiten dieses Boot-Eintrags ein.
kernel Folgendes ein:
mem=xxMb ein, um das System zu booten.
10.4.7. Ihr Drucker funktioniert nicht
system-config-printer ein, um das Tool zur Druckerkonfiguration zu starten. Wenn Sie nicht als Root angemeldet sind, werden Sie aufgefordert, das Root-Passwort einzugeben, um fortfahren zu können.
Teil II. Installation und Booten der IBM POWER-Architektur
Wichtig
ppc und ppc64 entsprechend). Red Hat Enterprise Linux 6 unterstützt nur die 64-Bit POWER Architektur (ppc64).
Kapitel 11. Planen einer Installation auf der POWER-Architektur
11.1. Aktualisieren oder Installieren?
11.2. Vorbereitung für IBM eServer System p
Wichtig
c00000 gesetzt ist, andernfalls erhalten Sie gegebenenfalls Fehler wie z.B.:
DEFAULT CATCH!, exception-handler=fff0030011.3. RAID und andere Datenträgerlaufwerke
Wichtig
/etc/fstab, /etc/crypttab oder an anderen Konfigurationsdateien, die auf Namen von Geräteknoten verweisen, funktionieren in Red Hat Enterprise Linux 6 nicht. Bevor Sie diese Dateien migrieren, müssen Sie sie derart bearbeiten, dass diese anhand der UUID anstelle des Geräteknotenpfads auf die Geräte verweisen. Mit Hilfe des blkid-Befehls können Sie die UUIDs der Geräte auf Ihrem System herausfinden.
11.3.1. Hardware-RAID
11.3.2. Software-RAID
11.3.3. FireWire- und USB-Platten
Anmerkung
11.4. Verfügen Sie über genügend Platz auf der Festplatte?
- es muss genug unpartitionierter[5] Festplattenplatz für die Installation von Red Hat Enterprise Linux vorhanden sein, oder
- es muss eine oder mehrere Partitionen vorhanden sein, die gelöscht werden können, um auf diese Weise Platz für die Installation von Red Hat Enterprise Linux zu schaffen.
11.5. Wählen Sie eine Boot-Methode
Kapitel 12. Vorbereitung für die Installation
12.1. Vorbereitung einer Netzwerkinstallation
Wichtig
Anmerkung
Anmerkung
yaboot:-Eingabeaufforderung ein:
linux mediacheckAnmerkung
/var/www/inst/rhel6 auf dem Netzwerk-Server via http://network.server.com/inst/rhel6 zugegriffen werden.
/location/of/disk/space angegeben. Das Verzeichnis, das als öffentlich verfügbares Verzeichnis via FTP, NFS, HTTP oder HTTPS freigegeben wird, wird als /publicly_available_directory angegeben. /location/of/disk/space kann beispielsweise ein Verzeichnis mit der Bezeichnung /var/isos sein. /publicly_available_directory kann beispielsweise /var/www/html/rhel6 für eine Installation via HTTP sein.
dd if=/dev/dvd of=/path_to_image/name_of_image.iso12.1.1. Vorbereitung einer FTP-, HTTP- oder HTTPS-Installation
12.1.2. Vorbereitung einer NFS-Installation
install.img selbst, und optional die Datei product.img über den Netzwerk-Server via NFS zur Verfügung zu stellen.
- Übertragen Sie das ISO-Image auf das via NFS exportierte Verzeichnis. Führen Sie Folgendes auf einem Linux-System aus:
mv /path_to_image/name_of_image.iso /publicly_available_directory/wobei path_to_image der Pfad zur ISO-Imagedatei, name_of_image der Name der ISO-Imagedatei und publicly_available_directory ein Verzeichnis ist, das entweder über NFS verfügbar ist oder das Sie über NFS verfügbar machen werden. - Verwenden Sie ein Programm für SHA256-Prüfsummen zur Überprüfung der Integrität des von Ihnen kopierten ISO-Images. Es stehen viele SHA256-Prüfsummenprogramme für diverse Betriebssysteme zur Verfügung. Führen Sie Folgendes auf einem Linux-System aus:
$ sha256sum name_of_image.isowobei name_of_image der Name der ISO-Image-Datei ist. Das SHA256-Prüfsummenprogramm zeigt einen String mit 64 Zeichen, Hash genannt, an. Vergleichen Sie diesen Hash mit dem für dieses spezielle Image angezeigte Hash auf der Seite Software herunterladen im Red Hat Network (siehe Kapitel 1, Red Hat Enterprise Linux beziehen). Die beiden Hashes sollten identisch sein. - Kopieren Sie das
images/-Verzeichnis auf der ISO-Datei in ein Verzeichnis, in dem Sie die ISO-Imagedatei selbst gespeichert haben. Geben Sie die folgenden Befehle ein:mount -t iso9660 /path_to_image/name_of_image.iso /mount_point -o loop,rocp -pr /mount_point/images /publicly_available_directory/umount /mount_pointwobeipath_to_imageder Pfad zur ISO-Imagedatei,name_of_imageder Name der ISO-Imagedatei undmount_pointein Einhängepunkt ist, an dem das Image eingehängt wird, während Sie Dateien vom Image kopieren. Zum Beispiel:mount -t iso9660 /var/isos/RHEL6.iso /mnt/tmp -o loop,rocp -pr /mnt/tmp/images /var/isos/umount /mnt/tmpDie ISO-Imagedatei und einimages/-Verzeichnis sind jetzt nebeneinander im selben Verzeichnis vorhanden. - Stellen Sie sicher, dass das Verzeichnis
images/mindestens die Dateiinstall.imgenthält. Ohne diese Datei kann die Installation nicht fortgesetzt werden. Optional sollte dasimages/-Verzeichnis die Dateiproduct.imgenthalten, ohne die nur die Pakete für eine Minimale-Installation während der Auswahlphase der Paketgruppen zur Verfügung stehen (siehe Abschnitt 16.19, »Auswahl der Paketgruppe«).Wichtig
install.imgundproduct.imgmüssen die einzigen Dateien imimages/-Verzeichnis sein. - Vergewissern Sie sich, dass ein Eintrag für das öffentlich verfügbare Verzeichnis in der
/etc/exports-Datei am Netzwerkserver existiert, so dass das Verzeichnis via NFS verfügbar ist.Um ein Verzeichnis schreibgeschützt für ein spezielles System zu exportieren, verwenden Sie:/publicly_available_directory client.ip.address (ro)Um ein Verzeichnis schreibgeschützt für alle Systeme zu exportieren, verwenden Sie:/publicly_available_directory * (ro) - Starten Sie auf dem Netzwerk-Server den NFS-Daemon (verwenden Sie
/sbin/service nfs startauf einem Red Hat Enterprise Linux-System). Falls NFS bereits läuft, laden Sie die Konfigurationsdatei erneut (verwenden Sie/sbin/service nfs reloadauf einem Red Hat Enterprise Linux-System). - Testen Sie die NFS-Freigaben, indem Sie die Anweisungen im Red Hat Enterprise Linux Bereitstellungshandbuch folgen. Werfen Sie einen Blick auf Ihre NFS-Dokumentation für Details zum Starten und Stoppen des NFS-Servers.
Anmerkung
boot:-Eingabeaufforderung ein:
linux mediacheck12.2. Vorbereitung einer Installation von Festplatte
Anmerkung
Wichtig
- ein ISO-Image der Installations-DVD. Ein ISO-Image ist eine Datei, die eine exakte Kopie des Inhalts einer DVD enthält.
- eine aus dem ISO-Image extrahierte
install.img-Datei. - optional eine aus dem ISO-Image extrahierte
product.img-Datei.
- Besorgen Sie sich ein ISO-Image der Red Hat Enterprise Linux Installations-DVD (siehe Kapitel 1, Red Hat Enterprise Linux beziehen). Alternativ, falls Sie über die DVD als physisches Medium verfügen, können Sie auf einem Linux-System ein Image mit dem folgenden Befehl erstellen:
dd if=/dev/dvd of=/path_to_image/name_of_image.isowobei dvd Ihr DVD-Laufwerk, name_of_image der Name der entstehenden ISO-Imagedatei, und path_to_image der Pfad zum Speicherort in Ihrem System ist, an dem das entstehende ISO-Image gespeichert wird. - Übertragen Sie das ISO-Image auf die Festplatte.Das ISO-Image muss sich auf einer Festplatte befinden, die sich entweder intern im Computer, auf dem Sie Red Hat Enterprise Linux installieren, befindet, oder auf einer Festplatte, die mit dem Computer via USB verbunden ist.
- Verwenden Sie ein Programm für SHA256-Prüfsummen zur Überprüfung der Integrität des von Ihnen kopierten ISO-Images. Es stehen viele SHA256-Prüfsummenprogramme für diverse Betriebssysteme zur Verfügung. Führen Sie Folgendes auf einem Linux-System aus:
$ sha256sum name_of_image.isowobei name_of_image der Name der ISO-Image-Datei ist. Das SHA256-Prüfsummenprogramm zeigt einen String mit 64 Zeichen, Hash genannt, an. Vergleichen Sie diesen Hash mit dem für dieses spezielle Image angezeigte Hash auf der Seite Software herunterladen im Red Hat Network (siehe Kapitel 1, Red Hat Enterprise Linux beziehen). Die beiden Hashes sollten identisch sein. - Kopieren Sie das
images/-Verzeichnis auf der ISO-Datei in ein Verzeichnis, in dem Sie die ISO-Imagedatei selbst gespeichert haben. Geben Sie die folgenden Befehle ein:mount -t iso9660 /path_to_image/name_of_image.iso /mount_point -o loop,rocp -pr /mount_point/images /publicly_available_directory/umount /mount_pointwobeipath_to_imageder Pfad zur ISO-Imagedatei,name_of_imageder Name der ISO-Imagedatei undmount_pointein Einhängepunkt ist, an dem das Image eingehängt wird, während Sie Dateien vom Image kopieren. Zum Beispiel:mount -t iso9660 /var/isos/RHEL6.iso /mnt/tmp -o loop,rocp -pr /mnt/tmp/images /var/isos/umount /mnt/tmpDie ISO-Imagedatei und einimages/-Verzeichnis sind jetzt nebeneinander im selben Verzeichnis vorhanden. - Stellen Sie sicher, dass das Verzeichnis
images/mindestens die Dateiinstall.imgenthält. Ohne diese Datei kann die Installation nicht fortgesetzt werden. Optional sollte dasimages/-Verzeichnis die Dateiproduct.imgenthalten, ohne die nur die Pakete für eine Minimale-Installation während der Auswahlphase der Paketgruppen zur Verfügung stehen (siehe Abschnitt 9.18, »Auswahl der Paketgruppe«).Wichtig
install.imgundproduct.imgmüssen die einzigen Dateien imimages/-Verzeichnis sein.
Anmerkung
boot:-Eingabeaufforderung ein:
linux mediacheckKapitel 13. Treiberaktualisierung während der Installation auf IBM POWER-Systemen
- Platzieren Sie das ISO-Image an einem Speicherort, auf den der Installer zugreifen kann:
- auf einer lokalen Festplatte
- einem USB-Flash-Laufwerk
- Erstellen Sie einen Treiber-Datenträger, indem Sie das Image entpacken auf:
- eine CD
- eine DVD
Werfen Sie einen Blick in die Anweisungen zur Erstellung von Installationsdatenträgern in Abschnitt 2.1, »Erstellen einer Installations-DVD« für weitere Informationen zum Brennen von ISO-Image-Dateien auf CD oder DVD. - Erstellen Sie eine initiale RAM-Disk-Aktualisierung des Images und speichern sie diese auf einem PXE-Server. Dies ist ein fortgeschrittenes Verfahren, das Sie nur dann in Erwägung ziehen sollten, wenn alle anderen Methoden zur Treiberaktualisierung fehlschlagen.
13.1. Einschränkungen von Treiberaktualisierungen während der Installation
- Die Geräte werden bereits verwendet
- Sie können mit Hilfe einer Treiberaktualisierung keine Treiber ersetzen, die bereits vom Installationsprogramm geladen wurden. Stattdessen müssen Sie die Installation mit den vom Installationsprogramm geladenen Treibern abschließen und nach der Installation auf die neuen Treiber aktualisieren. Falls Sie die neuen Treiber für den Installationsvorgang benötigen, sollten Sie erwägen, eine initiale RAM-Disk-Treiberaktualisierung durchzuführen — siehe Abschnitt 13.2.3, »Vorbereitung einer initialen RAM-Disk-Aktualisierung«.
- Es stehen Geräte mit einem entsprechenden Gerät zur Verfügung
- Da alle Geräte desselben Typs zusammen initialisiert werden, können Sie keine Treiber für ein Gerät aktualisieren, wenn das Installationsprogramm bereits Treiber für ein ähnliches Gerät geladen hat. Nehmen wir beispielsweise ein System mit zwei verschiedenen Netzwerkadaptern, für einen davon steht eine Treiberaktualisierung zur Verfügung. Das Installationsprogramm wird beide Adapter zur selben Zeit initialisieren, weshalb Sie diese Treiberaktualisierung nicht nutzen können. Schließen Sie die Installation mit den Treibern, die vom Installationsprogramm geladen wurden, ab und aktualisieren Sie nach der Installation auf die neuen Treiber, oder führen Sie eine initiale RAM-Disk-Treiberaktualisierung durch.
13.2. Vorbereitung einer Treiberaktualisierung während der Installation
- Methoden, die das Image selbst verwenden
- lokale Festplatte
- USB-Flash-Laufwerk
- Methoden, die einen Datenträger zur Treiberaktualisierung, erzeugt von einer Image-Datei, verwenden
- CD
- DVD
- Methoden, die eine initiale RAM-Disk-Aktualisierung verwenden
- PXE
13.2.1. Vorbereitung des Einsatzes eines Images zur Treiberaktualisierung
13.2.1.1. Vorbereitung der Verwendung eines Images auf einem lokalen Speichermedium
.iso lauten. Im folgenden Beispiel wird die Datei in dd.iso umbenannt:
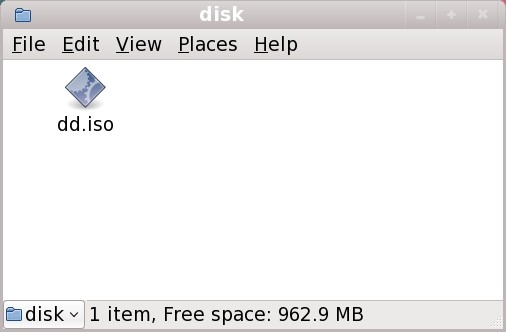
Abbildung 13.1. Inhalt eines USB-Flash-Laufwerks, das ein Image zur Treiberaktualisierung enthält
OEMDRV ändern, wird das Installationsprogramm das Gerät automatisch untersuchen und jegliche vorgefundene Treiberaktualisierungen laden. Dieses Verhalten wird von der Boot-Option dlabel=on gesteuert und ist standardmäßig aktiviert. Siehe auch Abschnitt 13.3.1, »Installationsprogramm automatisch auf Datenträger zur Treiberaktualisierung prüfen lassen«.
13.2.2. Vorbereiten eines Treiber-Datenträgers
13.2.2.1. Erstellen eines Datenträgers zur Treiberaktualisierung auf CD oder DVD
Wichtig
- Verwenden Sie den Desktop-Dateimanager, um die ISO-Image-Datei des Treiber-Datenträgers zu finden, die von Red Hat oder Ihrem Hardware-Anbieter bereitgestellt wurde.

Abbildung 13.2. Eine typische .iso-Datei, die im Fenster des Dateimanagers angezeigt wird
- Klicken Sie mit der rechten Maustaste auf diese Datei und wählen Auf CD/DVD schreiben. Ein Fenster ähnlich dem folgenden wird angezeigt:

Abbildung 13.3. CD/DVD-Ersteller 'Auf CD/DVD schreiben' Dialog
- Klicken Sie auf die Schaltfläche Schreiben. Falls sich noch kein leerer Datenträger im Laufwerk befindet, fordert Sie der CD/DVD-Ersteller dazu auf, einen einzulegen.
rhdd3 und ein Verzeichnis mit dem Namen rpms sehen:
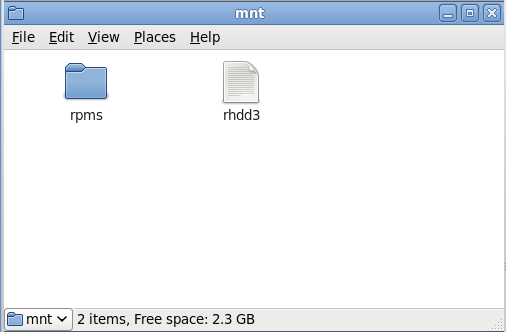
Abbildung 13.4. Inhalt eines typischen Datenträgers zur Treiberaktualisierung auf CD oder DVD
.iso sehen, dann wurde der Datenträger nicht erfolgreich erstellt und Sie sollten es noch einmal probieren. Falls Sie einen anderen Linux-Desktop als GNOME oder ein anderes Betriebssystem verwenden, stellen Sie sicher, dass Sie eine Option ähnlich wie Von Image brennen auswählen.
13.2.3. Vorbereitung einer initialen RAM-Disk-Aktualisierung
Wichtig
- Platzieren Sie das Datei-Image zur Treiberaktualisierung auf Ihrem PXE-Server. Dies geschieht in der Regel bereits, wenn Sie die Datei von dem Speicherort im Internet, der von Red Hat oder Ihrem Hardware-Anbieter angegeben wurde, herunterladen auf Ihren PXE-Server. Namen von Datei-Images zur Treiberaktualisierung enden auf
.iso. - Kopieren Sie das Image zur Treiberaktualisierung ins
/tmp/initrd_update-Verzeichnis. - Benennen Sie das Image um in
dd.img. - Wechseln Sie an der Befehlszeile in das
/tmp/initrd_update-Verzeichnis, geben den nachfolgenden Befehl ein und drücken die Eingabe-Taste.find . | cpio --quiet -o -H newc | gzip -9 >/tmp/initrd_update.img
- Kopieren Sie die Datei
/tmp/initrd_update.imgin das Verzeichnis, welches das Ziel enthält, das Sie für die Installation verwenden wollen. Dieses Verzeichnis befindet sich unter dem/tftpboot/pxelinux/-Verzeichnis. So könnte/tftpboot/pxelinux/r6c/beispielsweise das PXE-Ziel für Red Hat Enterprise Linux 6 Client enthalten. - Bearbeiten Sie die
/tftpboot/pxelinux/pxelinux.cfg/default-Datei und fügen einen Eintrag ein, der die eben von Ihnen erstellte initiale RAM-Disk-Aktualisierung enthält, und zwar im folgenden Format:label target-dd kernel target/vmlinuz append initrd=target/initrd.img,target/dd.img
Wobei target das Ziel ist, das Sie für die Installation verwenden wollen.
Beispiel 13.1. Vorbereiten einer initalen RAM-Disk-Aktualisierung von einer Image-Datei zur Treiberaktualisierung
driver_update.iso eine Image-Datei zur Treiberaktualisierung, die Sie aus dem Internet heruntergeladen und in einem Verzeichnis auf Ihrem PXE-Server abgelegt haben. Das Ziel, von dem Sie den PXE-Boot durchführen, befindet sich in /tftpboot/pxelinux/r6c/.
$ cp driver_update.iso /tmp/initrd_update/dd.img $ cd /tmp/initrd_update $ find . | cpio --quiet -c -o -H newc | gzip -9 >/tmp/initrd_update.img $ cp /tmp/initrd_update.img /tftpboot/pxelinux/r6c/dd.img
/tftpboot/pxelinux/pxelinux.cfg/default-Datei und fügen folgenden Eintrag ein:
label r6c-dd kernel r6c/vmlinuz append initrd=r6c/initrd.img,r6c/dd.img
13.3. Durchführung einer Treiberaktualisierung während der Installation
- lassen Sie das Installationsprogramm automatisch einen Datenträger zur Treiberaktualisierung finden.
- lassen Sie das Installationsprogramm nach einer Treiberaktualisierung fragen.
- verwenden Sie eine Boot-Option, um einen Datenträger zur Treiberaktualisierung anzugeben.
- wählen Sie ein PXE-Ziel, das eine Treiberaktualisierung enthält.
13.3.1. Installationsprogramm automatisch auf Datenträger zur Treiberaktualisierung prüfen lassen
OEMDRV an, bevor Sie den Installationsvorgang starten. Das Installationsprogramm wird das Gerät automatisch untersuchen und jegliche vorgefundene Treiberaktualisierungen laden, ohne dies während des Vorgangs abzufragen. Unter Abschnitt 13.2.1.1, »Vorbereitung der Verwendung eines Images auf einem lokalen Speichermedium« finden Sie Informationen zur Vorbereitung eines Speichergeräts, das vom Installationsprogramm erkannt wird.
13.3.2. Installationsprogramm nach einer Treiberaktualisierung fragen lassen
- Beginnen Sie die Installation ganz normal für das gewählte Verfahren. Wenn das Installationsprogramm für bestimmte Hardware, die für den Installationsvorgang unerlässlich ist, keinen Treiber laden kann (z.B. wenn es kein Netzwerk oder Speicher-Controller findet), dann fordert es Sie dazu auf, einen Datenträger zur Treiberaktualisierung einzulegen:
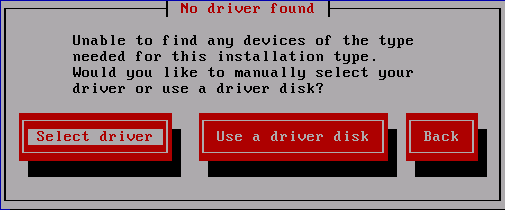
Abbildung 13.5. Der Dialog Keinen Treiber gefunden
- Wählen Sie Treiberdatenträger verwenden und werfen Sie einen Blick auf Abschnitt 13.4, »Angabe der Position eines Images zur Treiberaktualisierung oder eines Datenträgers zur Treiberaktualisierung«.
13.3.3. Verwenden Sie eine Boot-Option, um einen Datenträger zur Treiberaktualisierung anzugeben
Wichtig
- Geben Sie zu Beginn des Installationsprozesses an der Boot-Eingabeaufforderung
linux ddein und drücken die Eingabe-Taste. Das Installationsprogramm fordert Sie auf zu bestätigen, dass Sie einen Treiberdatenträger haben: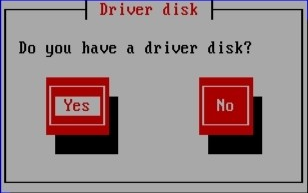
Abbildung 13.6. Die Eingabeaufforderung Treiberdatenträger
- Legen Sie den Datenträger zur Treiberaktualisierung, den Sie auf CD, DVD, Diskette oder USB-Flash-Laufwerk erstellt haben, ein und wählen Sie Ja. Der Installer untersucht nun das Speichergerät, das es ermitteln kann. Falls es nur einen möglichen Ort für einen Datenträger mit Treibern gibt (der Installer erkennt beispielsweise die Existenz eines DVD-Laufwerks, aber keine anderen Speichergeräte), werden automatisch alle an dieser Stelle gefundenen Treiberaktualisierungen geladen.Falls das Installationsprogramm mehr als einen Speicherort findet, der eine Treiberaktualisierung enthalten könnte, werden Sie dazu aufgefordert, den Speicherort für die Aktualisierung anzugeben. Siehe Abschnitt 13.4, »Angabe der Position eines Images zur Treiberaktualisierung oder eines Datenträgers zur Treiberaktualisierung« .
13.3.4. Wählen Sie ein PXE-Ziel, das eine Treiberaktualisierung umfasst
- Wählen Sie
network bootim BIOS oder Boot-Menü Ihres Computers. Die Art und Weise, wie diese Option angegeben wird, ist von Computer zu Computer sehr verschieden. Werfen Sie einen Blick auf die Dokumentation Ihrer Hardware oder wenden Sie sich an den Hardware-Anbieter, um das spezifische Verfahren für Ihren Computer herauszufinden. - Wählen Sie in der Preexecution Boot Environment (PXE) das Boot-Ziel, das Sie auf Ihrem PXE-Server vorbereitet haben. Wenn Sie diese Umgebung z.B. als
r6c-ddin der/tftpboot/pxelinux/pxelinux.cfg/default-Datei auf Ihrem PXE-Server gekennzeichnet haben, geben Sie an der Eingabeaufforderungr6c-ddein und drücken die Eingabe-Taste.
13.4. Angabe der Position eines Images zur Treiberaktualisierung oder eines Datenträgers zur Treiberaktualisierung
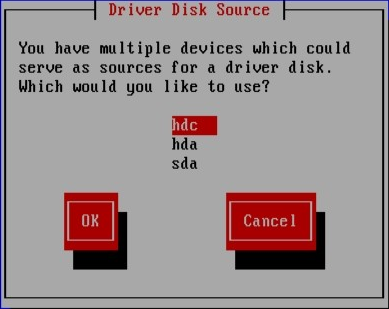
Abbildung 13.7. Auswahl der Quelle des Treiberdatenträgers
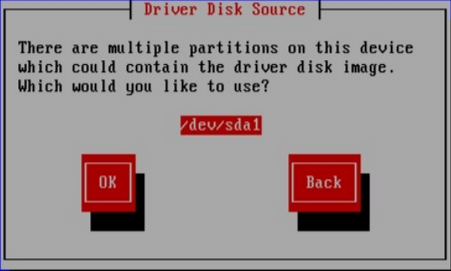
Abbildung 13.8. Auswahl einer Partition zur Treiberaktualisierung
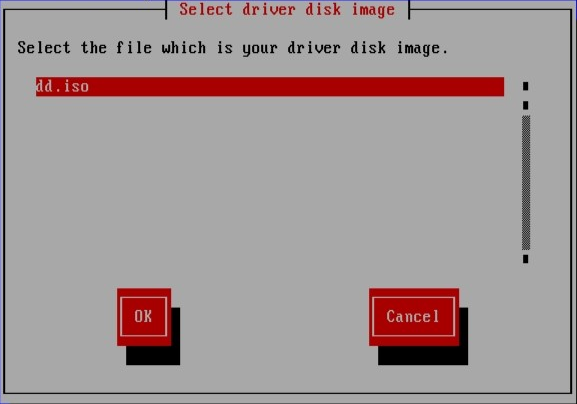
Abbildung 13.9. Auswahl eines ISO-Images
Kapitel 14. Booten des Installers
Wichtig
Cannot load initrd.img: Claim failed for initrd memory at 02000000 rc=ffffffffreal-base in c00000, um dieses Problem zu umgehen. Die können den Wert von real-base von der OpenFirmware-Eingabeaufforderung mit dem printenv-Befehl ermitteln und mit dem setenv-Befehl setzen.

Abbildung 14.1. SMS-Konsole
boot:-Eingabeaufforderung wird angezeigt. Drücken Sie die Eingabe-Taste oder warten einfach den Countdown ab, bis die Installation beginnt.
vmlinuz und ramdisk, um Ihr System über ein Netzwerk zu booten. Sie können ppc64.img nicht für das Booten über ein Nezwerk verwenden; die Datei ist zu groß für TFTP.
14.1. Das Boot-Menü
boot:-Prompt an. Zum Beispiel:
IBM IBM IBM IBM IBM IBM IBM IBM IBM IBM IBM IBM IBM IBM IBM IBM IBM IBM IBM IBM IBM IBM IBM IBM IBM IBM IBM IBM IBM IBM IBM IBM IBM IBM IBM IBM IBM IBM IBM IBM IBM IBM IBM IBM IBM IBM IBM IBM IBM IBM IBM IBM IBM IBM IBM IBM IBM IBM IBM IBM IBM IBM IBM IBM IBM IBM IBM IBM IBM IBM IBM IBM IBM IBM IBM IBM IBM IBM IBM IBM IBM IBM IBM IBM IBM IBM IBM IBM IBM IBM IBM IBM IBM IBM IBM IBM IBM IBM IBM IBM IBM IBM IBM IBM IBM IBM IBM IBM IBM IBM IBM IBM IBM IBM IBM IBM IBM IBM IBM IBM IBM IBM IBM IBM IBM IBM IBM IBM IBM IBM IBM IBM IBM IBM IBM IBM IBM IBM IBM IBM IBM IBM IBM IBM IBM IBM IBM IBM IBM IBM IBM IBM IBM IBM IBM IBM IBM IBM IBM IBM IBM IBM IBM IBM IBM IBM IBM IBM IBM IBM IBM IBM IBM IBM IBM IBM IBM IBM IBM IBM IBM IBM IBM IBM IBM IBM IBM IBM IBM IBM / Elapsed time since release of system processors: 276 mins 49 secs System has 128 Mbytes in RMA Config file read, 227 bytes Welcome to the 64-bit Red Hat Enterprise Linux 6.0 installer! Hit <TAB> for boot options. Welcome to yaboot version 1.3.14 (Red Hat 1.3.14-35.el6) Enter "help" to get some basic usage information boot:
linux und drücken Sie Enter.
linux rescue und drücken Sie Enter.
14.2. Installation von einer anderen Quelle
Tabelle 14.1. Boot-Methoden und Installationsquellen
| Boot-Methode | Installationsquelle |
|---|---|
| Installations-DVD | DVD, Netzwerk oder Festplatte |
| Installations-USB Flash-Laufwerk | Installations-DVD, Netzwerk oder Festplatte |
| Minimale Boot-CD oder USB, Rettungs-CD | Netzwerk oder Festplatte |
14.3. Vom Netzwerk starten mit PXE
Network Boot oder Boot Services zur Verfügung. Sobald Sie das Booten via PXE ordnungsgemäß konfiguriert haben, kann der Computer das Red Hat Enterprise Linux Installationssystem ohne jegliche anderen Medien booten.
- Stellen Sie sicher, dass das Netzwerkkabel angeschlossen ist. Die LED zur Überwachung der Netzwerkaktivität sollte aufleuchten, auch wenn der Rechner nicht eingeschaltet ist.
- Schalten Sie den Rechner ein.
- Ein Menübildschirm erscheint. Drücken Sie nun die Zahltaste, die der gewünschten Option entspricht.
Anmerkung
pxelinux.cfg/*-Konfigurationsdateien an:
IPAPPEND 2 APPEND ksdevice=bootif
ksdevice=link
Kapitel 15. Konfiguration der Sprache und Installationsquelle
15.1. Die Benutzeroberfläche des Installationsprogramms im Textmodus
Wichtig
xdriver=vesa-Option zu starten – siehe Kapitel 28, Boot-Optionen.
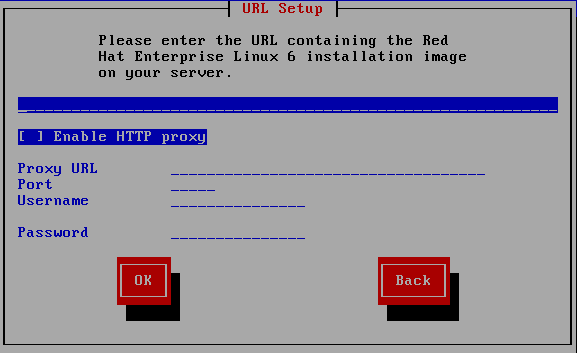
Abbildung 15.1. Installationsprogramm-Widgets wie unter URL-Einstellung zu sehen
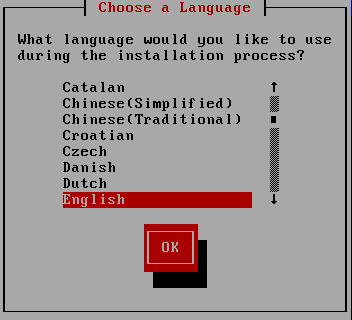
Abbildung 15.2. Installationsprogramm-Widgets wie unter Eine Sprache auswählen zu sehen
- Fenster — Die Fenster (in diesem Handbuch meist als Dialogfeld bezeichnet) führen Sie durch den gesamten Installationsvorgang. Es kommt vor, dass sich zwei Fenster überlagern und Sie zunächst nur mit dem im Vordergrund angezeigten Fenster arbeiten können. Das darüber liegende Fenster verschwindet, und Sie können in einem der darunter liegenden Fenster weiterarbeiten, sobald Sie die Eingaben für das obere Fenster beendet haben.
- Kontrollkästchen — Über die Kontrollkästchen können Sie einzelne Funktionen aktivieren oder deaktivieren. Im Kästchen erscheint ein Sternchen (aktiviert) oder es ist leer (deaktiviert). Wenn sich der Cursor über einem Kontrollkästchen befindet, können Sie dieses mit der Leertaste aktivieren bzw. deaktivieren.
- Texteingabe — In die Texteingabezeilen geben Sie die für das Installationsprogramm relevanten Informationen ein. Zur Dateneingabe muss der Cursor auf die Texteingabezeile gesetzt werden.
- Text-Widget — Text-Widgets sind Bildschirmbereiche zur Anzeige von Text. Einige Text-Widgets enthalten weitere Widgets, z.B. Kontrollkästchen. Ein Rollbalken neben dem Text-Widget weist darauf hin, dass nicht alle Informationen auf einmal in das Textfenster passen. Wenn sich der Cursor innerhalb des Textfensters befindet, können Sie mit den Nach-oben-Taste und der Nach-unten-Taste alle verfügbaren Informationen anzeigen. Die aktuelle Position wird in dem Rollbalken mit dem Zeichen # gekennzeichnet. Je nachdem, wie Sie sich im Text bewegen, wird dieses Zeichen auf dem Rollbalken nach oben oder unten verschoben.
- Rollbalken — Rollbalken befinden sich an einer Seite oder am unteren Rand eines Fensters und dienen der Kontrolle, welcher Teil einer Liste oder eines Dokuments derzeit im Fenster angezeigt wird. Mit Hilfe der Rollbalken kann sich der Benutzer ganz einfach in einer Datei hin- und herbewegen.
- Widget-Schaltfläche — Dies sind die wichtigsten Widgets zur Interaktion mit dem Installationsprogramm. Mit der Tabulatortaste und der Eingabe-Taste rufen Sie nach und nach alle Fenster des Installationsprogramms auf. Schaltflächen sind aktivierbar, wenn sie hervorgehoben dargestellt sind.
- Cursor — Der Cursor ist zwar selbst kein Widget, wird jedoch benötigt, um ein Widget auszuwählen bzw. mit einem Widget zu interagieren. Befindet er sich auf einem Widget, ändert sich möglicherweise die Farbe des entsprechenden Widgets oder er wird einfach nur in oder neben dem Widget angezeigt. In der Abbildung 15.1, »Installationsprogramm-Widgets wie unter URL-Einstellung zu sehen« befindet sich der Cursor auf der Schaltfläche OK. Abbildung 15.2, »Installationsprogramm-Widgets wie unter Eine Sprache auswählen zu sehen« zeigt den Cursor auf der Schaltfläche Bearbeiten.
15.1.1. Navigieren mit der Tastatur
Warnung
15.2. Auswahl der Sprache
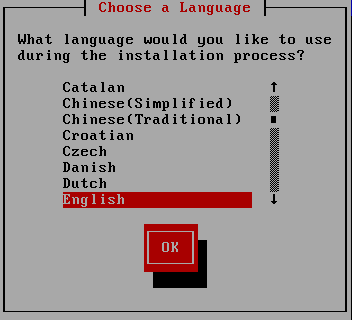
Abbildung 15.3. Auswahl der Sprache
15.3. Installationsmethode
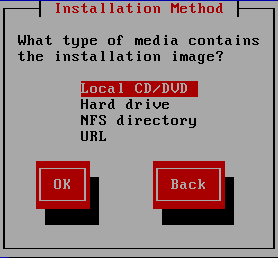
Abbildung 15.4. Installationsmethode
15.3.1. Starten der Installation
15.3.1.1. Installation von DVD
15.3.2. Installation von einer Festplatte
repo=hd-Boot-Option verwendet haben, dann haben Sie bereits eine Partition angegeben.
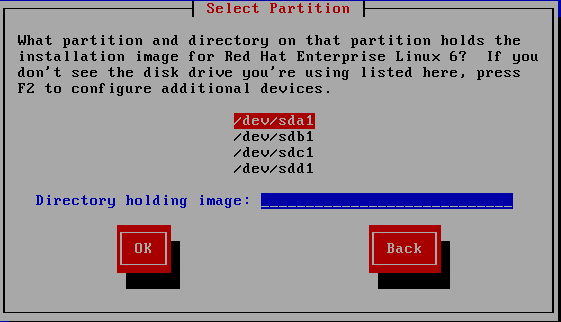
Abbildung 15.5. Dialogfenster Auswahl der Partitionen für die Festplatteninstallation
/dev/sd. Jedes einzelne Laufwerk hat seinen eigenen Buchstaben, z.B. /dev/sda. Die Partitionen auf einem Laufwerk sind durchnummeriert, z.B. /dev/sda1.
Tabelle 15.1. Speicherorte von ISO-Images für verschiedene Partitionstypen
| Partitionstyp | Datenträger | Originalpfad zu den Dateien | Zu verwendendes Verzeichnis |
|---|---|---|---|
| VFAT | D:\ | D:\Downloads\RHEL6 | /Downloads/RHEL6 |
| ext2, ext3, ext4 | /home | /home/user1/RHEL6 | /user1/RHEL6 |
/ ein. Wenn sich die ISO-Images in einem Unterverzeichnis einer eingehängten Partition befinden, geben Sie den Namen des Verzeichnisses ein, das die ISO-Images innerhalb dieser Partition enthält. Wenn zum Beispiel die Partition mit den ISO-Images normalerweise als /home/ eingehängt ist und die Images sich in /home/new/ befinden, dann würden Sie /new/ eingeben.
Wichtig
15.3.3. Durchführung einer Netzwerkinstallation
askmethod oder repo= starten. Anaconda verwendet dieselbe Netzwerkverbindung, um im späteren Verlauf der Installation weitere Software-Repositorys abzufragen.
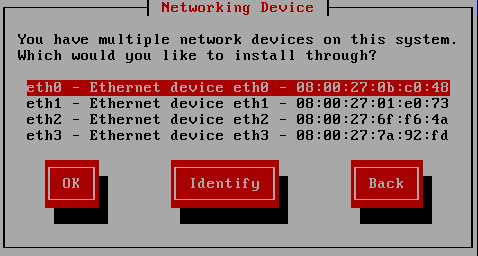
Abbildung 15.6. Netzwerk-Geräte
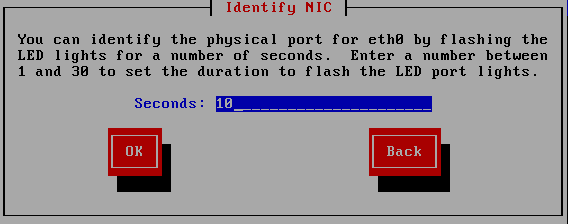
Abbildung 15.7. Identifizieren von NIC
IPv4-Optionen
- Dynamische IP-Konfiguration (DHCP)
- Anaconda verwendet auf dem Netzwerk laufendes DHCP für die automatische Bereitstellung der Netzwerk-Konfiguration.
- Manuelle Konfiguration
- Anaconda fordert Sie zur manuellen Eingabe Ihrer Netzwerk-Konfiguration auf, einschließlich der IP-Adresse für dieses System, der Netzmaske, der Gateway-Adresse und der DNS-Adresse.
IPv6-Optionen
- Automatische Neighbor-Discovery
- Anaconda verwendet Router Advertisement (RA) zur Erstellung einer automatischen, zustandslosen Konfiguration. (Äquivalent zur
Automatic-Option im NetworkManager) - Dynamische IP-Konfiguration (DHCPv6)
- Anaconda verwendet RA nicht, aber fordert Informationen direkt von DHCPv6 an, um eine Konfiguration mit Status zu erstellen. (Äquivalent zur
Automatic, DHCP only-Option in NetworkManager) - Manuelle Konfiguration
- Anaconda fordert Sie zur manuellen Eingabe Ihrer Netzwerk-Konfiguration auf, einschließlich der IP-Adresse für dieses System, der Netzmaske, der Gateway-Adresse und der DNS-Adresse.
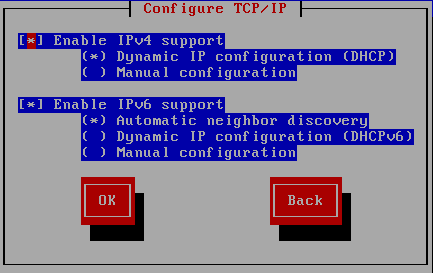
Abbildung 15.8. TCP/IP konfigurieren
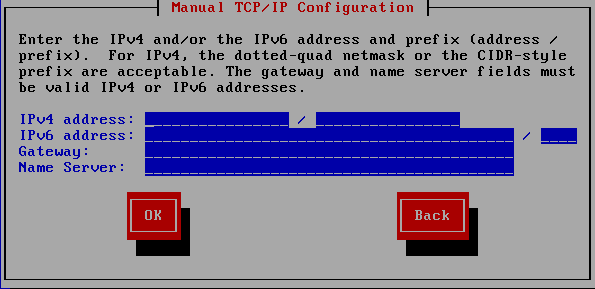
Abbildung 15.9. Manuelle TCP/IP-Konfiguration
- Falls Sie via NFS installieren, gehen Sie zu Abschnitt 15.3.4, »Installation via NFS«.
- Falls Sie via Web oder FTP installieren, gehen Sie zu Abschnitt 15.3.5, »Installation via FTP, HTTP oder HTTPS«.
15.3.4. Installation via NFS
repo=nfs-Boot-Option verwendet haben, so haben Sie bereits einen Server und Pfad spezifiziert.
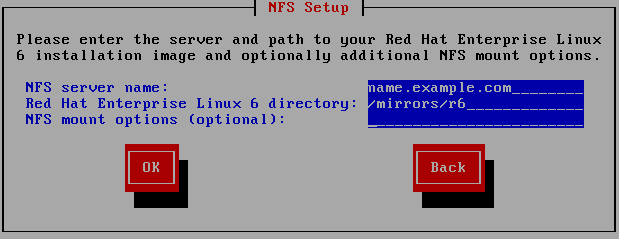
Abbildung 15.10. Dialogfeld NFS-Setup
- Geben Sie den Domain-Namen oder die IP-Adresse des NFS-Servers im NFS server name-Feld ein. Wenn Sie beispielsweise von einem Host mit der Bezeichnung
eastcoastin der Domainexample.cominstallieren, geben Sieeastcoast.example.comein. - Geben Sie den Namen des exportierten Verzeichnisses im Red Hat Enterprise Linux 6 directory-Feld ein:
- Wenn der NFS-Server einen Mirror des Red Hat Enterprise Linux Installationsbaums exportiert, geben Sie das Verzeichnis ein, das das Root-Verzeichnis des Installationsbaums enthält. Wenn alles korrekt angegeben wurde, erscheint eine Meldung, die anzeigt, dass das Installationsprogramm für Red Hat Enterprise Linux läuft.
- Wenn der NFS-Server ein ISO-Image der Red Hat Enterprise Linux-DVD exportiert, geben Sie das Verzeichnis an, das das ISO-Image enthält.
Wenn Sie der Installation in Abschnitt 12.1.2, »Vorbereitung einer NFS-Installation« Schritt für Schritt gefolgt sind, so ist das exportierte Verzeichnis dasjenige, das Sie alspublicly_available_directoryfestgelegt haben. - Geben Sie die benötigten NFS-Einhängeoptionen im NFS-Einhängeoptionen-Feld an. Auf den Handbuchseiten für mount und nfs finden Sie eine umfassende Liste an Optionen. Falls Sie keine Einhängeoptionen benötigen, lassen Sie das Feld leer.
- Fahren Sie mit Kapitel 16, Installation mit Anaconda fort.
15.3.5. Installation via FTP, HTTP oder HTTPS
Wichtig
http://, https:// oder ftp:// als Protokoll angeben.
repo=ftp oder repo=http verwendet haben, haben Sie bereits einen Server und einen Pfad definiert.
/images-Verzeichnis für Ihre Architektur beinhaltet. Zum Beispiel:
/mirrors/redhat/rhel-6/Server/ppc64/
https:// als Protokoll an, um über eine sichere HTTPS-Verbindung zu installieren.
{ftp|http|https}://<user>:<password>@<hostname>[:<port>]/<directory>/
http://install:rhel6pw@name.example.com/mirrors/redhat/rhel-6/Server/ppc64/
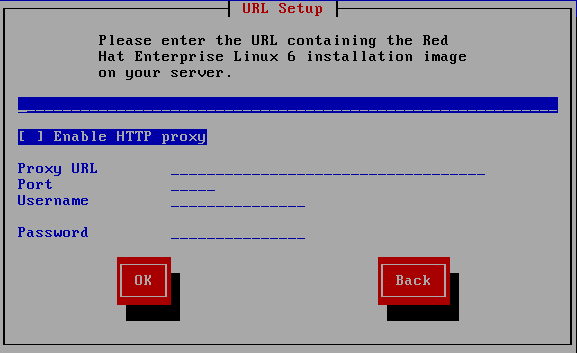
Abbildung 15.11. URL Setup-Dialog
15.4. Überprüfen des Mediums
Kapitel 16. Installation mit Anaconda
16.1. Die Benutzeroberfläche des Installationsprogramms im Textmodus
- Konfiguration fortgeschrittener Speichermethoden wie LVM, RAID, FCoE, zFCP, und iSCSI.
- Anpassen des Partitions-Layouts
- Anpassen des Bootloader-Layouts
- Auswahl von Paketen während der Installation
- Konfiguration des installierten Systems mit Firstboot
16.2. Die Benutzeroberfläche des Installationsprogramms im Grafikmodus
Anmerkung
yaboot:-Eingabeaufforderung ein, um den Textmodus zu starten:
linux text16.3. Eine Anmerkung zu virtuelle Konsolen unter Linux
Tabelle 16.1. Konsole, Tastenkombination und Inhalt
| Konsole | Tastenkombinationen | Inhalte |
|---|---|---|
| 1 | Strg+Alt+F1 | Installationsdialog |
| 2 | Strg+Alt+F2 | Shell-Eingabeaufforderung |
| 3 | Strg+Alt+F3 | Installationsprotokoll (Meldungen des Installationsprogramms) |
| 4 | Strg+Alt+F4 | Systemmeldungen |
| 5 | Strg+Alt+F5 | Sonstige Meldungen |
| 6 | Strg+Alt+F6 | Grafikanzeige unter X |
16.4. Verwendung des HMC-vterms
16.5. Willkommen bei Red Hat Enterprise Linux
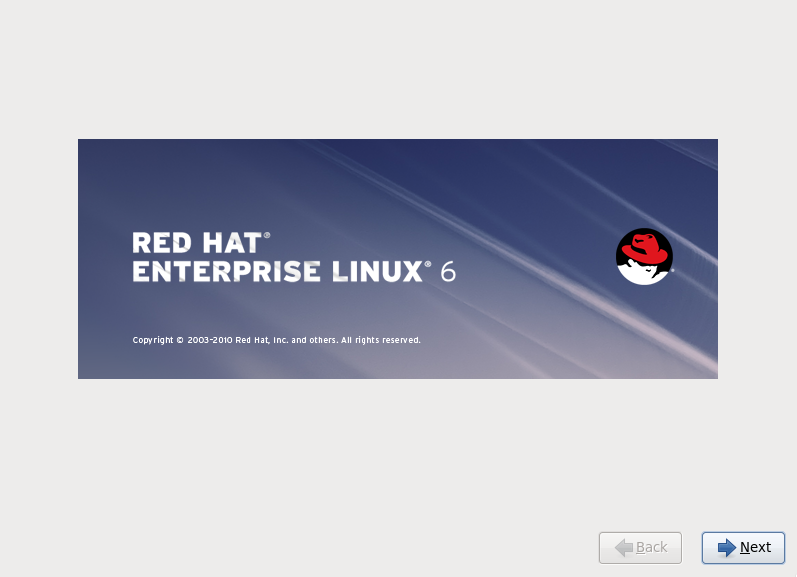
16.6. Auswahl der Sprache
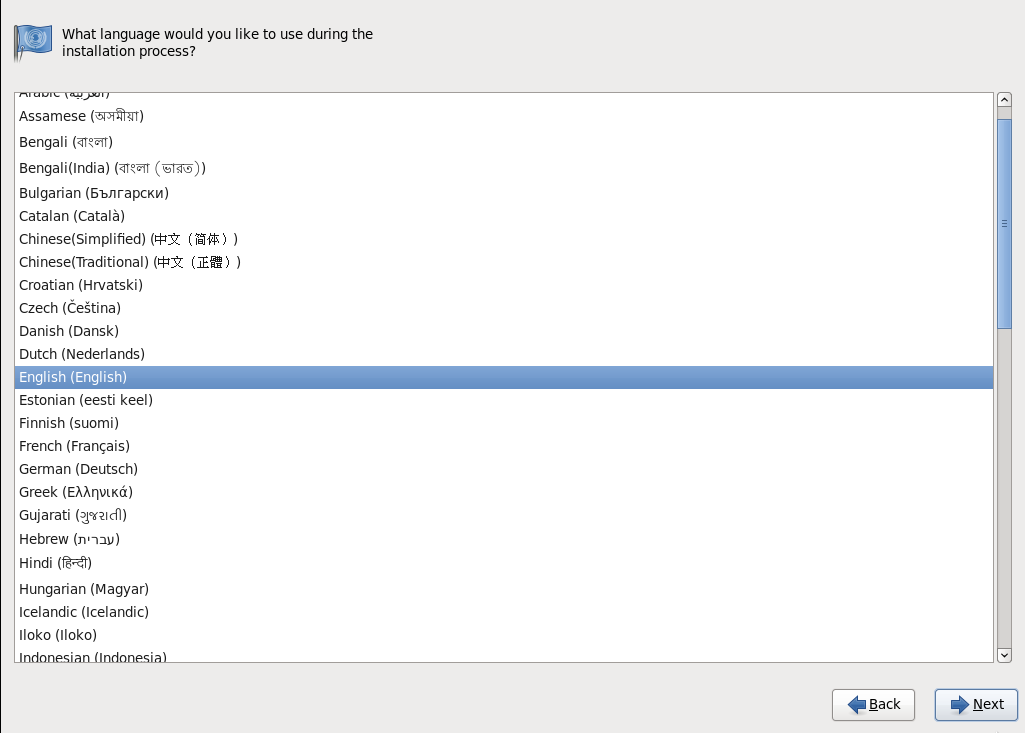
Abbildung 16.1. Sprachkonfiguration
16.7. Tastaturkonfiguration
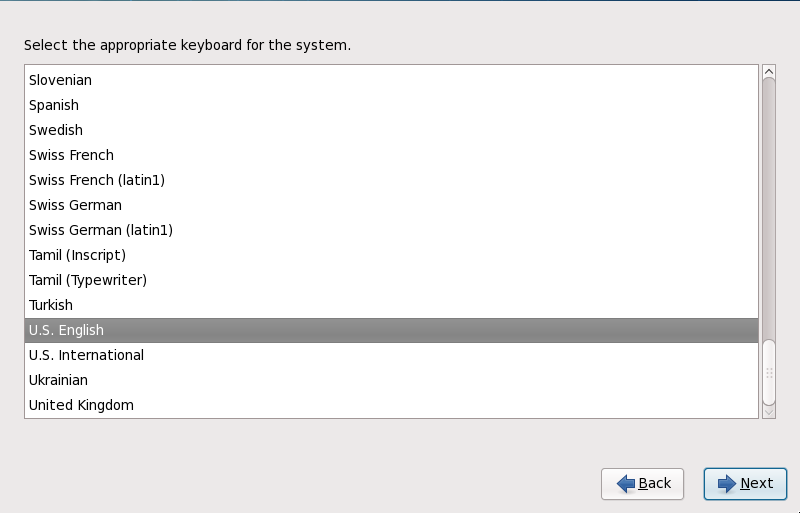
Abbildung 16.2. Tastaturkonfiguration
Anmerkung
system-config-keyboard an einer Shell-Eingabeaufforderung ein, um das Tastaturkonfigurations-Tool zu starten. Wenn Sie nicht als Root angemeldet sind, werden Sie aufgefordert, das Root-Passwort einzugeben, um fortfahren zu können.
16.8. Speichergeräte
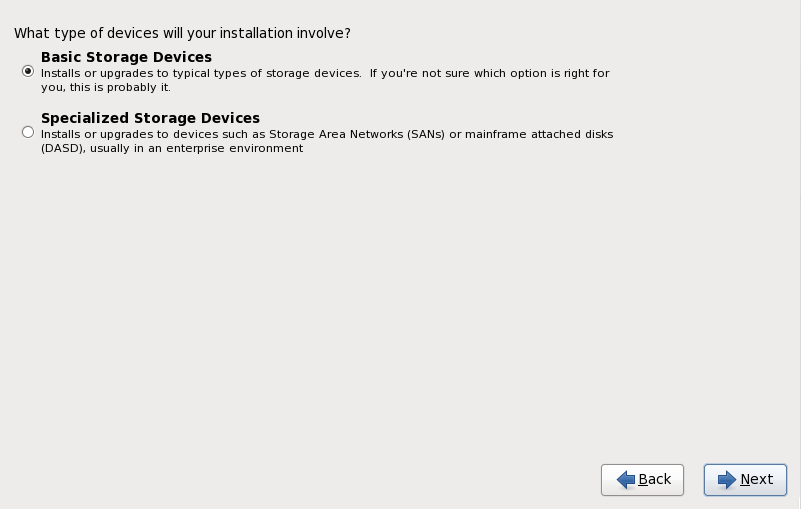
Abbildung 16.3. Speichergeräte
- Basis-Speichergeräte
- Wählen Sie Basis-Speichergeräte, um Red Hat Enterprise Linux auf den folgenden Speichergeräten zu installieren:
- Festplatten oder Solid-State-Laufwerke, die direkt an das lokale System angeschlossen sind.
- Spezielle Speichergeräte
- Wählen Sie Spezielle Speichergeräte, um Red Hat Enterprise Linux auf den folgenden Speichergeräten zu installieren:
- Storage Area Networks (SANs)
- Direct Access Storage Devices (DASDs)
- Firmware RAID-Geräte
- Multipath-Geräte
Verwenden Sie die Option Spezielle Speichergeräte, um Internet Small Computer System Interface (iSCSI) und FCoE (Fiber Channel over Ethernet) Verbindungen zu konfigurieren.
16.8.1. Der Bildschirm 'Auswahl der Speichergeräte'
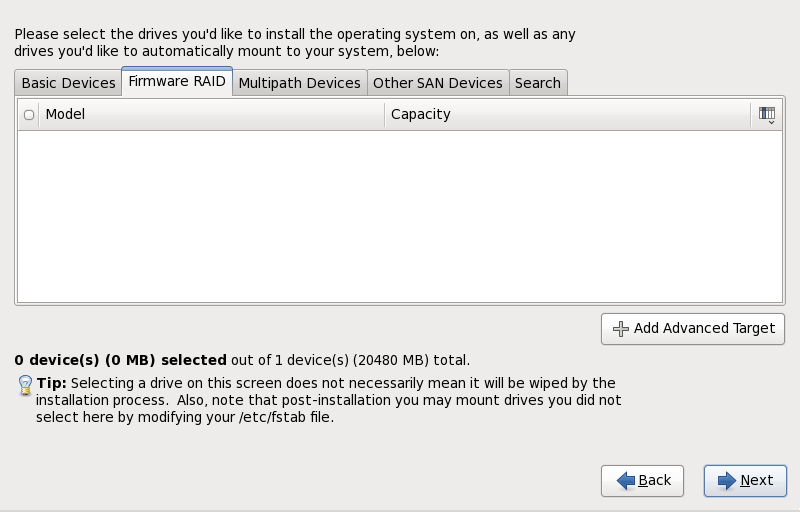
Abbildung 16.4. Speichergeräte auswählen — Basisgeräte
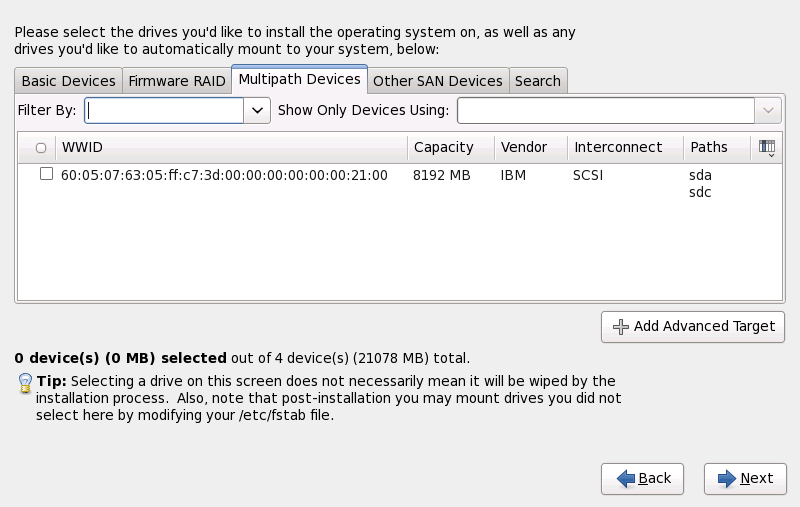
Abbildung 16.5. Speichergeräte auswählen — Multipath-Geräte
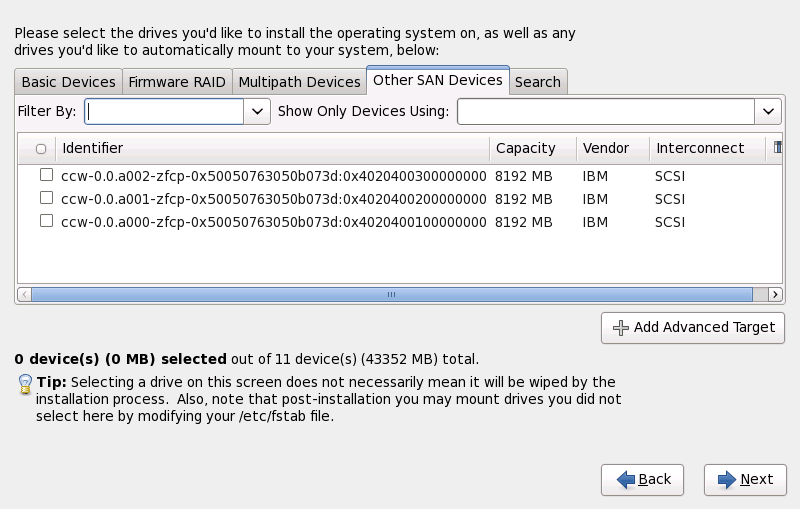
Abbildung 16.6. Speichergeräte auswählen — Sonstige SAN-Geräte
- Basis-Geräte
- Basis-Speichergeräte, die direkt mit dem lokalen System verbunden sind, wie beispielsweise Festplattenlaufwerke und Solid-State-Laufwerke.
- Firmware-RAID
- Speichergeräte, die an einen Firmware-RAID-Controller angeschlossen sind.
- Multipath-Geräte
- Speichergeräte, auf die mittels mehreren Pfaden zugegriffen werden kann, wie beispielsweise via mehreren SCSI-Controllern oder Fiber-Channel-Ports auf demselben System.
Wichtig
Der Installer findet nur Multipath-Speichergeräte mit Seriennummern von 16 oder 32 Zeichen Länge auf. - Sonstige SAN-Geräte
- Beliebige andere Geräte, die via Storage Area Network (SAN) verfügbar sind.

Abbildung 16.7. Der Tabulator 'Speichergeräte-Suche'

Abbildung 16.8. Auswahl von Spalten
/etc/fstab entsprechend angepasst wird.
Wichtig
16.8.1.1. Erweiterte Speicheroptionen
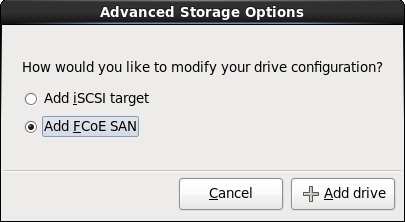
Abbildung 16.9. Erweiterte Speicheroptionen
16.8.1.1.1. Netzwerkschnittstelle wählen und konfigurieren
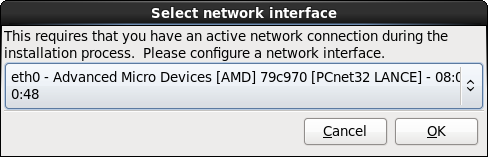
Abbildung 16.10. Netzwerkschnittstelle wählen
- Wählen Sie eine Schnittstelle aus dem Drop-Down-Menü.
- Klicken Sie OK.
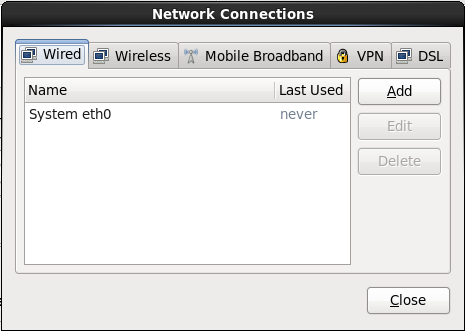
Abbildung 16.11. Netzwerkverbindungen
16.8.1.1.2. Konfigurieren von iSCSI-Parametern
Prozedur 16.1. iSCSI-Discovery

Abbildung 16.12. Der iSCSI Discovery Details Dialog
- Geben Sie die IP-Adresse des iSCSI-Ziels im Ziel-IP-Adresse-Feld ein.
- Geben Sie einen Namen im iSCSI Initiator Name-Feld für den iSCSI-Initiator in iSCSI qualifizierter Name (IQN) Format ein.Ein gültiger IQN enthält:
- den String
iqn.(beachten Sie den Punkt) - ein Datumscode, der das Jahr und den Monat festlegt, in dem die Internetdomäne oder Subdomäne Ihrer Organisation registriert wurde. Seine Darstellung erfolgt als vier Ziffern für das Jahr, einen Gedankenstrich und zwei Ziffern für den Monat gefolgt von einem Punkt. September 2010 erscheint zum Beispiel wie folgt
2010-09. - der Name der Internetdomäne oder Subdomäne Ihrer Organisation in umgekehrter Reihenfolge mit der Domäne der obersten Stufe zuerst. Die Subdomäne
storage.example.cometwa wird alscom.example.storagedargestellt - ein Doppelpunkt, gefolgt von einem String, der den betreffenden iSCSI-Initiator innerhalb Ihrer Domäne oder Subdomäne eindeutig identifiziert. Zum Beispiel
:diskarrays-sn-a8675309.
Ein vollständiger IQN sieht daher wie folgt aus:iqn.2010-09.storage.example.com:diskarrays-sn-a8675309und anaconda füllt das Feld iSCSI Initiator Name vorab mit einem Namen in diesem Format aus, um Ihnen mit der Struktur zu helfen.Weitere Informationen zu IQNs finden Sie in 3.2.6. iSCSI Namen in RFC 3720 - Internet Small Computer Systems Interface (iSCSI) verfügbar von http://tools.ietf.org/html/rfc3720#section-3.2.6 und 1. iSCSI Names and Addresses in RFC 3721 - Internet Small Computer Systems Interface (iSCSI) Naming and Discovery verfügbar von http://tools.ietf.org/html/rfc3721#section-1. - Verwenden Sie das Drop-Down-Menü zur Festlegung des für die iSCSI-Discovery zu verwendenden Authentifizierungstyps.
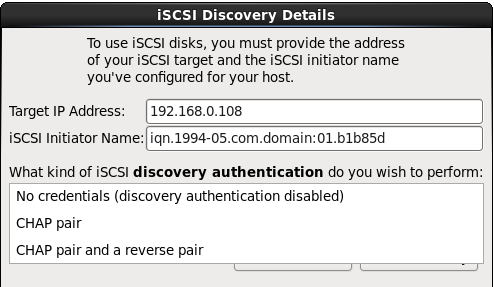
Abbildung 16.13. iSCSI-Discovery-Authentifizierung
- No Credentials
- CHAP-Paar
- CHAP-Paar und ein Revers-Paar
- Falls Sie CHAP-Paar als den Authentifizierungstyp gewählt haben, geben Sie den Benutzernamen und das Passwort für das iSCSI-Ziel in den CHAP-Benutzername und CHAP-Passwort-Feldern ein.
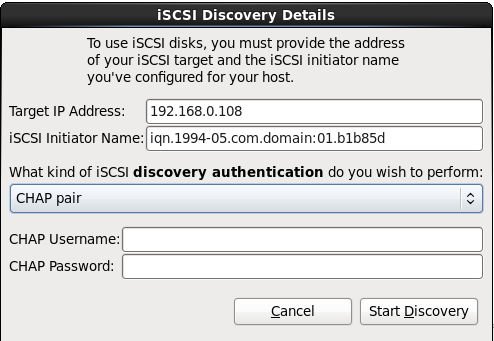
Abbildung 16.14. CHAP-Paar
- Falls Sie CHAP-Paar und ein Revers-Paar als den Authentifizierungstyp gewählt haben, geben Sie den Benutzernamen und das Passwort für das iSCSI-Ziel in den CHAP-Benutzername und CHAP-Passwort-Feldern ein und den Benutzernamen und das Passwort für den iSCSI-Initiator in den Revers-CHAP-Benutzernamen und Revers-CHAP-Passwort-Feldern ein.
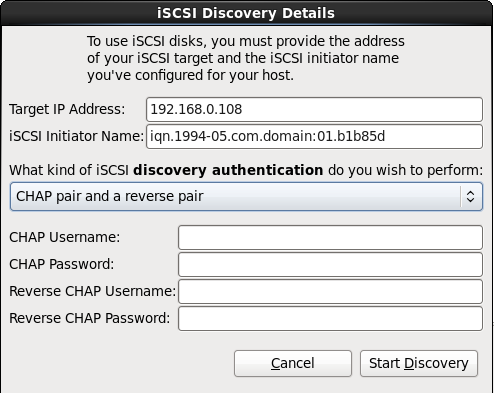
Abbildung 16.15. CHAP-Paar und ein Revers-Paar
- Klicken Sie auf Start Discovery. Anaconda versucht mit den von Ihnen bereitgestellten Informationen ein iSCSI-Ziel zu finden. Ist die Discovery erfolgreich, so präsentiert Ihnen der iSCSI aufgefundene Knoten-Dialog eine Liste aller am Ziel aufgefundenen iSCSI-Knoten.
- Neben jedem Knoten befindet sich ein Auswahlkästchen. Klicken Sie auf die Auswahlkästchen, um die für die Installation zu verwendenden Knoten auszuwählen.
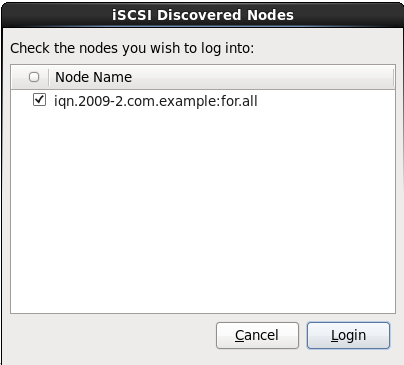
Abbildung 16.16. Der Dialog iSCSI aufgefundene Knoten
- Klicken Sie Login zur Initiierung einer iSCSI-Session.
Prozedur 16.2. Start einer iSCSI-Session

Abbildung 16.17. Der iSCSI-Knoten-Login-Dialog
- Verwenden Sie das Drop-Down-Menü zur Festlegung des für die iSCSI-Session zu verwendenden Authentifizierungstyps.
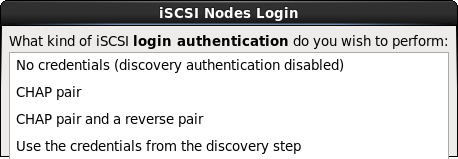
Abbildung 16.18. iSCSI-Session-Authentifizierung
- No Credentials
- CHAP-Paar
- CHAP-Paar und ein Revers-Paar
- Berechtigungen aus dem Discovery-Schritt verwenden
Falls Ihre Umgebung denselben Authentifizierungstyp und denselben Benutzernamen und dasselbe Passwort für die iSCSI-Discovery und die iSCSI-Session verwendet, wählen Sie Berechtigungen aus dem Discovery-Schritt verwenden, um diese Berechtigungen erneut zu verwenden. - Falls Sie CHAP-Paar als den Authentifizierungstyp gewählt haben, geben Sie den Benutzernamen und das Passwort für das iSCSI-Ziel in den CHAP-Benutzername und CHAP-Passwort-Feldern ein.
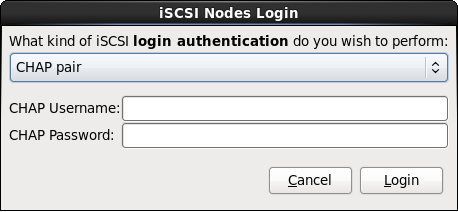
Abbildung 16.19. CHAP-Paar
- Falls Sie CHAP-Paar und ein Revers-Paar als den Authentifizierungstyp gewählt haben, geben Sie den Benutzernamen und das Passwort für das iSCSI-Ziel in den CHAP-Benutzername und CHAP-Passwort-Feldern ein und den Benutzernamen und das Passwort für den iSCSI-Initiator in den Revers-CHAP-Benutzernamen und Revers-CHAP-Passwort-Feldern ein.
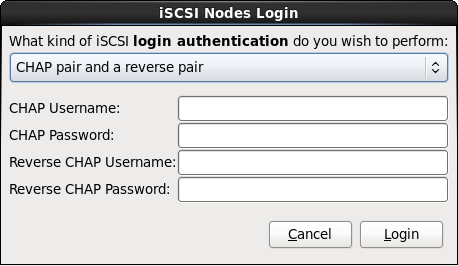
Abbildung 16.20. CHAP-Paar und ein Revers-Paar
- Klicken Sie auf Login. Anaconda versucht sich mit den von Ihnen bereitgestellten Informationen am Knoten am iSCSI-Ziel anzumelden. Der Dialog iSCSI Login Results liefert die Ergebnisse.
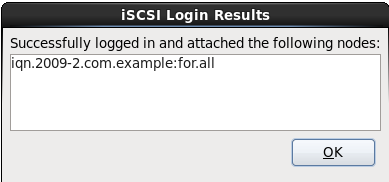
Abbildung 16.21. Der Dialog iSCSI-Login-Ergebnisse
- Klicken Sie OK, um fortzufahren.
16.8.1.1.3. Konfiguration von FCoE-Parametern
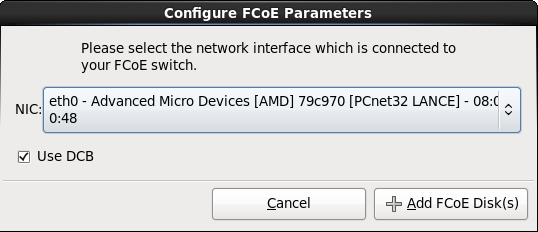
Abbildung 16.22. Konfiguration von FCoE-Parametern
16.9. Einrichten des Hostnamens
Anmerkung
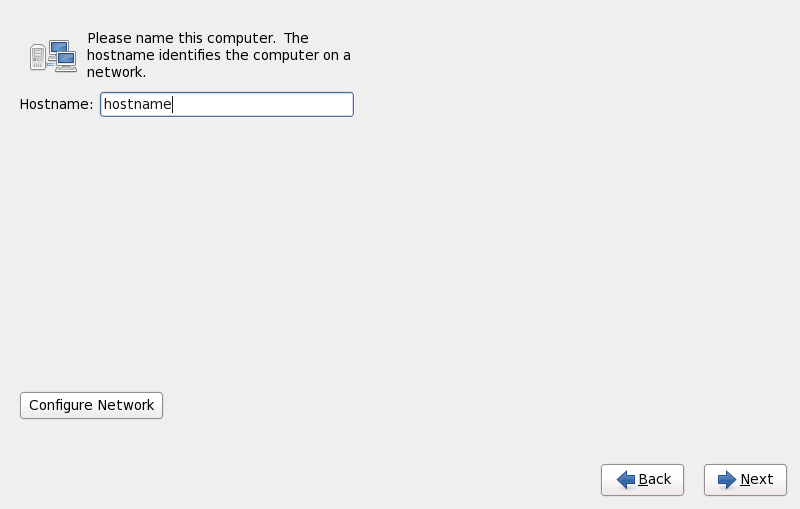
Abbildung 16.23. Festlegen des Hostnamens
Anmerkung
16.9.1. Netzwerkverbindungen bearbeiten
Wichtig
Anmerkung
system-config-network in einer Shell-Eingabeaufforderung ein, um das Netzwerkdministrations-Tool zu starten. Falls Sie nicht Root sind, werden Sie zur Eingabe des Root-Passworts aufgefordert, um fortzufahren.
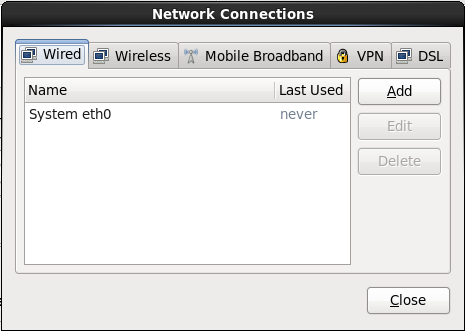
Abbildung 16.24. Netzwerkverbindungen
16.9.1.1. Optionen für alle Verbindungstypen
16.9.1.2. Der Kabel-Reiter
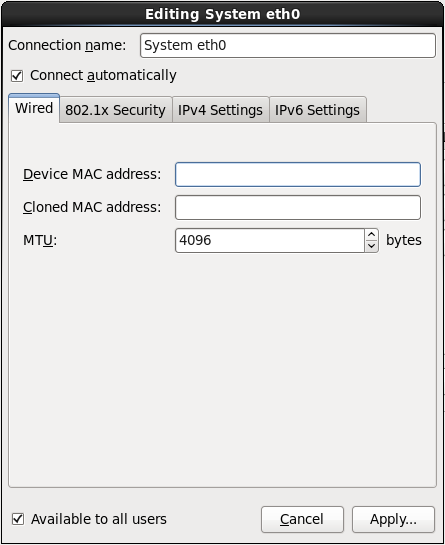
Abbildung 16.25. Der Kabel-Reiter
16.9.1.3. Der Reiter 802.1x-Sicherheit
- Authentifikation
- Wählen Sie eine der folgenden Methoden zur Authentifikation:
- TLS für Transport Layer Security
- Tunneled TLS für Tunneled Transport Layer Security, auch als TTLS oder EAP-TTLS bekannt
- Protected EAP (PEAP) für Protected Extensible Authentication Protocol
- Identität
- Geben Sie die Identität dieses Servers an.
- Benutzer-Zertifikat
- Navigieren Sie zu einer persönlichen X.509 Zertifikatsdatei, die mit Distinguished Encoding Rules (DER) oder Privacy Enhanced Mail (PEM) enkodiert ist.
- CA-Zertifikat
- Navigieren Sie zu einer X.509 Certificate Authority Zertifikatsdatei, die mit Distinguished Encoding Rules (DER) oder Privacy Enhanced Mail (PEM) enkodiert ist.
- Privatschlüssel
- Navigieren Sie zu einer Privatschlüssel-Datei, die mit Distinguished Encoding Rules (DER), Privacy Enhanced Mail (PEM), oder dem Personal Information Exchange Syntax Standard (PKCS#12) enkodiert ist.
- Privatschlüssel-Passwort
- Das Passwort für den Privatschlüssel wird im Feld Privatschlüssel angegeben. Wählen Sie Passwort anzeigen, um das Passwort bei der Eingabe anzuzeigen.
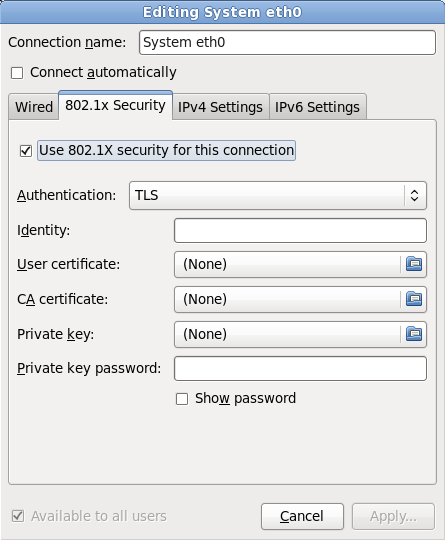
Abbildung 16.26. Der Reiter 802.1x-Sicherheit
16.9.1.4. Der Reiter IPv4-Einstellungen
- Automatisch (DHCP)
- IPv4-Parameter werden via DHCP-Dienst im Netzwerk konfiguriert.
- Nur Automatische Adressen (DHCP)
- Die IPv4-Adresse, Netzmaske und Gateway-Adresse werden vom DHCP-Dienst im Netzwerk konfiguriert. DNS-Server und Suchdomänen werden manuell konfiguriert.
- Manuell
- IPv4-Parameter werden manuell für eine statische Konfiguration konfiguriert.
- Nur Link-Local
- Eine link-local-Adresse im Bereich 169.254/16 wird der Schnittstelle zugewiesen.
- Für andere Computer freigegeben
- Das System ist so konfiguriert, dass es Netzwerkzugang für andere Computer bietet. Der Schnittstelle wird eine Adresse im Bereich 10.42.x.1/24 zugewiesen, ein DHCP- und DNS-Server werden gestartet und die Schnittstelle ist mit der Standard-Netzwerkverbindung auf dem System via Network Address Translation (NAT) verbunden.
- Deaktiviert
- IPv4 ist für diese Verbindung deaktiviert.
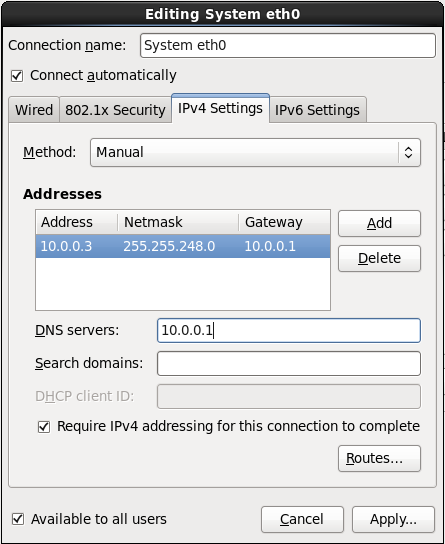
Abbildung 16.27. Der Reiter IPv4-Einstellungen
16.9.1.4.1. IPv4-Routen bearbeiten
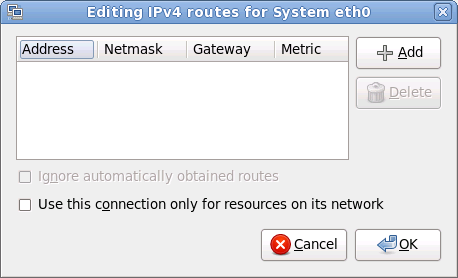
Abbildung 16.28. Der Dialog IPv4-Routen bearbeiten
16.9.1.5. Der Reiter IPv6-Einstellungen
- Ignorieren
- IPv6 für diese Verbindung ignorieren.
- Automatisch
- NetworkManager verwendet Router Advertisement (RA) zur Erstellung einer automatischen, zustandslosen Konfiguration.
- Automatisch, nur Adressen
- NetworkManager verwendet RA zur Erstellung einer automatischen, zustandslosen Konfiguration, aber DNS-Servers und Suchdomänen werden ignoriert und müssen manuell konfiguriert werden.
- Automatisch, nur DHCP
- NetworkManager verwendet RA nicht, aber fordert Informationen direkt von DHCPv6 an, um eine Konfiguration mit Status zu erstellen.
- Manuell
- IPv6-Parameter werden manuell für eine statische Konfiguration konfiguriert.
- Nur Link-Local
- Eine Link-Local-Adresse mit dem fe80::/10 Präfix wird der Schnittstelle zugewiesen.
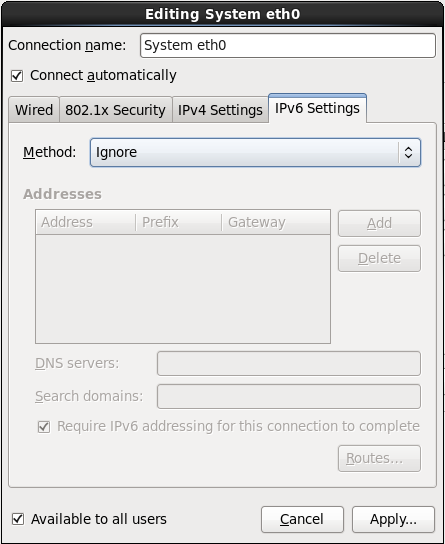
Abbildung 16.29. Der Reiter IPv6-Einstellungen
16.9.1.5.1. IPv6-Routen bearbeiten

Abbildung 16.30. Der Dialog IPv6-Routen bearbeiten
16.9.1.6. Ein Netzwerk-Gerät neu starten
ONBOOT=yes eingestellt ist. Siehe Red Hat Enterprise Linux 6 Bereitstellungshandbuch unter https://access.redhat.com/knowledge/docs/ für weitere Informationen zu Interface-Konfigurationsdateien.
- Drücken Sie Ctrl+Alt+F2, um zum virtuellen Terminal
tty2umzuschalten. - Verschieben Sie die Interface-Konfigurationsdatei an einen temporären Speicherort:
mv /etc/sysconfig/network-scripts/ifcfg-device_name /tmp
wobei device_name das soeben rekonfigurierte Gerät ist. Zum Beispiel istifcfg-eth0die ifcfg-Datei füreth0.Das Gerät besitzt jetzt in anaconda keine Verbindung. - Öffnen Sie die Interface-Konfigurationsdatei im vi-Editor:
vi /tmp/ifcfg-device_name
- Vergewissern Sie sich, dass die Interface-Konfigurationsdatei die Zeile
ONBOOT=yesenthält. Falls die Datei die Zeile nicht enthält, fügen Sie sie jetzt hinzu und speichern Sie die Datei. - Verlassen Sie den vi-Editor.
- Verschieben Sie die Interface-Konfigurationsdatei zurück ins
/etc/sysconfig/network-scripts/-Verzeichnis:mv /tmp/ifcfg-device_name /etc/sysconfig/network-scripts/
Das Gerät ist jetzt in anaconda erneut verbunden. - Drücken Sie Ctrl+Alt+F6, um zu anaconda zurückzukehren.
16.10. Konfiguration von Zeitzonen
- Mit Hilfe der Maus können Sie auf der interaktiven Karte auf eine bestimmte Stadt klicken (durch einen gelben Punkt grafisch dargestellt). Daraufhin erscheint ein rotes X, wodurch Ihre Auswahl angezeigt wird.
- Sie können auch durch die Liste am unteren Rand des Bildschirms scrollen, um Ihre Zeitzone dort auszuwählen. Klicken Sie mit der Maus auf einen Standort, um Ihre Auswahl zu markieren.
Anmerkung
system-config-date ein, um das Tool zur Einstellung von Zeit und Datum zu starten. Wenn Sie nicht als Root angemeldet sind, werden Sie aufgefordert, das Root-Passwort einzugeben, um fortfahren zu können.
timeconfig.
16.11. Ein Root-Passwort festlegen
Anmerkung

Abbildung 16.31. Root-Passwort
su, um zum Root-Benutzerkonto zur Durchführung von Aufgaben, die die Authentifizierung als Superuser benötigen, zu wechseln. Diese einfache Regel minimiert die Gefahr, Ihr System durch einen Tippfehler oder einen falschen Befehl zu beschädigen.
Anmerkung
su - ein, und drücken Sie die Eingabe-Taste. Geben Sie anschließend das Root-Passwort ein, und drücken Sie erneut die Eingabe-Taste.
Warnung
system-config-users in einer Shell-Eingabeaufforderung ein, um den Benutzer-Verwalter, ein mächtiges Werkzeug zur Benutzerverwaltung und -konfiguration, zu starten. Falls Sie nicht Root sind, werden Sie zur Eingabe des Root-Passworts aufgefordert, um fortfahren zu können.
Root-Passwort in das Feld Root-Passwort ein. Red Hat Enterprise Linux zeigt die Zeichen zur Sicherheit nur als Sternchen an. Geben Sie dasselbe Passwort in das Feld Bestätigen ein, um sicherzustellen, dass es korrekt ist. Nachdem Sie das Root-Passwort geändert haben, wählen Sie Weiter, um fortzufahren.
16.12. Speichergeräte zuweisen
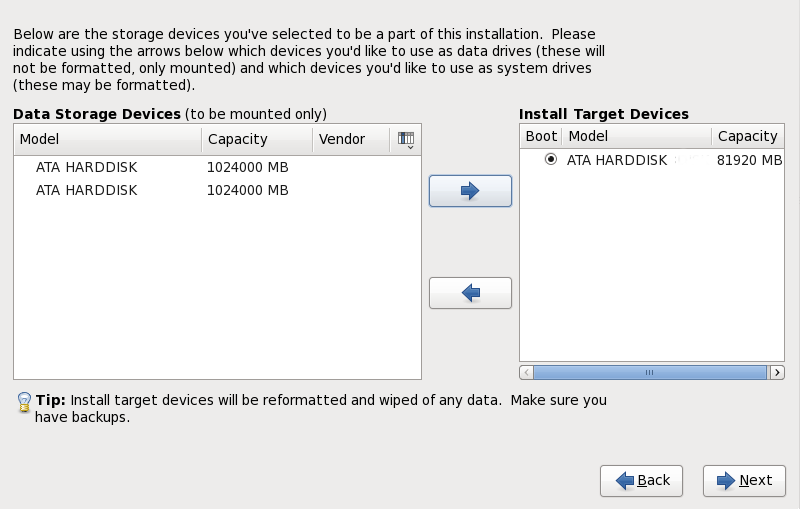
Abbildung 16.32. Speichergeräte zuweisen
Wichtig
16.13. Initialisierung der Festplatte
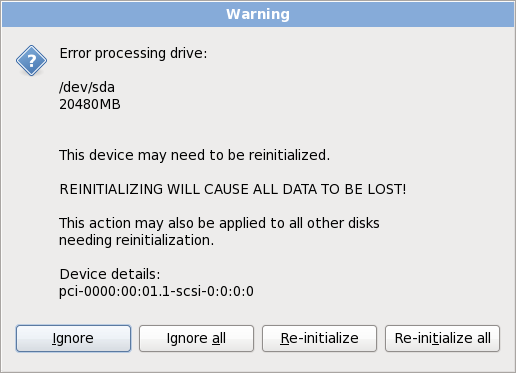
Abbildung 16.33. Warnbildschirm – Festplatte wird initialisiert
clearpart --initlabel (siehe Kapitel 32, Kickstart-Installationen).
Warnung
16.14. Ein bestehendes System aktualisieren
Wichtig
16.14.1. Der Aktualisierungs-Dialog
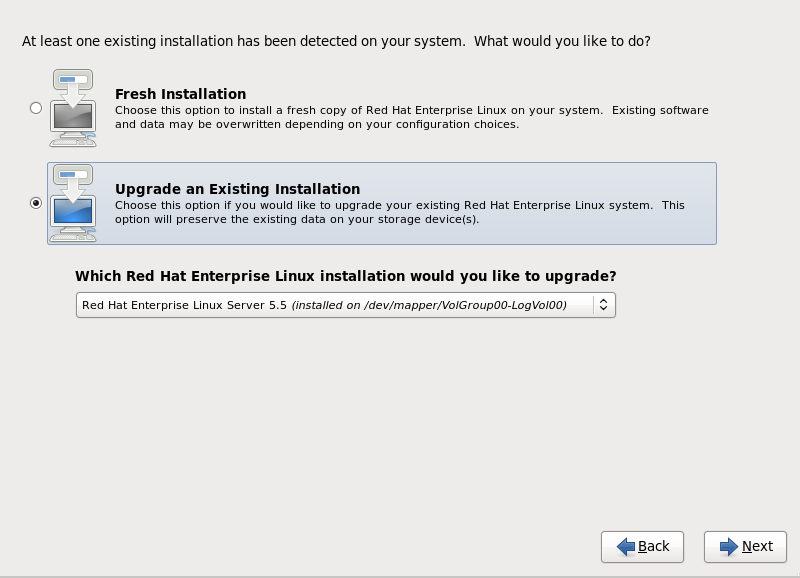
Abbildung 16.34. Der Aktualisierungs-Dialog
Anmerkung
16.14.2. Unter Verwendung des Installers aktualisieren
Anmerkung
/home-Partition zu platzieren und eine von Grund auf neue Installation durchzuführen. Weitere Informationen zu Partitionen und deren Einrichtung finden Sie unter Abschnitt 9.13, »Einstellen der Festplattenpartitionierung«.
rpm -qa --qf '%{NAME} %{VERSION}-%{RELEASE} %{ARCH} ' > ~/old-pkglist.txtsu -c 'tar czf /tmp/etc-`date +%F`.tar.gz /etc'
su -c 'mv /tmp/etc-*.tar.gz /home'/home-Verzeichnisses, sowie Inhalt von Diensten wie ein Apache-, FTP-, oder SQL-Server, oder ein Quellcode-Management-System umfassen. Auch wenn Aktualisierungen nicht destruktiv sind, besteht bei einer unsachgemäßen Durchführung eine geringe Möglichkeit für einen Datenverlust.
Warnung
/home-Verzeichnis speichern. Falls Ihr /home-Verzeichnis sich nicht auf einer separaten Partition befindet, sollten sie diese Beispiele nicht wortwörtlich befolgen! Speichern Sie Ihre Backups auf anderen Geräten, wie CD- oder DVD-Datenträgern oder einer externen Festplatte.
16.15. Einstellen der Festplattenpartitionierung
Warnung
Wichtig
Wichtig
/boot/-Partition auf einer Partition außerhalb des RAID-Arrays, wie zum Beispiel auf einer separaten Festplatte, erstellt werden. Eine interne Festplatte ist notwendig für die Partitionserstellung mit problematischen RAID-Karten.
/boot/-Partition ist auch für das Einrichten von Software-RAID notwendig.
/boot/-Partition manuell bearbeiten.
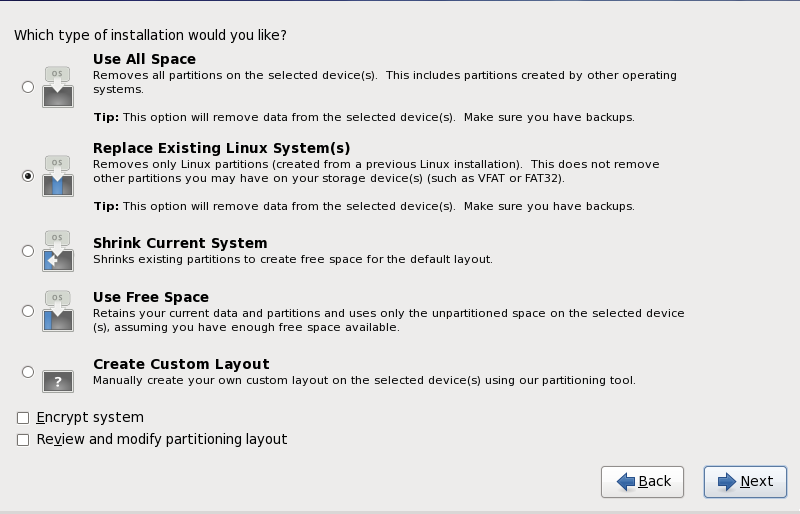
Abbildung 16.35. Einstellen der Festplattenpartitionierung
- Gesamten Platz verwenden
- Wählen Sie diese Option, um alle Partitionen auf Ihrer Festplatte zu entfernen (dies umfasst Partitionen wie Windows VFAT- oder NTFS-Partitionen, die von anderen Betriebssystemen erstellt wurden).
Warnung
Falls Sie diese Option auswählen, werden alle Daten auf der/den ausgewählten Festplatte(n) vom Installationsprogramm entfernt. Wählen Sie diese Option nicht aus, wenn Sie Informationen auf Ihrer/Ihren Festplatte(n) beibehalten möchten, auf denen Sie Red Hat Enterprise Linux installieren.Verwenden Sie diese Option speziell dann nicht, wenn Sie ein System so konfigurieren, dass es den Red Hat Enterprise Linux Bootloader aus einem anderen Bootloader heraus lädt (chain loading). - Bestehende(s) Linux-System(e) ersetzen
- Wählen Sie diese Option, um nur Partitionen zu entfernen, die von früheren Linux-Installationen erstellt wurden. Dies entfernt keine anderen Partitionen, die Sie ggf. auf Ihrer/Ihren Festplatte(n) besitzen (wie beispielsweise VFAT- oder FAT32-Partitionen).
- Aktuelles System verkleinern
- Wählen Sie diese Option, um die Größe Ihrer derzeitigen Daten und Partitionen manuell zu ändern und in dem freiwerdenden Platz ein Standard-Layout für Red Hat Enterprise Linux zu installieren.
Warnung
Falls Sie Partitionen verkleinern, auf denen andere Betriebssysteme installiert sind, können Sie diese Betriebssysteme ggf. nicht benutzen. Auch wenn diese Partitionierungsoption keine Daten zerstört, benötigen Betriebssysteme üblicherweise etwas freien Speicherplatz in ihren Partitionen. Finden Sie heraus, wie viel Platz Sie freilassen müssen, bevor Sie eine Partition verkleinern, auf der sich ein Betriebssystem befindet. - Freien Platz verwenden
- Wählen Sie diese Option, um Ihre aktuellen Daten und Partitionen beizubehalten und Red Hat Enterprise Linux in dem verfügbaren Speicherplatz auf den Speicherlaufwerken zu installieren. Stellen Sie sicher, dass genügend Speicherplatz auf den Speicherlaufwerken vorhanden ist, bevor Sie diese Option auswählen — siehe Abschnitt 11.4, »Verfügen Sie über genügend Platz auf der Festplatte?«.
- Maßgeschneidertes Layout erstellen
- Wählen Sie diese Option, um Speichergeräte manuell zu partitionieren und maßgeschneiderte Layouts zu erstellen. Siehe Abschnitt 16.17, »Ein maßgeschneidertes Layout erstellen oder das Standard-Layout modifizieren«.
/boot-Partition zu verschlüsseln. Werfen Sie einen Blick auf Anhang C, Festplattenverschlüsselung für Informationen zur Verschlüsselung.
Wichtig
Wichtig
16.16. Partitionen verschlüsseln
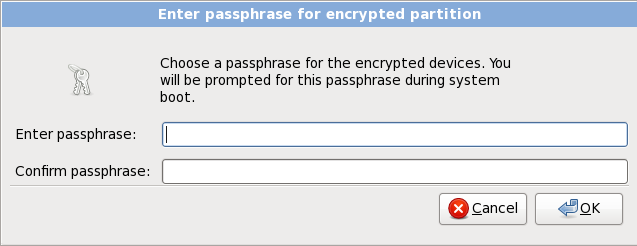
Abbildung 16.36. Passphrase für verschlüsselte Partition eingeben
Warnung
16.17. Ein maßgeschneidertes Layout erstellen oder das Standard-Layout modifizieren
/) von geeigneter Größe, eine /boot/-Partition, eine PReP Boot-Partition und eine Swap-Partition, die derselben bis doppelten Größe des RAM auf Ihrem System entspricht.

Abbildung 16.37. Partitionierung unter IBM System p
/dev/sda oder LogVol00), dessen Größe (in MB) sowie dessen Modell, wie es durch das Installationsprogramm erkannt wurde.
- Gerät
- Der Name des Geräts, des logischen Datenträgers oder der Partition
- Größe (MB)
- Die Größe des Geräts, des logischen Datenträgers oder der Partition (in MB)
- Einhängepunkt/RAID/Volume
- Der Einhängepunkt (Position innerhalb eines Dateisystems), auf dem eine Partition eingehängt werden soll, oder der Name des RAID oder logischen Datenträgerverbunds, zu dem er gehört
- Typ
- Der Partitionstyp. Falls die Partition eine Standard-Partition ist, zeigt dieses Feld den Dateisystemtyp auf der Partition (z.B. ext4) an. Ansonsten zeigt es an, dass die Partition ein
physischer Datenträger (LVM)oder Teil einesSoftware-RAIDsist. - Formatieren
- Ein Häkchen in dieser Spalte zeigt an, dass die Partition im Verlauf der Installation formatiert wird.
- Erstellen
- Eine neue Partition, einen logischen Datenträger oder ein Software-RAID erstellen
- Bearbeiten
- Eine bestehende Partition, logischen Datenträger oder Software-RAID ändern. Beachten Sie, dass Sie Partitionen mit der Größe ändern-Schaltfläche nur verkleinern, nicht aber vergrößern können.
- Löschen
- Eine Partition, einen logischen Datenträger oder ein Software-RAID löschen
- Zurücksetzen
- Alle auf diesem Bildschirm gemachten Änderungen rückgängig machen
16.17.1. Speicher erstellen
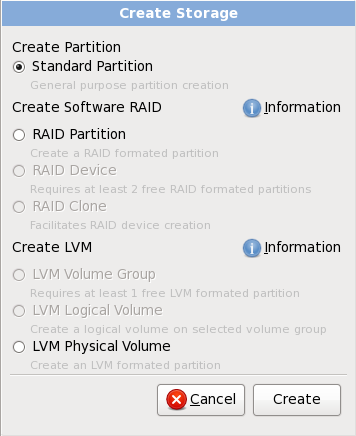
Abbildung 16.38. Speichergerät erstellen
Partition erstellen
- Standardpartition — Eine standardmäßige Platten-Partition in noch nicht zugewiesenem Speicherplatz erstellen (wie unter in Anhang A, Eine Einführung in Festplattenpartitionen beschrieben).
Software-RAID erstellen
- RAID-Partition — erstellt eine Partition, die Teil eines Software-RAID-Geräts sein soll, in nicht zugewiesenem Speicherbereich. Um ein Software-RAID-Gerät zu erstellen, müssen mindestens zwei oder mehr RAID-Partitionen auf dem System verfügbar sein.
- RAID-Gerät — vereint eine oder mehrere RAID-Partitionen in einem Software-RAID-Gerät. Wenn Sie diese Option wählen, können Sie den Typ des zu erstellenden RAID-Geräts (das RAID-Level) angeben. Diese Option steht nur zur Verfügung, wenn zwei oder mehr RAID-Partitionen auf dem System verfügbar sind.
Logische LVM-Datenträger erstellen
- Physischer LVM-Datenträger — erstellt einen physischen Datenträger in noch nicht zugewiesenem Speicherbereich.
- LVM-Datenträgerverbund — erstellt einen Datenträgerverbund aus einem oder mehreren physischen Datenträgern. Diese Option steht nur zur Verfügung, wenn mindestens ein physischer Datenträger auf dem System verfügbar ist.
- Logischer LVM-Datenträger — erstellt einen logischen Datenträger in einem Datenträgerverbund. Diese Option steht nur zur Verfügung, wenn mindestens ein Datenträgerverbund auf dem System verfügbar ist.
16.17.2. Hinzufügen von Partitionen
Anmerkung
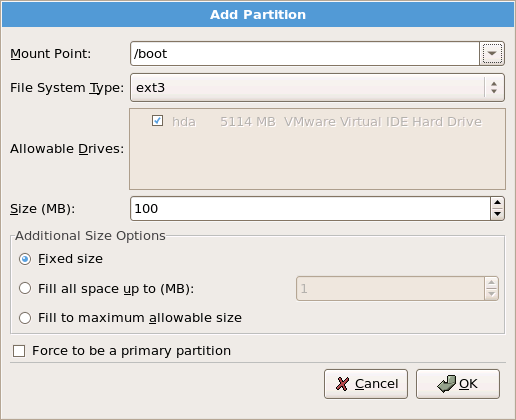
Abbildung 16.39. Erstellen einer neuen Partition
- Einhängepunkt: Geben Sie den Einhängepunkt der Partition ein. Wenn diese Partition zum Beispiel die Root-Partition sein soll, geben Sie
/ein; geben Sie dagegen/bootfür die/boot- Partition ein usw. Sie können auch das Pull-Down-Menü verwenden, um den richtigen Einhängepunkt für Ihre Partition zu wählen. Für eine Swap-Partition sollte der Einhängepunkt nicht gesetzt werden — das Einrichten des Dateisystemtyps alsswapist ausreichend. - Dateisystemtyp: Wählen Sie aus dem Pull-Down-Menü den entsprechenden Dateisystemtyp für diese Partition aus. Weitere Informationen zu Dateisystemtypen finden Sie im Abschnitt Abschnitt 16.17.2.1, »Dateisystemtypen«.
- Verfügbare Festplatten: Dieses Feld enthält eine Liste der Festplatten, die in Ihrem System installiert sind. Wenn das Kästchen einer Festplatte markiert ist, kann eine gewünschte Partition auf dieser Festplatte erstellt werden. Wenn das Kästchen nicht aktiviert ist, kann die Partition in keinem Fall auf dieser Festplatte erstellt werden. Indem Sie unterschiedliche Kontrollkästchen-Einstellungen verwenden, können Sie entscheiden, wo Anaconda die Partitionen anlegen soll oder aber Anaconda entscheiden lassen, wo die Partitionen erstellt werden sollen.
- Größe (MB): Geben Sie die Größe der Partition (in Megabytes) an. Beachten Sie, dass dieses Feld mit 200 MB beginnt; wenn Sie diese Einstellung nicht ändern, erstellen Sie eine Partition mit 200 MB.
- Zusätzliche Optionen für die Größe: Entscheiden Sie, ob die Partition eine feste Größe beibehalten soll, ob sie "wachsen" (den übrigen Speicherraum auf der Festplatte bis zu einem gewissen Maß füllen kann) oder den gesamten verfügbaren Speicherplatz auf der Festplatte füllen soll.Wenn Sie Den gesamten Platz ausfüllen bis (MB) wählen, müssen Sie Größenangaben in das Feld rechts von der Option eingeben. Auf diese Weise haben Sie die Möglichkeit, einen gewissen Speicherplatz auf der Festplatte für eventuellen späteren Gebrauch frei zu lassen.
- Eine primäre Partition erzwingen: Wählen Sie aus, ob die Partition, die Sie erstellen, eine der ersten vier Partitionen auf der Festplatte sein soll. Sofern dies nicht ausgewählt ist, wird die Partition als eine logische Partition angelegt. Siehe Abschnitt A.1.3, »Partitionen innerhalb von Partitionen — Ein Überblick über erweiterte Partitionen« für weitere Informationen.
- Verschlüsseln: Wählen Sie, ob die Partition verschlüsselt werden soll, so dass auf die auf ihr abgespeicherten Daten ohne Passwort nicht zugegriffen werden kann, auch wenn das Speichergerät mit einem anderen System verbunden ist. Werfen Sie einen Blick auf Anhang C, Festplattenverschlüsselung für Informationen zu Verschlüsselung auf Speichergeräten. Wenn Sie diese Option auswählen, fordert Sie der Installer zur Eingabe eines Passworts auf, bevor er die Partition auf die Platte schreibt.
- OK: Wählen Sie OK, wenn Sie die Einstellungen bestätigen und die Partition erstellen möchten.
- Abbrechen: Wählen Sie Abbrechen, wenn Sie die Partition nicht erstellen möchten.
16.17.2.1. Dateisystemtypen
Partitionstypen
- Standard-Partition — Eine Standard-Partition kann ein Dateisystem oder einen Swap-Bereich beinhalten. Sie kann außerdem einen Container für Software-RAID oder einen logisches LVM-Datenträger bereitstellen.
- Swap — Swap-Partitionen dienen der Unterstützung von virtuellem Speicher. Mit anderen Worten, es werden Daten auf eine Swap-Partition geschrieben, wenn unzureichend Arbeitsspeicher (RAM) für die Daten, die Ihr System verarbeitet, zur Verfügung steht. Siehe Red Hat Enterprise Linux Bereitstellungshandbuch für zusätzliche Informationen.
- Software-RAID — Das Anlegen von zwei oder mehreren Software-RAID-Partitionen ermöglicht Ihnen das Erstellen eines RAID-Geräts. Für weitere Informationen zu RAID siehe Kapitel RAID (Redundant Array of Independent Disks) im Red Hat Enterprise Linux Bereitstellungshandbuch.
- Physischer Datenträger (LVM) — Das Anlegen einer oder mehrerer physischer Datenträger (LVM) Partitionen ermöglicht Ihnen das Erstellen eines logischen LVM-Datenträgers. LVM kann die Leistungsfähigkeit unter Verwendung von physischen Festplatten steigern. Für weitere Informationen zu LVM siehe Red Hat Enterprise Linux Bereitstellungshandbuch.
Dateisysteme
- ext4 — Das ext4-Dateisystem basiert auf dem ext3-Dateisystem und beinhaltet einige Verbesserungen. Diese schließen die Unterstützung größerer Dateisysteme und Dateien, schnellere und effizientere Zuordnung von Speicherplatz, keine Beschränkung der Anzahl von Unterverzeichnissen in einem Verzeichnis, schnellere Prüfung des Dateisystems und widerstandsfähigeres Journaling ein. Das ext3-Dateisystem wird standardmäßig ausgewählt und wird dringend empfohlen.
- ext3 — Das ext3-Dateisystem basiert auf dem ext2-Dateisystem, und hat einen großen Vorteil — Journaling. Das Verwenden eines Dateisystems mit Journaling-Funktion verringert die Zeit, die für das Wiederherstellen von Dateisystemen nach einem Systemabsturz aufgewendet werden muss, da das Dateisystem nicht mit
fsck[7] überprüft werden muss. - ext2 — Das ext2-Dateisystem unterstützt Standard-Unix-Dateitypen (reguläre Dateien, Verzeichnisse, symbolische Links, etc.). Es können lange Dateinamen mit bis zu 255 Zeichen vergeben werden.
- Xfs — XFS ist ein hochskalierbares Hochleistungs-Dateisystem, das Dateisysteme mit einer Größe bis zu 16 Exabytes (ungefähr 16 Millionen Terabytes), Dateien mit einer Größe bis zu 8 Exabytes (ungefähr 8 Millionen Terabytes) und Verzeichnisstrukturen mit zehn Millionen Einträgen unterstützt. XFS unterstützt Metadaten-Journaling, was eine schnellere Wiederherstellung nach einem Absturz ermöglicht. Das XFS-Dateisystem kann außerdem defragmentiert und in seiner Größe geändert werden, während es eingehängt und in Gebrauch ist.
- Vfat — Das VFAT-Dateisystem ist ein Linux-Dateisystem, das mit den langen Dateinamen unter Microsoft Windows auf dem FAT-Dateisystem kompatibel ist.
- Btrfs — Btrfs ist ein in Entwicklung befindliches Dateisystem, das mehr Dateien, größere Dateien und größere Laufwerke als ext2-, ext3- und ext4-Dateisysteme adressieren und verwalten kann. Btrfs soll das Dateisystem fehlertolerant machen und die Erkennung und Behebung von Fehlern ermöglichen, wenn diese auftreten. Es verwendet Prüfsummen, um die Unversehrtheit von Daten und Metadaten sicherzustellen und legt Snapshots des Dateisystems an, die zur Sicherung oder Reparatur genutzt werden können.Weil Btrfs sich noch immer in der Entwicklung befindet, bietet das Installationsprogramm es standardmäßig nicht an. Falls Sie auf einer Partition ein Btrfs-Dateisystem erstellen möchten, müssen Sie den Installationsprozess unter Verwendung der Boot-Option
btrfsstarten. Unter Kapitel 28, Boot-Optionen finden Sie eine Anleitung.Warnung
Red Hat Enterprise Linux 6 beinhaltet Btrfs als Technologievorschau und ermöglicht es Ihnen daher, mit diesem Dateisystem zu experimentieren. Sie sollten Btrfs nicht für Partitionen wählen, die wichtige Daten enthalten oder für den Betrieb wichtiger Systeme essentiell sind.
16.17.3. Software-RAID erstellen
- RAID-Partition
- Wählen Sie diese Option, um eine Partition für Software-RAID zu konfigurieren. Es ist die einzig verfügbare Option, wenn Ihre Platte keine Software-RAID-Partitionen enthält. Dies ist der gleiche Dialog, der erscheint, wenn Sie eine Standardpartition hinzufügen — werfen Sie einen Blick auf Abschnitt 16.17.2, »Hinzufügen von Partitionen« für eine Beschreibung der verfügbaren Optionen. Beachten Sie jedoch, dass der Dateisystemtyp auf
Software-RAIDgesetzt werden muss.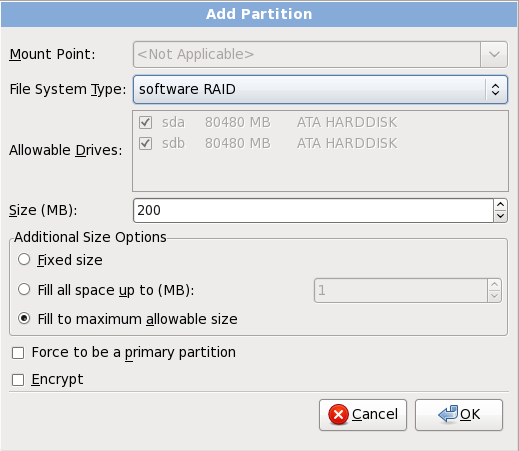
Abbildung 16.40. Erstellen einer Software-RAID-Partition
- RAID-Gerät
- Wählen Sie diese Option, um ein RAID-Gerät aus zwei oder mehreren bereits existierenden RAID-Partitionen zu erstellen. Diese Option steht zur Verfügung, wenn zwei oder mehrere Software-RAID-Partitionen konfiguriert wurden.
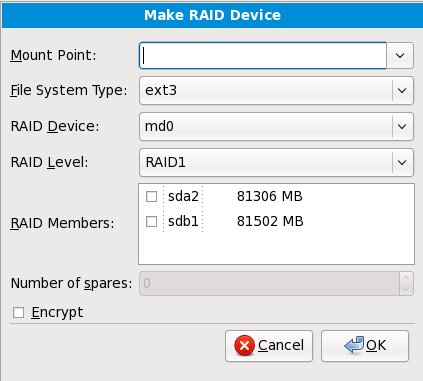
Abbildung 16.41. Ein RAID-Gerät erstellen
Wählen Sie den Dateisystemtyp wie für eine Standardpartition.Anaconda schlägt automatisch einen Namen für das RAID-Gerät vor, Sie können jedoch manuell Namen vonmd0bismd15auswählen.Markieren Sie die Auswahlkästchen neben den einzelnen Speichergeräten, um sie zu diesem RAID hinzuzufügen, oder zu entfernen.Das RAID-Level entspricht einem bestimmten RAID-Typ. Wählen Sie aus den folgenden Optionen:- RAID 0 — verteilt Daten über mehrere Speichergeräte hinweg. RAIDs der Stufe 0 bieten bessere Performance im Vergleich zu Standardpartitionen und können zum Poolen des Speichers mehrerer Geräte auf einem großen virtuellen Gerät verwendet werden. Bitte beachten Sie, dass RAIDS der Stufe 0 keine Redundanz bieten und dass das Fehlschlagen eines Geräts im Array das gesamte Array zerstört. RAID 0 benötigt mindestens zwei RAID-Partitionen.
- RAID 1 — spiegelt die Daten auf einem Speichergerät auf ein oder mehrere andere Speichergeräte. Zusätzliche Geräte im Array bieten ein höheres Niveau an Redundanz. RAID 1 benötigt mindestens zwei RAID-Partitionen.
- RAID 4 — verteilt Daten auf mehreren Speichergeräten, nutzt jedoch nur ein Gerät im Array, um die Paritätsinformationen, die im Falle eines Ausfalls eines Geräts im Array als Sicherheitsmaßnahme für das Array einspringen. Da alle Paritätsinformationen auf diesem einen Gerät abgelegt sind, führt ein Zugriff auf dieses Gerät zu einem Engpass bezüglich der Leistung des Arrays. RAID 4 benötigt mindestens drei RAID-Partitionen.
- RAID 5 — verteilt Daten und Paritätsinformationen über mehrere Speichergeräte hinweg. Level 5 RAID bietet daher Leistungsvorteile bei der Verteilung von Daten über mehrere Geräte hinweg, hat jedoch nicht die Leistungsengpässe von Level 4 RAIDs, da die Paritätsinformationen ebenfalls über das gesamten Array verteilt werden. RAID 5 benötigt mindestens drei RAID-Partitionen.
- RAID 6 — Level 6 RAIDs ähneln Level 5 RAIDs, speichern jedoch zwei Sets an Paritätsdaten, anstatt nur einem. RAID 6 benötigt mindestens vier RAID-Partitionen.
- RAID 10 — Level 10 RAIDs sind verschachtelte RAIDs oder Hybrid RAIDs. Level 10 RAIDs werden durch das Verteilen von Daten auf gespiegelte Sets von Speichergeräten erstellt. So besteht beispielsweise ein Level 10 RAID, das aus vier RAID-Partitionen erstellt wurde, aus zwei Paar Partitionen, bei denen eine Partition die andere spiegelt. Daten werden dann über beide Paare von Speichergeräten verteilt, wie bei Level 0 RAID. RAID 10 benötigt mindestens vier RAID-Partitionen.
16.17.4. Logische LVM-Datenträger erstellen
Wichtig
lvm aus. Um in die Installation im Textmodus zurückzukehren, drücken Sie Alt+F1.
- Physischer LVM-Datenträger
- Wählen Sie diese Option, um eine Partition oder ein Gerät als einen physischen LVM-Datenträger zu konfigurieren. Diese Option steht exklusiv zur Verfügung, wenn Ihr Speichergerät nicht bereits LVM-Datenträgerverbünde enthält. Dieser Dialog ist derselbe wie beim Hinzufügen einer standardmäßigen Partition — werfen Sie einen Blick auf Abschnitt 16.17.2, »Hinzufügen von Partitionen« für eine Beschreibung der verfügbaren Optionen. Beachten Sie jedoch, dass Dateisystemtyp auf
Physischer Datenträger (LVM)gesetzt werden muss.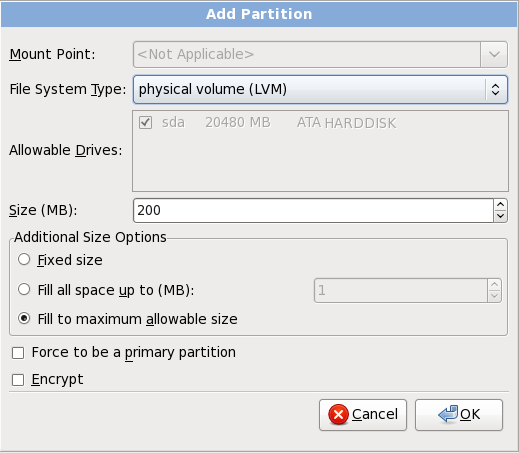
Abbildung 16.42. Einen physischen LVM-Datenträger erstellen
- LVM-Datenträgerverbund erstellen
- Wählen Sie diese Option, um LVM-Datenträgerverbünde aus den verfügbaren physischen LVM-Datenträgern zu erstellen oder existierende logische Datenträger zu einem Datenträgerverbund hinzuzufügen.
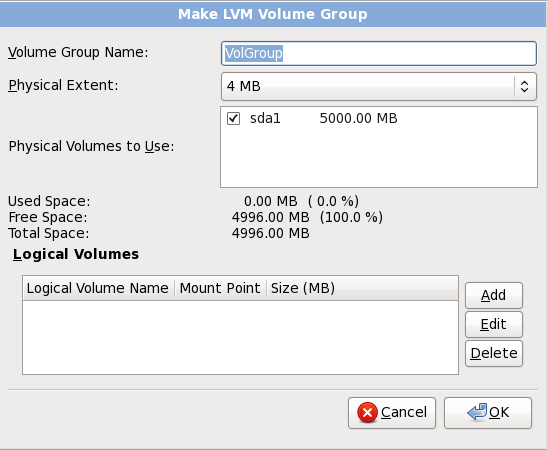
Abbildung 16.43. LVM-Datenträgerverbund erstellen
Um einem Datenträgerverbund einen oder mehrere physische Datenträger zuzuweisen, geben Sie dem Datenträgerverbund zunächst einen Namen. Wählen Sie dann die physischen Datenträger, die im Datenträgerverbund verwendet werden sollen. Konfigurieren Sie abschließend die logischen Datenträger in einem beliebigen Datenträgerverbund unter Verwendung der Optionen Hinzufügen, Bearbeiten und Löschen.Sie können ggf. einen physischen Datenträger nicht aus einem Datenträgerverbund entfernen, wenn dies dazu führt, dass nicht genügend Platz auf den logischen Datenträgern des Verbunds verfügbar ist. Nehmen Sie beispielsweise einen Datenträgerverbund, der aus zwei 5 GB physischen LVM-Datenträger-Partitionen besteht, und einen 8 GB großen logischen Datenträger beinhaltet. Der Installer wird es Ihnen nicht gestatten, eine der beiden physischen Datenträger-Komponenten zu entfernen, da dies nur 5 GB an Platz im Verbund für einen 8 GB großen logischen Datenträger übrig ließe. Wenn Sie den gesamten Platz von einem beliebigen logischen Datenträger entsprechend anpassen möchten, können Sie anschließend einen physischen Datenträger aus dem Datenträgerverbund entfernen. In dem zuvor erwähnten Beispiel würde das Reduzieren der Größe des logischen Datenträgers auf 4 GB das Entfernen eines der beiden 5 GB physischen Datenträgers ermöglichen. - Logischen Datenträger erstellen
- Wählen Sie diese Option, um einen logischen LVM-Datenträger zu erstellen. Wählen Sie einen Einhängepunkt, ein Dateisystemtyp und eine Größe (in MB), analog zu einer standardmäßigen Festplattenpartition. Sie können außerdem einen Namen für den logischen Datenträger wählen und einen Datenträgerverbund angeben, dem dieser zugeordnet werden soll.
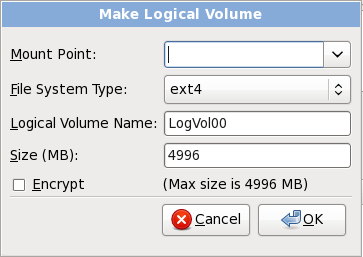
Abbildung 16.44. Logischen Datenträger erstellen
16.17.5. Empfohlenes Partitionsschema
- Eine Swap-Partition (mindestens 256 MB) — Swap-Partitionen dienen der Unterstützung von virtuellem Speicher. Mit anderen Worten, es werden Daten auf eine Swap-Partition geschrieben, wenn unzureichend Arbeitsspeicher (RAM) für die Daten, die Ihr System verarbeitet, zur Verfügung steht.In den letzten Jahren erhöhte sich die empfohlene Menge für Swap-Space linear mit der Menge an RAM im System. Moderne Systeme verfügen jedoch leicht über mehrere hundert Gigabyte Arbeitsspeicher, so dass heutzutage gilt, dass die erforderliche Menge an Swap-Space für ein System eine Funktion der auf dem System vorliegenden Speicherauslastung ist.Allerdings wird die Menge an Swap-Space in der Regel zum Zeitpunkt der Installation festgelegt, und es gestaltet sich schwierig, eine Vorhersage über die zukünftige Speicherauslastung des Systems zu treffen. Während einer Kickstart-Installation können Sie eine automatische Festlegung der Menge an Swap-Space festlegen (siehe Abschnitt 32.4, »Kickstart-Optionen«.Allerdings wird diese Einstellung nicht präzise auf Ihr System abgestimmt sein, weswegen wir empfehlen, zur Bestimmung des Swap-Space für das System die folgende Tabelle zu Grunde zu legen.
Tabelle 16.2. Empfohlener Swap-Space für ein System
Menge an RAM im System Empfohlene Menge an Swap-Space 4 GB RAM oder weniger mindestens 2 GB Swap-Space 4 GB bis 16 GB RAM mindestens 4GB Swap-Space 16 GB bis 64 GB RAM mindestens 8 GB Swap-Space 64 GB bis 256 GB RAM mindestens 16 GB Swap-Space 256 GB bis 512 GB RAM mindestens 32 GB Swap-Space Beachten Sie, dass Sie eine bessere Leistung erzielen, wenn Sie den Swap-Space über mehrere Speichergeräte verteilen, insbesondere auf Systemen mit schnellen Laufwerken, Controllern und Schnittstellen. - Eine PReP Boot-Partition auf der ersten Partition der Festplatte — Die PReP Boot-Partition enthält den Yaboot-Bootloader (der anderen POWER-Systemen das Booten von Red Hat Enterprise Linux ermöglicht). Wenn Sie nicht vorhaben, von Diskette oder Netzwerk zu booten, müssen Sie über eine PReP Boot-Partition zum Booten von Red Hat Enterprise Linux verfügen.Für Benutzer von IBM System p Systemen:: Die PReP Boot-Partition sollte zwischen 4 und 8 MB liegen, darf aber 10 MB nicht überschreiten.
- Eine
/boot/-Partition (250 MB) — Die unter/boot/eingehängte Partition enthält den Kernel des Betriebssystems (der Ihnen ermöglicht, Red Hat Enterprise Linux zu booten) und Dateien, die für den Bootstrap-Prozess benötigt werden. Aufgrund der Einschränkungen der meisten PC-Firmware ist es ratsam, eine kleine Partition, die diese Dateien enthält, zu erstellen. Für die meisten Benutzer reichen 250 MB für die Boot-Partition aus.Warnung
Wenn Sie über eine RAID-Karte verfügen, denken Sie daran, dass Red Hat Enterprise Linux 6 das Einrichten von Hardware-RAID auf einer IPR-Karte nicht unterstützt. Sie können die eigenständige Diagnostik-CD vor der Installation booten, um einen RAID-Array zu erstellen und diesen RAID-Array dann zu installieren. - Eine
root-Partition (3,0 GB - 5,0 GB)Dort befindet sich "
/" (das Root-Verzeichnis). In diesem Setup befinden sich alle Dateien (außer jenen, die im/boot-Verzeichnis gespeichert sind) im Root-Verzeichnis.Eine 3,0 GB große Partition ermöglicht es Ihnen, eine minimale Installation durchzuführen, während eine 5,0 GB große Root-Partition es Ihnen erlaubt, eine vollständige Installation durchzuführen und sämtliche Paketgruppen zu wählen.Wichtig
Die/(oder Root)-Partition ist die oberste Ebene der Verzeichnisstruktur. Das/root-Verzeichnis/root(manchmal "Slash-Root" ausgesprochen) ist das Benutzerverzeichnis des Benutzerkontos für Systemadministration.
Warnung
/var/cache/yum/ herunter. Wenn Sie Ihr System manuell partitionieren und eine separate /var/-Partition erstellen, stellen Sie sicher, dass die Partition groß genug ist (3,0 GB oder größer), um die aktualisierten Pakete herunterzuladen.
16.18. Änderungen auf die Festplatte schreiben
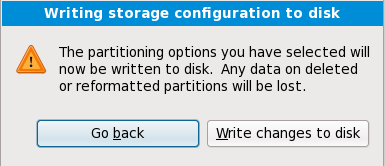
Abbildung 16.45. Speicherkonfiguration auf Festplatte schreiben
Warnung
16.19. Auswahl der Paketgruppe
Wichtig
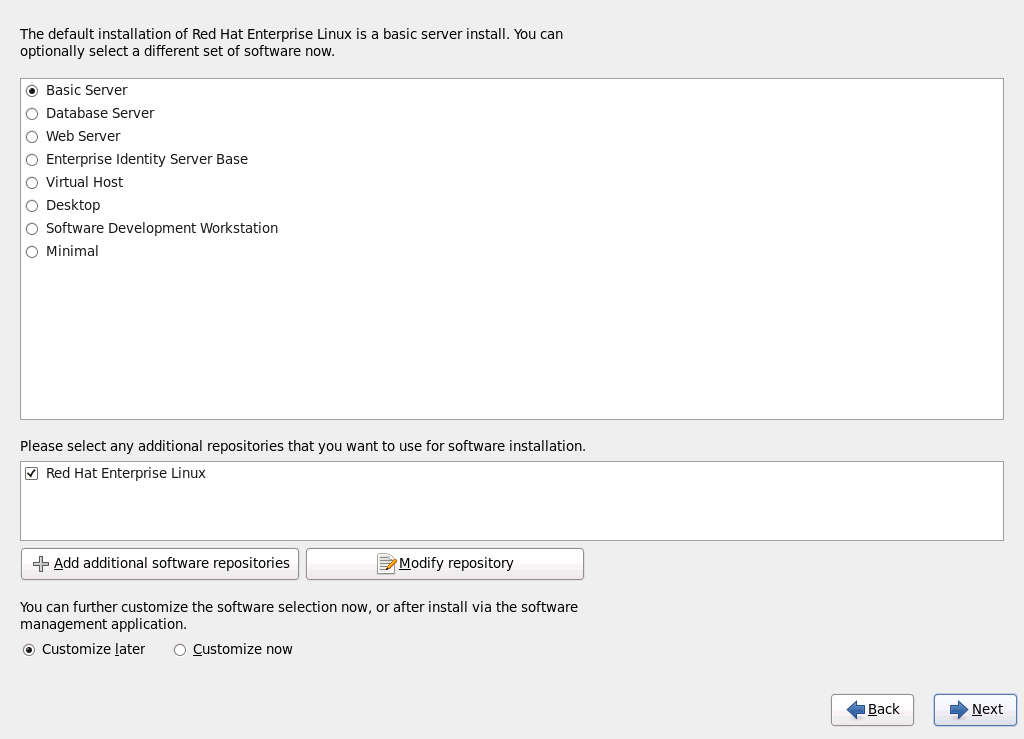
Abbildung 16.46. Auswahl der Paketgruppe
- Basis-Server
- Diese Option liefert eine Basis-Installation von Red Hat Enterprise Linux für die Verwendung auf einem Server.
- Datenbank-Server
- Diese Option liefert die MySQL- und PostgreSQL-Datenbanken.
- Web-Server
- Diese Option stellt den Apache-Web-Server bereit.
- Enterprise Identity Server Base
- Diese Option liefert OpenLDAP und den System Security Services Daemon (SSSD) zur Erstellung eines Identitäts- und Authentifizierungsservers.
- Virtueller Host
- Diese Option liefert die KVM- und Virtual Machine Manager-Tools zur Erstellung eines Hosts für virtuelle Maschinen.
- Desktop
- Diese Option liefert die OpenOffice.org-Suite, die Planner Projektmanagement-Anwendung, Grafikprogramme wie GIMP und Multimedia-Anwendungen.
- Software-Entwicklung-Workstation
- Diese Option liefert die nötigen Werkzeuge zum Kompilieren von Software auf Ihrem Red Hat Enterprise Linux System.
- Minimal
- Diese Option liefert nur die Pakete, die für die Ausführung von Red Hat Enterprise Linux essentiell sind. Eine minimale Installation liefert die beste Basis für einen Server mit nur einer Aufgabe oder einer Desktop-Anwendung und maximiert die Leistung und Sicherheit auf einer solchen Installation.
16.19.1. Von zusätzlichen Repositorys installieren
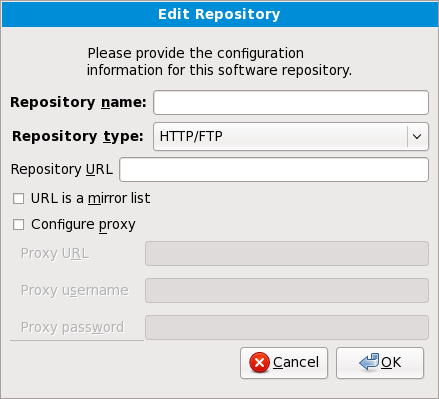
Abbildung 16.47. Ein Software-Repository hinzufügen
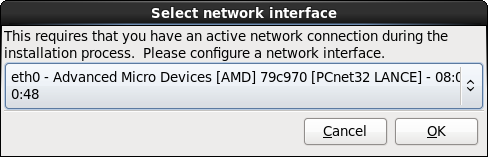
Abbildung 16.48. Netzwerkschnittstelle wählen
- Wählen Sie eine Schnittstelle aus dem Drop-Down-Menü.
- Klicken Sie OK.
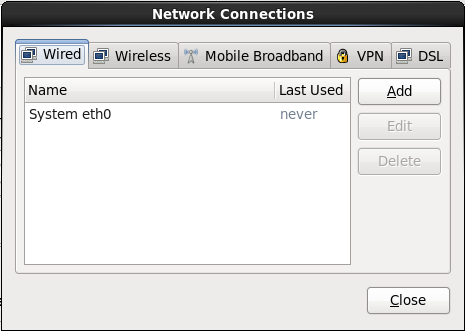
Abbildung 16.49. Netzwerkverbindungen
repodata enthält, um die URL zu bestimmen, die verwendet werden soll.
Warnung
16.19.2. Anpassen der Software-Auswahl
Anmerkung
Anmerkung
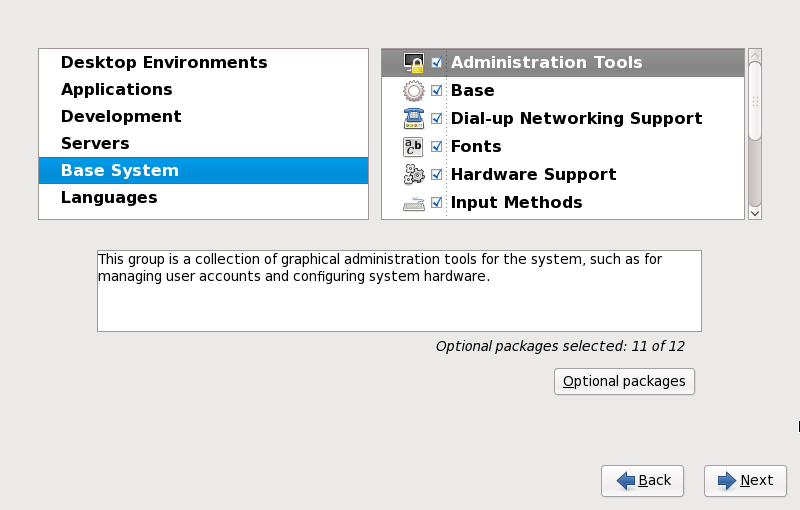
Abbildung 16.50. Details von Paketgruppen
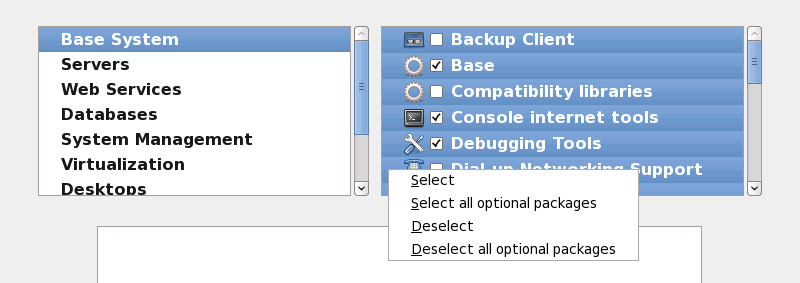
Abbildung 16.51. Kontextmenü für die Liste der Paketauswahl
16.19.2.1. Grundlegende Netzwerkdienste
- zentralisierte Protokollierung via syslog
- E-Mail via SMTP (Simple Mail Transfer Protocol)
- Netzwerk-Filesharing via NFS (Network File System)
- Zugriff von Remote aus via SSH (Secure SHell)
- Resource-Advertising via mDNS (Multicast-DNS)
- Netzwerk-Filesharing via HTTP (HyperText Transfer Protocol)
- Drucken via CUPS (Common UNIX Printing System)
- Remote-Desktop-Zugriff via VNC (Virtual Network Computing)
16.20. Pakete installieren
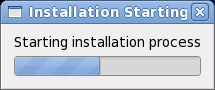
Abbildung 16.52. Installation beginnt
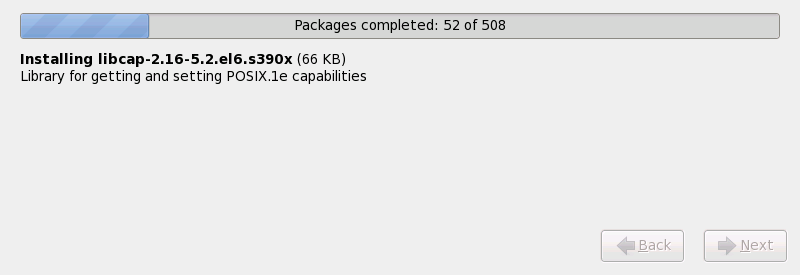
Abbildung 16.53. Abgeschlossene Pakete
16.21. Installation abgeschlossen
login:-Eingabeaufforderung oder ein GUI-Login-Bildschirm (falls Sie das X-Window-System installiert haben und X wahlweise automatisch gestartet wird).
fsck wird zur Überprüfung des Dateisystems auf Metadaten-Konsistenz und zur optionalen Wiederherstellung von einem oder mehreren Linux-Dateisystemen verwendet.
Kapitel 17. Suche und Beseitigung von Fehlern bei der Installation auf einem IBM POWER-System
/tmp-Verzeichnis. Diese Dateien umfassen:
/tmp/anaconda.log- allgemeine Anaconda-Meldungen
/tmp/program.log- alle externen, von Anaconda ausgeführten Programme
/tmp/storage.log- ausführliche Speicher-Modul-Informationen
/tmp/yum.log- yum Paket-Installationsmeldungen
/tmp/syslog- Hardware-bezogene Systemmeldungen
/tmp/anaconda-tb-identifier zusammengefasst, wobei identifier ein zufälliger String ist.
http://www14.software.ibm.com/webapp/set2/sas/f/lopdiags/info/LinuxAlerts.html
scp auf dem Installations-Image auf ein anderes System im Netzwerk (nicht umgekehrt).
17.1. Sie können Red Hat Enterprise Linux nicht booten
17.1.1. Zeigt Ihr System Signal-11-Fehler an?
boot: Prompt oder yaboot: Prompt ein:
linux mediacheck
http://www.bitwizard.nl/sig11/17.2. Probleme beim Starten der Installation
17.2.1. Probleme beim Booten in die grafische Installation
resolution= zu verwenden. Siehe Kapitel 28, Boot-Optionen für weitere Informationen.
Anmerkung
nofb. Dieser Befehl ist unter Umständen nötig für den Zugang für einige Screen Reading Hardware.
17.3. Probleme während der Installation
17.3.1. No devices found to install Red Hat Enterprise Linux Fehlermeldung
No devices found to install Red Hat Enterprise Linux erhalten, liegt dies unter Umständen an einem SCSI-Controller, der vom Installationsprogramm nicht erkannt wird.
17.3.2. Traceback-Meldungen speichern
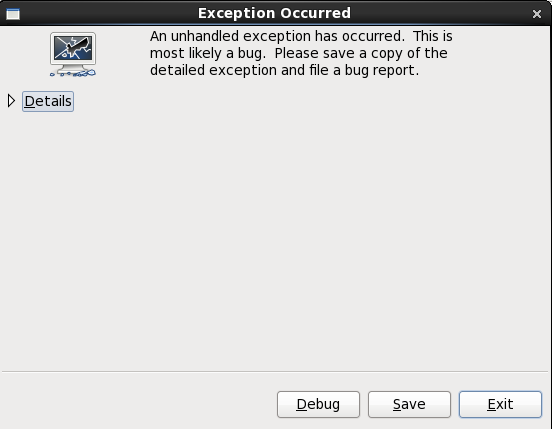
Abbildung 17.1. Das Dialogfeld der Absturzmeldung
- Details
- zeigt Ihnen die Einzelheiten des Fehlers:
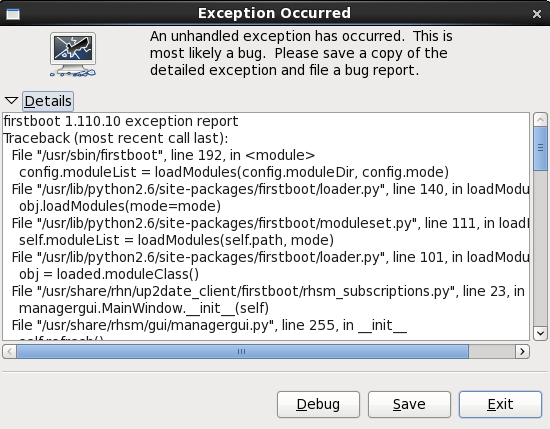
Abbildung 17.2. Details des Absturzes
- Speichern
- speichert Einzelheiten des Fehlers lokal oder entfernt:
- Beenden
- beendet den Installationsvorgang.

Abbildung 17.3. Reporting-Tool wählen
- Logger
- speichert Einzelheiten des Fehlers als Protokolldatei auf der lokalen Festplatte, an einem Speicherort Ihrer Wahl.
- Red Hat Kunden-Support
- reicht den Absturzbericht beim Kunden-Support ein für Hilfestellung.
- Berichts-Uploader
- lädt eine komprimierte Version des Absturzberichts nach Bugzilla hoch oder an eine URL Ihrer Wahl.

Abbildung 17.4. Konfigurieren der Berichts-Tool-Einstellungen
- Logger
- Legen Sie einen Pfad und einen Dateinamen für die Protokolldatei fest. Markieren Sie das Auswahlkästchen Anfügen, wenn Sie neue Inhalte an eine vorhandene Protokolldatei anfügen möchten.
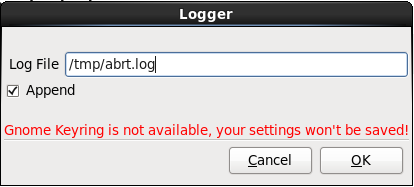
Abbildung 17.5. Lokalen Pfad für Protokolldatei festlegen
- Red Hat Kunden-Support
- Geben Sie Ihren Red Hat Network Benutzernamen und Ihr Passwort an, damit der Bericht den Kunden-Support erreicht und Ihrem Account zugeordnet wird. Die URL ist bereits angegeben und die Option SSL prüfen ist standardmäßig ausgewählt.
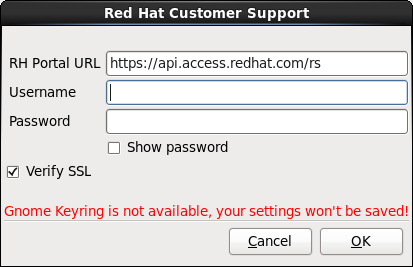
Abbildung 17.6. Red Hat Network Authentifikationsdetails angeben
- Berichts-Uploader
- Geben Sie eine URL an, um eine komprimierte Version des Absturzberichts hochzuladen.
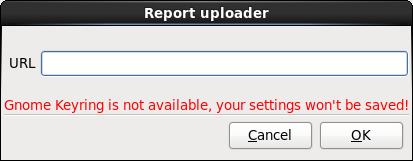
Abbildung 17.7. URL zum Hochladen des Absturzberichts angeben
- Bugzilla
- Geben Sie Ihren Bugzilla-Benutzernamen und Ihr Passwort ein, um anhand des Absturzberichts einen Fehlerbericht in Red Hats System zur Nachverfolgung von Fehlerberichten einzureichen. Die URL ist bereits angegeben und die Option SSL prüfen ist standardmäßig ausgewählt.

Abbildung 17.8. Bugzilla Authentifikationsdetails angeben
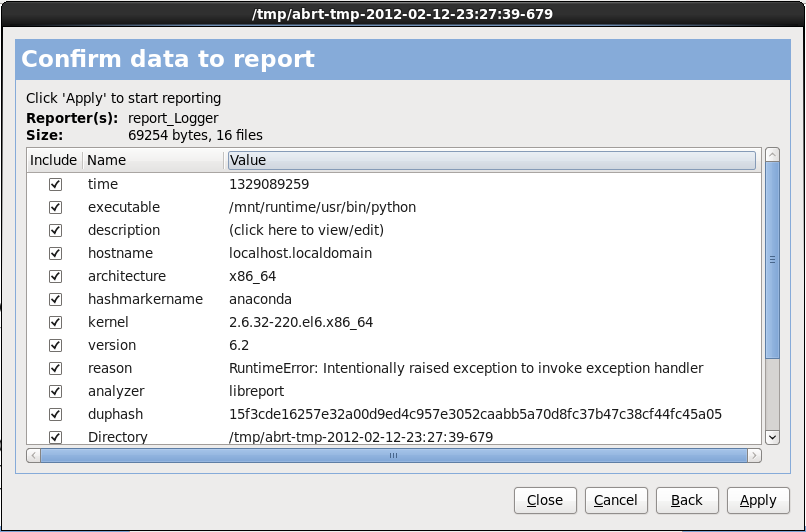
Abbildung 17.9. Berichten der Daten bestätigen
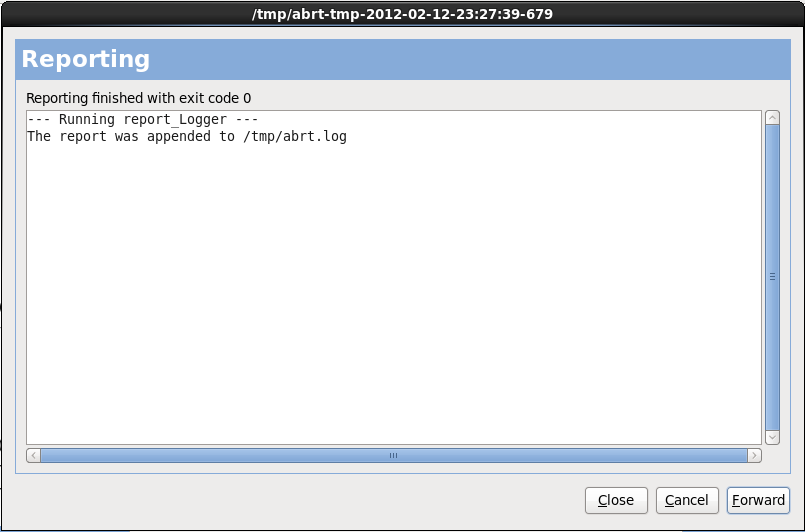
Abbildung 17.10. Berichterstattung läuft
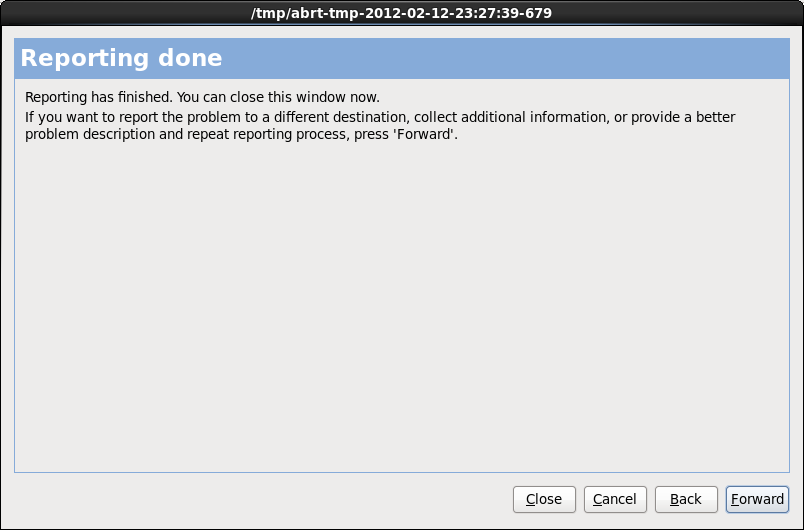
Abbildung 17.11. Berichterstattung abgeschlossen
Wichtig
17.3.3. Probleme mit Partitionstabellen
Die Partitionstabelle auf dem Gerät hda war nicht lesbar. Um neue Partitionen zu erstellen, muss sie neu initialisiert werden, wodurch ALLE DATEN auf diesem Laufwerk verloren gehen.
17.3.4. Sonstige Partitionierungsprobleme für IBM™ POWER Systembenutzer
- Eine
/(root)-Partition - Eine <swap>-Partition vom Typ swap
- Eine PReP-Bootpartition.
- Eine /boot/-Partition.
Anmerkung
17.4. Probleme nach der Installation
17.4.1. Kann kein einleitendes Programmladen (IPL) von *NWSSTG durchführen
17.4.2. Booten in eine grafische Umgebung
startx.
/etc/inittab bearbeiten, indem Sie nur eine einzige Zahl im Runlevel-Abschnitt ändern. Wenn Sie damit fertig sind, starten Sie Ihren Computer neu. Wenn Sie sich dann das nächste Mal anmelden, erhalten Sie eine grafische Oberfläche, um sich anzumelden.
su-Befehls zum Root-Benutzer.
gedit /etc/inittab/etc/inittab wird daraufhin geöffnet. Innerhalb des ersten Bildschirms erscheint ein Abschnitt der Datei, der wie folgt aussieht:
# Default runlevel. The runlevels used are:
# 0 - halt (Do NOT set initdefault to this)
# 1 - Single user mode
# 2 - Multiuser, without NFS (The same as 3, if you do not have networking)
# 3 - Full multiuser mode
# 4 - unused
# 5 - X11
# 6 - reboot (Do NOT set initdefault to this)
#
id:3:initdefault:id:3:initdefault: von 3 auf 5 ändern.
Warnung
3 auf 5 um.
id:5:initdefault: 17.4.3. Probleme mit dem X-Window-System (GUI)
17.4.4. Probleme mit X-Server-Abstürzen und Nicht-Root-Benutzern
df -h
df hilft Ihnen bei der Diagnose, welche Partition voll ist. Für zusätzliche Informationen über df und eine Erläuterung der vorhandenen Optionen (wie z.B. die Option -h, wie in diesem Beispiel verwendet), gehen Sie zur Handbuchseite von df, indem Sie den Befehl man df eingeben.
/home/ und /tmp/ können sich manchmal ziemlich rasch mit Benutzerdateien auffüllen. Indem Sie alte Dateien entfernen, können Sie auf diesen Partition etwas Platz schaffen. Nachdem Sie dadurch wieder etwas Festplattenplatz gewonnen haben, versuchen Sie mit dem zuvor erfolglosen Benutzer, X erneut zu starten.
17.4.5. Probleme beim Anmelden
linux single booten.
#-Eingabeaufforderung haben, müssen Sie den Befehl passwd root eingeben, mit dem Sie ein neues Passwort für Root eingeben können. Danach können Sie mit dem Befehl shutdown -r now Ihr System mit dem neuen Passwort erneut booten.
su - und Ihr Root-Passwort ein, wenn Sie dazu aufgefordert werden. Geben Sie anschließend passwd <username> ein. Dadurch können Sie ein neues Passwort für den angegebenen Benutzer-Account eingeben.
http://hardware.redhat.com/hcl/17.4.6. Ihr Drucker funktioniert nicht
system-config-printer ein, um das Tool zur Druckerkonfiguration zu starten. Wenn Sie nicht als Root angemeldet sind, werden Sie aufgefordert, das Root-Passwort einzugeben, um fortfahren zu können.
Teil III. IBM System z Architektur - Installation und Booten
Kapitel 18. Planen einer Installation auf System z
18.1. Vor der Installation
- Entscheiden Sie sich, ob Sie das Betriebssystem auf einer LPAR oder als ein z/VM Gast-Betriebssystem betreiben möchten.
- Bestimmen Sie, ob Sie Swap benötigen und wenn ja, wie groß dieser sein muss. Obwohl es möglich (und empfohlen) ist, virtuellen z/VM Gast-Maschinen genügend Speicher zuzuweisen, und die z/VM das Swapping handhaben zu lassen, kann es Fälle geben, in denen das erforderliche RAM nicht abschätzbar ist. Solche Fälle sollte jeweils einzeln untersucht werden. Siehe auch Abschnitt 23.15.5, »Empfohlenes Partitionsschema«.
- Entscheiden Sie sich für eine Netzwerkkonfiguration. Red Hat Enterprise Linux 6 für IBM System z unterstützt die folgenden Netzwerkgeräte:
- Reelle und virtuelle Open Systems Adapter (OSA)
- Reelle und virtuelle HiperSockets
- LAN Channel Station (LCS) für reelle OSA
- Plattenspeicherplatz. Berechnen Sie, wie viel Plattenspeicherplatz sie benötigen und weisen Sie ausreichend Plattenspeicherplatz auf DASDs [8] oder SCSI[9]-Platten. Sie benötigen mindestens 2 GB für Server-Installationen und mindestens 5 GB, um alle Pakete zu installieren. Sie benötigen weiterhin Plattenspeicherplatz für jegliche Anwendungsdaten. Nach der Installation können weitere DASD- oder SCSI-Platten-Partitionen bei Bedarf hinzugefügt oder gelöscht werden.Der Platz auf der Festplatte, der von dem neu installierten Red Hat Enterprise Linux System verwendet wird (der Linux-Instanz), muss separat von dem Festplattenspeicher sein, der von anderen Betriebssystemen verwendet wird, die Sie möglicherweise auf Ihrem Rechner installiert haben.Weitere Informationen zur Konfiguration von Platten und Partitionen finden Sie unter Abschnitt 23.15.5, »Empfohlenes Partitionsschema«.
- RAM. Besorgen Sie sich 1 GB (empfohlen) für die Linux-Instanz. Mit etwas Tuning läuft eine Instanz ggf. mit nur 512 MB RAM.
18.2. Überblick über die System z Installationsprozedur
Booten des Installers (IPL)
Verbinden Sie sich mit dem Mainframe und führen anschließend einen Initial Program Load (IPL) durch oder booten vom Medium, welches das Installationsprogramm enthält.Installationsphase 1
Richten Sie ein einleitendes Netzwerkgerät ein. Dieses Netzwerkgerät wird dann zur Verbindung mit dem Installationssystem via SSH oder VNC verwendet. Sie erhalten einen Terminal in Vollbildschirmmodus oder eine grafische Anzeige zur Fortsetzung der Installation, wie auf anderen Architekturen.Installationsphase 2
Geben Sie die zu verwendende Sprache an und definieren Sie, wie und wo das Installationsprogramm, sowie die aus dem Repository auf dem Red Hat Installationsmedium zu installierenden Software-Pakete zu finden sind.Installations 3
Verwenden Sie Anaconda (der Hauptteil des Red Hat Installationsprogramms), um den Rest der Installation durchzuführen.
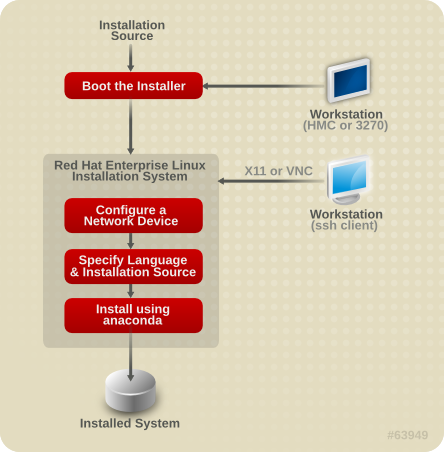
Abbildung 18.1. Der Installationsprozess
18.2.1. Booten des Installers (IPL)
kernel.img) und einer einleitenden Ramdisk (initrd.img) mit mindestens den Parametern in generic.prm besteht. Das Linux-Installationssystem wird im Rahmen dieses Buches auch als Installer bezeichnet.
- z/VM-Reader — siehe Abschnitt 20.1.1, »Verwendung des z/VM-Readers« für Details.
- SE oder HMC via Remote-FTP-Server — siehe Abschnitt 20.2.1, »Einen FTP-Server verwenden« für Details.
- SE- oder HMC-DVD — siehe Abschnitt 20.2.2, »HMC oder SE-DVD-Laufwerk verwenden« für Details
- DASD — siehe Abschnitt 20.1.2, »Ein präpariertes DASD verwenden« für z/VM oder Abschnitt 20.2.3, »Ein präpariertes DASD verwenden« für LPAR
- SCSI-Gerät, das via FCP-Channel angehängt ist — siehe Abschnitt 20.1.3, »Eine präparierte, per FCP angehängte SCSI-Platte verwenden« für z/VM oder Abschnitt 20.2.4, »Eine präparierte, per FCP angehängte SCSI-Platte verwenden« für LPAR
- Per FCP angehängte SCSI-DVD — siehe Abschnitt 20.1.4, »Ein via FCP angehängtes SCSI DVD-Laufwerk verwenden« für z/VM oder Abschnitt 20.2.5, »Ein via FCP angehängtes SCSI DVD-Laufwerk verwenden« für LPAR
18.2.2. Installationsphase 1
18.2.3. Installationsphase 2
- Via Netzwerk unter Verwendung von einem der FTP-, HTTP-, HTTPS- oder NFS-Protokolle. Ein separater Netzwerk-Server (FTP, HTTP, HTTPS oder NFS) mit den notwendigen Installationsquellen muss zuvor eingerichtet werden. Werfen Sie einen Blick auf Abschnitt 19.1, »Vorbereitung einer Netzwerkinstallation« für Details zur Einrichtung eines Netzwerk-Servers.
- Festplatte (DASD oder ein via FCP-Channel angehängtes SCSI-Gerät). Sie müssen im voraus eine Festplatte einrichten, die die erforderlichen Installationsquellen beinhaltet. Werfen Sie einen Blick auf Abschnitt 19.2, »Vorbereitung einer Installation von Festplatte« für Details.
- Via per FCP angehängtes SCSI-DVD-Laufwerk. Dies wird automatisch gehandhabt, wenn von einem per FCP angehängten SCSI-DVD-Laufwerk gebootet wird.
18.2.4. Installations 3
- Grafischer Modus
Diese kann via VNC-Client benutzt werden (empfohlen) oder via X11-Server. Sie können Ihre Maus und Ihre Tastatur verwenden, um durch die Bildschirme zu navigieren, um auf Schaltflächen zu klicken und um Text in Felder einzugeben.
- Textbasierter Modus
Diese Oberfläche bietet nicht alle Oberflächenelement der GUI und unterstützt nicht alle Einstellungen. Verwenden Sie dies für interaktive Einstellungen, wenn Sie keinen VNC-Client oder X11-Server verwenden können.
- cmdline-Modus
Dies ist für automatisierte Installationen auf System z vorgesehen (siehe Abschnitt 26.6, »Parameter für Kickstart-Installationen«)
display=-Variable in der Parameterdatei (siehe Abschnitt 26.4, »VNC- und X11-Parameter« für Details). Unter Red Hat Enterprise Linux 6 wurde die textbasierte Installation reduziert, um die Benutzerinteraktion zu minimieren. Features wie die Installation auf per FCP angehängte SCSI-Geräte, Änderungen des Partitionslayouts oder die Auswahl von Paketen stehen lediglich bei der Installation via grafischer Benutzeroberfläche (GUI) zur Verfügung. Verwenden Sie die grafische Installation, wann immer dies möglich ist (siehe Kapitel 23, Installationsphase 3: Installation mit Anaconda).
18.3. Grafische Benutzeroberfläche mit X11 oder VNC
Tabelle 18.1. Parameter und SSH-Login-Typen
| Parameter | SSH-Login | Benutzeroberfläche |
|---|---|---|
| none | SSH ohne X11-Weiterleitung | VNC oder Text |
vnc | SSH mit oder ohne X11-Weiterleitung | VNC |
| none | SSH mit X11-Weiterleitung | X11 |
display=IP/hostname:display | SSH ohne X11-Weiterleitung | X11 |
18.3.1. Installation unter Verwendung von X11-Weiterleitung
ssh -X install@linuxvm.example.com-X (der Großbuchstabe X) aktiviert die X11-Weiterleitung.
18.3.2. Installation unter Verwendung von X11
display=workstationname:0.0 in der Parameterdatei gewährleisten, wobei workstationname der Hostname der Client-Workstation ist, die sich mit dem Linux-Image verbindet. Alternativ können Sie die display Umgebungsvariable definieren und den Loader manuell ausführen, nachdem Sie sich via SSH als root eingeloggt haben. Dies startet den Loader automatisch und verhindert das Übergehen der display-Umgebungsvariable.
xauth. Um X11-Authorisations-Cookies mit xauth zu verwalten, müssen Sie sich in das Linux-Installationssystem via SSH als Benutzer root einloggen. Werfen Sie einen Blick auf die xauth-manpage für Details zu xauth und zur Verwaltung von Authorisations-Cookies.
xhost +linuxvmdisplay=-Variable in der Parameterdatei. Falls Sie eine Installation unter z/VM durchführen, führen Sie die Installation erneut aus, um die neue Parameterdatei auf dem Reader zu laden.
18.3.3. Installation unter Verwendung von VNC
vnc-Variable und optional die vncpassword-Variable in Ihrer Parameterdatei an (siehe Abschnitt 26.4, »VNC- und X11-Parameter« für Details).
18.3.4. Installation unter Verwendung eines VNC-Listeners
vncconnect in Ihrer Parameterdatei, zusätzlich zu den Optionen vnc und optional vncpassword. Netzwerk und Firewall müssen eine IP-Verbindung von Ihrer temporären Linux-Installation zu Ihrer Workstation gestatten.
-listen, um vncviewer als Listener auszuführen. Geben Sie in einem Terminal-Fenster folgenden Befehl ein:
vncviewer -listen18.3.5. Die Installation mit Hilfe von Kickstart automatisieren
ks= angeben. Die Kickstart-Datei befindet sich üblicherweise im Netzwerk. Die Parameterdatei beinhaltet häufig auch die Optionen cmdline und RUNKS=1, um den Loader auszuführen, ohne sich via Netzwerk mit SSH einloggen zu müssen (siehe Abschnitt 26.6, »Parameter für Kickstart-Installationen«).
18.3.5.1. Jede Installation erstellt eine Kickstart-Datei
/root/anaconda-ks.cfg abgelegt. Sie können diese Datei verwenden, um die Installation mit den identischen Einstellungen zu wiederholen, oder um Kopien zu erstellen, um Einstellungen für andere Systeme zu definieren.
dasda hat z.B. dasda1, dasda2 und dasda3.
Kapitel 19. Vorbereitung für die Installation
19.1. Vorbereitung einer Netzwerkinstallation
Anmerkung
Anmerkung
/var/www/inst/rhel6 auf dem Netzwerk-Server via http://network.server.com/inst/rhel6 zugegriffen werden.
/location/of/disk/space angegeben. Das Verzeichnis, das als öffentlich verfügbares Verzeichnis via FTP, NFS, HTTP oder HTTPS freigegeben wird, wird als /publicly_available_directory angegeben. /location/of/disk/space kann beispielsweise ein Verzeichnis mit der Bezeichnung /var/isos sein. /publicly_available_directory kann beispielsweise /var/www/html/rhel6 für eine Installation via HTTP sein.
dd if=/dev/dvd of=/path_to_image/name_of_image.iso19.1.1. Vorbereitung einer FTP-, HTTP- oder HTTPS-Installation
19.1.2. Vorbereitung einer NFS-Installation
install.img selbst, und optional die Datei product.img über den Netzwerk-Server via NFS zur Verfügung zu stellen.
- Übertragen Sie das ISO-Image auf das via NFS exportierte Verzeichnis. Führen Sie Folgendes auf einem Linux-System aus:
mv /path_to_image/name_of_image.iso /publicly_available_directory/wobei path_to_image der Pfad zur ISO-Imagedatei, name_of_image der Name der ISO-Imagedatei und publicly_available_directory ein Verzeichnis ist, das entweder über NFS verfügbar ist oder das Sie über NFS verfügbar machen werden. - Verwenden Sie ein Programm für SHA256-Prüfsummen zur Überprüfung der Integrität des von Ihnen kopierten ISO-Images. Es stehen viele SHA256-Prüfsummenprogramme für diverse Betriebssysteme zur Verfügung. Führen Sie Folgendes auf einem Linux-System aus:
$ sha256sum name_of_image.isowobei name_of_image der Name der ISO-Image-Datei ist. Das SHA256-Prüfsummenprogramm zeigt einen String mit 64 Zeichen, Hash genannt, an. Vergleichen Sie diesen Hash mit dem für dieses spezielle Image angezeigte Hash auf der Seite Software herunterladen im Red Hat Network (siehe Kapitel 1, Red Hat Enterprise Linux beziehen). Die beiden Hashes sollten identisch sein. - Kopieren Sie das
images/-Verzeichnis auf der ISO-Datei in ein Verzeichnis, in dem Sie die ISO-Imagedatei selbst gespeichert haben. Geben Sie die folgenden Befehle ein:mount -t iso9660 /path_to_image/name_of_image.iso /mount_point -o loop,rocp -pr /mount_point/images /publicly_available_directory/umount /mount_pointwobeipath_to_imageder Pfad zur ISO-Imagedatei,name_of_imageder Name der ISO-Imagedatei undmount_pointein Einhängepunkt ist, an dem das Image eingehängt wird, während Sie Dateien vom Image kopieren. Zum Beispiel:mount -t iso9660 /var/isos/RHEL6.iso /mnt/tmp -o loop,rocp -pr /mnt/tmp/images /var/isos/umount /mnt/tmpDie ISO-Imagedatei und einimages/-Verzeichnis sind jetzt nebeneinander im selben Verzeichnis vorhanden. - Stellen Sie sicher, dass das Verzeichnis
images/mindestens die Dateiinstall.imgenthält. Ohne diese Datei kann die Installation nicht fortgesetzt werden. Optional sollte dasimages/-Verzeichnis die Dateiproduct.imgenthalten, ohne die nur die Pakete für eine Minimale-Installation während der Auswahlphase der Paketgruppen zur Verfügung stehen (siehe Abschnitt 23.17, »Auswahl der Paketgruppe«). - Vergewissern Sie sich, dass ein Eintrag für das öffentlich verfügbare Verzeichnis in der
/etc/exports-Datei am Netzwerkserver existiert, so dass das Verzeichnis via NFS verfügbar ist.Um ein Verzeichnis schreibgeschützt für ein spezielles System zu exportieren, verwenden Sie:/publicly_available_directory client.ip.address (ro)Um ein Verzeichnis schreibgeschützt für alle Systeme zu exportieren, verwenden Sie:/publicly_available_directory * (ro) - Starten Sie auf dem Netzwerk-Server den NFS-Daemon (verwenden Sie
/sbin/service nfs startauf einem Red Hat Enterprise Linux-System). Falls NFS bereits läuft, laden Sie die Konfigurationsdatei erneut (verwenden Sie/sbin/service nfs reloadauf einem Red Hat Enterprise Linux-System). - Testen Sie die NFS-Freigaben, indem Sie die Anweisungen im Red Hat Enterprise Linux Bereitstellungshandbuch folgen. Werfen Sie einen Blick auf Ihre NFS-Dokumentation für Details zum Starten und Stoppen des NFS-Servers.
Anmerkung
boot:-Eingabeaufforderung ein:
linux mediacheck19.2. Vorbereitung einer Installation von Festplatte
19.2.1. Zugriff auf die Installationsphase 3 und das Paket-Repository auf einer Festplatte
Anmerkung
install.img. Mit diesen auf der Festplatte vorhandenen Dateien können Sie Festplatte als Installationsquelle wählen, wenn Sie das Installationsprogramm booten.
- ein ISO-Image der Installations-DVD. Ein ISO-Image ist eine Datei, die eine exakte Kopie des Inhalts einer DVD enthält.
- eine aus dem ISO-Image extrahierte
install.img-Datei. - optional eine aus dem ISO-Image extrahierte
product.img-Datei.
- Besorgen Sie sich ein ISO-Image der Red Hat Enterprise Linux Installations-DVD (siehe Kapitel 1, Red Hat Enterprise Linux beziehen). Alternativ, falls Sie über die DVD als physisches Medium verfügen, können Sie auf einem Linux-System ein Image mit dem folgenden Befehl erstellen:
dd if=/dev/dvd of=/path_to_image/name_of_image.isowobei dvd Ihr DVD-Laufwerk, name_of_image der Name der entstehenden ISO-Imagedatei, und path_to_image der Pfad zum Speicherort in Ihrem System ist, an dem das entstehende ISO-Image gespeichert wird. - Übertragen Sie die ISO-Images auf das DASD oder das SCSI-Gerät.Die ISO-Dateien müssen sich auf der Festplatte befinden, die in der Installationsphase 1 (siehe Kapitel 21, Installationsphase 1: Konfiguration eines Netzwerkgeräts) oder Installationsphase 2 (siehe Kapitel 22, Installationsphase 2: Konfiguration der Sprache und Installationsquelle) aktiviert wird. Dies ist mit DASDs automatisch möglich.Bei einem FCP-LUN müssen Sie entweder von demselben FCP-LUN booten (IPL), oder die in den Menüs der Installationsphase 1 bereitgestellte Rettungs-Shell verwenden, um die FCP-LUN, auf der sich die ISOs befinden, manuell zu aktivieren (wie in Abschnitt 25.2.1, »Ein FCP-LUN dynamisch aktivieren« beschrieben).
- Verwenden Sie ein Programm für SHA256-Prüfsummen zur Überprüfung der Integrität des von Ihnen kopierten ISO-Images. Es stehen viele SHA256-Prüfsummenprogramme für diverse Betriebssysteme zur Verfügung. Führen Sie Folgendes auf einem Linux-System aus:
$ sha256sum name_of_image.isowobei name_of_image der Name der ISO-Image-Datei ist. Das SHA256-Prüfsummenprogramm zeigt einen String mit 64 Zeichen, Hash genannt, an. Vergleichen Sie diesen Hash mit dem für dieses spezielle Image angezeigte Hash auf der Seite Software herunterladen im Red Hat Network (siehe Kapitel 1, Red Hat Enterprise Linux beziehen). Die beiden Hashes sollten identisch sein. - Kopieren Sie das
images/-Verzeichnis auf der ISO-Datei in ein Verzeichnis, in dem Sie die ISO-Imagedatei selbst gespeichert haben. Geben Sie die folgenden Befehle ein:mount -t iso9660 /path_to_image/name_of_image.iso /mount_point -o loop,rocp -pr /mount_point/images /publicly_available_directory/umount /mount_pointwobeipath_to_imageder Pfad zur ISO-Imagedatei,name_of_imageder Name der ISO-Imagedatei undmount_pointein Einhängepunkt ist, an dem das Image eingehängt wird, während Sie Dateien vom Image kopieren. Zum Beispiel:mount -t iso9660 /var/isos/RHEL6.iso /mnt/tmp -o loop,rocp -pr /mnt/tmp/images /var/isos/umount /mnt/tmpDie ISO-Imagedatei und einimages/-Verzeichnis sind jetzt nebeneinander im selben Verzeichnis vorhanden. - Stellen Sie sicher, dass das Verzeichnis
images/mindestens die Dateiinstall.imgenthält. Ohne diese Datei kann die Installation nicht fortgesetzt werden. Optional sollte dasimages/-Verzeichnis die Dateiproduct.imgenthalten, ohne die nur die Pakete für eine Minimale-Installation während der Auswahlphase der Paketgruppen zur Verfügung stehen (siehe Abschnitt 23.17, »Auswahl der Paketgruppe«).Wichtig
install.imgundproduct.imgmüssen die einzigen Dateien imimages/-Verzeichnis sein. - Geben Sie der neuen virtuellen z/VM Gast-Maschine oder dem LPAR Zugriff auf das DASD oder SCSI-LUN und fahren dann mit der Installation fort (siehe Kapitel 20, Booten des Installers (IPL), oder alternativ Abschnitt 19.2.1.1, »Vorbereitung für das Booten des Installers von einer Festplatte«).
Anmerkung
mediacheck-Parameter zu Ihrer Parameterdatei hinzu (siehe Abschnitt 26.7, »Verschiedene Parameter«).
19.2.1.1. Vorbereitung für das Booten des Installers von einer Festplatte
/mnt eingehängt ist und kein bereits vorhandener Boot-Eintrag beibehalten werden muss.
zipl -V -t /mnt/ -i /mnt/images/kernel.img -r /mnt/images/initrd.img -p /mnt/images/generic.prmWarnung
zipl.conf) hinzugefügt werden kann.
Kapitel 20. Booten des Installers (IPL)
20.1. Installation unter z/VM
- dem z/VM virtuellen Reader
- einem DASD oder einem via FCP angehängten SCSI-Gerät, das mit dem zipl-Bootloader
- einem via FCP angehängten SCSI-DVD-Laufwerk
Anmerkung
logon user here#cp ipl cmsquery disk- Ermitteln Sie den verfügbaren Hauptspeicher, der Speicher in System z Terminologie genannt wird. Ihr Gast sollte über mindestens 512 Megabytes Hauptspeicher verfügen.
cp query virtual storage - Ermitteln Sie verfügbare Netzwerkgeräte des folgenden Typs:
osa- OSA (CHPID Typ OSD, reelle oder virtuelle (VSWITCH oder GuestLAN Typ QDIO), beide in QDIO-Modus)
hsi- HiperSockets (CHPID Typ IQD, reelle oder virtuelle (GuestLAN type Hipers))
lcs- LCS (CHPID Typ OSE)
Um beispielsweise alle Netzwerkgeräte mit den oben aufgeführten Typen zu ermitteln:cp query virtual osa - Ermitteln Sie verfügbare DASDs. Nur solche, die mit RW für Lese-/Schreib-Modus gekennzeichnet sind, können als Installationsziele verwendet werden:
cp query virtual dasd - Ermitteln Sie verfügbare FCP-Channels:
cp query virtual fcp
20.1.1. Verwendung des z/VM-Readers
- Fügen Sie, falls notwendig, das Gerät, welches die z/VM TCP/IP-Werkzeuge enthält, zu Ihrer CMS-Plattenliste hinzu. Zum Beispiel:
cp link tcpmaint 592 592 acc 592 fm
Ersetzen Sie fm mit jedem beliebigen FILEMODE-Buchstaben. - Führen Sie folgenden Befehl aus:
ftp hostWobei host der Hostname oder die IP-Adresse des FTP-Servers ist, auf dem die Boot-Images lagern (kernel.imgundinitrd.img). - Loggen Sie sich ein und führen Sie die folgenden Befehle aus. Verwenden Sie die
(repl-Option, falls Sie bereits vorhandenekernel.img,initrd.img,generic.prmoderredhat.execDateien überschreiben:cd /location/of/install-tree/images/asciiget generic.prm (replget redhat.exec (repllocsite fix 80binaryget kernel.img (replget initrd.img (replquit - Überprüfen Sie optional, ob die Dateien korrekt übertragen wurden, indem Sie den CMS-Befehl
filelistverwenden, um empfangene Dateien und ihr Format anzuzeigen. Es ist wichtig, dasskernel.imgundinitrd.imgein festes Format bei der Länge des Datensatzes haben, angegeben mitFin der Format-Spalte und einer Datensatzlänge von 80 in der SpalteLrecl. Zum Beispiel:VMUSER FILELIST A0 V 169 Trunc=169 Size=6 Line=1 Col=1 Alt=0Cmd Filename Filetype Fm Format Lrecl Records Blocks Date TimeREDHAT EXEC B1 V 22 1 1 4/15/10 9:30:40GENERIC PRM B1 V 44 1 1 4/15/10 9:30:32INITRD IMG B1 F 80 118545 2316 4/15/10 9:30:25KERNEL IMG B1 F 80 74541 912 4/15/10 9:30:17Drücken Sie PF3, umfilelistzu beenden und die Eingabetaste, um zur CMS-Eingabeaufforderung zurückzukehren. - Führen Sie abschließend das REXX-Skript
redhat.execaus, um den Installer zu booten (IPL):redhat
20.1.2. Ein präpariertes DASD verwenden
cp ipl DASD device number loadparm boot_entry_numbercp ipl eb1c loadparm 020.1.3. Eine präparierte, per FCP angehängte SCSI-Platte verwenden
- Konfigurieren Sie den SCSI-Loader von z/VM, um auf die präparierte SCSI-Platte im FCP-Storage-Area-Network zuzugreifen. Wählen Sie den präparierten zipl-Boot-Menüeintrag, der sich auf den Red Hat Enterprise Linux Installer bezieht. Verwenden Sie einen Befehl der folgenden Art:
cp set loaddev portname WWPN lun LUN bootprog boot_entry_numberErsetzen Sie WWPN mit der WWPN des Speichersystems und LUN mit der LUN der Platte. Die 16-ziffrigen hexadezimalen Zahlen müssen in zwei Paare mit jeweils acht Ziffern geteilt werden. Zum Beispiel:cp set loaddev portname 50050763 050b073d lun 40204011 00000000 bootprog 0 - Bestätigen Sie Ihre Einstellungen optional mit dem Befehl:
query loaddev - Laden Sie das FCP-Gerät, das mit dem Speichersystem verbunden ist, welches die Platte beinhaltet mit folgendem Befehl:
cp ipl FCP_deviceZum Beispiel:cp ipl fc00
20.1.4. Ein via FCP angehängtes SCSI DVD-Laufwerk verwenden
- Legen Sie Ihre Red Hat Enterprise Linux für System z DVD in das DVD-Laufwerk ein.
- Konfigurieren Sie den SCSI-Loader von z/VM, um auf die präparierte SCSI-Platte im FCP-Storage-Area-Network zuzugreifen. Wählen Sie den präparierten zipl-Boot-Menüeintrag, der sich auf den Red Hat Enterprise Linux Installer bezieht. Verwenden Sie einen Befehl der folgenden Art:
cp set loaddev portname WWPN lun FCP_LUN bootprog 1Ersetzen Sie WWPN mit der WWPN der FCP-to-SCSI-Bridgeund FCP_LUN mit der LUN des DVD-Laufwerks. Die 16-ziffrigen hexadezimalen Zahlen müssen in zwei Paare mit jeweils acht Ziffern geteilt werden. Zum Beispiel:cp set loaddev portname 20010060 eb1c0103 lun 00010000 00000000 bootprog 1 - Bestätigen Sie Ihre Einstellungen optional mit dem Befehl:
cp query loaddev - Booten (IPL) auf dem FCP-Gerät, das mit der FCP-auf-SCSI-Bridge verbunden ist.
cp ipl FCP_deviceZum Beispiel:cp ipl fc00
20.2. Installation in eine LPAR
- einem FTP-Server
- dem DVD-Laufwerk des HMC oder SE
- einem DASD oder einem via FCP angehängten, mit dem zipl-Bootloader präparierten SCSI-Laufwerk.
- einem via FCP angehängten SCSI-DVD-Laufwerk
- Loggen Sie sich bei der IBM System z Hardware Management Console (HMC) oder dem Support Element (SE) als ein Benutzer mit ausreichenden Berechtigungen für die Installation eines neuen Betriebssystems auf einem LPAR ein. Der Benutzer
SYSPROGwird empfohlen. - Wählen Sie Images, dann das LPAR, auf das Sie installieren möchten. Verwenden Sie die Pfeile im Rahmen auf der rechten Seite, um zum Menü CPC Recovery zu navigieren.
- Klicken Sie doppelt auf Operating System Messages, um die Textkonsole anzuzeigen, auf der die Linux-Boot-Meldungen erscheinen und auf der möglicherweise Benutzereingabe erforderlich wird. Werfen Sie einen Blick auf das Kapitel zum Booten von Linux in Linux auf System z. Gerätetreiber, Features und Befehle unter Red Hat Enterprise Linux 6 und dem Hardware Management Console Operations Guide, Bestellnummer [SC28-6857] für weitere Details.
20.2.1. Einen FTP-Server verwenden
- Klicken Sie doppelt auf Von CD-ROM, DVD oder Server laden.
- Wählen Sie in dem nachfolgenden Dialogfenster FTP-Quelle und geben Sie die folgenden Informationen ein: Host-Computer: Hostname oder IP-Adresse des FTp-Servers, von dem Sie installieren möchten (z.B. ftp.redhat.com). Benutzer-ID: Ihr Benutzername auf dem FTP-Server (oder anonymous). Passwort: Ihr Passwort (verwenden Sie Ihre E-Mail-Adresse, wenn Sie sich als anonymous einloggen). Account (optional): Lassen Sie dieses Feld frei. Dateiort (optional): Verzeichnis auf dem FTP-Server, in dem sich Red Hat Enterprise Linux für System z befindet (z.B. /rhel/s390x/).
- Klicken Sie auf Fortfahren.
- Übernehmen Sie im anschließenden Dialog die Standardauswahl
generic.insund klicken Sie auf Fortfahren.
20.2.2. HMC oder SE-DVD-Laufwerk verwenden
- Klicken Sie doppelt auf Von CD-ROM, DVD oder Server laden.
- Wählen Sie im anschließenden Dialogfeld Local CD-ROM / DVD und klicken Sie dann auf Fortfahren.
- Übernehmen Sie im anschließenden Dialog die Standardauswahl
generic.insund klicken Sie auf Fortfahren.
20.2.3. Ein präpariertes DASD verwenden
- Klicken Sie doppelt auf Laden.
- Wählen Sie im anschließenden Dialogfeld
Normalals den Ladetyp aus. - Geben Sie als Ladeadresse die Gerätenummer des DASD ein.
- Geben Sie als Lade-Parameter die Nummer ein, die dem zipl-Boot-Menüeintrag entspricht, den Sie für das Booten des Red Hat Enterprise Linux-Installers vorbereitet haben.
- Klicken Sie auf die Schaltfläche OK.
20.2.4. Eine präparierte, per FCP angehängte SCSI-Platte verwenden
- Klicken Sie doppelt auf Laden.
- Wählen Sie im anschließenden Dialogfeld
SCSIals Ladetyp aus. - Tragen Sie als Ladeadresse die Gerätenummer des FCP-Channels ein, der mit der SCSI-Platte verbunden ist.
- Tragen Sie als World Wide Portnamen die WWPN als 16-ziffrige hexadezimale Nummer des Speichersystems ein, die die Platte enthält.
- Tragen Sie die LUN der Platte als 16-ziffrige hexadezimale Zahl als Logical Unit Number ein.
- Tragen Sie als Boot-Programm-Selector die Zahl ein, die dem zipl-Boot-Menüeintrag entspricht, den Sie für das Booten des Red Hat Enterprise Linux Installers vorbereitet haben.
- Belassen Sie Boot record logical block address als
0und Operating system specific load parameters leer. - Klicken Sie auf die Schaltfläche OK.
20.2.5. Ein via FCP angehängtes SCSI DVD-Laufwerk verwenden
- Legen Sie Ihre Red Hat Enterprise Linux für System z DVD in das DVD-Laufwerk ein.
- Klicken Sie doppelt auf Laden.
- Wählen Sie im anschließenden Dialogfeld
SCSIals Ladetyp aus. - Tragen Sie als Ladeadresse die Gerätenummer des FCP-Channels ein, der mit der FCP-zu-SCSI-Bridge verbunden ist.
- Tragen Sie als World Wide Portnamen die WWPN als 16-ziffrige hexadezimale Nummer der FCP-zu-SCSI-Bridge ein, die die Platte enthält.
- Tragen Sie die LUN des DVD-Laufwerks als 16-ziffrige hexadezimale Zahl als Logical Unit Number ein.
- Tragen Sie als Boot-Programm-Selector die Zahl
1ein, um den Boot-Eintrag auf der Red Hat Enterprise Linux DVD für System z auszuwählen. - Belassen Sie Boot record logical block address als
0und Operating system specific load parameters leer. - Klicken Sie auf die Schaltfläche OK.
Kapitel 21. Installationsphase 1: Konfiguration eines Netzwerkgeräts
generic.prm) installieren, müssen Sie einige Fragen zu Ihrem Netzwerk beantworten. Es ist ratsam, diese Daten in Form eines Datenblatts o.ä. bereit zu haben. Falls Sie diesen Schritt automatisieren möchten, geben Sie die Informationen für jede Option in Ihrer Parameterdatei oder CMS Konfigurationsdatei an.
Starting the zSeries initrd to configure networking. Version is 1.2Starting udev...
cio_ignore ab. Falls keine Geräte aufgrund von cio_ignore wie im nachfolgend aufgeführten Beispiel gefunden werden, können Sie die Liste der ignorierten Geräte leeren. Beachten Sie bitte, das dies ggf. einige Zeit braucht und in einer langen Liste resultiert, falls viele Geräte vorhanden sind, wie beispielsweise auf einer LPAR.
Scanning for available network devices...Autodetection found 0 devices.Note: There is a device blacklist active! (Clearing might take long)c) clear blacklist, m) manual config, r) rescan, s) shell:cClearing device blacklist...Scanning for available network devices...Autodetection found 14 devices.NUM CARD CU CHPID TYPE DRIVER IF DEVICES1 OSA (QDIO) 1731/01 00 OSD qeth eth 0.0.f500,0.0.f501,0.0.f5022 OSA (QDIO) 1731/01 01 OSD qeth eth 0.0.f503,0.0.f504,0.0.f5053 OSA (QDIO) 1731/01 02 OSD qeth eth 0.0.1010,0.0.1011,0.0.10124 HiperSockets 1731/05 03 IQD qeth hsi 0.0.1013,0.0.1014,0.0.10155 OSA (QDIO) 1731/01 04 OSD qeth eth 0.0.1017,0.0.1018,0.0.10196 CTC adapter 3088/08 12 ? ctcm ctc 0.0.1000,0.0.10017 escon channel 3088/1f 12 ? ctcm ctc 0.0.1002,0.0.10038 ficon channel 3088/1e 12 ? ctcm ctc 0.0.1004,0.0.10059 OSA (QDIO) 1731/01 76 OSD qeth eth 0.0.f5f0,0.0.f5f1,0.0.f5f210 LCS OSA 3088/60 8a OSE lcs eth 0.0.1240,0.0.124111 HiperSockets 1731/05 fb IQD qeth hsi 0.0.8024,0.0.8025,0.0.802612 HiperSockets 1731/05 fc IQD qeth hsi 0.0.8124,0.0.8125,0.0.812613 HiperSockets 1731/05 fd IQD qeth hsi 0.0.8224,0.0.8225,0.0.822614 HiperSockets 1731/05 fe IQD qeth hsi 0.0.8324,0.0.8325,0.0.8326<num>) use config, m) manual config, r) rescan, s) shell:
m* NOTE: To enter default or empty values press enter twice. *Network type (qeth, lcs, ctc, ? for help). Default is qeth:qethRead,write,data channel (e.g. 0.0.0300,0.0.0301,0.0.0302 or ? for help).0.0.f5f0,0.0.f5f1,0.0.f5f2Portname (1..8 characters, or ? for help). Default is no portname:Relative port number for OSA (0, 1, or ? for help). Default is 0:Activating network device...Detected: OSA card in OSD mode, Gigabit Ethernet
Hostname of your new Linux guest (FQDN e.g. s390.redhat.com or ? for help):host.subdomain.domainIPv4 address / IPv6 addr. (e.g. 10.0.0.2 / 2001:0DB8:: or ? for help)10.0.0.42IPv4 netmask or CIDR prefix (e.g. 255.255.255.0 or 1..32 or ? for help). Default is 255.0.0.0:24IPv4 address of your default gateway or ? for help:10.0.0.1Trying to reach gateway 10.0.0.1...IPv4 addresses of DNS servers (separated by colons ':' or ? for help):10.1.2.3:10.3.2.1Trying to reach DNS servers...DNS search domains (separated by colons ':' or ? for help):subdomain.domain:domainDASD range (e.g. 200-203,205 or ? for help). Default is autoprobing:eb1cActivated DASDs:0.0.eb1c(ECKD) dasda : active, blocksize: 4096, 1803060 blocks, 7043 MB
Wichtig
none ein. Dies entspricht den Anforderungen für einen definierten DASD-Parameter und resultiert gleichzeitig in einer reinen SCSI-Umgebung.
Incorrect ... (<OPTION-NAME>):0) redo this parameter, 1) continue, 2) restart dialog, 3) halt, 4) shell
Network type0) default is previous "qeth", 1) new value, ?) help
Initial configuration completed:
Initial configuration completed.c) continue, p) parm file/configuration, n) network state, r) restart, s) shell
neth0 Link encap:Ethernet HWaddr 02:00:00:AB:C9:81inet addr:10.0.0.42 Bcast:10.0.0.255 Mask:255.255.255.0UP BROADCAST RUNNING MULTICAST MTU:1492 Metric:1RX packets:64 errors:0 dropped:0 overruns:0 frame:0TX packets:4 errors:0 dropped:0 overruns:0 carrier:0collisions:0 txqueuelen:1000RX bytes:3334 (3.2 KiB) TX bytes:336 (336.0 b)lo Link encap:Local Loopbackinet addr:127.0.0.1 Mask:255.0.0.0UP LOOPBACK RUNNING MTU:16436 Metric:1RX packets:0 errors:0 dropped:0 overruns:0 frame:0TX packets:0 errors:0 dropped:0 overruns:0 carrier:0collisions:0 txqueuelen:0RX bytes:0 (0.0 b) TX bytes:0 (0.0 b)Kernel IP routing tableDestination Gateway Genmask Flags Metric Ref Use Iface127.0.0.1 0.0.0.0 255.255.255.255 UH 0 0 0 lo10.0.0.0 0.0.0.0 255.255.255.0 U 0 0 0 eth00.0.0.0 10.0.0.1 0.0.0.0 UG 0 0 0 eth0c) continue, p) parm file/configuration, n) network state, r) restart, s) shell
pNETTYPE=qethIPADDR=10.0.0.42NETMASK=255.255.255.0GATEWAY=10.0.0.1HOSTNAME=host.subdomain.domainSUBCHANNELS=0.0.f5f0,0.0.f5f1,0.0.f5f2LAYER2=1MACADDR=02:00:00:AB:C9:81PORTNAME=OSAPORTDNS=10.1.2.3:10.3.2.1SEARCHDNS=subdomain.domain:domainDASD=eb1cc) continue, p) parm file/configuration, n) network state, r) restart, s) shell
cStarting sshd to allow login over the network.Connect now to 10.0.0.42 and log in as user 'install' to start theinstallation.E.g. using: ssh -x install@10.0.0.42For VNC or text mode, disable X11 forwarding (recommended) with 'ssh -x'.For X11, enable X11 forwarding with 'ssh -X'.You may log in as the root user to start an interactive shell.
RUNKS=1 mit Kickstart und cmdline-Modus verwenden, startet linuxrc den Loader automatisch.
21.1. Eine Anmerkung zu Terminals
root, um eine Root-Shell zu erhalten, ohne den Installer automatisch zu starten. Zur Fehleranalyse sollten Sie sich ggf. mit mehreren SSH-Sitzungen verbinden.
Kapitel 22. Installationsphase 2: Konfiguration der Sprache und Installationsquelle
generic.prm), startet das Lader-Programm zur Auswahl der Sprache und Installationsquelle im Textmodus. In Ihrer neuen SSH-Sitzung wird die folgende Nachricht angezeigt:
Welcome to the anaconda install environment 1.2 for zSeries22.1. Nicht-interaktive Zeilenmodus-Installation
cmdline als Boot-Option in Ihrer Parameterdatei (siehe Abschnitt 26.6, »Parameter für Kickstart-Installationen«) oder in Ihrer Kickstart-Datei (siehe Abschnitt 32.3, »Erstellen einer Kickstart-Datei«) angegeben wurde, startet der Lader mit der Zeilen-Modus-orientierten Textausgabe. In diesem Modus müssen alle notwendigen Informationen in der Kickstart-Datei verfügbar gemacht werden. Der Installer gestattet keine Benutzer-Interaktion und unterbricht, falls es nicht spezifizierte Installationsinformationen gibt.
22.2. Die Benutzeroberfläche des Installationsprogramms im Textmodus
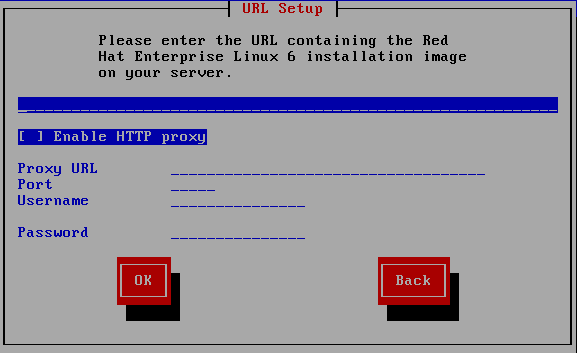
Abbildung 22.1. Installationsprogramm-Widgets wie unter URL-Einstellung zu sehen
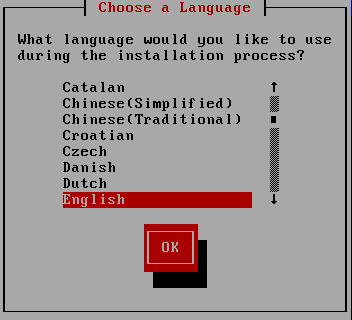
Abbildung 22.2. Installationsprogramm-Widgets wie unter Eine Sprache auswählen zu sehen
- Fenster — Die Fenster (in diesem Handbuch meist als Dialogfeld bezeichnet) führen Sie durch den gesamten Installationsvorgang. Es kommt vor, dass sich zwei Fenster überlagern und Sie zunächst nur mit dem im Vordergrund angezeigten Fenster arbeiten können. Das darüber liegende Fenster verschwindet, und Sie können in einem der darunter liegenden Fenster weiterarbeiten, sobald Sie die Eingaben für das obere Fenster beendet haben.
- Kontrollkästchen — Über die Kontrollkästchen können Sie einzelne Funktionen aktivieren oder deaktivieren. Im Kästchen erscheint ein Sternchen (aktiviert) oder es ist leer (deaktiviert). Wenn sich der Cursor über einem Kontrollkästchen befindet, können Sie dieses mit der Leertaste aktivieren bzw. deaktivieren.
- Texteingabe — In die Texteingabezeilen geben Sie die für das Installationsprogramm relevanten Informationen ein. Zur Dateneingabe muss der Cursor auf die Texteingabezeile gesetzt werden.
- Text-Widget — Text-Widgets sind Bildschirmbereiche zur Anzeige von Text. Einige Text-Widgets enthalten weitere Widgets, z.B. Kontrollkästchen. Ein Rollbalken neben dem Text-Widget weist darauf hin, dass nicht alle Informationen auf einmal in das Textfenster passen. Wenn sich der Cursor innerhalb des Textfensters befindet, können Sie mit den Nach-oben-Taste und der Nach-unten-Taste alle verfügbaren Informationen anzeigen. Die aktuelle Position wird in dem Rollbalken mit dem Zeichen # gekennzeichnet. Je nachdem, wie Sie sich im Text bewegen, wird dieses Zeichen auf dem Rollbalken nach oben oder unten verschoben.
- Rollbalken — Rollbalken befinden sich an einer Seite oder am unteren Rand eines Fensters und dienen der Kontrolle, welcher Teil einer Liste oder eines Dokuments derzeit im Fenster angezeigt wird. Mit Hilfe der Rollbalken kann sich der Benutzer ganz einfach in einer Datei hin- und herbewegen.
- Widget-Schaltfläche — Dies sind die wichtigsten Widgets zur Interaktion mit dem Installationsprogramm. Mit der Tabulatortaste und der Eingabe-Taste rufen Sie nach und nach alle Fenster des Installationsprogramms auf. Schaltflächen sind aktivierbar, wenn sie hervorgehoben dargestellt sind.
- Cursor — Der Cursor ist zwar selbst kein Widget, wird jedoch benötigt, um ein Widget auszuwählen bzw. mit einem Widget zu interagieren. Befindet er sich auf einem Widget, ändert sich möglicherweise die Farbe des entsprechenden Widgets oder er wird einfach nur in oder neben dem Widget angezeigt. In der Abbildung 22.1, »Installationsprogramm-Widgets wie unter URL-Einstellung zu sehen« befindet sich der Cursor auf der Schaltfläche OK. Abbildung 22.2, »Installationsprogramm-Widgets wie unter Eine Sprache auswählen zu sehen« zeigt den Cursor auf der Schaltfläche Bearbeiten.
22.2.1. Navigieren mit der Tastatur
Warnung
22.3. Auswahl der Sprache
lang= (siehe Abschnitt 26.5, »Loader-Parameter«), oder mit dem Kickstart-Befehl lang (siehe Abschnitt 28.4, »Die Installation mit Hilfe von Kickstart automatisieren«) automatisieren.
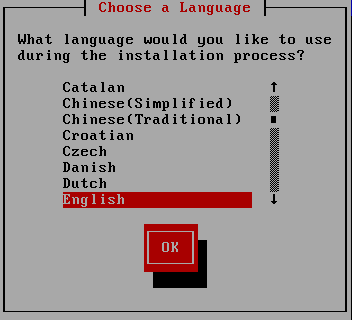
Abbildung 22.3. Auswahl der Sprache
22.4. Installationsmethode
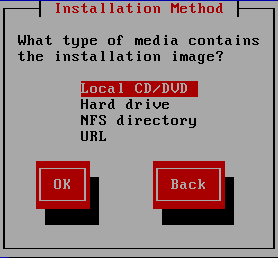
Abbildung 22.4. Installationsmethode
22.4.1. Installation von DVD
Anmerkung
22.4.2. Installation von einer Festplatte
repo=hd-Boot-Option verwendet haben, dann haben Sie bereits eine Partition angegeben.
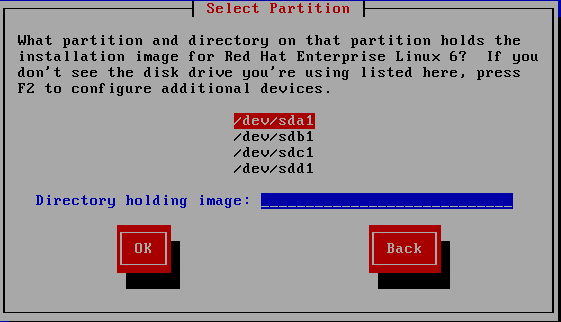
Abbildung 22.5. Dialogfenster Auswahl der Partitionen für die Festplatteninstallation
/dev/dasd. Jedes einzelne Laufwerk hat seinen eigenen Buchstaben, z.B. /dev/dasda oder /dev/sda.Jede Partition auf einem Laufwerk ist durchnummeriert, z.B. /dev/dasda1 oder /dev/sda1.
Tabelle 22.1. Speicherorte von ISO-Images für verschiedene Partitionstypen
| Dateisystem | Einhängepunkt | Originalpfad zu den Dateien | Zu verwendendes Verzeichnis |
|---|---|---|---|
| ext2, ext3, ext4 | /home | /home/user1/RHEL6 | /user1/RHEL6 |
/ ein. Wenn sich die ISO-Images in einem Unterverzeichnis einer eingehängten Partition befinden, geben Sie den Namen des Verzeichnisses ein, das die ISO-Images innerhalb dieser Partition enthält. Wenn zum Beispiel die Partition mit den ISO-Images normalerweise als /home/ eingehängt ist und die Images sich in /home/new/ befinden, dann würden Sie /new/ eingeben.
Wichtig
22.4.3. Durchführung einer Netzwerkinstallation
- Falls Sie via NFS installieren, gehen Sie zu Abschnitt 22.4.4, »Installation via NFS«.
- Falls Sie via Web oder FTP installieren, gehen Sie zu Abschnitt 22.4.5, »Installation via FTP, HTTP oder HTTPS«.
22.4.4. Installation via NFS
repo=nfs-Boot-Option verwendet haben, so haben Sie bereits einen Server und Pfad spezifiziert.
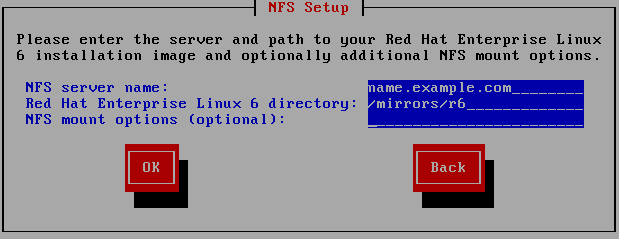
Abbildung 22.6. Dialogfeld NFS-Setup
- Geben Sie den Domain-Namen oder die IP-Adresse des NFS-Servers im NFS server name-Feld ein. Wenn Sie beispielsweise von einem Host mit der Bezeichnung
eastcoastin der Domainexample.cominstallieren, geben Sieeastcoast.example.comein. - Geben Sie den Namen des exportierten Verzeichnisses im Red Hat Enterprise Linux 6 directory-Feld ein:
- Wenn der NFS-Server einen Mirror des Red Hat Enterprise Linux Installationsbaums exportiert, geben Sie das Verzeichnis ein, das das Root-Verzeichnis des Installationsbaums enthält. Wenn alles korrekt angegeben wurde, erscheint eine Meldung, die anzeigt, dass das Installationsprogramm für Red Hat Enterprise Linux läuft.
- Wenn der NFS-Server ein ISO-Image der Red Hat Enterprise Linux-DVD exportiert, geben Sie das Verzeichnis an, das das ISO-Image enthält.
Geben Sie als Nächstes den Namen des exportierten Verzeichnisses ein. Wenn Sie der Installation in Abschnitt 19.1.2, »Vorbereitung einer NFS-Installation« Schritt für Schritt gefolgt sind, würden Sie das Verzeichnispublicly_available_directoryeingeben. - Geben Sie die benötigten NFS-Einhängeoptionen im NFS-Einhängeoptionen-Feld an. Auf den Handbuchseiten für mount und nfs finden Sie eine umfassende Liste an Optionen. Falls Sie keine Einhängeoptionen benötigen, lassen Sie das Feld leer.
- Fahren Sie mit Kapitel 23, Installationsphase 3: Installation mit Anaconda fort.
22.4.5. Installation via FTP, HTTP oder HTTPS
Wichtig
http://, https:// oder ftp:// als Protokoll angeben.
repo=ftp oder repo=http verwendet haben, haben Sie bereits einen Server und einen Pfad definiert.
/images-Verzeichnis für Ihre Architektur beinhaltet. Zum Beispiel:
/mirrors/redhat/rhel-6/Server/s390x/
https:// als Protokoll an, um über eine sichere HTTPS-Verbindung zu installieren.
{ftp|http|https}://<user>:<password>@<hostname>[:<port>]/<directory>/
http://install:rhel6pw@name.example.com/mirrors/redhat/rhel-6/Server/s390x/
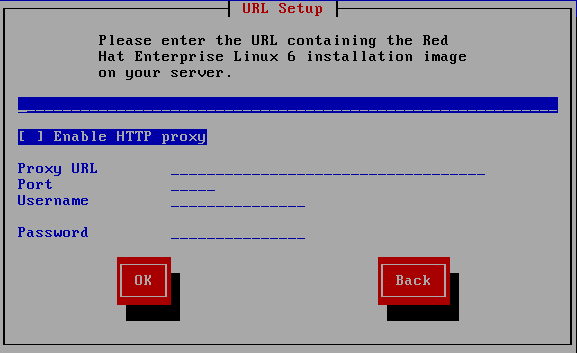
Abbildung 22.7. URL Setup-Dialog
22.5. Überprüfen des Mediums
22.6. Abruf der Phase 3 des Installationsprogramms

Abbildung 22.8. Abruf der Phase 3 des Installationsprogramms
Kapitel 23. Installationsphase 3: Installation mit Anaconda
23.1. Die Ausgabe nicht-interaktiven Zeilen-Modus des Installationsprogramms im Textmodus
cmdline als Boot-Option in Ihrer Parameterdatei (siehe Abschnitt 26.6, »Parameter für Kickstart-Installationen«) oder in Ihrer Kickstart-Datei (siehe Kapitel 32, Kickstart-Installationen) angegeben wurde, startet Anaconda mit der Zeilen-Modus-orientierten Textausgabe. In diesem Modus müssen alle notwendigen Informationen in der Kickstart-Datei verfügbar gemacht werden. Der Installer gestattet keine Benutzer-Interaktion und unterbricht, falls es nicht spezifizierte Installationsinformationen gibt.
23.2. Die Benutzeroberfläche des Installationsprogramms im Textmodus
- Interaktive Aktivierung von FCP-LUNs
- Konfiguration fortgeschrittener Speichermethoden wie LVM, RAID, FCoE, zFCP, und iSCSI.
- Anpassen des Partitions-Layouts
- Anpassen des Bootloader-Layouts
- Auswahl von Paketen während der Installation
- Konfiguration des installierten Systems mit Firstboot
23.3. Die Benutzeroberfläche des Installationsprogramms im Grafikmodus
23.4. Das Installations-Terminal konfigurieren
display=-Variable nicht gesetzt haben und keine X11-Weiterleitung verwenden, gibt Ihnen Anaconda die Auswahl für das Starten von VNC oder Textmodus.
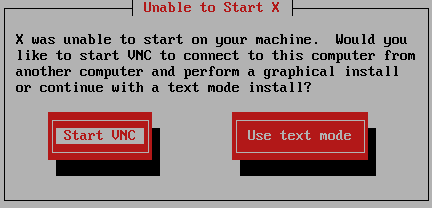
Abbildung 23.1. Auswahl von VNC oder Textmodus
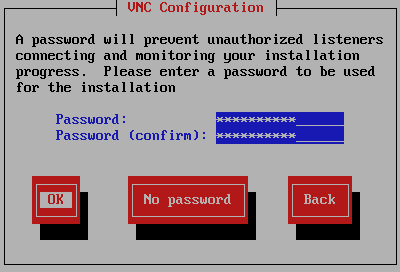
Abbildung 23.2. Der VNC-Server startet
23.5. Willkommen bei Red Hat Enterprise Linux
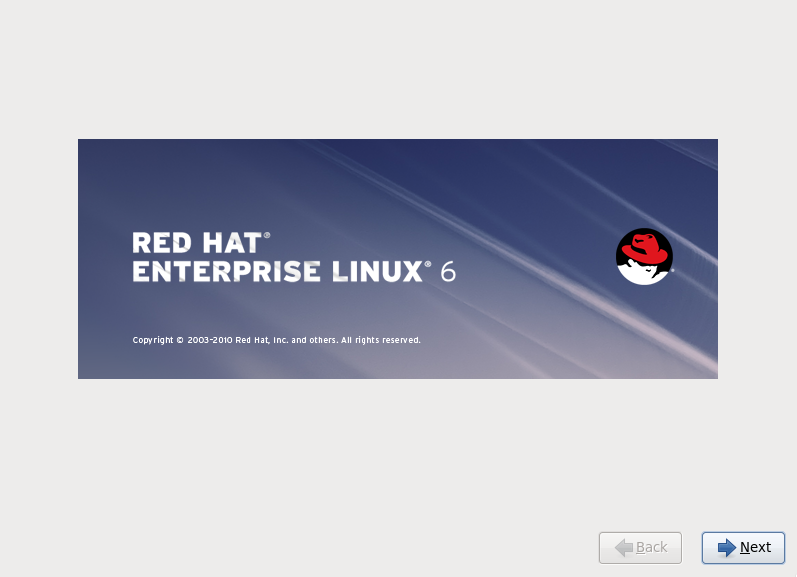
23.6. Speichergeräte
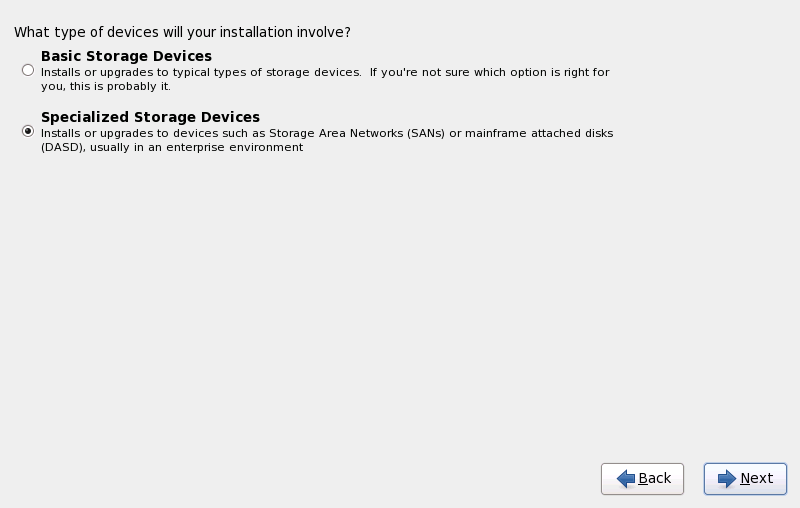
Abbildung 23.3. Speichergeräte
- Basis-Speichergeräte
- Diese Option trifft nicht auf System z zu.
- Spezielle Speichergeräte
- Wählen Sie Spezielle Speichergeräte, um Red Hat Enterprise Linux auf den folgenden Speichergeräten zu installieren:
- Direct Access Storage Devices (DASDs)
- Multipath-Geräte, wie FCP-anhängbare SCSI-LUN mit mehreren Pfaden
- Storage Area Networks (SANs), wie FCP-anhängbare SCSI-LUN mit einem Pfad
Verwenden Sie die Option Spezielle Speichergeräte, um Internet Small Computer System Interface (iSCSI) Verbindungen zu konfigurieren. Sie können die Option FCoE (Fiber Channel over Ethernet) auf System z; nicht verwenden, da diese Option ausgegraut ist.
23.6.1. Der Bildschirm 'Auswahl der Speichergeräte'
- Basis-Geräte
- Basis-Speichergeräte, die direkt mit dem lokalen System verbunden sind, wie beispielsweise Festplattenlaufwerke und Solid-State-Laufwerke. Auf System z umfasst dies aktivierte DASDs.
- Firmware-RAID
- Speichergeräte, die an einen Firmware-RAID-Controller angeschlossen sind. Dies trifft nicht auf System z zu.
- Multipath-Geräte
- Speichergeräte, auf die mittels mehreren Pfaden zugegriffen werden kann, wie beispielsweise via mehreren SCSI-Controllern oder Fiber-Channel-Ports auf demselben System.
Wichtig
Der Installer findet nur Multipath-Speichergeräte mit Seriennummern von 16 oder 32 Zeichen Länge auf. - Sonstige SAN-Geräte
- Beliebige andere Geräte, die via Storage Area Network (SAN) verfügbar sind, wie FCP-LUNs, die via einem einzigen Pfad angehängt sind.
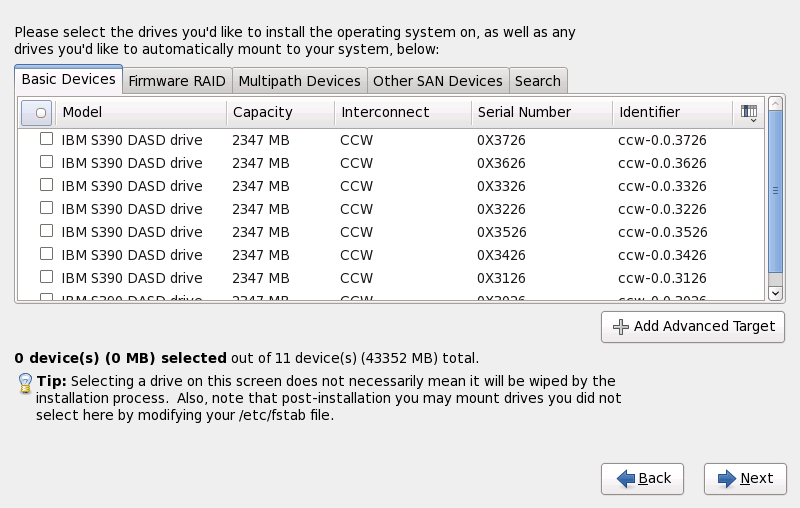
Abbildung 23.4. Speichergeräte auswählen — Basis-Geräte
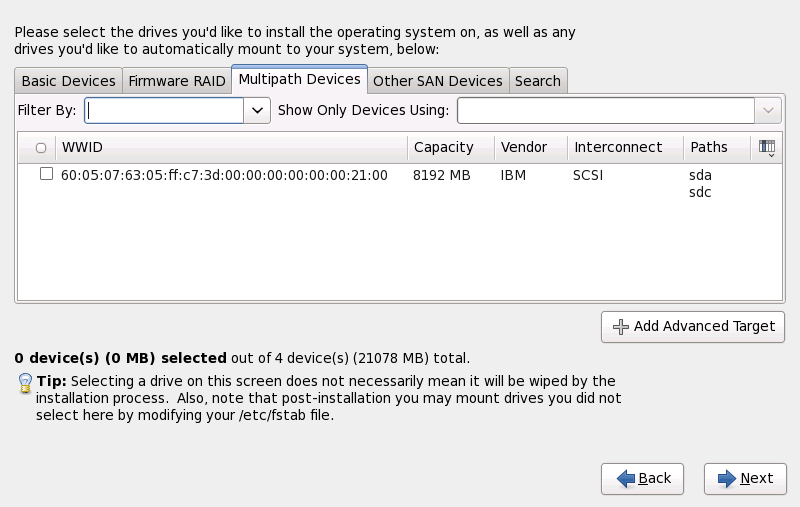
Abbildung 23.5. Speichergeräte auswählen — Multipath-Geräte
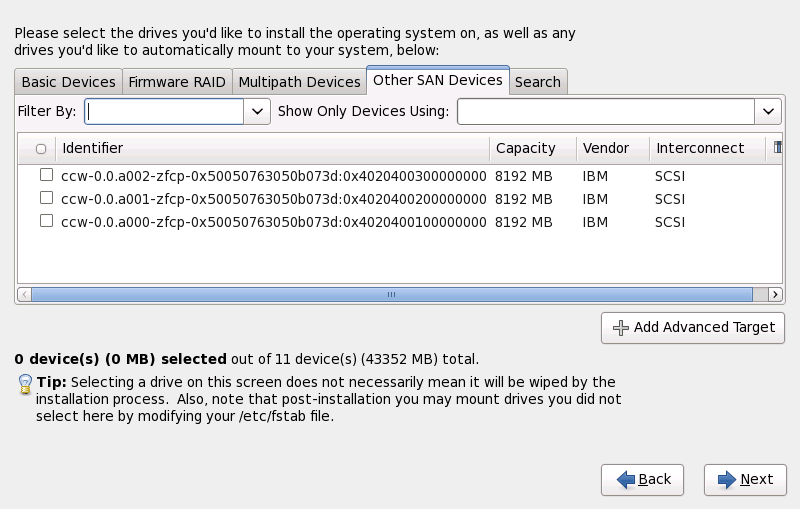
Abbildung 23.6. Speichergeräte auswählen — Sonstige SAN-Geräte

Abbildung 23.7. Der Tabulator 'Speichergeräte-Suche'

Abbildung 23.8. Auswahl von Spalten
/etc/fstab entsprechend angepasst wird.
23.6.1.1. DASD Low-Level-Formatierung

Abbildung 23.9. Nicht formatierte DASD-Geräte gefunden
zerombr an. Werfen Sie einen Blick auf Kapitel 32, Kickstart-Installationen für weitere Details.
23.6.1.2. Erweiterte Speicheroptionen
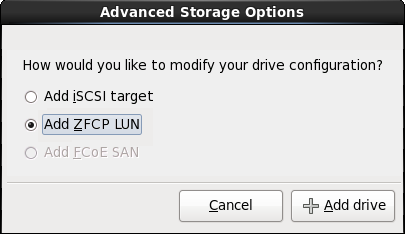
Abbildung 23.10. Erweiterte Speicheroptionen
23.6.1.2.1. Konfigurieren von iSCSI-Parametern
Prozedur 23.1. iSCSI-Discovery

Abbildung 23.11. Der iSCSI Discovery Details Dialog
- Geben Sie die IP-Adresse des iSCSI-Ziels im Ziel-IP-Adresse-Feld ein.
- Geben Sie einen Namen im iSCSI Initiator Name-Feld für den iSCSI-Initiator in iSCSI qualifizierter Name (IQN) Format ein.Ein gültiger IQN enthält:
- den String
iqn.(beachten Sie den Punkt) - ein Datumscode, der das Jahr und den Monat festlegt, in dem die Internetdomäne oder Subdomäne Ihrer Organisation registriert wurde. Seine Darstellung erfolgt als vier Ziffern für das Jahr, einen Gedankenstrich und zwei Ziffern für den Monat gefolgt von einem Punkt. September 2010 erscheint zum Beispiel wie folgt
2010-09. - der Name der Internetdomäne oder Subdomäne Ihrer Organisation in umgekehrter Reihenfolge mit der Domäne der obersten Stufe zuerst. Die Subdomäne
storage.example.cometwa wird alscom.example.storagedargestellt - ein Doppelpunkt, gefolgt von einem String, der den betreffenden iSCSI-Initiator innerhalb Ihrer Domäne oder Subdomäne eindeutig identifiziert. Zum Beispiel
:diskarrays-sn-a8675309.
Ein vollständiger IQN sieht daher wie folgt aus:iqn.2010-09.storage.example.com:diskarrays-sn-a8675309und anaconda füllt das Feld iSCSI Initiator Name vorab mit einem Namen in diesem Format aus, um Ihnen mit der Struktur zu helfen.Weitere Informationen zu IQNs finden Sie in 3.2.6. iSCSI Namen in RFC 3720 - Internet Small Computer Systems Interface (iSCSI) verfügbar von http://tools.ietf.org/html/rfc3720#section-3.2.6 und 1. iSCSI Names and Addresses in RFC 3721 - Internet Small Computer Systems Interface (iSCSI) Naming and Discovery verfügbar von http://tools.ietf.org/html/rfc3721#section-1. - Verwenden Sie das Drop-Down-Menü zur Festlegung des für die iSCSI-Discovery zu verwendenden Authentifizierungstyps.
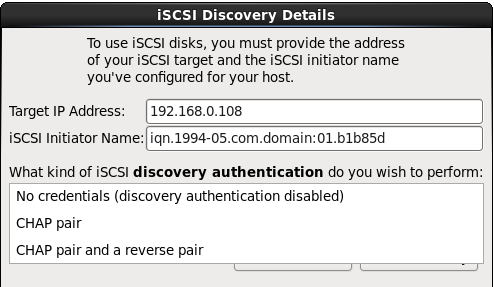
Abbildung 23.12. iSCSI-Discovery-Authentifizierung
- No Credentials
- CHAP-Paar
- CHAP-Paar und ein Revers-Paar
- Falls Sie CHAP-Paar als den Authentifizierungstyp gewählt haben, geben Sie den Benutzernamen und das Passwort für das iSCSI-Ziel in den CHAP-Benutzername und CHAP-Passwort-Feldern ein.
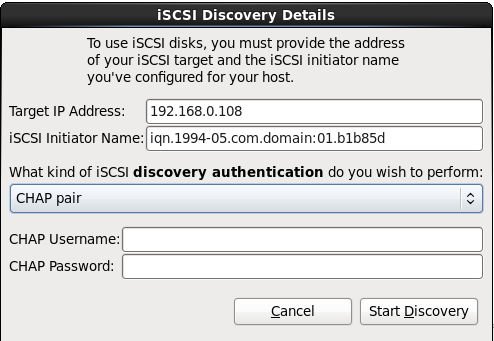
Abbildung 23.13. CHAP-Paar
- Falls Sie CHAP-Paar und ein Revers-Paar als den Authentifizierungstyp gewählt haben, geben Sie den Benutzernamen und das Passwort für das iSCSI-Ziel in den CHAP-Benutzername und CHAP-Passwort-Feldern ein und den Benutzernamen und das Passwort für den iSCSI-Initiator in den Revers-CHAP-Benutzernamen und Revers-CHAP-Passwort-Feldern ein.
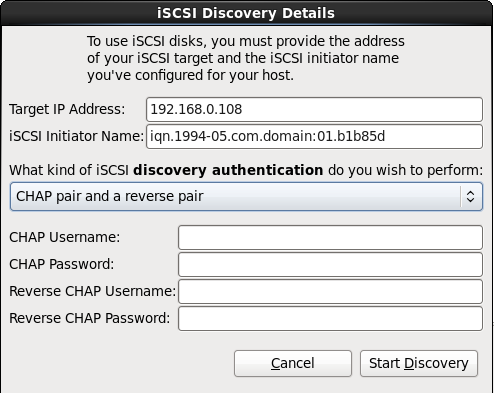
Abbildung 23.14. CHAP-Paar und ein Revers-Paar
- Klicken Sie auf Start Discovery. Anaconda versucht mit den von Ihnen bereitgestellten Informationen ein iSCSI-Ziel zu finden. Ist die Discovery erfolgreich, so präsentiert Ihnen der iSCSI aufgefundene Knoten-Dialog eine Liste aller am Ziel aufgefundenen iSCSI-Knoten.
- Neben jedem Knoten befindet sich ein Auswahlkästchen. Klicken Sie auf die Auswahlkästchen, um die für die Installation zu verwendenden Knoten auszuwählen.
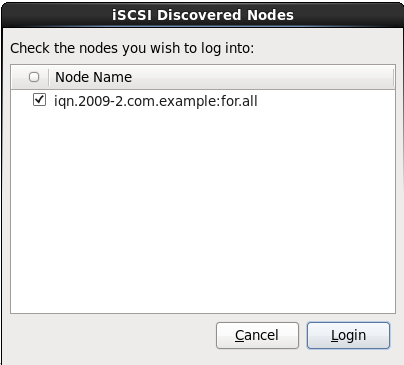
Abbildung 23.15. Der Dialog iSCSI aufgefundene Knoten
- Klicken Sie Login zur Initiierung einer iSCSI-Session.
Prozedur 23.2. Start einer iSCSI-Session

Abbildung 23.16. Der iSCSI-Knoten-Login-Dialog
- Verwenden Sie das Drop-Down-Menü zur Festlegung des für die iSCSI-Session zu verwendenden Authentifizierungstyps.
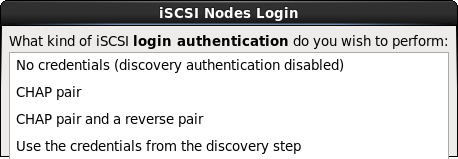
Abbildung 23.17. iSCSI-Session-Authentifizierung
- No Credentials
- CHAP-Paar
- CHAP-Paar und ein Revers-Paar
- Berechtigungen aus dem Discovery-Schritt verwenden
Falls Ihre Umgebung denselben Authentifizierungstyp und denselben Benutzernamen und dasselbe Passwort für die iSCSI-Discovery und die iSCSI-Session verwendet, wählen Sie Berechtigungen aus dem Discovery-Schritt verwenden, um diese Berechtigungen erneut zu verwenden. - Falls Sie CHAP-Paar als den Authentifizierungstyp gewählt haben, geben Sie den Benutzernamen und das Passwort für das iSCSI-Ziel in den CHAP-Benutzername und CHAP-Passwort-Feldern ein.
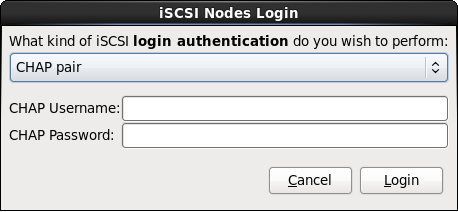
Abbildung 23.18. CHAP-Paar
- Falls Sie CHAP-Paar und ein Revers-Paar als den Authentifizierungstyp gewählt haben, geben Sie den Benutzernamen und das Passwort für das iSCSI-Ziel in den CHAP-Benutzername und CHAP-Passwort-Feldern ein und den Benutzernamen und das Passwort für den iSCSI-Initiator in den Revers-CHAP-Benutzernamen und Revers-CHAP-Passwort-Feldern ein.
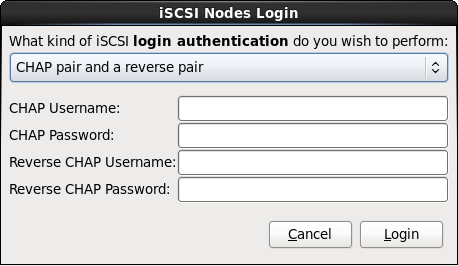
Abbildung 23.19. CHAP-Paar und ein Revers-Paar
- Klicken Sie auf Login. Anaconda versucht sich mit den von Ihnen bereitgestellten Informationen am Knoten am iSCSI-Ziel anzumelden. Der Dialog iSCSI Login Results liefert die Ergebnisse.
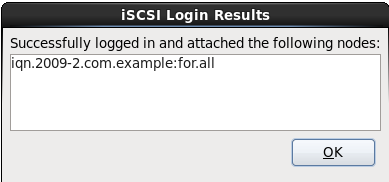
Abbildung 23.20. Der Dialog iSCSI-Login-Ergebnisse
- Klicken Sie OK, um fortzufahren.
23.6.1.2.2. FCP-Geräte
Anmerkungen
- Das interaktive Erstellen eines FCP-Geräts ist nur im Installer im grafischen Modus möglich. Ein FCP-Gerät kann während der Installation im Textmodus nicht interaktiv konfiguriert werden.
- Jeder eingegebene Wert sollte nochmals überprüft werden, da jeglicher Eingabefehler den einwandfreien Betrieb des Systems beeinträchtigen könnte. Verwenden Sie nur Kleinbuchstaben in hexadezimalen Werten.
- Werfen Sie einen Blick auf die mitgelieferte Hardware-Dokumentation für weitere Informationen zu diesen Werten. Fragen Sie beim Systemadministrator nach, der das Netzwerk für dieses System eingerichtet hat.

Abbildung 23.21. FCP-Gerät hinzufügen
Wichtig
none als Parameter während der Phase 1 einer interaktiven Installation an oder fügen DASD=none zur Parameter- oder CMS-Konfigurationsdatei hinzu. Dies entspricht den Anforderungen für einen definierten DASD-Parameter und ergibt eine reine SCSI-Umgebung.
23.7. Einrichten des Hostnamens
Anmerkung
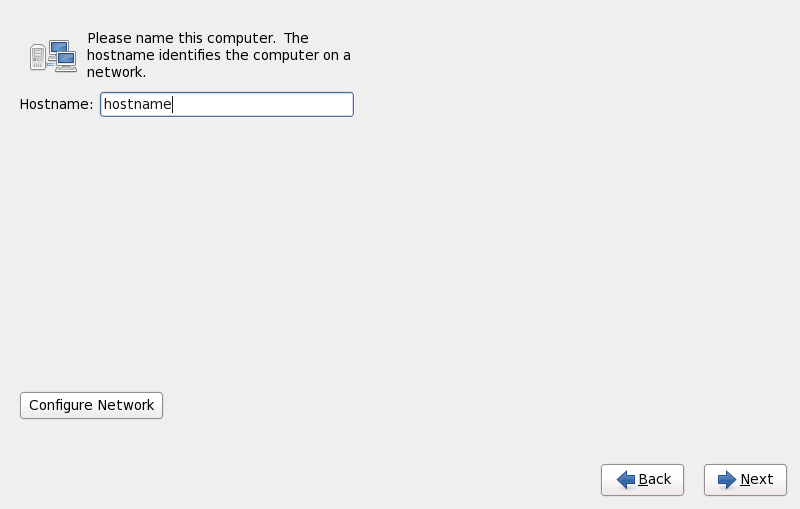
Abbildung 23.22. Festlegen des Hostnamens
23.7.1. Netzwerkverbindungen bearbeiten
Anmerkung
system-config-network in einer Shell-Eingabeaufforderung ein, um das Netzwerkdministrations-Tool zu starten. Falls Sie nicht Root sind, werden Sie zur Eingabe des Root-Passworts aufgefordert, um fortzufahren.
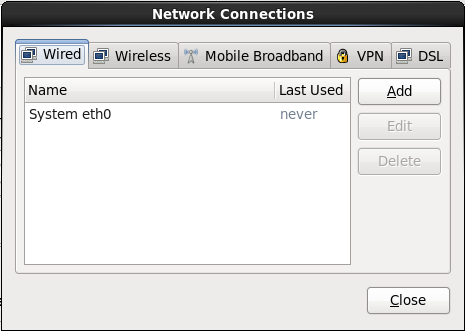
Abbildung 23.23. Netzwerkverbindungen
eth0 (OSA, LCS), oder hsi0 (HiperSockets). Beachten Sie bitte, dass Sie unter System z hier keine neue Verbindung hinzufügen können. Um eine bestehende Verbindung zu modifizieren, wählen Sie eine Reihe in der Liste aus und klicken Sie auf die Schaltfläche Bearbeiten. Ein Dialogfenster mit einer Reihe von Reitern entsprechend der Kabelverbindungen erscheint, wie nachfolgend beschrieben.
23.7.1.1. Optionen für alle Verbindungstypen
23.7.1.2. Der Kabel-Reiter
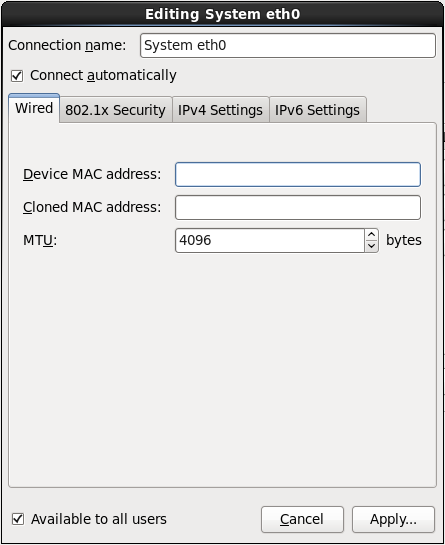
Abbildung 23.24. Der Kabel-Reiter
23.7.1.3. Der Reiter 802.1x-Sicherheit
- Authentifikation
- Wählen Sie eine der folgenden Methoden zur Authentifikation:
- TLS für Transport Layer Security
- Tunneled TLS für Tunneled Transport Layer Security, auch als TTLS oder EAP-TTLS bekannt
- Protected EAP (PEAP) für Protected Extensible Authentication Protocol
- Identität
- Geben Sie die Identität dieses Servers an.
- Benutzer-Zertifikat
- Navigieren Sie zu einer persönlichen X.509 Zertifikatsdatei, die mit Distinguished Encoding Rules (DER) oder Privacy Enhanced Mail (PEM) enkodiert ist.
- CA-Zertifikat
- Navigieren Sie zu einer X.509 Certificate Authority Zertifikatsdatei, die mit Distinguished Encoding Rules (DER) oder Privacy Enhanced Mail (PEM) enkodiert ist.
- Privatschlüssel
- Navigieren Sie zu einer Privatschlüssel-Datei, die mit Distinguished Encoding Rules (DER), Privacy Enhanced Mail (PEM), oder dem Personal Information Exchange Syntax Standard (PKCS#12) enkodiert ist.
- Privatschlüssel-Passwort
- Das Passwort für den Privatschlüssel wird im Feld Privatschlüssel angegeben. Wählen Sie Passwort anzeigen, um das Passwort bei der Eingabe anzuzeigen.
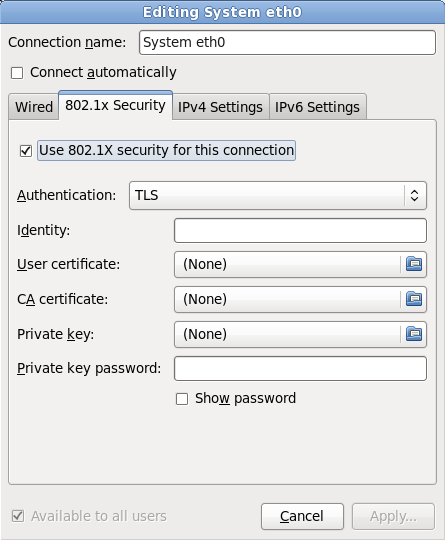
Abbildung 23.25. Der Reiter 802.1x-Sicherheit
23.7.1.4. Der Reiter IPv4-Einstellungen
IPADDR, NETMASK, GATEWAY, DNS, SEARCHDNS (Siehe Abschnitt 26.3, »Installations-Netzwerkparameter«).
- Automatisch (DHCP)
- IPv4-Parameter werden via DHCP-Dienst im Netzwerk konfiguriert.
- Nur Automatische Adressen (DHCP)
- Die IPv4-Adresse, Netzmaske und Gateway-Adresse werden vom DHCP-Dienst im Netzwerk konfiguriert. DNS-Server und Suchdomänen werden manuell konfiguriert.
- Manuell
- IPv4-Parameter werden manuell für eine statische Konfiguration konfiguriert.
- Nur Link-Local
- Eine link-local-Adresse im Bereich 169.254/16 wird der Schnittstelle zugewiesen.
- Für andere Computer freigegeben
- Das System ist so konfiguriert, dass es Netzwerkzugang für andere Computer bietet. Der Schnittstelle wird eine Adresse im Bereich 10.42.x.1/24 zugewiesen, ein DHCP- und DNS-Server werden gestartet und die Schnittstelle ist mit der Standard-Netzwerkverbindung auf dem System via Network Address Translation (NAT) verbunden.
- Deaktiviert
- IPv4 ist für diese Verbindung deaktiviert.
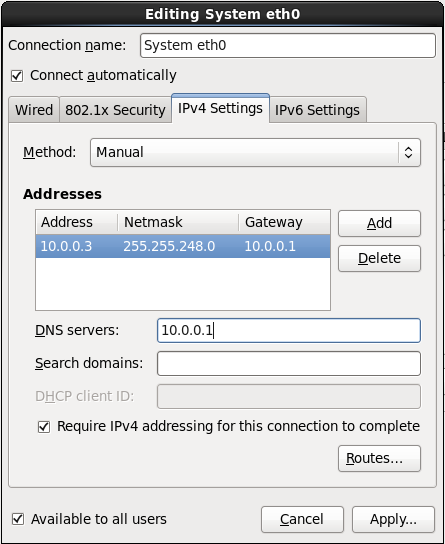
Abbildung 23.26. Der Reiter IPv4-Einstellungen
23.7.1.4.1. IPv4-Routen bearbeiten
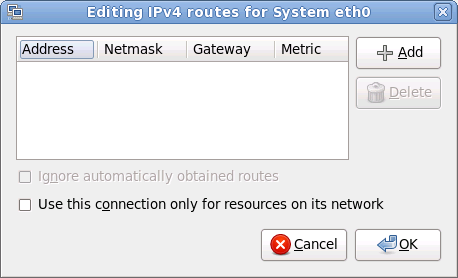
Abbildung 23.27. Der Dialog IPv4-Routen bearbeiten
23.7.1.5. Der Reiter IPv6-Einstellungen
- Ignorieren
- IPv6 für diese Verbindung ignorieren.
- Automatisch
- NetworkManager verwendet Router Advertisement (RA) zur Erstellung einer automatischen, zustandslosen Konfiguration.
- Automatisch, nur Adressen
- NetworkManager verwendet RA zur Erstellung einer automatischen, zustandslosen Konfiguration, aber DNS-Servers und Suchdomänen werden ignoriert und müssen manuell konfiguriert werden.
- Automatisch, nur DHCP
- NetworkManager verwendet RA nicht, aber fordert Informationen direkt von DHCPv6 an, um eine Konfiguration mit Status zu erstellen.
- Manuell
- IPv6-Parameter werden manuell für eine statische Konfiguration konfiguriert.
- Nur Link-Local
- Eine Link-Local-Adresse mit dem fe80::/10 Präfix wird der Schnittstelle zugewiesen.
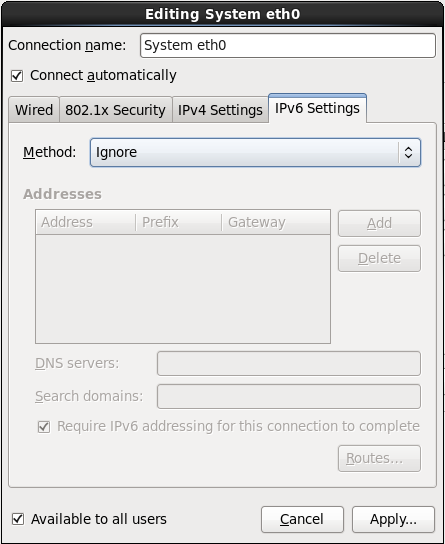
Abbildung 23.28. Der Reiter IPv6-Einstellungen
23.7.1.5.1. IPv6-Routen bearbeiten

Abbildung 23.29. Der Dialog IPv6-Routen bearbeiten
23.7.1.6. Ein Netzwerk-Gerät neu starten
ONBOOT=yes eingestellt ist. Siehe Red Hat Enterprise Linux 6 Bereitstellungshandbuch unter https://access.redhat.com/knowledge/docs/ für weitere Informationen zu Interface-Konfigurationsdateien.
- Drücken Sie Ctrl+Alt+F2, um zum virtuellen Terminal
tty2umzuschalten. - Verschieben Sie die Interface-Konfigurationsdatei an einen temporären Speicherort:
mv /etc/sysconfig/network-scripts/ifcfg-device_name /tmp
wobei device_name das soeben rekonfigurierte Gerät ist. Zum Beispiel istifcfg-eth0die ifcfg-Datei füreth0.Das Gerät besitzt jetzt in anaconda keine Verbindung. - Öffnen Sie die Interface-Konfigurationsdatei im vi-Editor:
vi /tmp/ifcfg-device_name
- Vergewissern Sie sich, dass die Interface-Konfigurationsdatei die Zeile
ONBOOT=yesenthält. Falls die Datei die Zeile nicht enthält, fügen Sie sie jetzt hinzu und speichern Sie die Datei. - Verlassen Sie den vi-Editor.
- Verschieben Sie die Interface-Konfigurationsdatei zurück ins
/etc/sysconfig/network-scripts/-Verzeichnis:mv /tmp/ifcfg-device_name /etc/sysconfig/network-scripts/
Das Gerät ist jetzt in anaconda erneut verbunden. - Drücken Sie Ctrl+Alt+F6, um zu anaconda zurückzukehren.
23.8. Konfiguration von Zeitzonen
- Mit Hilfe der Maus können Sie auf der interaktiven Karte auf eine bestimmte Stadt klicken (durch einen gelben Punkt grafisch dargestellt). Daraufhin erscheint ein rotes X, wodurch Ihre Auswahl angezeigt wird.
- Sie können auch durch die Liste am unteren Rand des Bildschirms scrollen, um Ihre Zeitzone dort auszuwählen. Klicken Sie mit der Maus auf einen Standort, um Ihre Auswahl zu markieren.
Anmerkung
system-config-date ein, um das Tool zur Einstellung von Zeit und Datum zu starten. Wenn Sie nicht als Root angemeldet sind, werden Sie aufgefordert, das Root-Passwort einzugeben, um fortfahren zu können.
timeconfig.
23.9. Ein Root-Passwort festlegen
Anmerkung

Abbildung 23.30. Root-Passwort
su, um zum Root-Benutzerkonto zur Durchführung von Aufgaben, die die Authentifizierung als Superuser benötigen, zu wechseln. Diese einfache Regel minimiert die Gefahr, Ihr System durch einen Tippfehler oder einen falschen Befehl zu beschädigen.
Anmerkung
su - ein, und drücken Sie die Eingabe-Taste. Geben Sie anschließend das Root-Passwort ein, und drücken Sie erneut die Eingabe-Taste.
Warnung
system-config-users in einer Shell-Eingabeaufforderung ein, um den Benutzer-Verwalter, ein mächtiges Werkzeug zur Benutzerverwaltung und -konfiguration, zu starten. Falls Sie nicht Root sind, werden Sie zur Eingabe des Root-Passworts aufgefordert, um fortfahren zu können.
Root-Passwort in das Feld Root-Passwort ein. Red Hat Enterprise Linux zeigt die Zeichen zur Sicherheit nur als Sternchen an. Geben Sie dasselbe Passwort in das Feld Bestätigen ein, um sicherzustellen, dass es korrekt ist. Nachdem Sie das Root-Passwort geändert haben, wählen Sie Weiter, um fortzufahren.
23.10. Speichergeräte zuweisen
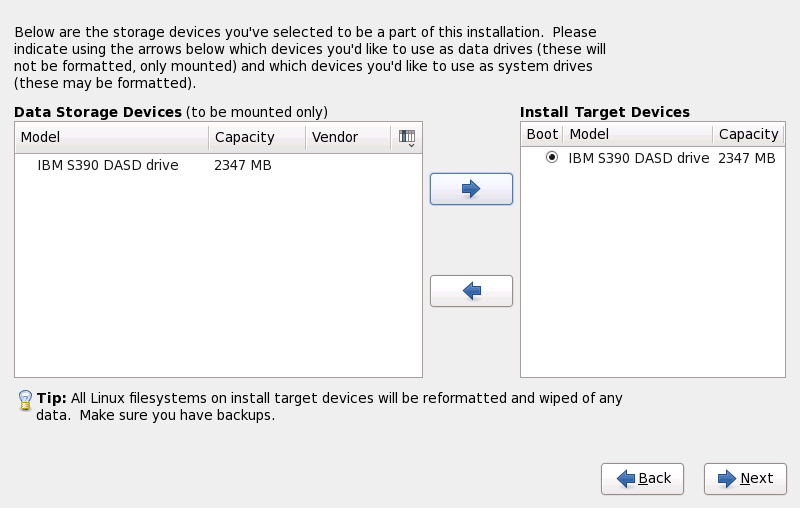
Abbildung 23.31. Speichergeräte zuweisen
/boot-Verzeichnis beinhaltet, welches im weiteren Verlauf der Partitionierung bestimmt wird.
23.11. Initialisierung der Festplatte
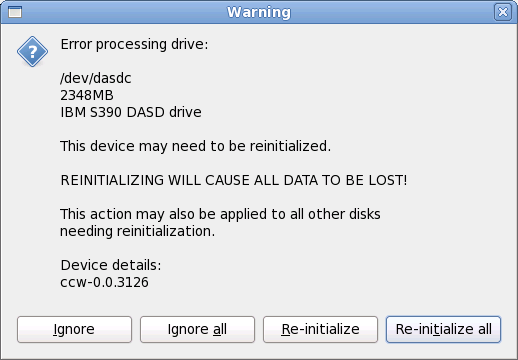
Abbildung 23.32. Warnbildschirm – DASD wird initialisiert
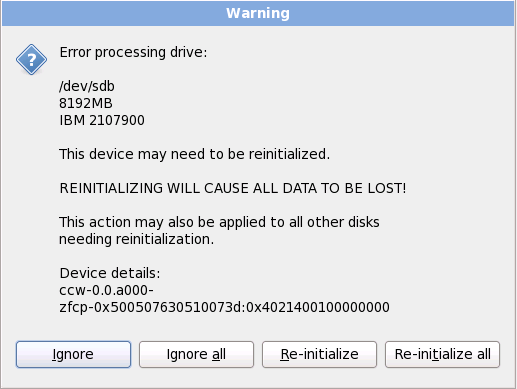
Abbildung 23.33. Warnbildschirm – FCP-LUN wird initialisiert
clearpart --initlabel (siehe Kapitel 32, Kickstart-Installationen).
Warnung
23.12. Ein bestehendes System aktualisieren
Wichtig
Anmerkung
23.12.1. Unter Verwendung des Installers aktualisieren
Anmerkung
/home-Partition zu platzieren und eine von Grund auf neue Installation durchzuführen. Weitere Informationen zu Partitionen und deren Einrichtung finden Sie unter Abschnitt 9.13, »Einstellen der Festplattenpartitionierung«.
rpm -qa --qf '%{NAME} %{VERSION}-%{RELEASE} %{ARCH} ' > ~/old-pkglist.txtsu -c 'tar czf /tmp/etc-`date +%F`.tar.gz /etc'
su -c 'mv /tmp/etc-*.tar.gz /home'/home-Verzeichnisses, sowie Inhalt von Diensten wie ein Apache-, FTP-, oder SQL-Server, oder ein Quellcode-Management-System umfassen. Auch wenn Aktualisierungen nicht destruktiv sind, besteht bei einer unsachgemäßen Durchführung eine geringe Möglichkeit für einen Datenverlust.
Warnung
/home-Verzeichnis speichern. Falls Ihr /home-Verzeichnis sich nicht auf einer separaten Partition befindet, sollten sie diese Beispiele nicht wortwörtlich befolgen! Speichern Sie Ihre Backups auf anderen Geräten, wie CD- oder DVD-Datenträgern oder einer externen Festplatte.
23.13. Einstellen der Festplattenpartitionierung
Warnung
Wichtig
/home-Partition, die persistente Benutzerinformation enthält) durchsetzen möchten.
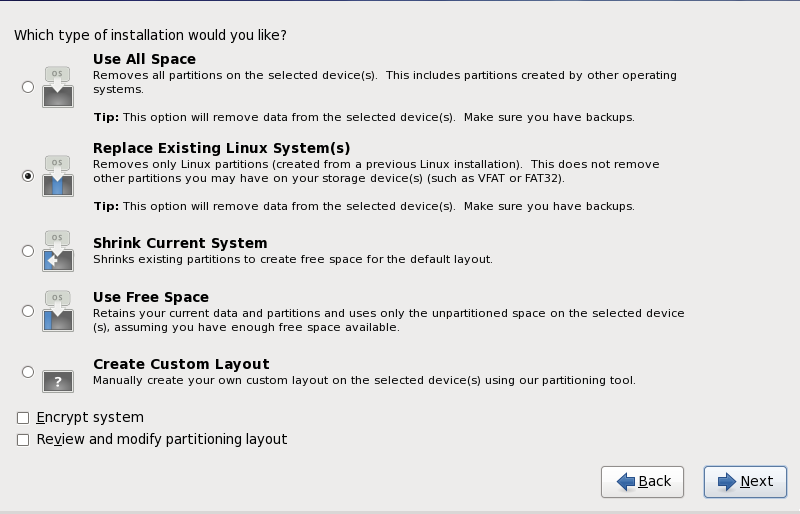
Abbildung 23.34. Einstellen der Festplattenpartitionierung
Wichtig
- Gesamten Platz verwenden
- Wählen Sie diese Option, um alle Partitionen auf Ihrer Festplatte zu entfernen (dies umfasst Partitionen wie z/VM oder z/OS-Partitionen, die von anderen Betriebssystemen erstellt wurden).
Warnung
Falls Sie diese Option auswählen, werden alle Daten auf dem/den ausgewählten DASD- und SCSI-Speichergerät(en) vom Installationsprogramm entfernt. - Bestehende(s) Linux-System(e) ersetzen
- Wählen Sie diese Option, um nur Linux-Partitionen zu entfernen (die z.B. von früheren Linux-Installationen erstellt wurden). Dies entfernt keine sonstigen Partitionen, die Sie ggf. auf Ihrem/Ihren Speichergerät(en) besitzen (wie beispielsweise z/VM- oder z/OS-Partitionen).
- Aktuelles System verkleinern
- Wählen Sie diese Option, um die Größe Ihrer derzeitigen Daten und Partitionen manuell zu ändern und in dem freiwerdenden Platz ein Standard-Layout für Red Hat Enterprise Linux zu installieren.
Warnung
Falls Sie Partitionen verkleinern, auf denen andere Betriebssysteme installiert sind, können Sie diese Betriebssysteme ggf. nicht benutzen. Auch wenn diese Partitionierungsoption keine Daten zerstört, benötigen Betriebssysteme üblicherweise etwas freien Speicherplatz in ihren Partitionen. Finden Sie heraus, wie viel Platz Sie freilassen müssen, bevor Sie eine Partition verkleinern, auf der sich ein Betriebssystem befindet. - Freien Platz verwenden
- Wählen Sie diese Option, um Ihre aktuellen Daten und Partitionen beizubehalten und Red Hat Enterprise Linux in dem verfügbaren Speicherplatz auf den Speicherlaufwerken zu installieren. Stellen Sie sicher, dass genügend Speicherplatz auf den Speicherlaufwerken vorhanden ist, bevor Sie diese Option auswählen — siehe Abschnitt 18.1, »Vor der Installation«.
- Maßgeschneidertes Layout erstellen
- Wählen Sie diese Option, um Speichergeräte manuell zu partitionieren und maßgeschneiderte Layouts zu erstellen. Siehe Abschnitt 23.15, »Ein maßgeschneidertes Layout erstellen oder das Standard-Layout modifizieren«.
/boot-Partition zu verschlüsseln. Werfen Sie einen Blick auf Anhang C, Festplattenverschlüsselung für Informationen zur Verschlüsselung.
Wichtig
23.14. Partitionen verschlüsseln
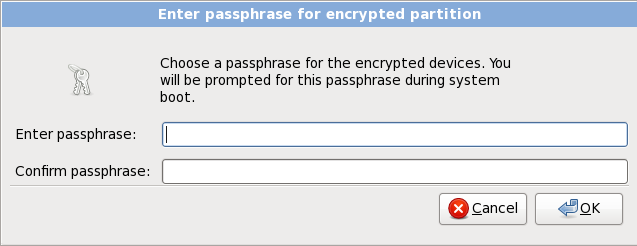
Abbildung 23.35. Passphrase für verschlüsselte Partition eingeben
Warnung
23.15. Ein maßgeschneidertes Layout erstellen oder das Standard-Layout modifizieren
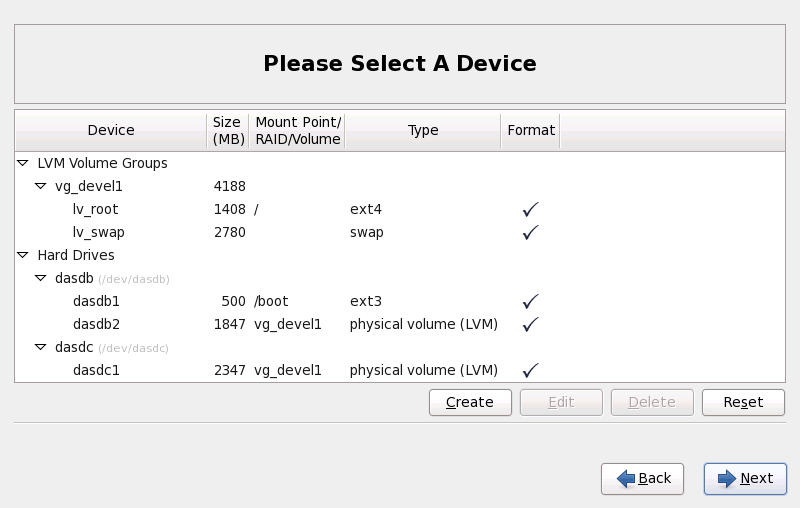
Abbildung 23.36. Partitionierung auf System z
dasdb. dasdb wurde dem CMSDASD hinzugewiesen und dieser Name steht nicht länger zu diesem Zeitpunkt des Installationsprozesses zur Verfügung.
- Gerät
- Der Name des Geräts, des logischen Datenträgers oder der Partition
- Größe (MB)
- Die Größe des Geräts, des logischen Datenträgers oder der Partition (in MB)
- Einhängepunkt/RAID/Volume
- Der Einhängepunkt (Position innerhalb eines Dateisystems), auf dem eine Partition eingehängt werden soll, oder der Name des RAID oder logischen Datenträgerverbunds, zu dem er gehört
- Typ
- Der Partitionstyp. Falls die Partition eine Standard-Partition ist, zeigt dieses Feld den Dateisystemtyp auf der Partition (z.B. ext4) an. Ansonsten zeigt es an, dass die Partition ein
physischer Datenträger (LVM)oder Teil einesSoftware-RAIDsist. - Formatieren
- Ein Häkchen in dieser Spalte zeigt an, dass die Partition im Verlauf der Installation formatiert wird.
- Erstellen
- Eine neue Partition, einen logischen Datenträger oder ein Software-RAID erstellen
- Bearbeiten
- Eine bestehende Partition, logischen Datenträger oder Software-RAID ändern. Beachten Sie, dass Sie Partitionen mit der Größe ändern-Schaltfläche nur verkleinern, nicht aber vergrößern können.
- Löschen
- Eine Partition, einen logischen Datenträger oder ein Software-RAID löschen
- Zurücksetzen
- Alle auf diesem Bildschirm gemachten Änderungen rückgängig machen
/boot verknüpft ist. Die Kernel-Dateien und der Sektor des Bootloaders werden mit diesem Gerät verknüpft. In den meisten Fällen wird das erste DASD oder die erste SCSI-LUN verwendet und die Gerätenummer wird bei einem erneuten Booten (IPL) des Systems nach der Installation verwendet.
Anmerkung
23.15.1. Speicher erstellen
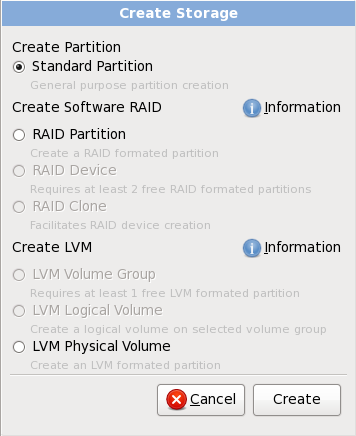
Abbildung 23.37. Speichergerät erstellen
Partition erstellen
- Standardpartition — Eine standardmäßige Platten-Partition in noch nicht zugewiesenem Speicherplatz erstellen (wie unter in Anhang A, Eine Einführung in Festplattenpartitionen beschrieben).
Software-RAID erstellen
- RAID-Partition — erstellt eine Partition, die Teil eines Software-RAID-Geräts sein soll, in nicht zugewiesenem Speicherbereich. Um ein Software-RAID-Gerät zu erstellen, müssen mindestens zwei oder mehr RAID-Partitionen auf dem System verfügbar sein.
- RAID-Gerät — vereint eine oder mehrere RAID-Partitionen in einem Software-RAID-Gerät. Wenn Sie diese Option wählen, können Sie den Typ des zu erstellenden RAID-Geräts (das RAID-Level) angeben. Diese Option steht nur zur Verfügung, wenn zwei oder mehr RAID-Partitionen auf dem System verfügbar sind.
Logische LVM-Datenträger erstellen
- Physischer LVM-Datenträger — erstellt einen physischen Datenträger in noch nicht zugewiesenem Speicherbereich.
- LVM-Datenträgerverbund — erstellt einen Datenträgerverbund aus einem oder mehreren physischen Datenträgern. Diese Option steht nur zur Verfügung, wenn mindestens ein physischer Datenträger auf dem System verfügbar ist.
- Logischer LVM-Datenträger — erstellt einen logischen Datenträger in einem Datenträgerverbund. Diese Option steht nur zur Verfügung, wenn mindestens ein Datenträgerverbund auf dem System verfügbar ist.
23.15.2. Hinzufügen von Partitionen
Anmerkung
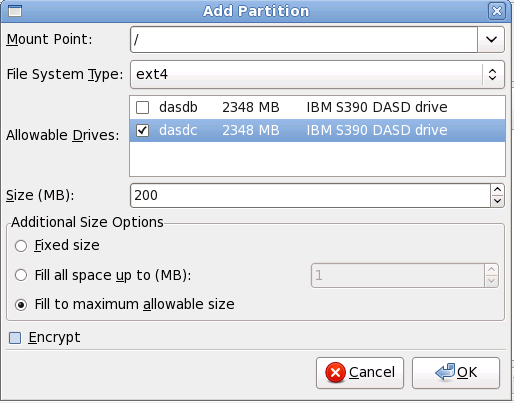
Abbildung 23.38. Erstellen einer neuen Partition
- Einhängepunkt: Geben Sie den Einhängepunkt der Partition ein. Wenn diese Partition zum Beispiel die Root-Partition sein soll, geben Sie
/ein; geben Sie dagegen/bootfür die/boot- Partition ein usw. Sie können auch das Pull-Down-Menü verwenden, um den richtigen Einhängepunkt für Ihre Partition zu wählen. Für eine Swap-Partition sollte der Einhängepunkt nicht gesetzt werden — das Einrichten des Dateisystemtyps alsswapist ausreichend. - Dateisystemtyp: Wählen Sie aus dem Pull-Down-Menü den entsprechenden Dateisystemtyp für diese Partition aus. Weitere Informationen zu Dateisystemtypen finden Sie im Abschnitt 9.15.2.1, »Dateisystemtypen«.
- Verfügbare Festplatten: Dieses Feld enthält eine Liste der Festplatten, die in Ihrem System installiert sind. Wenn das Kästchen einer Festplatte markiert ist, kann eine gewünschte Partition auf dieser Festplatte erstellt werden. Wenn das Kästchen nicht aktiviert ist, kann die Partition in keinem Fall auf dieser Festplatte erstellt werden. Indem Sie unterschiedliche Kontrollkästchen-Einstellungen verwenden, können Sie entscheiden, wo Anaconda die Partitionen anlegen soll oder aber Anaconda entscheiden lassen, wo die Partitionen erstellt werden sollen.
- Größe (MB): Geben Sie die Größe der Partition (in Megabytes) an. Beachten Sie, dass dieses Feld mit 200 MB beginnt; wenn Sie diese Einstellung nicht ändern, erstellen Sie eine Partition mit 200 MB.
- Zusätzliche Optionen für die Größe: Entscheiden Sie, ob die Partition eine feste Größe beibehalten soll, ob sie "wachsen" (den übrigen Speicherraum auf der Festplatte bis zu einem gewissen Maß füllen kann) oder den gesamten verfügbaren Speicherplatz auf der Festplatte füllen soll.Wenn Sie Den gesamten Platz ausfüllen bis (MB) wählen, müssen Sie Größenangaben in das Feld rechts von der Option eingeben. Auf diese Weise haben Sie die Möglichkeit, einen gewissen Speicherplatz auf der Festplatte für eventuellen späteren Gebrauch frei zu lassen.
- Eine primäre Partition erzwingen: Wählen Sie aus, ob die Partition, die Sie erstellen, eine der ersten vier Partitionen auf der Festplatte sein soll. Sofern dies nicht ausgewählt ist, wird die Partition als eine logische Partition angelegt. Siehe Abschnitt A.1.3, »Partitionen innerhalb von Partitionen — Ein Überblick über erweiterte Partitionen« für weitere Informationen.
- Verschlüsseln: Wählen Sie, ob die Partition verschlüsselt werden soll, so dass auf die auf ihr abgespeicherten Daten ohne Passwort nicht zugegriffen werden kann, auch wenn das Speichergerät mit einem anderen System verbunden ist. Werfen Sie einen Blick auf Anhang C, Festplattenverschlüsselung für Informationen zu Verschlüsselung auf Speichergeräten. Wenn Sie diese Option auswählen, fordert Sie der Installer zur Eingabe eines Passworts auf, bevor er die Partition auf die Platte schreibt.
- OK: Wählen Sie OK, wenn Sie die Einstellungen bestätigen und die Partition erstellen möchten.
- Abbrechen: Wählen Sie Abbrechen, wenn Sie die Partition nicht erstellen möchten.
23.15.2.1. Dateisystemtypen
Partitionstypen
- Standard-Partition — Eine Standard-Partition kann ein Dateisystem oder einen Swap-Bereich beinhalten. Sie kann außerdem einen Container für Software-RAID oder einen logisches LVM-Datenträger bereitstellen.
- Swap — Swap-Partitionen dienen der Unterstützung von virtuellem Speicher. Mit anderen Worten, es werden Daten auf eine Swap-Partition geschrieben, wenn unzureichend Arbeitsspeicher (RAM) für die Daten, die Ihr System verarbeitet, zur Verfügung steht. Siehe Red Hat Enterprise Linux Bereitstellungshandbuch für zusätzliche Informationen.
- Software-RAID — Das Anlegen von zwei oder mehreren Software-RAID-Partitionen ermöglicht Ihnen das Erstellen eines RAID-Geräts. Für weitere Informationen zu RAID siehe Kapitel RAID (Redundant Array of Independent Disks) im Red Hat Enterprise Linux Bereitstellungshandbuch.
- Physischer Datenträger (LVM) — Das Anlegen einer oder mehrerer physischer Datenträger (LVM) Partitionen ermöglicht Ihnen das Erstellen eines logischen LVM-Datenträgers. LVM kann die Leistungsfähigkeit unter Verwendung von physischen Festplatten steigern. Für weitere Informationen zu LVM siehe Red Hat Enterprise Linux Bereitstellungshandbuch.
Dateisysteme
- ext4 — Das ext4-Dateisystem basiert auf dem ext3-Dateisystem und beinhaltet einige Verbesserungen. Diese schließen die Unterstützung größerer Dateisysteme und Dateien, schnellere und effizientere Zuordnung von Speicherplatz, keine Beschränkung der Anzahl von Unterverzeichnissen in einem Verzeichnis, schnellere Prüfung des Dateisystems und widerstandsfähigeres Journaling ein. Das ext3-Dateisystem wird standardmäßig ausgewählt und wird dringend empfohlen.
- ext3 — Das ext3-Dateisystem basiert auf dem ext2-Dateisystem, und hat einen großen Vorteil — Journaling. Das Verwenden eines Dateisystems mit Journaling-Funktion verringert die Zeit, die für das Wiederherstellen von Dateisystemen nach einem Systemabsturz aufgewendet werden muss, da das Dateisystem nicht mit
fsck[11] überprüft werden muss. - ext2 — Das ext2-Dateisystem unterstützt Standard-Unix-Dateitypen (reguläre Dateien, Verzeichnisse, symbolische Links, etc.). Es können lange Dateinamen mit bis zu 255 Zeichen vergeben werden.
- Xfs — XFS ist ein hochskalierbares Hochleistungs-Dateisystem, das Dateisysteme mit einer Größe bis zu 16 Exabytes (ungefähr 16 Millionen Terabytes), Dateien mit einer Größe bis zu 8 Exabytes (ungefähr 8 Millionen Terabytes) und Verzeichnisstrukturen mit zehn Millionen Einträgen unterstützt. XFS unterstützt Metadaten-Journaling, was eine schnellere Wiederherstellung nach einem Absturz ermöglicht. Das XFS-Dateisystem kann außerdem defragmentiert und in seiner Größe geändert werden, während es eingehängt und in Gebrauch ist.
Wichtig
Red Hat Enterprise Linux 6 unterstützt XFS unter System z nicht. - Vfat — Das VFAT-Dateisystem ist ein Linux-Dateisystem, das mit den langen Dateinamen unter Microsoft Windows auf dem FAT-Dateisystem kompatibel ist.
- Btrfs — Btrfs ist ein in Entwicklung befindliches Dateisystem, das mehr Dateien, größere Dateien und größere Laufwerke als ext2-, ext3- und ext4-Dateisysteme adressieren und verwalten kann. Btrfs soll das Dateisystem fehlertolerant machen und die Erkennung und Behebung von Fehlern ermöglichen, wenn diese auftreten. Es verwendet Prüfsummen, um die Unversehrtheit von Daten und Metadaten sicherzustellen und legt Snapshots des Dateisystems an, die zur Sicherung oder Reparatur genutzt werden können.Weil Btrfs sich noch immer in der Entwicklung befindet, bietet das Installationsprogramm es standardmäßig nicht an. Falls Sie auf einer Partition ein Btrfs-Dateisystem erstellen möchten, müssen Sie den Installationsprozess unter Verwendung der Boot-Option
btrfsstarten. Unter Kapitel 28, Boot-Optionen finden Sie eine Anleitung.Warnung
Red Hat Enterprise Linux 6 beinhaltet Btrfs als Technologievorschau und ermöglicht es Ihnen daher, mit diesem Dateisystem zu experimentieren. Sie sollten Btrfs nicht für Partitionen wählen, die wichtige Daten enthalten oder für den Betrieb wichtiger Systeme essentiell sind.
23.15.3. Software-RAID erstellen
Anmerkung
- RAID-Partition
- Wählen Sie diese Option, um eine Partition für Software-RAID zu konfigurieren. Es ist die einzig verfügbare Option, wenn Ihre Platte keine Software-RAID-Partitionen enthält. Dies ist der gleiche Dialog, der erscheint, wenn Sie eine Standardpartition hinzufügen — werfen Sie einen Blick auf Abschnitt 23.15.2, »Hinzufügen von Partitionen« für eine Beschreibung der verfügbaren Optionen. Beachten Sie jedoch, dass der Dateisystemtyp auf
Software-RAIDgesetzt werden muss.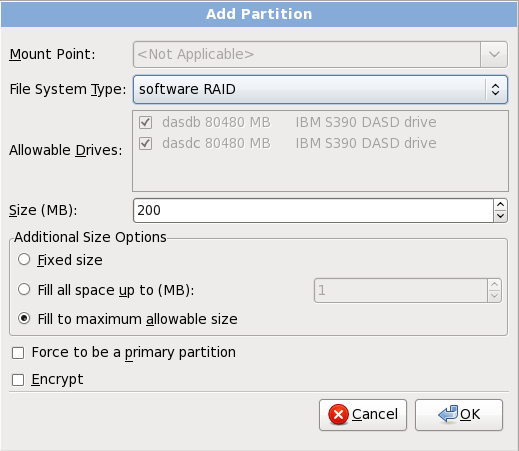
Abbildung 23.39. Erstellen einer Software-RAID-Partition
- RAID-Gerät
- Wählen Sie diese Option, um ein RAID-Gerät aus zwei oder mehreren bereits existierenden RAID-Partitionen zu erstellen. Diese Option steht zur Verfügung, wenn zwei oder mehrere Software-RAID-Partitionen konfiguriert wurden.

Abbildung 23.40. Ein RAID-Gerät erstellen
Wählen Sie den Dateisystemtyp wie für eine Standardpartition.Anaconda schlägt automatisch einen Namen für das RAID-Gerät vor, Sie können jedoch manuell Namen vonmd0bismd15auswählen.Markieren Sie die Auswahlkästchen neben den einzelnen Speichergeräten, um sie zu diesem RAID hinzuzufügen, oder zu entfernen.Das RAID-Level entspricht einem bestimmten RAID-Typ. Wählen Sie aus den folgenden Optionen:- RAID 0 — verteilt Daten über mehrere Speichergeräte hinweg. RAIDs der Stufe 0 bieten bessere Performance im Vergleich zu Standardpartitionen und können zum Poolen des Speichers mehrerer Geräte auf einem großen virtuellen Gerät verwendet werden. Bitte beachten Sie, dass RAIDS der Stufe 0 keine Redundanz bieten und dass das Fehlschlagen eines Geräts im Array das gesamte Array zerstört. RAID 0 benötigt mindestens zwei RAID-Partitionen.
- RAID 1 — spiegelt die Daten auf einem Speichergerät auf ein oder mehrere andere Speichergeräte. Zusätzliche Geräte im Array bieten ein höheres Niveau an Redundanz. RAID 1 benötigt mindestens zwei RAID-Partitionen.
- RAID 4 — verteilt Daten auf mehreren Speichergeräten, nutzt jedoch nur ein Gerät im Array, um die Paritätsinformationen, die im Falle eines Ausfalls eines Geräts im Array als Sicherheitsmaßnahme für das Array einspringen. Da alle Paritätsinformationen auf diesem einen Gerät abgelegt sind, führt ein Zugriff auf dieses Gerät zu einem Engpass bezüglich der Leistung des Arrays. RAID 4 benötigt mindestens drei RAID-Partitionen.
- RAID 5 — verteilt Daten und Paritätsinformationen über mehrere Speichergeräte hinweg. Level 5 RAID bietet daher Leistungsvorteile bei der Verteilung von Daten über mehrere Geräte hinweg, hat jedoch nicht die Leistungsengpässe von Level 4 RAIDs, da die Paritätsinformationen ebenfalls über das gesamten Array verteilt werden. RAID 5 benötigt mindestens drei RAID-Partitionen.
- RAID 6 — Level 6 RAIDs ähneln Level 5 RAIDs, speichern jedoch zwei Sets an Paritätsdaten, anstatt nur einem. RAID 6 benötigt mindestens vier RAID-Partitionen.
- RAID 10 — Level 10 RAIDs sind verschachtelte RAIDs oder Hybrid RAIDs. Level 10 RAIDs werden durch das Verteilen von Daten auf gespiegelte Sets von Speichergeräten erstellt. So besteht beispielsweise ein Level 10 RAID, das aus vier RAID-Partitionen erstellt wurde, aus zwei Paar Partitionen, bei denen eine Partition die andere spiegelt. Daten werden dann über beide Paare von Speichergeräten verteilt, wie bei Level 0 RAID. RAID 10 benötigt mindestens vier RAID-Partitionen.
23.15.4. Logische LVM-Datenträger erstellen
Wichtig
lvm aus.
- Physischer LVM-Datenträger
- Wählen Sie diese Option, um eine Partition oder ein Gerät als einen physischen LVM-Datenträger zu konfigurieren. Diese Option steht exklusiv zur Verfügung, wenn Ihr Speichergerät nicht bereits LVM-Datenträgerverbünde enthält. Dieser Dialog ist derselbe wie beim Hinzufügen einer standardmäßigen Partition — werfen Sie einen Blick auf Abschnitt 23.15.2, »Hinzufügen von Partitionen« für eine Beschreibung der verfügbaren Optionen. Beachten Sie jedoch, dass Dateisystemtyp auf
Physischer Datenträger (LVM)gesetzt werden muss.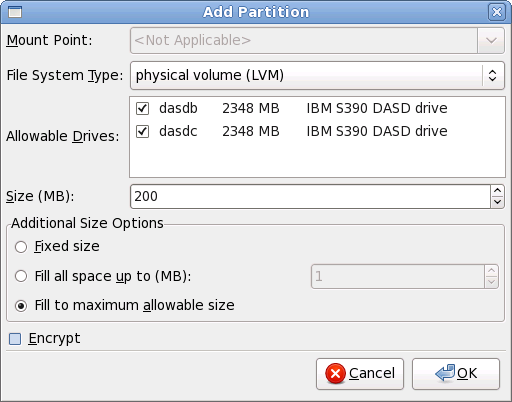
Abbildung 23.41. Einen physischen LVM-Datenträger erstellen
- LVM-Datenträgerverbund erstellen
- Wählen Sie diese Option, um LVM-Datenträgerverbünde aus den verfügbaren physischen LVM-Datenträgern zu erstellen oder existierende logische Datenträger zu einem Datenträgerverbund hinzuzufügen.

Abbildung 23.42. LVM-Datenträgerverbund erstellen
Um einem Datenträgerverbund einen oder mehrere physische Datenträger zuzuweisen, geben Sie dem Datenträgerverbund zunächst einen Namen. Wählen Sie dann die physischen Datenträger, die im Datenträgerverbund verwendet werden sollen. Konfigurieren Sie abschließend die logischen Datenträger in einem beliebigen Datenträgerverbund unter Verwendung der Optionen Hinzufügen, Bearbeiten und Löschen.Sie können ggf. einen physischen Datenträger nicht aus einem Datenträgerverbund entfernen, wenn dies dazu führt, dass nicht genügend Platz auf den logischen Datenträgern des Verbunds verfügbar ist. Nehmen Sie beispielsweise einen Datenträgerverbund, der aus zwei 5 GB physischen LVM-Datenträger-Partitionen besteht, und einen 8 GB großen logischen Datenträger beinhaltet. Der Installer wird es Ihnen nicht gestatten, eine der beiden physischen Datenträger-Komponenten zu entfernen, da dies nur 5 GB an Platz im Verbund für einen 8 GB großen logischen Datenträger übrig ließe. Wenn Sie den gesamten Platz von einem beliebigen logischen Datenträger entsprechend anpassen möchten, können Sie anschließend einen physischen Datenträger aus dem Datenträgerverbund entfernen. In dem zuvor erwähnten Beispiel würde das Reduzieren der Größe des logischen Datenträgers auf 4 GB das Entfernen eines der beiden 5 GB physischen Datenträgers ermöglichen. - Logischen Datenträger erstellen
- Wählen Sie diese Option, um einen logischen LVM-Datenträger zu erstellen. Wählen Sie einen Einhängepunkt, ein Dateisystemtyp und eine Größe (in MB), analog zu einer standardmäßigen Festplattenpartition. Sie können außerdem einen Namen für den logischen Datenträger wählen und einen Datenträgerverbund angeben, dem dieser zugeordnet werden soll.
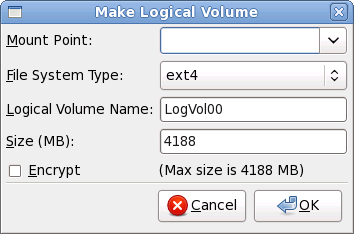
Abbildung 23.43. Logischen Datenträger erstellen
23.15.5. Empfohlenes Partitionsschema
- 'Kapitel 7. Linux Swapping' im IBM Redbook Linux on IBM System z: Performance Measurement and Tuning [IBM Form Number SG24-6926-01], [ISBN 0738485586], erhältlich unter http://www.redbooks.ibm.com/abstracts/sg246926.html
- Linux on System z performance im IBM System-Informationscenter unter http://publib.boulder.ibm.com/infocenter/systems/index.jsp?topic=/liaag/lcon_Linux_on_System_z_performance.htm
- Linux Performance when running under VM, erhältlich unter http://www.vm.ibm.com/perf/tips/linuxper.html
23.16. Änderungen auf die Festplatte schreiben
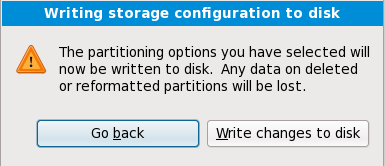
Abbildung 23.44. Speicherkonfiguration auf Festplatte schreiben
Warnung
23.17. Auswahl der Paketgruppe
Wichtig
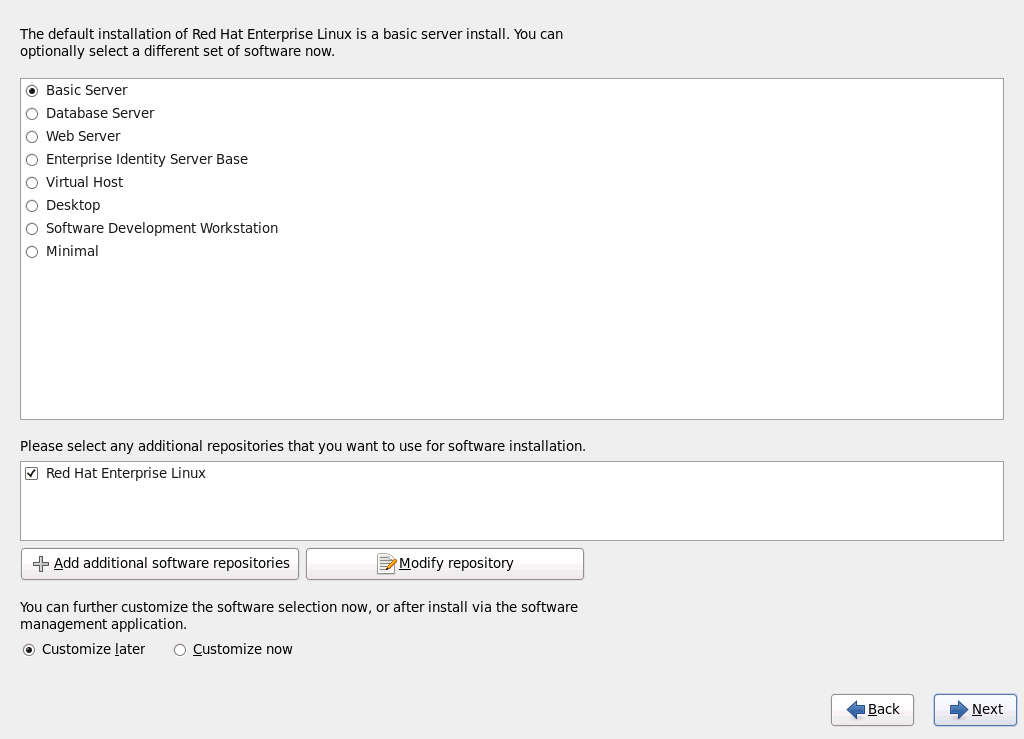
Abbildung 23.45. Auswahl der Paketgruppe
- Basis-Server
- Diese Option liefert eine Basis-Installation von Red Hat Enterprise Linux für die Verwendung auf einem Server.
- Datenbank-Server
- Diese Option liefert die MySQL- und PostgreSQL-Datenbanken.
- Web-Server
- Diese Option stellt den Apache-Web-Server bereit.
- Enterprise Identity Server Base
- Diese Option liefert OpenLDAP und den System Security Services Daemon (SSSD) zur Erstellung eines Identitäts- und Authentifizierungsservers.
- Virtueller Host
- Diese Option liefert die KVM- und Virtual Machine Manager-Tools zur Erstellung eines Hosts für virtuelle Maschinen.
- Desktop
- Diese Option liefert die OpenOffice.org-Suite, die Planner Projektmanagement-Anwendung, Grafikprogramme wie GIMP und Multimedia-Anwendungen.
- Software-Entwicklung-Workstation
- Diese Option liefert die nötigen Werkzeuge zum Kompilieren von Software auf Ihrem Red Hat Enterprise Linux System.
- Minimal
- Diese Option liefert nur die Pakete, die für die Ausführung von Red Hat Enterprise Linux essentiell sind. Eine minimale Installation liefert die beste Basis für einen Server mit nur einer Aufgabe oder einer Desktop-Anwendung und maximiert die Leistung und Sicherheit auf einer solchen Installation.
23.17.1. Von zusätzlichen Repositorys installieren
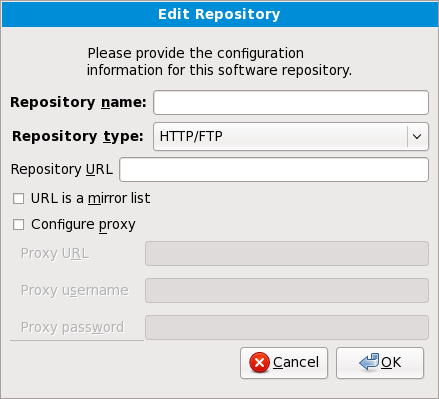
Abbildung 23.46. Ein Software-Repository hinzufügen
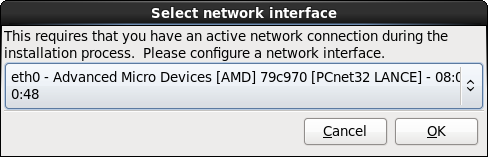
Abbildung 23.47. Netzwerkschnittstelle wählen
- Wählen Sie eine Schnittstelle aus dem Drop-Down-Menü.
- Klicken Sie OK.
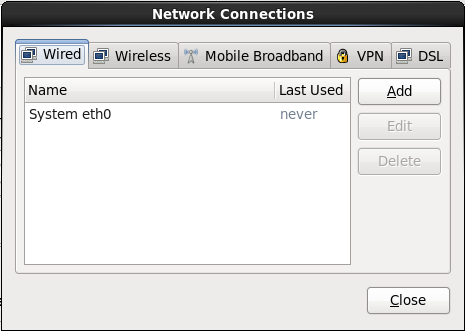
Abbildung 23.48. Netzwerkverbindungen
repodata enthält, um die URL zu bestimmen, die verwendet werden soll.
Warnung
23.17.2. Anpassen der Software-Auswahl
Anmerkung
Anmerkung
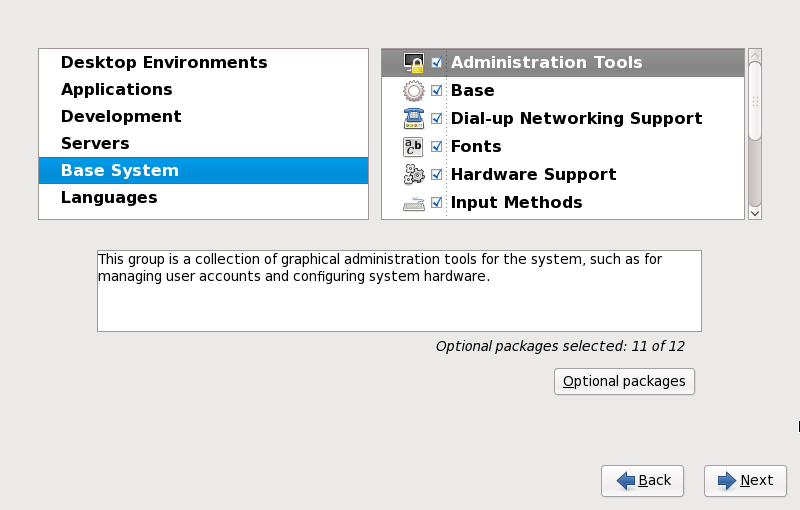
Abbildung 23.49. Details von Paketgruppen
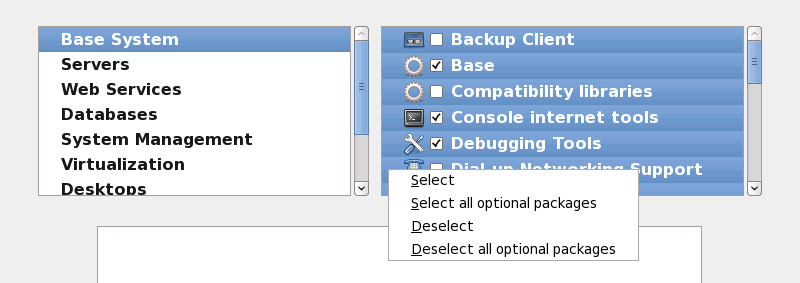
Abbildung 23.50. Kontextmenü für die Liste der Paketauswahl
23.17.2.1. Grundlegende Netzwerkdienste
- zentralisierte Protokollierung via syslog
- E-Mail via SMTP (Simple Mail Transfer Protocol)
- Netzwerk-Filesharing via NFS (Network File System)
- Zugriff von Remote aus via SSH (Secure SHell)
- Resource-Advertising via mDNS (Multicast-DNS)
- Netzwerk-Filesharing via HTTP (HyperText Transfer Protocol)
- Drucken via CUPS (Common UNIX Printing System)
- Remote-Desktop-Zugriff via VNC (Virtual Network Computing)
23.18. Pakete installieren
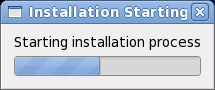
Abbildung 23.51. Installation beginnt
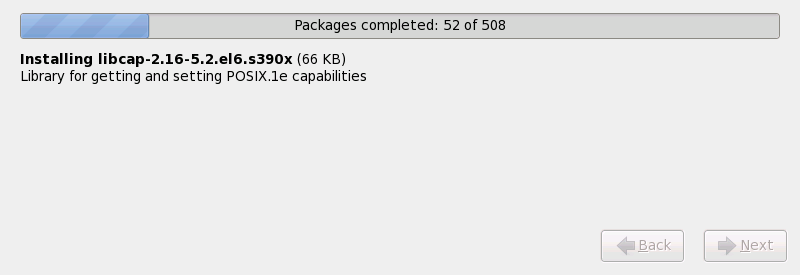
Abbildung 23.52. Abgeschlossene Pakete
23.19. Installation abgeschlossen
/boot-Partition für Red Hat Enterprise Linux installiert wurde.
23.19.1. IPL unter z/VM
#cp i 200/boot-Partition befindet.
/boot auf einem FCP-LUN müssen Sie den WWPN und das LUN für das via FCP angehängte Gerät angeben, von dem Sie booten möchten (IPL).
- Geben Sie für ein via FCP angehängtes Gerät Routing-Informationen an, wenn beispielsweise
0x50050763050B073Ddas WWPN und0x4020400100000000das FCP-LUN ist:#cp set loaddev portname50050763 050B073D lun 40204001 00000000 - IPL ist der FCP-Adapter, z.B.
FC00:#cp ipl FC00
Anmerkung
#cp disconnect anstelle von #cp logoff. Wenn Ihre virtuelle Maschine wieder unter Verwendung der üblichen Logon-Prozedur verbunden wird, kann sie ggf. in den CP Konsole-Funktionsmodus versetzt werden (CP READ). Falls dies der Fall ist, geben Sie den Befehl BEGIN ein, um die Ausführung auf Ihrer virtuellen Maschine wieder zu aktivieren.
23.19.2. IPL auf einer LPAR
/boot-Partition befindet, an.
23.19.3. Fortfahren nach Neustart (Re-IPL)
ssh am System anmelden. Bitte beachten Sie, dass Sie sich nur von der Konsole 3270 oder den in /etc/securetty angegebenen Geräten als Root anmelden können.
fsck wird zur Überprüfung des Dateisystems auf Metadaten-Konsistenz und zur optionalen Wiederherstellung von einem oder mehreren Linux-Dateisystemen verwendet.
Kapitel 24. Suche und Beseitigung von Fehlern bei der Installation auf IBM System z
/tmp-Verzeichnis. Diese Dateien umfassen:
/tmp/anaconda.log- allgemeine Anaconda-Meldungen
/tmp/program.log- alle externen, von Anaconda ausgeführten Programme
/tmp/storage.log- ausführliche Speicher-Modul-Informationen
/tmp/yum.log- yum Paket-Installationsmeldungen
/tmp/syslog- Hardware-bezogene Systemmeldungen
/tmp/anaconda-tb-identifier zusammengefasst, wobei identifier ein zufälliger String ist.
scp auf dem Installations-Image auf ein anderes System im Netzwerk (nicht umgekehrt).
24.1. Sie können Red Hat Enterprise Linux nicht booten
24.1.1. Zeigt Ihr System Signal-11-Fehler an?
24.2. Probleme während der Installation
24.2.1. No devices found to install Red Hat Enterprise Linux Fehlermeldung
No devices found to install Red Hat Enterprise Linux erhalten, liegt möglicherweise ein Problem mit Ihren DASD-Geräten vor. Tritt der Fehler bei Ihnen auf, fügen sie den Parameter DASD=<disks> zu Ihrer CMS-Konfigurationsdatei hinzu (wobei disks die DASD-Reihe repräsentiert, die für diese Installation reserviert wurde), und starten die Installation erneut.
dasdfmt in einer Linux-Root-Shell ausführen, anstatt die DASDs mit CMS zu formatieren. Anaconda ermittelt automatisch beliebige, noch nicht formatierte DASD-Geräte und fragt nach, ob die Geräte formatiert werden sollen.
24.2.2. Traceback-Meldungen speichern
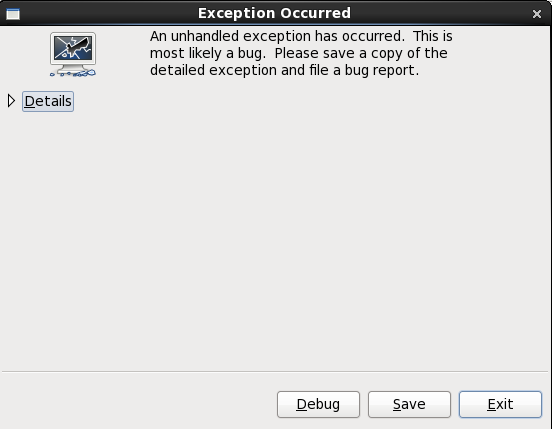
Abbildung 24.1. Das Dialogfeld der Absturzmeldung
- Details
- zeigt Ihnen die Einzelheiten des Fehlers:
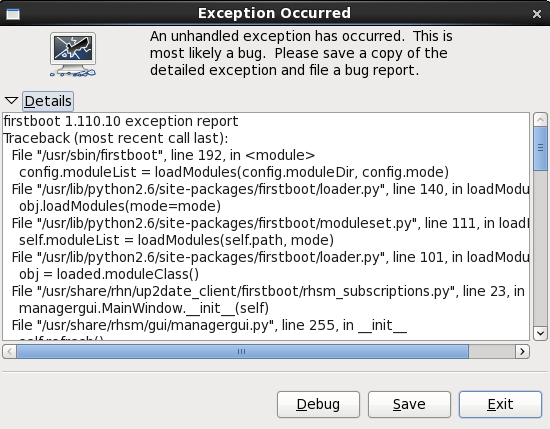
Abbildung 24.2. Details des Absturzes
- Speichern
- speichert Einzelheiten des Fehlers lokal oder entfernt:
- Beenden
- beendet den Installationsvorgang.

Abbildung 24.3. Reporting-Tool wählen
- Logger
- speichert Einzelheiten des Fehlers als Protokolldatei auf der lokalen Festplatte, an einem Speicherort Ihrer Wahl.
- Red Hat Kunden-Support
- reicht den Absturzbericht beim Kunden-Support ein für Hilfestellung.
- Berichts-Uploader
- lädt eine komprimierte Version des Absturzberichts nach Bugzilla hoch oder an eine URL Ihrer Wahl.

Abbildung 24.4. Konfigurieren der Berichts-Tool-Einstellungen
- Logger
- Legen Sie einen Pfad und einen Dateinamen für die Protokolldatei fest. Markieren Sie das Auswahlkästchen Anfügen, wenn Sie neue Inhalte an eine vorhandene Protokolldatei anfügen möchten.
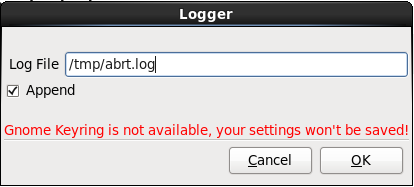
Abbildung 24.5. Lokalen Pfad für Protokolldatei festlegen
- Red Hat Kunden-Support
- Geben Sie Ihren Red Hat Network Benutzernamen und Ihr Passwort an, damit der Bericht den Kunden-Support erreicht und Ihrem Account zugeordnet wird. Die URL ist bereits angegeben und die Option SSL prüfen ist standardmäßig ausgewählt.
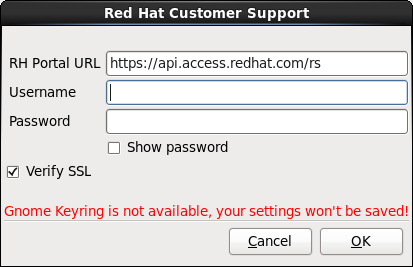
Abbildung 24.6. Red Hat Network Authentifikationsdetails angeben
- Berichts-Uploader
- Geben Sie eine URL an, um eine komprimierte Version des Absturzberichts hochzuladen.
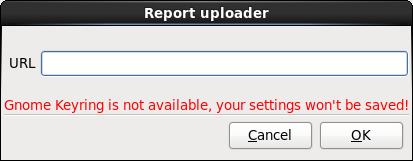
Abbildung 24.7. URL zum Hochladen des Absturzberichts angeben
- Bugzilla
- Geben Sie Ihren Bugzilla-Benutzernamen und Ihr Passwort ein, um anhand des Absturzberichts einen Fehlerbericht in Red Hats System zur Nachverfolgung von Fehlerberichten einzureichen. Die URL ist bereits angegeben und die Option SSL prüfen ist standardmäßig ausgewählt.

Abbildung 24.8. Bugzilla Authentifikationsdetails angeben
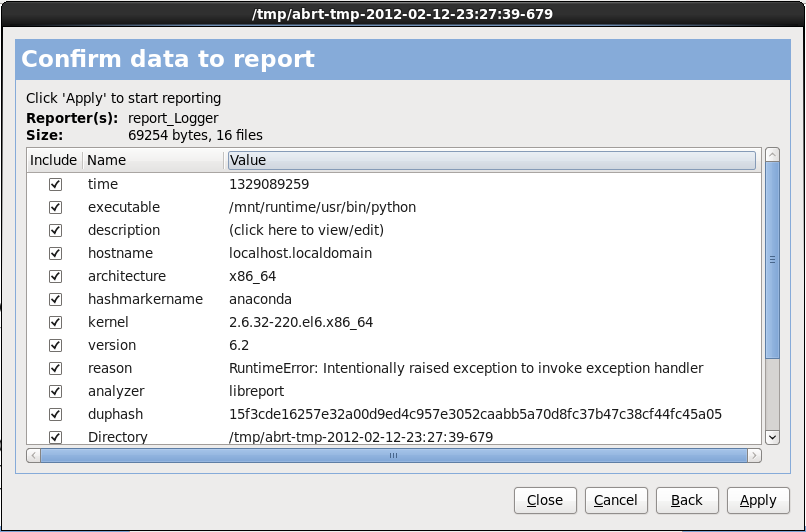
Abbildung 24.9. Berichten der Daten bestätigen
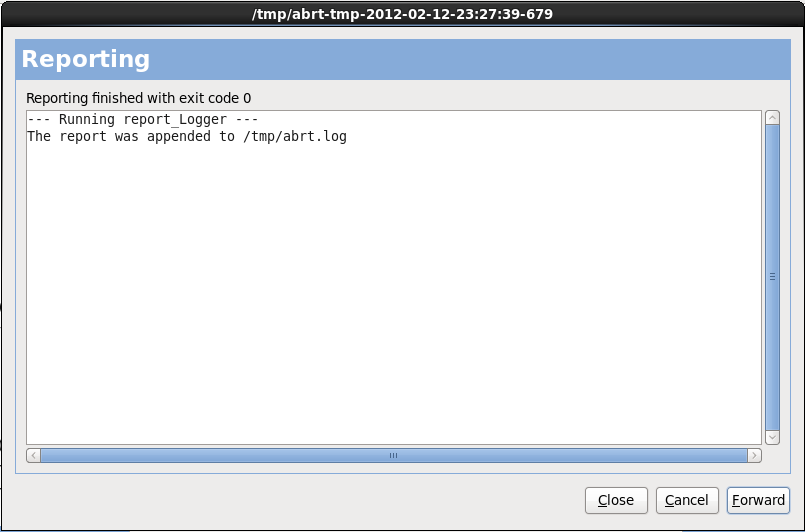
Abbildung 24.10. Berichterstattung läuft
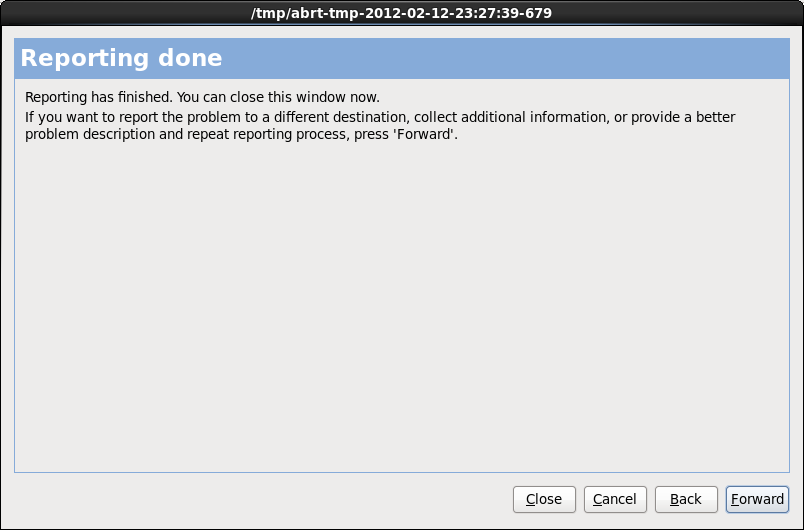
Abbildung 24.11. Berichterstattung abgeschlossen
24.2.3. Andere Partitionierungsprobleme
- Eine
/(root)-Partition - Eine <swap>-Partition vom Typ swap
Anmerkung
24.3. Probleme nach der Installation
24.3.1. Entfernte Grafische Desktops und XDMCP
/etc/gdm/custom.conf auf dem Red Hat Enterprise Linux System mit einem Texteditor wie vi oder nano:
Enable=true hinzu, speichern die Datei und beenden den Texteditor. Wechseln Sie zu Runlevel 5, um den X11-Server zu starten:
/sbin/init 5
X. Zum Beispiel:
X :1 -query s390vm.example.com
:1 des Client-Systems (normalerweise mit Hilfe der Tastenkombination Strg-Alt-F8 aufrufbar) an.
Xnest ermöglicht es Benutzern, einen entfernten Desktop in ihrer lokalen X11-Sitzung verschachtelt zu öffnen. Führen Sie beispielsweise Xnest unter Verwendung des folgenden Befehls aus und ersetzen dabei s390vm.example.com mit dem Hostname des entfernten X11-Servers:
Xnest :1 -query s390vm.example.com
24.3.2. Probleme beim Anmelden
single an das zipl Boot-Menü anhängen. Sie können die Option auch mit Hilfe von anderen Möglichkeiten für das Anhängen von Kernel-Kommandozeilenoptionen an IPL anhängen.
#-Eingabeaufforderung haben, müssen Sie den Befehl passwd root eingeben, mit dem Sie ein neues Passwort für Root eingeben können. Danach können Sie mit dem Befehl shutdown -r now Ihr System mit dem neuen Passwort erneut booten.
su - und Ihr Root-Passwort ein, wenn Sie dazu aufgefordert werden. Geben Sie anschließend passwd <username> ein. Dadurch können Sie ein neues Passwort für den angegebenen Benutzer-Account eingeben.
http://hardware.redhat.com/hcl/24.3.3. Ihr Drucker funktioniert nicht
system-config-printer ein, um das Tool zur Druckerkonfiguration zu starten. Wenn Sie nicht als Root angemeldet sind, werden Sie aufgefordert, das Root-Passwort einzugeben, um fortfahren zu können.
Kapitel 25. Konfiguration eines installierten Linux auf einer System z-Instanz
25.1. DASDs hinzufügen
Anmerkung
CP ATTACH EB1C TO *CP LINK RHEL6X 4B2E 4B2E MRDASD 4B2E LINKED R/W
25.1.1. DASDs dynamisch online setzen
- Verwenden Sie den Befehl
cio_ignore, um das DASD aus der Liste der zu ignorierenden Geräte zu entfernen und für Linux sichtbar zu machen:# cio_ignore -r device_numberErsetzen Sie device_number mit der Gerätenummer des DASD. Zum Beispiel:# cio_ignore -r 4b2e - Setzen Sie das Gerät online. Verwenden Sie einen Befehl der folgenden Form:
# chccwdev -e device_numberErsetzen Sie device_number mit der Gerätenummer des DASD. Zum Beispiel:# chccwdev -e 4b2eAlternativ können Sie das Gerät unter Verwendung der sysfs-Attribute online setzen:- Verwenden Sie den Befehl
cdum in das /sys/-Verzeichnis zu wechseln, das den Datenträger repräsentiert:# cd /sys/bus/ccw/drivers/dasd-eckd/0.0.4b2e/ # ls -l total 0 -r--r--r-- 1 root root 4096 Aug 25 17:04 availability -rw-r--r-- 1 root root 4096 Aug 25 17:04 cmb_enable -r--r--r-- 1 root root 4096 Aug 25 17:04 cutype -rw-r--r-- 1 root root 4096 Aug 25 17:04 detach_state -r--r--r-- 1 root root 4096 Aug 25 17:04 devtype -r--r--r-- 1 root root 4096 Aug 25 17:04 discipline -rw-r--r-- 1 root root 4096 Aug 25 17:04 online -rw-r--r-- 1 root root 4096 Aug 25 17:04 readonly -rw-r--r-- 1 root root 4096 Aug 25 17:04 use_diag
- Überprüfen Sie, ob das Gerät bereits online ist:
# cat online 0
- Wenn nicht, dann bringen Sie ihn mit Hilfe des folgenden Befehls online:
# echo 1 > online # cat online 1
- Überprüfen Sie, als welcher Blockgeräteknoten auf ihn zugegriffen wird:
# ls -l total 0 -r--r--r-- 1 root root 4096 Aug 25 17:04 availability lrwxrwxrwx 1 root root 0 Aug 25 17:07 block -> ../../../../block/dasdb -rw-r--r-- 1 root root 4096 Aug 25 17:04 cmb_enable -r--r--r-- 1 root root 4096 Aug 25 17:04 cutype -rw-r--r-- 1 root root 4096 Aug 25 17:04 detach_state -r--r--r-- 1 root root 4096 Aug 25 17:04 devtype -r--r--r-- 1 root root 4096 Aug 25 17:04 discipline -rw-r--r-- 1 root root 0 Aug 25 17:04 online -rw-r--r-- 1 root root 4096 Aug 25 17:04 readonly -rw-r--r-- 1 root root 4096 Aug 25 17:04 use_diag
Wie in diesem Beispiel gezeigt, wird auf das Gerät 4B2E als /dev/dasdb zugegriffen.
/dev/disk/by-path/.
25.1.2. Vorbereiten eines neuen DASD mit Low-Level-Formatierung
/root und formatieren das Gerät Low-Level. Dies ist nur einmal während der gesamten Lebensspanne eines DASD erforderlich:
# cd # dasdfmt -b 4096 -d cdl -p /dev/disk/by-path/ccw-0.0.4b2e Drive Geometry: 10017 Cylinders * 15 Heads = 150255 Tracks I am going to format the device /dev/disk/by-path/ccw-0.0.4b2e in the following way: Device number of device : 0x4b2e Labelling device : yes Disk label : VOL1 Disk identifier : 0X4B2E Extent start (trk no) : 0 Extent end (trk no) : 150254 Compatible Disk Layout : yes Blocksize : 4096 --->> ATTENTION! <<--- All data of that device will be lost. Type "yes" to continue, no will leave the disk untouched: yes cyl 97 of 3338 |#----------------------------------------------| 2%
Rereading the partition table... Exiting...
# fdasd -a /dev/disk/by-path/ccw-0.0.4b2e auto-creating one partition for the whole disk... writing volume label... writing VTOC... checking ! wrote NATIVE! rereading partition table...
/dev/disk/by-path/ccw-0.0.4b2e-part1. Verwenden Sie niemals den das vollständige DASD-Gerät (dev/dasdb) für etwas anderes als die Befehle dasdfmt und fdasd. Wenn Sie das gesamte DASD verwenden möchten, erstellen Sie eine Partition, die sich über das gesamte Gerät verteilt, wie im oben aufgeführten Beispiel fdasd.
/etc/fstab zu zerstören, verwenden Sie die persistenten symbolischen Geräte-Links unter /dev/disk/by-path/.
25.1.3. DASDs persistent online setzen
initramfs aktiviert werden, damit das Root-Dateisystem eingehängt werden kann.
cio_ignore wird transparent für persistente Gerätekonfigurationen gehandhabt und Sie brauchen keine Geräte aus der Ignorier-Liste manuell freigeben.
25.1.3.1. DASDs, die Teil des Root-Dateisystems sind
/etc/zipl.conf. Führen Sie anschließend das zipl Bootloader-Werkzeug aus. Das initramfs muss nicht erneut erstellt werden.
rd_DASD=rd_DASD_MOD=— lediglich aus Kompatibilitätsgründen für ältere Systemkonfigurationen bereitgestellt. Werfen Sie einen Blick auf diedasd=Parameterbeschreibung im DASD-Kapitel in Linux auf System z. Gerätetreiber, Features und Befehle unter Red Hat Enterprise Linux 6 für weitere Details.
rd_DASD verwendet eine durch Kommas getrennte Liste als Eingabe. Die Liste beinhaltet eine Geräte-Bus-ID und optional zusätzliche Parameter, bestehend aus Key-Value-Paaren, die DASD sysfs-Attributen entsprechen.
zipl.conf für ein System aufgeführt, die physische Datenträger auf Partitionen von zwei DASDs für eine LVM-Datenträgergruppe vg_devel1 verwendet, die einen logischen Datenträger lv_root für das Root-Dateisystem besitzt.
[defaultboot]
default=linux
target=/boot/
[linux]
image=/boot/vmlinuz-2.6.32-19.el6.s390x
ramdisk=/boot/initramfs-2.6.32-19.el6.s390x.img
parameters="root=/dev/mapper/vg_devel1-lv_root rd_DASD=0.0.0200,use_diag=0,readonly=0,erplog=0,failfast=0 rd_DASD=0.0.0207,use_diag=0,readonly=0,erplog=0,failfast=0 rd_LVM_LV=vg_devel1/lv_root rd_NO_LUKS rd_NO_MD rd_NO_DM LANG=en_US.UTF-8 SYSFONT=latarcyrheb-sun16 KEYTABLE=us cio_ignore=all,!0.0.0009"ID 0.0.202b erstellen. Um dies zu erreichen, fügen Sie einfach rd_DASD=0.0.202b zu der Parameterzeile Ihres Boot-Kernels in zipl.conf hinzu:
[defaultboot]
default=linux
target=/boot/
[linux]
image=/boot/vmlinuz-2.6.32-19.el6.s390x
ramdisk=/boot/initramfs-2.6.32-19.el6.s390x.img
parameters="root=/dev/mapper/vg_devel1-lv_root rd_DASD=0.0.0200,use_diag=0,readonly=0,erplog=0,failfast=0 rd_DASD=0.0.0207,use_diag=0,readonly=0,erplog=0,failfast=0 rd_DASD=0.0.202b rd_LVM_LV=vg_devel1/lv_root rd_NO_LUKS rd_NO_MD rd_NO_DM LANG=en_US.UTF-8 SYSFONT=latarcyrheb-sun16 KEYTABLE=us cio_ignore=all,!0.0.0009"
zipl aus, um die Änderungen von /etc/zipl.conf für das nächste Booten (IPL) anzuwenden:
# zipl -V
Using config file '/etc/zipl.conf'
Target device information
Device..........................: 5e:00
Partition.......................: 5e:01
Device name.....................: dasda
DASD device number..............: 0201
Type............................: disk partition
Disk layout.....................: ECKD/compatible disk layout
Geometry - heads................: 15
Geometry - sectors..............: 12
Geometry - cylinders............: 3308
Geometry - start................: 24
File system block size..........: 4096
Physical block size.............: 4096
Device size in physical blocks..: 595416
Building bootmap in '/boot/'
Building menu 'rh-automatic-menu'
Adding #1: IPL section 'linux' (default)
kernel image......: /boot/vmlinuz-2.6.32-19.el6.s390x
kernel parmline...: 'root=/dev/mapper/vg_devel1-lv_root rd_DASD=0.0.0200,use_diag=0,readonly=0,erplog=0,failfast=0 rd_DASD=0.0.0207,use_diag=0,readonly=0,erplog=0,failfast=0 rd_DASD=0.0.202b rd_LVM_LV=vg_devel1/lv_root rd_NO_LUKS rd_NO_MD rd_NO_DM LANG=en_US.UTF-8 SYSFONT=latarcyrheb-sun16 KEYTABLE=us cio_ignore=all,!0.0.0009'
initial ramdisk...: /boot/initramfs-2.6.32-19.el6.s390x.img
component address:
kernel image....: 0x00010000-0x00a70fff
parmline........: 0x00001000-0x00001fff
initial ramdisk.: 0x02000000-0x022d2fff
internal loader.: 0x0000a000-0x0000afff
Preparing boot device: dasda (0201).
Preparing boot menu
Interactive prompt......: enabled
Menu timeout............: 15 seconds
Default configuration...: 'linux'
Syncing disks...
Done.25.1.3.2. DASDs, die nicht Teil des Root-Dateisystems sind
/etc/dasd.conf konfiguriert. Es beinhaltet ein DASD pro Zeile. Jede Zeile beginnt mit der Geräte-Bus-ID eines DASD. Optional kann jede Zeile mit Optionen fortgeführt werden, die durch ein Leerzeichen oder Tabulatur-Zeichen getrennt werden. Optionen bestehen aus Key-Value-Pairs, bei denen der Schlüssel (Key) und der Wert (Value) durch ein Gleichzeichen getrennt werden.
sysfs-Attribut, das ein DASD ggf. besitzt. Der Wert wird zu dem sysfs-Attribut des Schlüssels geschrieben. Einträge in /etc/dasd.conf werden von udev aktiviert und konfiguriert, wenn ein DASD zum System hinzugefügt wird. Zum Zeitpunkt des Bootens werden alle für das System sichtbaren DASDs hinzugefügt und aktivieren udev.
/etc/dasd.conf:
0.0.0207 0.0.0200 use_diag=1 readonly=1
/etc/dasd.conf werden nur nach einem Neustart des Systems oder dem dynamischen Hinzufügen eines neuen DASD durch Änderung der I/O-Konfiguration des Systems gültig (d.h., das DASD wird unter z/VM angehängt). Alternativ können Sie die Aktivierung eines neuen Eintrags für ein DASD, das zuvor nicht aktiv war, in /etc/dasd.conf mit den folgenden Befehlen umsetzen:
- Verwenden Sie den Befehl
cio_ignore, um das DASD aus der Liste der zu ignorierenden Geräte zu entfernen und für Linux sichtbar zu machen:# cio_ignore -r device_numberZum Beispiel:# cio_ignore -r 021a - Initiieren Sie die Aktivierung durch das Schreiben in das
uevent-Attribut des Geräts:echo add > /sys/bus/ccw/devices/device-bus-ID/ueventZum Beispiel:echo add > /sys/bus/ccw/devices/0.0.021a/uevent
25.2. FCP-angehängte Logische Units (LUNs) hinzufügen
Anmerkung
CP ATTACH FC00 TO *CP ATTACH FCD0 TO *
25.2.1. Ein FCP-LUN dynamisch aktivieren
- Verwenden Sie den Befehl
cio_ignore, um den FCP-Adapter aus der Liste der ignorierten Geräte zu entfernen und für Linux sichtbar zu machen:# cio_ignore -r device_numberErsetzen Sie device_number mit der Gerätenummer des FCP-Adapters. Zum Beispiel: - Verwenden Sie den folgenden Befehl, um das FCP-Adaptergerät online zu setzen:
# chccwdev -e fc00 - Vergewissern Sie sich, dass die erforderliche WWPN durch das automatische Scannen der Ports durch den zfcp-Gerätetreiber gefunden wurde:
# ls -l /sys/bus/ccw/drivers/zfcp/0.0.fc00/ drwxr-xr-x. 3 root root 0 Apr 28 18:19 0x500507630040710b drwxr-xr-x. 3 root root 0 Apr 28 18:19 0x50050763050b073d drwxr-xr-x. 3 root root 0 Apr 28 18:19 0x500507630e060521 drwxr-xr-x. 3 root root 0 Apr 28 18:19 0x500507630e860521 -r--r--r--. 1 root root 4096 Apr 28 18:17 availability -r--r--r--. 1 root root 4096 Apr 28 18:19 card_version -rw-r--r--. 1 root root 4096 Apr 28 18:17 cmb_enable -r--r--r--. 1 root root 4096 Apr 28 18:17 cutype -r--r--r--. 1 root root 4096 Apr 28 18:17 devtype lrwxrwxrwx. 1 root root 0 Apr 28 18:17 driver -> ../../../../bus/ccw/drivers/zfcp -rw-r--r--. 1 root root 4096 Apr 28 18:17 failed -r--r--r--. 1 root root 4096 Apr 28 18:19 hardware_version drwxr-xr-x. 35 root root 0 Apr 28 18:17 host0 -r--r--r--. 1 root root 4096 Apr 28 18:17 in_recovery -r--r--r--. 1 root root 4096 Apr 28 18:19 lic_version -r--r--r--. 1 root root 4096 Apr 28 18:17 modalias -rw-r--r--. 1 root root 4096 Apr 28 18:17 online -r--r--r--. 1 root root 4096 Apr 28 18:19 peer_d_id -r--r--r--. 1 root root 4096 Apr 28 18:19 peer_wwnn -r--r--r--. 1 root root 4096 Apr 28 18:19 peer_wwpn --w-------. 1 root root 4096 Apr 28 18:19 port_remove --w-------. 1 root root 4096 Apr 28 18:19 port_rescan drwxr-xr-x. 2 root root 0 Apr 28 18:19 power -r--r--r--. 1 root root 4096 Apr 28 18:19 status lrwxrwxrwx. 1 root root 0 Apr 28 18:17 subsystem -> ../../../../bus/ccw -rw-r--r--. 1 root root 4096 Apr 28 18:17 uevent
- Aktivieren Sie das FCP-LUN, indem Sie es zu dem Port (WWPN), durch den Sie auf das LUN zugreifen möchten, hinzufügen:
# echo 0x4020400100000000 > /sys/bus/ccw/drivers/zfcp/0.0.fc00/0x50050763050b073d/unit_add - Finden Sie den zugewiesenen SCSI-Gerätenamen heraus:
# lszfcp -DV /sys/devices/css0/0.0.0015/0.0.fc00/0x50050763050b073d/0x4020400100000000 /sys/bus/ccw/drivers/zfcp/0.0.fc00/host0/rport-0:0-21/target0:0:21/0:0:21:1089355792
25.2.2. FCP-LUNs persistent aktivieren
initramfs aktiviert werden, damit das Root-Dateisystem eingehängt werden kann. cio_ignore wird transparent für persistente Gerätekonfigurationen gehandhabt und Sie brauchen keine Geräte von der Ignorierliste manuell entfernen.
25.2.2.1. FCP-LUNs, die Teil des Root-Dateisystems sind
/etc/zipl.conf. Führen Sie anschließend das zipl Bootloader-Werkzeug aus. Das initramfs muss nicht mehr erneut erstellt werden.
rd_ZFCP=. Der Wert ist eine durch Kommas getrennte Liste, die die Geräte-BUS-ID, die WWPN als 16-ziffrige hexadezimale Zahl mit 0x als Präfix und das FCP-LUN mit 0x als Präfix und Nullen rechts für 16 Hexadezimale Ziffern, getrennt durch Leerzeichen oder Tabulator, beinhaltet.
zipl.conf für ein System aufgeführt, das physische Datenträger auf Partitionen von zwei FCP-LUNs für eine LVM-Datenträgergruppe vg_devel1 verwendet, die einen logischen Datenträger lv_root für das Root-Dateisystem besitzt. Der Einfachheit halber wird ein Beispiel für die Konfiguration ohne Multipathing angezeigt.
[defaultboot] default=linux target=/boot/ [linux] image=/boot/vmlinuz-2.6.32-19.el6.s390x ramdisk=/boot/initramfs-2.6.32-19.el6.s390x.img parameters="root=/dev/mapper/vg_devel1-lv_root rd_ZFCP=0.0.fc00,0x5105074308c212e9,0x401040a000000000 rd_ZFCP=0.0.fc00,0x5105074308c212e9,0x401040a100000000 rd_LVM_LV=vg_devel1/lv_root rd_NO_LUKS rd_NO_MD rd_NO_DM LANG=en_US.UTF-8 SYSFONT=latarcyrheb-sun16 KEYTABLE=us cio_ignore=all,!0.0.0009"
rd_ZFCP=0.0.fc00,0x5105074308c212e9,0x401040a300000000 zu der Zeile mit den Parametern Ihres Boot-Kernels in zipl.conf hinzu, wie z.B.:
[defaultboot]
default=linux
target=/boot/
[linux]
image=/boot/vmlinuz-2.6.32-19.el6.s390x
ramdisk=/boot/initramfs-2.6.32-19.el6.s390x.img
parameters="root=/dev/mapper/vg_devel1-lv_root
rd_ZFCP=0.0.fc00,0x5105074308c212e9,0x401040a000000000
rd_ZFCP=0.0.fc00,0x5105074308c212e9,0x401040a100000000
rd_ZFCP=0.0.fc00,0x5105074308c212e9,0x401040a300000000
rd_LVM_LV=vg_devel1/lv_root rd_NO_LUKS rd_NO_MD rd_NO_DM LANG=en_US.UTF-8
SYSFONT=latarcyrheb-sun16 KEYTABLE=us cio_ignore=all,!0.0.0009"zipl aus, um die Änderungen von /etc/zipl.conf für das nächste Booten (IPL) anzuwenden:
# zipl -V Using config file '/etc/zipl.conf' Target device information Device..........................: 08:00 Partition.......................: 08:01 Device name.....................: sda Device driver name..............: sd Type............................: disk partition Disk layout.....................: SCSI disk layout Geometry - start................: 2048 File system block size..........: 4096 Physical block size.............: 512 Device size in physical blocks..: 10074112 Building bootmap in '/boot/' Building menu 'rh-automatic-menu' Adding #1: IPL section 'linux' (default) kernel image......: /boot/vmlinuz-2.6.32-19.el6.s390x kernel parmline...: 'root=/dev/mapper/vg_devel1-lv_root rd_ZFCP=0.0.fc00,0x5105074308c212e9,0x401040a000000000 rd_ZFCP=0.0.fc00,0x5105074308c212e9,0x401040a100000000 rd_ZFCP=0.0.fc00,0x5105074308c212e9,0x401040a300000000 rd_LVM_LV=vg_devel1/lv_root rd_NO_LUKS rd_NO_MD rd_NO_DM LANG=en_US.UTF-8 SYSFONT=latarcyrheb-sun16 KEYTABLE=us cio_ignore=all,!0.0.0009' initial ramdisk...: /boot/initramfs-2.6.32-19.el6.s390x.img component address: kernel image....: 0x00010000-0x007a21ff parmline........: 0x00001000-0x000011ff initial ramdisk.: 0x02000000-0x028f63ff internal loader.: 0x0000a000-0x0000a3ff Preparing boot device: sda. Detected SCSI PCBIOS disk layout. Writing SCSI master boot record. Syncing disks... Done.
25.2.2.2. FCP LUNs, die nicht Teil des Root-Dateisystems sind
/etc/zfcp.conf konfiguriert. Es beinhaltet ein FCP-LUN pro Zeile. Jede Zeile enthält die Geräte-Bus-ID des FCP-Adapters, die WWPN als hexadezimale Zahl mit 16 Ziffern und 0x Präfix und das FCP-LUN mit 0x-Präfix und Nullen rechts für 16 Hexadezimale Ziffern, getrennt durch Leerzeichen oder Tabulator. Einträge in /etc/zfcp.conf werden durch udev aktiviert und konfiguriert, wenn ein FCP-Adapter zum System hinzugefügt wird. Zum Zeitpunkt des Bootens werden alle für das System sichtbaren FCP-Adapter hinzugefügt und aktivieren udev.
0.0.fc00 0x5105074308c212e9 0x401040a000000000 0.0.fc00 0x5105074308c212e9 0x401040a100000000 0.0.fc00 0x5105074308c212e9 0x401040a300000000 0.0.fcd0 0x5105074308c2aee9 0x401040a000000000 0.0.fcd0 0x5105074308c2aee9 0x401040a100000000 0.0.fcd0 0x5105074308c2aee9 0x401040a300000000
/etc/zfcp.conf werden nur nach einem Neustart des Systems oder dem dynamischen Hinzufügen eines neuen FCP durch Änderung der I/O-Konfiguration des Systems gültig (d.h., ein Channel wird unter z/VM angehängt). Alternativ können Sie die Aktivierung eines neuen Eintrags für ein FCP, das zuvor nicht aktiv war, in /etc/zfcp.conf mit den folgenden Befehlen umsetzen:
- Verwenden Sie den Befehl
cio_ignore, um den FCP-Adapter aus der Liste der ignorierten Geräte zu entfernen und für Linux sichtbar zu machen:# cio_ignore -r device_numberErsetzen Sie device_number mit der Gerätenummer des FCP-Adapters. Zum Beispiel:# cio_ignore -r fcfc - Führen Sie Folgendes aus, um uevent zu initiieren, welches die Änderung aktiviert:
echo add > /sys/bus/ccw/devices/device-bus-ID/ueventZum Beispiel:echo add > /sys/bus/ccw/devices/0.0.fcfc/uevent
25.3. Ein Netzwerkgerät hinzufügen
- Dynamisch
- Laden Sie den Gerätetreiber
- Entfernen Sie die Netzwerkgeräte aus der Liste der ignorierten Geräte.
- Erstellen Sie das Gruppen-Gerät.
- Konfigurieren Sie das Gerät.
- Bringen Sie das Gerät online.
- Persistent
- Erstellen Sie ein Konfigurations-Skript.
- Aktivieren Sie die Schnittstelle.
25.3.1. Ein qeth-Gerät hinzufügen
- hsin für HiperSockets-Geräte
- ethn für Ethernet-Features
0 für das erste Gerät dieses Typs, 1 für das zweite, und so weiter.
25.3.1.1. Ein qeth-Gerät dynamisch hinzufügen
- Ermitteln, ob die Module des qeth-Gerätetreibers geladen wurden oder nicht. Nachfolgendes Beispiel zeigt geladene qeth-Module:
# lsmod | grep qeth qeth_l3 127056 9 qeth_l2 73008 3 ipv6 492872 155ip6t_REJECT,nf_conntrack_ipv6,qeth_l3 qeth 115808 2 qeth_l3,qeth_l2 qdio 68240 1 qeth ccwgroup 12112 2 qeth
Falls die Ausgabe deslsmod-Befehls ergibt, dass die qeth-Module nicht geladen wurden, führen Sie den Befehlmodprobeaus, um sie zu laden:# modprobe qeth - Verwenden Sie den Befehl
cio_ignore, um die Netzwerk-Channel aus der Liste der ignorierten Geräte zu entfernen und sie für Linux sichtbar zu machen:# cio_ignore -r read_device_bus_id,write_device_bus_id,data_device_bus_idErsetzen Sie read_device_bus_id,write_device_bus_id,data_device_bus_id mit den drei Geräte-Bus-IDs, die ein Netzwerkgerät repräsentieren. Wenn beispielsweise read_device_bus_id0.0.f500ist, dann ist write_device_bus_id0.0.f501und data_device_bus_id0.0.f502:# cio_ignore -r 0.0.f500,0.0.f501,0.0.f502 - Verwenden Sie den Befehl znetconf, um Candidate-Konfigurationen für Netzwerkgeräte auszumachen und aufzulisten:
# znetconf -u Scanning for network devices... Device IDs Type Card Type CHPID Drv. ------------------------------------------------------------ 0.0.f500,0.0.f501,0.0.f502 1731/01 OSA (QDIO) 00 qeth 0.0.f503,0.0.f504,0.0.f505 1731/01 OSA (QDIO) 01 qeth 0.0.0400,0.0.0401,0.0.0402 1731/05 HiperSockets 02 qeth
- Wählen Sie die Konfiguration, mit der Sie arbeiten möchten, aus und verwenden Sie znetconf, um die Konfiguration zu anzuwenden und das konfigurierte Gruppengerät als Netzwerkgerät online zu setzen.
# znetconf -a f500 Scanning for network devices... Successfully configured device 0.0.f500 (eth1)
- Optional können Sie auch für das Gruppengerät konfiguriert Argumente weitergeben, bevor das Gerät auf online gesetzt wird:
# znetconf -a f500 -o portname=myname Scanning for network devices... Successfully configured device 0.0.f500 (eth1)
Nun können Sie mit der Konfiguration der Netzwerkschnittstelleeth1fortfahren.
- Erstellen Sie ein qeth-Gruppen-Gerät:
# echo read_device_bus_id,write_device_bus_id,data_device_bus_id > /sys/bus/ccwgroup/drivers/qeth/groupZum Beispiel:# echo 0.0.f500,0.0.f501,0.0.f502 > /sys/bus/ccwgroup/drivers/qeth/group - Vergewissern Sie sich als Nächstes, dass das qeth-Gruppengerät ordnungsgemäß erstellt wurde, indem Sie nach dem Read-Channel suchen:
# ls /sys/bus/ccwgroup/drivers/qeth/0.0.f500Sie können optional zusätzliche Parameter und Features setzen, abhängig von der Art und Weise, wie Sie Ihr System einrichten und den Features, die Sie benötigen, wie z.B.:portnolayer2portname
Werfen Sie einen Blick auf das Kapitel zu qeth-Gerätetreibern in Linux auf System z. Gerätetreiber, Features und Befehle unter Red Hat Enterprise Linux 6 für Informationen zu zusätzlichen Parametern. - Setzen Sie das Gerät auf online, indem Sie 1 in das online sysfs-Attribut schreiben:
# echo 1 > /sys/bus/ccwgroup/drivers/qeth/0.0.f500/online - Dann überprüfen Sie den Status des Gerätes:
# cat /sys/bus/ccwgroup/drivers/qeth/0.0.f500/online1Ein Rückgabewert von1zeigt an, dass das Gerät online ist, während ein Rückgabewert von0anzeigt, dass das Gerät offline ist. - Den Namen der Schnittstelle, die dem Gerät zugewiesen wurde, herausfinden:
# cat /sys/bus/ccwgroup/drivers/qeth/0.0.f500/if_nameeth1Nun können Sie mit der Konfiguration der Netzwerkschnittstelleeth1fortfahren.Der folgende Befehl aus dem s390utils-Paket zeigt die wichtigsten Einstellungen Ihres qeth-Geräts an:# lsqeth eth1 Device name : eth1 --------------------------------------------- card_type : OSD_1000 cdev0 : 0.0.f500 cdev1 : 0.0.f501 cdev2 : 0.0.f502 chpid : 76 online : 1 portname : OSAPORT portno : 0 state : UP (LAN ONLINE) priority_queueing : always queue 0 buffer_count : 16 layer2 : 1 isolation : none
25.3.1.2. Ein qeth-Gerät dynamisch entfernen
- Verwenden Sie den Befehl
znetconf, um alle konfigurierten Netzwerkgeräte anzeigen zu lassen:znetconf -c Device IDs Type Card Type CHPID Drv. Name State -------------------------------------------------------------------------------- 0.0.8036,0.0.8037,0.0.8038 1731/05 HiperSockets FB qeth hsi1 online 0.0.f5f0,0.0.f5f1,0.0.f5f2 1731/01 OSD_1000 76 qeth eth0 online 0.0.f500,0.0.f501,0.0.f502 1731/01 GuestLAN QDIO 00 qeth eth1 online
- Wählen Sie das Netzwerkgerät, das entfernt werden soll und führen Sie
znetconfaus, um das Gerät auf offline zu setzen und das ccw-Gruppengerät zu entgruppieren.# znetconf -r f500 Remove network device 0.0.f500 (0.0.f500,0.0.f501,0.0.f502)? Warning: this may affect network connectivity! Do you want to continue (y/n)?y Successfully removed device 0.0.f500 (eth1)
- Überprüfen Sie das erfolgreiche Entfernen:
znetconf -c Device IDs Type Card Type CHPID Drv. Name State -------------------------------------------------------------------------------- 0.0.8036,0.0.8037,0.0.8038 1731/05 HiperSockets FB qeth hsi1 online 0.0.f5f0,0.0.f5f1,0.0.f5f2 1731/01 OSD_1000 76 qeth eth0 online
25.3.1.3. Ein qeth-Gerät persistent hinzufügen
/etc/sysconfig/network-scripts/.
ifcfg-device, wobei device der Wert ist, der sich in der Datei if_name im zuvor erstellten qeth-Gruppengerät befindet. In diesem Beispiel ist es eth1. cio_ignore wird transparent für persistente Gerätekonfigurationen gehandhabt und Sie müssen keine Geräte aus der Ignorierliste manuell entfernen.
# cd /etc/sysconfig/network-scripts # cp ifcfg-eth0 ifcfg-eth1
ifcfg-eth0 als eine Vorlage:
/etc/sysconfig/network-scripts/ifcfg-eth0
# IBM QETH DEVICE=eth0 BOOTPROTO=static IPADDR=10.12.20.136 NETMASK=255.255.255.0 ONBOOT=yes NETTYPE=qeth SUBCHANNELS=0.0.09a0,0.0.09a1,0.0.09a2 PORTNAME=OSAPORT OPTIONS='layer2=1 portno=0' MACADDR=02:00:00:23:65:1a TYPE=Ethernet
- Modifizieren Sie die
DEVICE-Anweisung, damit der Inhalt derif_name-Datei aus Ihrer ccwgroup wiedergegeben wird. - Modifizieren Sie die
IPADDR-Anweisung zur Wiedergabe der IP-Adresse Ihrer neuen Schnittstelle. - Modifizieren Sie die
NETMASK-Anweisung nach Bedarf. - Falls die neue Schnittstelle zum Zeitpunkt des Bootens aktiviert werden soll, stellen Sie sicher, dass
ONBOOTaufyesgesetzt ist. - Stellen Sie sicher, dass die
SUBCHANNELS-Anweisung den Hardware-Adressen für Ihr qeth-Gerät entspricht. - Modifizieren Sie die
PORTNAME-Anweisung oder lassen Sie sie aus, falls Sie in Ihrer Umgebung nicht notwendig ist. - Sie können jedes gültige sysfs-Attribut und dessen Wert zum
OPTIONS-Parameter hinzufügen. Der Red Hat Enterprise Linux Installer verwendet diesen zur Konfiguration des Layer-Modus (layer2) und der dazugehörigen Port-Nummer (portno) von qeth-Geräten.Der standardmäßige qeth-Gerätetreiber für OSA-Geräte ist nun Layer-2-Modus. Um weiterhin alte ifcfg-Definitionen zu verwenden, die auf dem vorherigen standardmäßigen Layer-3-Modus basieren, fügen Sielayer2=0zumOPTIONS-Parameter hinzu.
/etc/sysconfig/network-scripts/ifcfg-eth1
# IBM QETH DEVICE=eth1 BOOTPROTO=static IPADDR=192.168.70.87 NETMASK=255.255.255.0 ONBOOT=yes NETTYPE=qeth SUBCHANNELS=0.0.0600,0.0.0601,0.0.0602 PORTNAME=OSAPORT OPTIONS='layer2=1 portno=0' MACADDR=02:00:00:b3:84:ef TYPE=Ethernet
ifcfg-Datei werden nur nach einem Neustart des Systems oder nach dynamischen Hinzufügen von neuen Netzwerkgeräte-Channels durch Änderung der I/O-Konfiguration des Systems (z.B. durch Anhängen unter z/VM) wirksam. Alternativ können Sie die Aktivierung einer ifcfg-Datei für zuvor inaktive Netzwerk-Channels initiieren, indem Sie die folgenden Befehle ausführen:
- Verwenden Sie den Befehl
cio_ignore, um die Netzwerk-Channel aus der Liste der ignorierten Geräte zu entfernen und sie für Linux sichtbar zu machen:# cio_ignore -r read_device_bus_id,write_device_bus_id,data_device_bus_idErsetzen Sie read_device_bus_id,write_device_bus_id,data_device_bus_id mit den drei Geräte-Bus-IDs, die ein Netzwerkgerät repräsentieren. Wenn beispielsweise read_device_bus_id0.0.0600ist, dann ist write_device_bus_id0.0.0601und data_device_bus_id0.0.0602:# cio_ignore -r 0.0.0600,0.0.0601,0.0.0602 - Führen Sie Folgendes aus, um uevent zu initiieren, welches die Änderung aktiviert:
echo add > /sys/bus/ccw/devices/read-channel/ueventZum Beispiel:echo add > /sys/bus/ccw/devices/0.0.0600/uevent - Überprüfen Sie den Status des Netzwerkgeräts:
# lsqeth - Starten Sie jetzt die neue Schnittstelle:
# ifup eth1 - Überprüfen Sie das Routing für die neue Schnittstelle:
# ifconfig eth1 eth1 Link encap:Ethernet HWaddr 02:00:00:00:00:01 inet addr:192.168.70.87 Bcast:192.168.70.255 Mask:255.255.255.0 inet6 addr: fe80::ff:fe00:1/64 Scope:Link UP BROADCAST RUNNING NOARP MULTICAST MTU:1492 Metric:1 RX packets:23 errors:0 dropped:0 overruns:0 frame:0 TX packets:3 errors:0 dropped:0 overruns:0 carrier:0 collisions:0 txqueuelen:1000 RX bytes:644 (644.0 b) TX bytes:264 (264.0 b) - Überprüfen Sie das Routing für die neue Schnittstelle:
# route Kernel IP routing table Destination Gateway Genmask Flags Metric Ref Use Iface 192.168.70.0 * 255.255.255.0 U 0 0 0 eth1 10.1.20.0 * 255.255.255.0 U 0 0 0 eth0 default 10.1.20.1 0.0.0.0 UG 0 0 0 eth0
- Verifizieren Sie Ihre Änderungen, in dem Sie den Ping-Befehl verwenden, um das Gateway oder einen anderen Host im Subnetz des neuen Geräts anzupingen:
# ping -c 1 192.168.70.8 PING 192.168.70.8 (192.168.70.8) 56(84) bytes of data. 64 bytes from 192.168.70.8: icmp_seq=0 ttl=63 time=8.07 ms
- Wenn die Standardrouten-Information sich geändert hat, so müssen Sie auch
/etc/sysconfig/networkdementsprechend aktualisieren.
25.3.2. Ein LCS-Gerät hinzufügen
- ethn für OSA-Express Fast Ethernet und Gigabit Ethernet
0 für das erste Gerät dieses Typs, 1 für das zweite, und so weiter.
25.3.2.1. Ein LCS-Gerät dynamisch hinzufügen
- Laden Sie den Gerätetreiber:
# modprobe lcs - Verwenden Sie den Befehl
cio_ignore, um die Netzwerk-Channel aus der Liste der ignorierten Geräte zu entfernen und sie für Linux sichtbar zu machen:# cio_ignore -r read_device_bus_id,write_device_bus_idErsetzen Sie read_device_bus_id und write_device_bus_id mit den beiden Geräte-Bus-IDs, die ein Netzwerkgerät repräsentieren. Zum Beispiel:# cio_ignore -r 0.0.09a0,0.0.09a1 - Erstellen Sie das Gruppen-Gerät:
# echo read_device_bus_id,write_device_bus_id > /sys/bus/ccwgroup/drivers/lcs/group - Konfigurieren Sie das Gerät. OSA-Karten können bis zu 16 Ports für einen einzelnen CHPID liefern. Standardmäßig verwendet das LCS-Gruppengerät Port
0. Geben Sie einen Befehl ähnlich dem nachfolgenden ein, um einen andern Port zu verwenden:# echo portno > /sys/bus/ccwgroup/drivers/lcs/device_bus_id/portnoErsetzen Sie portno mit der Port-Nummer, die Sie verwenden möchten. Werfen Sie einen Blick auf das Kapitel zu LCS in Linux auf System z. Gerätetreiber, Features und Befehle unter Red Hat Enterprise Linux 6 für weitere Informationen zum LCS-Treiber. - Bringen Sie das Gerät online:
# echo 1 > /sys/bus/ccwgroup/drivers/lcs/read_device_bus_id/online - Geben Sie folgenden Befehl ein, um herauszufinden, welcher Netzwerkgerätenamen zugewiesen wurde:
# ls -l /sys/bus/ccwgroup/drivers/lcs/read_device_bus_ID/net/ drwxr-xr-x 4 root root 0 2010-04-22 16:54 eth1
25.3.2.2. Ein LCS-Gerät persistent hinzufügen
cio_ignore wird transparent für persistente Gerätekonfigurationen gehandhabt und Sie brauchen keine Geräte aus der Ignorier-Liste manuell freigeben.
- Erstellen Sie ein Konfigurationsskript als Datei in
/etc/sysconfig/network-scripts/mit einem Namen wieifcfg-ethn, wobei n ein ganzzahliger Wert ist, der mit0anfängt. Die Datei sollte ähnlich wie nachfolgend aufgeführte Datei aussehen:/etc/sysconfig/network-scripts/ifcfg-eth0 # IBM LCS DEVICE=eth0 BOOTPROTO=static IPADDR=10.12.20.136 NETMASK=255.255.255.0 ONBOOT=yes NETTYPE=lcs SUBCHANNELS=0.0.09a0,0.0.09a1 PORTNAME=0 OPTIONS='' TYPE=Ethernet
- Modifizieren Sie den Wert von
PORTNAME, so dass er dem LCS-Port-Nummer entspricht (portno), den Sie verwenden möchten. Sie können jedes beliebige lcs-sysfs-Attribut und dessen Wert zum optionalenOPTIONS-Parameter hinzufügen. Siehe Abschnitt 25.3.1.3, »Ein qeth-Gerät persistent hinzufügen« für die Syntax. - Setzen Sie den
DEVICE-Parameter wie folgt:DEVICE=ethn
- Führen Sie einen
ifup-Befehl aus, um das Gerät zu aktivieren:# ifup ethn
ifcfg-Datei werden nur nach einem Neustart des Systems wirksam. Alternativ können Sie die Aktivierung einer ifcfg-Datei für Netzwerk-Channels initiieren, indem Sie die folgenden Befehle ausführen:
- Verwenden Sie den Befehl
cio_ignore, um den LCS-Geräteadapter aus der List der ignorierten Geräte zu entfernen und für Linux sichtbar zu machen:# cio_ignore -r read_device_bus_id,write_device_bus_idErsetzen Sie read_device_bus_id und write_device_bus_id mit der Geräte-Bus-IDs des LCS-Geräts. Zum Beispiel:# cio_ignore -r 0.0.09a0,0.0.09a1 - Führen Sie Folgendes aus, um uevent zu initiieren, welches die Änderung aktiviert:
echo add > /sys/bus/ccw/devices/read-channel/ueventZum Beispiel:echo add > /sys/bus/ccw/devices/0.0.09a0/uevent
25.3.3. Subchannels und Netzwerkgerätenamen zuweisen
DEVICE= in der Datei ifcfg ermittelt kein Mapping von Subchannels für Netzwerkgerätenamen. Stattdessen bestimmt die udev-Regel-Datei /etc/udev/rules.d/70-persistent-net.rules, welcher Netzwerkgeräte-Channel welchen Netzwerkgerätenamen zugewiesen bekommt.
NAME=-Variable zugewiesen wurde.
/etc/udev/rules.d/70-persistent-net.rules:
# This file was automatically generated by the /lib/udev/write_net_rules
# program run by the persistent-net-generator.rules rules file.
#
# You can modify it,as long as you keep each rule on a single line.
# S/390 qeth device at 0.0.f5f0
SUBSYSTEM=="net", ACTION=="add", DRIVERS=="qeth", KERNELS=="0.0.f5f0", ATTR{type}=="1", KERNEL=="eth*", NAME="eth0"
# S/390 ctcm device at 0.0.1000
SUBSYSTEM=="net", ACTION=="add", DRIVERS=="ctcm", KERNELS=="0.0.1000", ATTR{type}=="256", KERNEL=="ctc*", NAME="ctc0"
# S/390 qeth device at 0.0.8024
SUBSYSTEM=="net", ACTION=="add", DRIVERS=="qeth", KERNELS=="0.0.8024", ATTR{type}=="1", KERNEL=="hsi*", NAME="hsi0"
# S/390 qeth device at 0.0.8124
SUBSYSTEM=="net", ACTION=="add", DRIVERS=="qeth", KERNELS=="0.0.8124", ATTR{type}=="1", KERNEL=="hsi*", NAME="hsi1"
# S/390 qeth device at 0.0.1017
SUBSYSTEM=="net", ACTION=="add", DRIVERS=="qeth", KERNELS=="0.0.1017", ATTR{type}=="1", KERNEL=="eth*", NAME="eth3"
# S/390 qeth device at 0.0.8324
SUBSYSTEM=="net", ACTION=="add", DRIVERS=="qeth", KERNELS=="0.0.8324", ATTR{type}=="1", KERNEL=="hsi*", NAME="hsi3"
# S/390 qeth device at 0.0.8224
SUBSYSTEM=="net", ACTION=="add", DRIVERS=="qeth", KERNELS=="0.0.8224", ATTR{type}=="1", KERNEL=="hsi*", NAME="hsi2"
# S/390 qeth device at 0.0.1010
SUBSYSTEM=="net", ACTION=="add", DRIVERS=="qeth", KERNELS=="0.0.1010", ATTR{type}=="1", KERNEL=="eth*", NAME="eth2"
# S/390 lcs device at 0.0.1240
SUBSYSTEM=="net", ACTION=="add", DRIVERS=="lcs", KERNELS=="0.0.1240", ATTR{type}=="1", KERNEL=="eth*", NAME="eth1"
# S/390 qeth device at 0.0.1013
SUBSYSTEM=="net", ACTION=="add", DRIVERS=="qeth", KERNELS=="0.0.1013", ATTR{type}=="1", KERNEL=="hsi*", NAME="hsi4"25.3.4. Konfiguration eines System z Netzwerkgeräts für das Netzwerk Root-Dateisystem
zipl.conf-Datei auf einem DASD oder FCP-angehängten SCSI-LUN sein, das mit dem zipl-Bootloader eingerichtet wird. Es besteht kein Bedarf, das initramfs neu zu erstellen.
rd_ZNET=.
NETTYPE (qeth, lcs, ctc), zwei (lcs, ctc) oder drei (qeth) Geräte-Bus-IDs und optional zusätzliche Parameter, die aus Key-Value-Paaren bestehen, die den sysfs-Attributen des Netzwerkgeräts entsprechen. Dieser Parameter konfiguriert und aktiviert die Netzwerk-Hardware des System z. Die Konfiguration von IP-Adressen und sonstigen Netzwerk-spezifischen Einstellungen funktionieren so wie für andere Plattformen. Werfen Sie einen Blick auf die dracut-Dokumentation für weitere Details.
root=10.16.105.196:/nfs/nfs_root cio_ignore=all,!0.0.0009 rd_ZNET=qeth,0.0.0a00,0.0.0a01,0.0.0a02,layer2=1,portno=0,portname=OSAPORT ip=10.16.105.197:10.16.105.196:10.16.111.254:255.255.248.0:nfs‑server.subdomain.domain:eth0:none rd_NO_LUKS rd_NO_LVM rd_NO_MD rd_NO_DM LANG=en_US.UTF-8 SYSFONT=latarcyrheb-sun16 KEYTABLE=us
Kapitel 26. Parameter- und Konfigurationsdateien
- die Benutzereingabe für linuxrc oder den Loader automatisieren (siehe Kapitel 21, Installationsphase 1: Konfiguration eines Netzwerkgeräts and Kapitel 22, Installationsphase 2: Konfiguration der Sprache und Installationsquelle).
- ohne Aufsicht mit Hilfe von Kickstart installieren.
- nicht standardmäßige Installationseinstellungen auswählen, auf die nicht via die interaktive Benutzeroberfläche des Installers zugegriffen werden kann, wie z.B. der Rettungsmodus.
root=/dev/ram0 oder ro und Parameter für den Installationsprozess, wie vncpassword=test oder vnc.
26.1. Erforderliche Parameter
generic.prm im Verzeichnis images/ der Installations-DVD bereitgestellt:
root=file_system- wobei file_system das Gerät darstellt, auf dem das Root-Dateisystem gefunden wird. Für den Zweck der Installation muss es auf
/dev/ram0gesetzt werden, welches die Ramdisk darstellt, die das Red Hat Enterprise Linux Installationsprogramm beinhaltet. ro- hängt das Root-Dateisystem ein, welches eine schreibgeschützte Ramdisk ist.
ip=off- deaktiviert automatische Netzwerkkonfiguration.
ramdisk_size=size- modifiziert die für die Ramdisk reservierte Speichergröße um sicherzustellen, dass das Red Hat Linux Installationsprogramm hineinpasst. Zum Beispiel:
ramdisk_size=40000
cio_ignore=all,!0.0.0009. Diese Einstellung beschleunigt Boot- und Geräte-Erkennung auf Systemen mit vielen Geräten. Der Installer handhabt die Aktivierung von ignorierten Geräte transparent.
Wichtig
cio_ignore nicht im ganzen Stapel implementiert ist, passen Sie den cio_ignore=-Parameterwert an Ihr System an oder entfernen den Parameter komplett aus Ihrer Parameterdatei, die zum Booten (IPL) des Installers verwendet wird.
26.2. Die z/VM Konfigurationsdatei
variable=value .
CMSDASD- und CMSCONFFILE-Parameter zur Parameterdatei hinzufügen. Diese Parameter verweisen das Installationsprogramm auf die Konfigurationsdatei:
CMSDASD=cmsdasd_address- Wobei cmsdasd_address die Gerätenummer einer CMS-formatierten Platte ist, die die Konfigurationsdatei enthält. Dies ist gewöhnlich die CMS
A-Platte des Benutzers.Zum Beispiel:CMSDASD=191 CMSCONFFILE=configuration_file- Wobei configuration_file der Name der Konfigurationsdatei ist. Dieser Wert muss in Kleinbuchstaben angegeben werden. Er wird in einem Linux Dateinamenformat angegeben:
CMS_file_name.CMS_file_type.Die CMS-DateiREDHAT CONFwird alsredhat.confangegeben. Der CMS-Dateiname und der Dateityp kann jeweils zwischen einem und acht Zeichen lang sein, die die CMS-Konventionen befolgen.Zum Beispiel:CMSCONFFILE=redhat.conf
26.3. Installations-Netzwerkparameter
NETTYPE='type'- wobei type eine der folgenden Optionen sein muss:
qeth,lcsoderctc. Der Standardwert istqeth.Wählen Sielcsfür:- OSA-2 Ethernet/Token Ring
- OSA-Express Fast Ethernet in Nicht-QDIO-Modus
- OSA-Express High Speed Token Ring in Nicht-QDIO-Modus
- Gigabit Ethernet in Nicht-QDIO-Modus
Wählen Sieqethfür:- OSA-Express Fast Ethernet
- Gigabit Ethernet (inklusive 1000Base-T)
- High Speed Token Ring
- HiperSockets
- ATM (mit Ethernet LAN-Emulation)
SUBCHANNELS='device_bus_IDs'- wobei bus_IDs eine durch Kommas getrennte List von zwei oder drei Geräte-BUS-IDs ist.Liefert die erforderliche Geräte-BUS-IDs für diverse Netzwerkschnittstellen:
qeth: SUBCHANNELS='read_device_bus_id,write_device_bus_id,data_device_bus_id' lcs or ctc: SUBCHANNELS='read_device_bus_id,write_device_bus_id'
Zum Beispiel (ein Sample qeth SUBCHANNEL Statement):SUBCHANNELS='0.0.f5f0,0.0.f5f1,0.0.f5f2'
PORTNAME='osa_portname',PORTNAME='lcs_portnumber'- Diese Variable unterstützt OSA-Geräte, die im qdio-Modus oder auch nicht im qdio-Modus arbeiten.Bei der Verwendung des qdio-Modus (
NETTYPE='qeth') ist osa_portname der auf dem OSA-Gerät angegebene Portname, wenn in qeth-Modus ausgeführt.Bei der Verwendung des nicht-qdio-Modus (NETTYPE='lcs') wird lcs_portnumber verwendet, um die relative Port-Nummer als einen dezimalen Ganzzahlwert im Bereich von 0 bis 15. PORTNO='portnumber'- Sie können entweder
PORTNO='0'(um Port 0 zu verwenden) oderPORTNO='1'(um Port 1 von OSA-Features mit zwei Ports pro CHPID zu verwenden), zur CMS-Konfigurationsdatei hinzufügen, um zu verhindern, dass Sie zur Eingabe des Modus aufgefordert werden. LAYER2='value'- Wobei value
0oder1sein kann.Verwenden SieLAYER2='0', um ein OSA- oder HiperSockets-Gerät in Layer-3-Modus (NETTYPE='qeth') zu betreiben. Verwenden SieLAYER2='1'für Layer-2-Modus. Für virtuelle Netzwerkgeräte unter z/VM müssen diese Einstellungen der Definition des GuestLAN oder VSWITCH entsprechen, mit denen das Gerät verbunden ist.Um Netzwerkdienste wie DHCP zu verwenden, die auf Layer 2 betrieben werden (dem Data-Link-Layer oder seinem MAC-Sublayer), ist der Layer-2-Modus eine gute Wahl.Der standardmäßige qeth-Gerätetreiber für OSA-Geräte ist nun der Layer-2-Modus. Um weiterhin den vorherigen standardmäßigen Layer-3-Modus zu verwenden, setzen SieLAYER2='0'explizit. VSWITCH='value'- Wobei value
0oder1sein kann.Geben Sie bei der Verwendung mit einem z/VM VSWITCH oder GuestLANVSWITCH='1'an, oderVSWITCH='0'(oder auch überhaupt nichts), wenn Sie direkt angehängte reelle OSA oder direkt angehängte reelle HiperSockets verwenden. MACADDR='MAC_address'- Verwenden Sie diesen Parameter optional zur Angabe der MAC-Adresse, wenn Sie
LAYER2='1'undVSWITCH='0'angeben. Linux benötigt sechs durch Doppelpunkte getrennte Achterwerte und hexadezimale Ziffern in Kleinbuchstaben. Beachten Sie, dass sich dies von der z/VM-Notation unterscheidet und seien Sie deshalb vorsichtig beim Kopieren und Einfügen von Informationen von z/VM.Bei der Angabe vonLAYER2='1'undVSWITCH='1'müssen SieMACADDRnicht angeben, da z/VM virtuellen Netzwerkgeräten in Layer-2-Modus eine eindeutige MAC-Adresse zuweist. CTCPROT='value'- Wobei value
0,1oder3sein kann.Definiert das CTC-Protokoll fürNETTYPE='ctc'. Der Standardwert ist0. HOSTNAME='string'- Wobei string der Hostname der neu-installierten Linux-Instanz ist.
IPADDR='IP'- Wobei IP die IP-Adresse der neuen Linux Instanz ist.
NETMASK='netmask'- Wobei netmask die Netzmaske ist.Die Netzmaske unterstützt die Syntax eines ganzzahligen Präfix (von 1 bis 32), wie in IPv4 Classless Interdomain Routing (CIDR) definiert. Sie können beispielsweise
24anstelle von255.255.255.0oder20anstelle von255.255.240.0angeben. GATEWAY='gw'- Wobei gw die Gateway-IP-Adresse für dieses Netzwerkgerät ist.
MTU='mtu'- Wobei mtu die Maximum Transmission Unit (MTU) für dieses Netzwerkgerät ist.
DNS='server1:server2:additional_server_terms:serverN'- Wobei 'server1:server2:additional_server_terms:serverN' eine durch Doppelpunkt getrennte Liste von DNS-Servern ist. Zum Beispiel:
DNS='10.1.2.3:10.3.2.1'
SEARCHDNS='domain1:domain2:additional_dns_terms:domainN'- Wobei 'domain1:domain2:additional_dns_terms:domainN' eine durch Doppelpunkt getrennte Liste von DNS-Servern ist. Zum Beispiel:
SEARCHDNS='subdomain.domain:domain'
Wenn Sie denDNS=-Parameter angeben, müssen Sie lediglichSEARCHDNS=definieren. DASD=- Definiert das DASD oder die Reihe von DASDs, die für die Installation konfiguriert werden müssen. Werfen Sie einen Blick auf die
dasd_modGerätetreiber Modul-Option, die im Kapitel zum DASD-Gerätetreiber in Linux auf System z. Gerätetreiber, Features und Befehle unter Red Hat Enterprise Linux 6.Linuxrc unterstützt eine durch Kommas getrennte Liste von Geräte-BUS-IDs oder einer Reihe von Geräte-BUS-IDs mit den optionalen Attributenro,diag,erplogundfailfast. Optional können Sie die Geräte-BUS-IDs als Gerätenummern mit den vorangestellten Nullen entfernt abkürzen. Jegliche optionale Attribute sollten durch Kommas getrennt und in Klammern eingeschlossen sein. Optionale Attribute folgen einer Geräte-BUS-ID oder einer Reihe von Geräte-BUS-IDs.Die einzige unterstützte globale Option istautodetect. Sie unterstützt keine Spezifikationen von nicht-existierenden DASDs zur Reservierung von Kernel Gerätenamen für späteres Hinzufügen von DASDs. Verwenden Sie persistente Gerätenamen (z.B./dev/disk/by-path/...), um das spätere transparente Hinzufügen von Platten zu ermöglichen. Andere Optionen wieprobeonly,nopavodernofcxwerden von linuxrc nicht unterstützt.Geben Sie nur die DASDs an, die Sie wirklich für die Installation Ihres Systems benötigen. Alle hier angegebenen nicht formatierten DASDs müssen später nach einer Bestätigung im Installer formatiert werden (siehe Abschnitt 23.6.1.1, »DASD Low-Level-Formatierung«). Fügen Sie beliebige Daten-DASDs, die nicht für das Root-Dateisystem oder die/boot-Partition benötigt werden nach Abschluss der Installation hinzu, wie unter Abschnitt 25.1.3.2, »DASDs, die nicht Teil des Root-Dateisystems sind« beschrieben.Für ausschließliche FCP-Umgebungen legen SieDASD='none'fest.Zum Beispiel:DASD='eb1c,0.0.a000-0.0.a003,eb10-eb14(diag),0.0.ab1c(ro:diag)'
FCP_n='device_bus_ID WWPN FCP_LUN'- Wobei:
- n ist üblicherweise ein Ganzzahlwert (z.B.
FCP_1oderFCP_2), kann jedoch jeder beliebige String mit alphabetischen oder numerischen Buchstaben oder Unterstriche sein. - device_bus_ID definiert die Geräte-BUS-ID des FCP-Geräts, welches den host bus adapter (HBA) repräsentiert (z.B.
0.0.fc00for device fc00). - WWPN ist der World-Wide-Port-Name, der für das Routing verwendet wird (oft in Verbindung mit Multipathing) und ist ein 16-ziffriger hexadezimaler Wert (z.B.
0x50050763050b073d). - FCP_LUN bezieht sich auf den Identifier des logischen Speicher-Units und wird als 16-ziffriger hexadezimaler Wert, der mit Nullen rechts aufgefüllt wird (z.B.
0x4020400100000000).
Diese Variablen können auf Systemen mit FCP-Geräten zur Aktivierung von FCP-LUNs, wie SCSI-Platten verwendet werden. Zusätzliche FCP-LUNs können während der Installation interaktiv oder mittels Kickstart-Datei aktiviert werden. Es existieren keine interaktive Fragen für FCP in linuxrc. Ein Beispielwert sieht in etwa dem Folgenden ähnlich:FCP_1='0.0.fc00 0x50050763050b073d 0x4020400100000000'
Wichtig
Jeder der in den FCP-Parametern verwendeten Werte (z.B.FCP_1oderFCP_2) sind Site-spezifisch und werden normalerweise vom FCP-Speicher-Administrator zur Verfügung gestellt.
26.4. VNC- und X11-Parameter
display=IP/hostname:display- Setzt den Hostnamen oder die IP-Adresse und die X11-Anzeige, mit der sich der Installer verbinden und seine grafische Benutzeroberfläche anzeigen kann.
vnc- Geben Sie
vncan, um die grafische VNC-Benutzeroberfläche zu einem späteren Zeitpunkt im Installationsprozess zu verwenden. vncpassword=- Dieser Parameter setzt das Passwort, das für die Verbindung mit dem VNC-Server verwendet wird. Der Passwort-Parameter ist optional. Falls er nicht verwendet wird, benutzt der VNC-Server kein Passwort und jeder kann sich mit dem VNC-Server vebinden.
vncconnect=IP/hostname[:port]- Wenn zusätzlich zu
vncundvncpassword=verwendet, definiert dieser optionale Parameter den Hostnamen oder die IP-Adresse (und optional, einen TCP-Port), auf dem ein VNC-Client in Horchmodus ausgeführt wird. Der Installer verbindet sich mit dem VNC-Client und zeigt seine grafische Benutzeroberfläche auf diesem an.
26.5. Loader-Parameter
lang=language- Stellt die Sprache der Benutzeroberfläche des Installers ein, z.B.
enfür Englisch oderdefür Deutsch. Dies automatisiert die Antwort auf Eine Sprache auswählen (siehe Abschnitt 22.3, »Auswahl der Sprache«). repo=installation_source- Setzt die Installationsquelle so, dass Stufe 2 und das Repository mit den zu installierenden Paketen. Dies automatisiert die Antwort auf Installationsmethode (siehe Abschnitt 22.4, »Installationsmethode«).
26.6. Parameter für Kickstart-Installationen
ks=URL- Bezieht sich auf eine Kickstart-Datei, die sich normalerweise im Netzwerk für Linux Installationen unter System z befindet. Ersetzen Sie URL mit dem vollständigen Pfad, inklusive des Dateinamens der Kickstart-Datei. Dieser Parameter aktiviert die automatische Installation mit Kickstart. Siehe Abschnitt 28.4, »Die Installation mit Hilfe von Kickstart automatisieren« und Abschnitt 32.10, »Starten einer Kickstart-Installation« für weitere Details.
RUNKS=value- Wobei value als 1 definiert ist, wenn Sie den Loader automatisch auf der Linux-Konsole ausführen möchten, ohne sich via Netzwerk über SSH einloggen zu müssen. Um
RUNKS=1zu verwenden, muss die Konsole entweder Vollbildschirm unterstützen oder die unten aufgeführtecmdline-Option sollte verwendet werden. Letzteres trifft auf das 3270-Terminal unter z/VM oder die Mitteilungskonsole des Betriebssystems für LPAR zu. Wir empfehlenRUNKS=1für komplett automatische Installationen mit Kickstart. WennRUNKS=1gesetzt ist, wird linuxrc automatisch im Falle von Parameterfehlern fortgesetzt und unterbricht keine unbeaufsichtigten Installationen durch die Aufforderung von Benutzerinteraktion.Lassen Sie den Parameter aus oder geben Sie stattdessenRUNKS=0an. cmdline- Wenn
cmdlineangegeben wird, wird die Ausgabe an Terminals in Zeilenmodus (wie das 3270-Terminal unter z/VM oder Meldungen des Betriebssystems für LPAR) lesbar, da der Installer Escape-Terminalsequenzen deaktiviert, die nur auf UNIX-ähnliche Konsolen zutreffen. Dies erfordert die Installation via Kickstart-Datei, die alle Antworten auf Etwaige Fragen enthält, da der Installer keine interaktive Benutzereingabe in cmdline-Modus unterstützt.
RUNKS oder cmdline verwenden. Siehe Kapitel 32, Kickstart-Installationen für Details.
26.7. Verschiedene Parameter
askmethod- Keine automatisch erkannte DVD als Installationsquelle verwenden, sondern nach der Installationsmethode fragen, um die Installationsquelle manuell anzugeben. Dieser Parameter ist nützlich, falls Sie von einer per FCP angehängten DVD booten, aber mit einer anderen Installationsquelle fortfahren möchten, z.B. via Netzwerk oder von einer lokalen Festplatte.
mediacheck- Aktiviert das Testen einer ISO-basierten Installationsquelle, z.B., wenn von einer per FCP angehängten DVD gebootet wurde oder beim Verwenden von
repo=mit einem ISO auf der lokalen Festplatte oder eingehängt via NFS. nompath- Deaktiviert die Unterstützung für Multipathing-Geräte.
proxy=[protocol://][username[:password]@]host[:port]- Gibt einen während der Installation zu verwendenden Proxy via HTTP, HTTPS oder FTP an.
rescue- In ein Rettungssystem booten, das von einer Ramdisk aus ausgeführt wird und die zur Fehlerbehebung und Wiederherstellung eines installierten Systems verwendet werden kann.
stage2=URL- Gibt einen Pfad für eine
install.imgDatei anstelle einer Installationsquelle an. Verwendet ansonsten die gleiche Syntax wierepo=. Fallsstage2angegeben wird, hat dies Vorrang vor allen anderen Methoden zur Ermittlung voninstall.img. Ansonsten versucht Anaconda,install.imgzunächst auf jeder beliebigen existierenden DVD und anschließend von der viarepo=odermethod=definierten Quelle zu finden.Wird nurstage2=ohnerepo=odermethod=angegeben, verwendet anaconda, was immer das installierte System standardmäßig zur Installation aktiviert hat. syslog=IP/hostname[:port]- Veranlasst den Installer, Log-Meldungen an einen entfernten Syslog-Server zu schicken.
26.8. Beispiel-Parameterdatei und CMS-Konfigurationsdatei
generic.prm-Datei, um die Parameterdatei zu ändern.
generic.prm-Datei:
root='/dev/ram0' ro ip='off' ramdisk_size='40000' cio_ignore='all,!0.0.0009' CMSDASD='191' CMSCONFFILE='redhat.conf' vnc
redhat.conf-Datei zur Konfiguration eines QETH-Netzwerkgeräts (auf das via CMSCONFFILE in generic.prm verwiesen wird):
NETTYPE='qeth' SUBCHANNELS='0.0.0600,0.0.0601,0.0.0602' PORTNAME='FOOBAR' PORTNO='0' LAYER2='1' MACADDR='02:00:be:3a:01:f3' HOSTNAME='foobar.systemz.example.com' IPADDR='192.168.17.115' NETMASK='255.255.255.0' GATEWAY='192.168.17.254' DNS='192.168.17.1' SEARCHDNS='systemz.example.com:example.com' DASD='200-203'
Kapitel 27. IBM System z Referenzen
27.1. IBM System z Publikationen
IBM . 2010. System z. Gerätetreiber, Features und Befehle unter Red Hat Enterprise Linux 6. SC34-2597.
IBM . 2010. Linux auf System z. Dump-Werkzeuge unter Red Hat Enterprise Linux verwenden. SC34-2607.
IBM . 2009. Linux auf System z. Die Verwendung von via FCP angehängten SCSI-Geräten mit Linux auf System z. SC33-8413.
IBM . 2010. Die Verwendung von Execute-in-Place-Technologie mit Linux auf z/VM. SC34-2594.
IBM . 2009. Linux auf System z. Einrichten einer Terminal Server Environment unter z/VM. SC34-2596.
IBM . 2009. Linux auf System z. libica Programmierreferenz Version 2. SC34-2602.
IBM . 2008. Linux auf System z. Leistungssteigerung mit PAV. SC33-8414.
IBM . 2008. Erste Schritte mit Linux auf System z (z/VM). SC24-6194.
27.2. IBM-Redbooks für System z
Einführende Veröffentlichungen
IBM Redbooks . 2007. Einführung in das New Mainframe: z/VM-Grundlagen. SG24-7316.
IBM Redbooks . 2008. z/VM und Linux auf IBM System z. Das Virtualisierungskochbuch für Red Hat Enterprise Linux 5.2. SG24-7492.
IBM Redbooks . 2009. Praktische Migrierung zu Linux auf System z. SG24-7727.
Leistung und Hochverfügbarkeit
IBM Redbooks . 2008. Linux auf IBM System z: Leistungsmessung und -Tuning. SG24-6926.
IBM Redbooks . 2009. Hochverfügbarkeit auf Linux für System z mit Linux-HA Release 2 umsetzen. SG24-7711.
Sicherheit
IBM Redbooks . 2010. Sicherheit für Linux auf System z. SG24-7728.
IBM Redbooks . 2006. Verwendung von Kryptografischen Adaptern für Web-Server mit Linux auf IBM System z9 und zSeries. REDP-4131.
Netzwerk
IBM Redbooks . 2009. IBM System z Verbindungshandbuch. SG24-5444.
IBM Redbooks . 2009. OSA-Express Implementierungshandbuch. SG24-5948.
IBM Redbooks . 2007. HiperSockets Implementierungshandbuch. SG24-6816.
IBM Redbooks . 2007. Fibre Channel Protokoll für Linux und z/VM auf IBM System z. SG24-7266.
27.3. Online-Ressourcen
Werfen Sie einen Blick auf http://www.ibm.com/vm/library/ für z/VM-Publikationen. .
Werfen Sie einen Blick auf http://www.ibm.com/systems/z/connectivity/ für Informationen zu I/O-Konnektivität von System z. .
Werfen Sie einen Blick auf http://www.ibm.com/security/cryptocards/ für Informationen zu kryptografischen System z Co-Prozessoren. .
Brad Hinson und Mike MacIsaac. RHEL 5.3 Linux unter z/VM gemeinsam nutzen und verwalten. http://www.linuxvm.org/Present/misc/ro-root-RH5.pdf.
Teil IV. Erweiterte Installationsoptionen
- Boot-Optionen.
- Installation ohne Medium.
- Installation mit VNC.
- Verwendung von Kickstart, um den Installationsvorgang zu automatisieren.
Kapitel 28. Boot-Optionen
linux option an der boot:-Eingabeaufforderung ein.
boot:-Prompt auf einem den grafischen Boot-Bildschirm anzeigenden System zuzugreifen, drücken Sie die Esc-Taste, während der grafische Boot-Bildschirm angezeigt wird.
linux option1 option2 option3Anmerkung
28.1. Konfiguration des Installationssystems im Boot-Menü
- Sprache
- Bildschirmauflösung
- Benutzeroberflächen-Typ
- Installationsart
- Netzwerkeinstellungen
28.1.1. Auswahl der Sprache
lang. Benutzen Sie die keymap-Option, um die korrekte Tastaturbelegung zu konfigurieren.
el_GR und gr identifizieren die griechische Sprache und die griechische Tastaturbelegung:
linux lang=el_GR keymap=gr28.1.2. Konfiguration der Oberfläche
resolution=Einstellung als Boot-Option an. Um die Auflösung zum Beispiel auf 1024x768 zu setzen, geben Sie Folgendes ein:
linux resolution=1024x768
linux textserial als zusätzliche Option mit an.
display=ip:0, um die Umleitung der grafischen Ausgabe zu ermöglichen. In diesem Befehl sollte ip durch die IP-Adresse des Systems ersetzt werden, auf dem die Anzeige ausgegeben werden soll.
xhost +remotehostname ausführen, wobei remotehostname der Name des Hosts ist, auf dem die ursprüngliche Anzeige ausgeführt wird. Mit Hilfe des Befehls xhost +remotehostname wird der Zugriff auf das entfernte Anzeigen-Terminal eingeschränkt, so dass ausschließlich Systemen Zugriff gewährt wird, die spezifisch für den entfernten Zugriff autorisiert wurden.
28.1.3. Aktualisierung von Anaconda
linux updatesrhupdates/ auf dem Server abgelegt haben.
linux updates=28.1.4. Auswahl der Installationsmethode
askmethod, um zusätzliche Menüs anzuzeigen, die es Ihnen ermöglichen, die Installationsmethode und Netzwerkeinstellungen zu bestimmen. Sie können diese aber auch direkt in der boot:-Eingabeaufforderung vornehmen.
boot:-Eingabeaufforderung aus festzulegen, nutzen Sie die repo-Option. Siehe Tabelle 28.1, »Installationsmethoden« für die unterstützten Installationsmethoden.
Tabelle 28.1. Installationsmethoden
| Installationsart | Optionsformat |
|---|---|
| DVD-Laufwerk | repo=cdrom:device |
| Festplatte | repo=hd:device/path |
| HTTP-Server | repo=http://host/path |
| HTTPS-Server | repo=https://host/path |
| FTP-Server | repo=ftp://username:password@host/path |
| NFS-Server | repo=nfs:server:/path |
| ISO-Images auf einem NFS-Server | repo=nfsiso:server:/path |
28.1.5. Auswahl der Netzwerk-Einstellungen
boot:-Prompt wie folgt bereitstellen:
ip- die IP-Adresse für das System
netmask- die Netzmaske für das System
gateway- die IP-Adresse des Netzwerk-Gateway
dns- die IP-Adresse des Netzwerk-DNS-Servers
ksdevice- das mit diesen Einstellungen zu verwendende Netzwerkgerät
192.168.1.10 für die Schnittstelle eth0 benutzt:
linux ip=192.168.1.10 netmask=255.255.255.0 gateway=192.168.1.1 dns=192.168.1.3 ksdevice=eth0boot:-Prompt festlegen, so werden diese Einstellungen für den Installationsprozess verwendet und die Netzwerkgeräte und TCP/IP konfigurieren-Dialoge erscheinen nicht.
28.2. Entfernten Zugriff auf das Installationssystem aktivieren
Anmerkung
28.2.1. Entfernten Zugang per VNC aktivieren
linux vnc vncpassword=qwertyvnc-Option aktiviert den VNC-Dienst. Die vncpassword-Option setzt ein Passwort für den entfernten Zugriff. Das folgende Beispiel setzt das Passwort auf qwerty.
Anmerkung
VNC wird gestartet... Der VNC-Server ist jetzt in Betrieb. Bitte verbinden Sie sich mit computer.mydomain.com:1, um die Installation zu starten... Grafische Installation wird gestartet... Drücken Sie <enter> für eine Shell
computer.mydomain.com:1.
28.2.2. Verbinden des Installationssystems mit einem VNC-Listener
-listen, um vncviewer als Lauscher auszuführen. Geben Sie in einem Terminal-Fenster folgenden Befehl ein:
vncviewer -listenAnmerkung
5500 in das Feld Port(s) ein und bestimmen Sie TCP als Protokoll.
boot:-Eingabeaufforderung die VNC-Optionen an. Nutzen Sie zusätzlich zu den Optionen vnc und vncpassword die Option vncconnect, um Namen oder IP-Adresse des Systems mit dem Client in Listening-Modus anzugeben. Um den TCP-Port für den Listener festzulegen, fügen Sie einen Doppelpunkt und die Port-Nummer an den Namen des Systems an.
desktop.mydomain.com zu verbinden, geben Sie an der boot:-Eingabeaufforderung Folgendes ein:
linux vnc vncpassword=qwerty vncconnect=desktop.mydomain.com:550028.2.3. Entfernten Zugang per ssh aktivieren
sshd=1 an der boot:-Eingabeaufforderung:
linux sshd=1ssh-Dienstprogramms mit dem Installationssystem verbinden. Der Befehl ssh erfordert den Namen oder die IP-Adresse des Installationssystems sowie ein Passwort, wenn Sie eines festgelegt haben (z.B. in einer Kickstart-Datei).
28.2.4. Entfernten Zugriff via Telnet aktivieren
telnet an der boot:-Eingabeaufforderung:
linux text telnettelnet-Dienstprogramms mit dem Installationssystem verbinden. Der Befehl telnet erfordert den Namen oder die IP-Adresse des Installationssystems:
telnet computer.mydomain.comWarnung
telnet-Option zum Installieren von Systemen nur in Netzwerken mit eingeschränktem Zugang.
28.3. Protokollieren auf einem entfernten System während der Installation
syslog an. Geben Sie die IP-Adresse des Ziel-Rechners an und den UDP-Port, auf dem der Protokollierungsdienst auf diesem System läuft. Standard ist UDP-Port 514.
192.168.1.20 zu verbinden, geben Sie Folgendes in der boot:-Eingabeaufforderung ein:
linux syslog=192.168.1.20:51428.3.1. Konfiguration eines Protokoll-Servers
rsyslog, um einen Systemprotokolldienst zur Verfügung zu stellen. Die standardmäßige Konfiguration von rsyslog weist Nachrichten von entfernten Systemen zurück.
Warnung
rsyslog-Konfiguration nutzt keine der in rsyslog zur Verfügung stehenden Sicherheitsmaßnahmen. Eindringlinge können Systeme, die Zugang zum Protokollierdienst bieten, verlangsamen oder zum Absturz bringen, indem sie große Mengen falscher Protokolleinträge senden. Außerdem können feindlich gesinnte Nutzer Einträge abfangen oder verfälschen, die über das Netzwerk an den Dienst gesendet werden.
/etc/rsyslog.conf. Sie benötigen root-Rechte, um die /etc/rsyslog.conf-Datei zu bearbeiten. Entfernen Sie die Kommentierung der folgenden Zeilen, indem Sie das Raute-Zeichen am Anfang der Zeilen löschen:
$ModLoad imudp.so$UDPServerRun 514
rsyslog-Dienst neu, um die Änderung wirksam zu machen:
su -c '/sbin/service rsyslog restart'root-Passwort ein, wenn Sie dazu aufgefordert werden.
Anmerkung
514 in das Feld Port(s) ein, und geben Sie udp als Protokoll an.
28.4. Die Installation mit Hilfe von Kickstart automatisieren
Anmerkung
/root/anaconda-ks.cfg abgelegt. Sie können diese Datei verwenden, um die Installation mit den identischen Einstellungen zu wiederholen, oder um Kopien zu erstellen, um Einstellungen für andere Systeme zu definieren.
Wichtig
user einen Benutzer in der Kickstart-Datei an, bevor Sie diese zur Installation zusätzlicher Systeme nutzen (siehe Abschnitt 32.4, »Kickstart-Optionen« für Einzelheiten) oder melden Sie sich über eine virtuelle Konsole am installierten System als Root an und fügen mit Hilfe des Befehls adduser Benutzer hinzu.
system-config-kickstart. Wählen Sie Anwendungen → Systemwerkzeuge → Kickstart, um den Red Hat Enterprise Linux Kickstart-Editor zu starten.
ks-Option, um den Namen und Ort der Datei festzulegen.
linux ks=location/kickstart-file.cfgTabelle 28.2. Kickstart-Quellen
| Kickstart-Quelle | Optionsformat |
|---|---|
| DVD-Laufwerk | ks=cdrom:/directory/ks.cfg |
| Festplatte | ks=hd:/device/directory/ks.cfg |
| Anderes Laufwerk | ks=file:/device/directory/ks.cfg |
| HTTP-Server | ks=http://server.mydomain.com/directory/ks.cfg |
| HTTPS-Server | ks=https://server.mydomain.com/directory/ks.cfg |
| FTP-Server | ks=ftp://server.mydomain.com/directory/ks.cfg |
| NFS-Server | ks=nfs:server.mydomain.com:/directory/ks.cfg |
ks= die Url der Anwendung an. Wenn Sie die Option kssendmac angeben, sendet die Anfrage ebenfalls die HTTP-Header an die Webanwendung. Ihre Anwendung kann diese Header nutzen, um Ihren Computer zu identifizieren. Diese Zeile sendet eine Anfrage samt Header an die Anwendung http://server.mydomain.com/kickstart.cgi:
linux ks=http://server.mydomain.com/kickstart.cgi kssendmac28.5. Erweiterung der Hardware-Unterstützung
28.5.1. Die automatische Hardwareerkennung außer Kraft setzen
Anmerkung
Tabelle 28.3. Hardware-Optionen
| Kompatibilität | Option |
|---|---|
| Jegliche Hardwareerkennung deaktivieren | noprobe |
| Grafikkarten-, Tastatur- und Mauserkennung deaktivieren | headless |
| Das Übergeben von Tastatur- und Mausinformationen an Stufe 2 des Installationsprogramms deaktivieren. | nopass |
| Einfache VESA-Treiber für Grafik verwenden | xdriver=vesa |
| Shell-Zugriff auf die virtuelle Konsole 2 wärend der Installation deaktivieren | noshell |
| Advanced configuration and power interface (ACPI) deaktivieren | acpi=off |
| Machine Check Exception (MCE) CPU-Selbstdiagnose deaktivieren. | nomce |
| Non-Uniform Memory Access auf der AMD64-Architektur deaktivieren | numa-off |
| Kernel zwingen, eine spezifische Menge Speicher zu erkennen, wobei xxx der Wert in Megabytes ist | mem=xxxm |
| DMA nur für IDE- und SATA-Treiber aktivieren | libata.dma=1 |
| BIOS-unterstütztes RAID deaktivieren | nodmraid |
| Erkennung von Firewire-Geräten deaktivieren | nofirewire |
| Parallel-Port-Erkennung deaktivieren | noparport |
| PC-Card (PCMCIA) Geräte-Erkennung deaktivieren | nopcmcia |
| Untersuchung der Netzwerk-Hardware deaktivieren | nonet |
Anmerkung
isa-Option veranlasst Ihr System, einen zusätzlichen Text zu Beginn des Installationsprozesses zu zeigen. Benutzen Sie diesen zur Konfiguration der ISA-Geräte Ihres Computers.
Wichtig
28.6. Benutzen der Boot-Modus zur Verwaltung
28.6.1. Boot-Medien überprüfen
- wählen Sie OK an der Eingabeaufforderung, um das Medium vor der Installation zu testen, wenn Sie von der Red Hat Enterprise Linux-DVD starten.
- starten Sie Red Hat Enterprise Linux mit der Option
mediacheck.
28.6.2. Den Computer im Rettungsmodus starten
/mnt/sysimage/ ein.
28.6.3. Ihren Computer aktualisieren
upgrade wurde ersetzt durch eine Phase im Installationsprozess, in der das Installationsprogramm Sie dazu auffordert, auf Ihrem System entdeckte ältere Versionen von Red Hat Enterprise Linux zu aktualisieren oder neu zu installieren.
/etc/redhat-release-Datei verändert wurden. Die Boot-Option upgradeany lockert den vom Installationsprogramm durchgeführten Test, so dass Sie eine Red Hat Enterprise Linux-Installation selbst dann aktualisieren können, wenn das Installationsprogramm diese nicht korrekt identifizieren konnte.
Kapitel 29. Installation ohne Medien
Wichtig
29.1. Boot-Dateien empfangen
vmlinuz und initrd.img von einer Red Hat Enterprise Linux-DVD (oder einem DVD-Image) ins Verzeichnis /boot/ und benennen Sie um in vmlinuz-install und initrd.img-install. Sie benötigen root-Rechte, um Dateien in das Verzeichnis /boot/ zu kopieren.
29.2. Ändern der GRUB-Konfiguration
/boot/grub/grub.conf. Um GRUB so zu konfigurieren, dass er von den neuen Dateien lädt, ergänzen Sie in /boot/grub/grub.conf einen neuen Absatz, der darauf verweist.
title Installation
root (hd0,0)
kernel /vmlinuz-install
initrd /initrd.img-installkernel-Zeile im Boot-Abschnitt Optionen anfügen. Diese Optionen legen im Voraus Werte für Optionen in Anaconda fest, die der Nutzer ansonsten interaktiv setzt. Eine Liste verfügbarer Boot-Optionen für das Installationsprogramm finden Sie unter Kapitel 28, Boot-Optionen.
ip=repo=lang=keymap=ksdevice=(wenn die Installation eine andere Schnittstelle als eth0 benötigt)vncundvncpassword=(für eine Remote-Installation)
default-Option in /boot/grub/grub.conf, damit sie auf den ersten Absatz zeigt, welchen Sie angelegt haben:
default 0
29.3. Starten der Installation
Kapitel 30. Einrichten eines Installationsservers
- Konfigurieren Sie den Netzwerk-Server (NFS, FTP, HTTP, HTTPS), damit er den Installationsbaum exportiert.
- Konfigurieren Sie die Dateien auf dem
tftp-Server, die für das Booten mit PXE nötig sind. - Konfigurieren Sie, welche Hosts von der PXE-Konfiguration aus hochfahren dürfen.
- Starten Sie den
tftp-Dienst. - Konfigurieren Sie DHCP
- Fahren Sie den Client hoch und starten Sie die Installation.
30.1. Einrichtung des Netzwerk-Servers
30.2. PXE-Boot-Konfiguration
tftp-Server, damit sie gefunden werden, wenn sie der Client braucht. Der tftp-Server ist normalerweise der gleiche Server wie der Netzwerk-Server, der den Installationsbaum exportiert.
30.2.1. Konfiguration für BIOS
- Falls tftp-server noch nicht installiert ist, führen Sie
yum install tftp-serveraus. - Ändern Sie in der tftp-server-Konfigurationsdatei unter
/etc/xinet.d/tftpdendisabled-Parameter vonyesaufno. - Konfigurieren Sie Ihren DHCP-Server zur Verwendung der in SYSLINUX enthaltenen Boot-Images. (Falls Sie keinen DHCP-Server installiert haben, werfen Sie einen Blick auf das Kapitel DHCP-Server im Red Hat Enterprise Linux Bereitstellungshandbuch.)Eine Konfiguration in
/etc/dhcp/dhcpd.confkönnte etwa wie folgt aussehen:option space pxelinux; option pxelinux.magic code 208 = string; option pxelinux.configfile code 209 = text; option pxelinux.pathprefix code 210 = text; option pxelinux.reboottime code 211 = unsigned integer 32; subnet 10.0.0.0 netmask 255.255.255.0 { option routers 10.0.0.254; range 10.0.0.2 10.0.0.253; class "pxeclients" { match if substring (option vendor-class-identifier, 0, 9) = "PXEClient"; next-server 10.0.0.1; if option arch = 00:06 { filename "pxelinux/bootia32.efi"; } else if option arch = 00:07 { filename "pxelinux/bootx64.efi"; } else { filename "pxelinux/pxelinux.0"; } } host example-ia32 { hardware ethernet XX:YY:ZZ:11:22:33; fixed-address 10.0.0.2; } } - Sie benötigen nun die
pxelinux.0-Datei vom SYSLINUX-Paket in der ISO-Image-Datei. Um darauf zuzugreifen, führen Sie den folgenden Befehl als Root aus:mount -t iso9660 /path_to_image/name_of_image.iso /mount_point -o loop,rocp -pr /mount_point/Packages/syslinux-version-architecture.rpm /publicly_available_directoryumount /mount_pointEntpacken Sie das Paket:rpm2cpio syslinux-version-architecture.rpm | cpio -dimv - Erstellen Sie ein
pxelinux-Verzeichnis innerhalb vontftpbootund kopieren Siepxelinux.0dort hinein:mkdir /var/lib/tftpboot/pxelinuxcp publicly_available_directory/usr/share/syslinux/pxelinux.0 /var/lib/tftpboot/pxelinux - Erstellen Sie ein
pxelinux.cfg-Verzeichnis innerhalb vonpxelinux:mkdir /var/lib/tftpboot/pxelinux/pxelinux.cfg - Fügen Sie eine Konfigurationsdatei in diesem Verzeichnis hinzu. Die Datei sollte entweder
defaultheißen oder aber nach der IP-Adresse benannt werden. Falls die IP-Adresse Ihres Rechners beispielsweise 10.0.0.1 lautet, sollte die Datei0A000001heißen.Eine Konfigurationsdatei unter/var/lib/tftpboot/pxelinux/pxelinux.cfg/defaultkönnte etwa wie folgt aussehen:default vesamenu.c32 prompt 1 timeout 600 display boot.msg label linux menu label ^Install or upgrade an existing system menu default kernel vmlinuz append initrd=initrd.img label vesa menu label Install system with ^basic video driver kernel vmlinuz append initrd=initrd.img xdriver=vesa nomodeset label rescue menu label ^Rescue installed system kernel vmlinuz append initrd=initrd.img rescue label local menu label Boot from ^local drive localboot 0xffff label memtest86 menu label ^Memory test kernel memtest append -
Anweisungen zur Angabe der Installationsquelle finden Sie unter Abschnitt 7.1.3, »Weitere Boot-Optionen«. - Kopieren Sie das Splash-Image in Ihr
tftp-Stammverzeichnis:cp /boot/grub/splash.xpm.gz /var/lib/tftpboot/pxelinux/splash.xpm.gz - Kopieren Sie die Boot-Images in Ihr
tftp-Stammverzeichnis:cp /path/to/x86_64/os/images/pxeboot/{vmlinuz,initrd.img} /var/lib/tftpboot/pxelinux/rawhide-x86_64/ - Starten Sie das System neu und wählen Sie das Netzwerkgerät als Boot-Gerät, wenn Sie dazu aufgefordert werden.
30.2.2. Konfiguration für EFI
- Falls tftp-server noch nicht installiert ist, führen Sie
yum install tftp-serveraus. - Ändern Sie in der tftp-server-Konfigurationsdatei unter
/etc/xinet.d/tftpdendisabled-Parameter vonyesaufno. - Erstellen Sie einen Verzeichnispfad innerhalb von
tftpbootfür die EFI-Boot-Images und kopieren Sie diese anschließend von Ihrem Boot-Verzeichnis:mkdir /var/lib/tftpboot/pxelinuxmkdir /var/lib/tftpboot/pxelinux/bootx64.eficp /boot/efi/EFI/redhat/grub.efi /var/lib/tftpboot/pxelinux/bootx64.efi - Konfigurieren Sie Ihren DHCP-Server zur Verwendung der in GRUB enthaltenen EFI-Boot-Images. (Falls Sie keinen DHCP-Server installiert haben, werfen Sie einen Blick auf das Kapitel DHCP-Server im Red Hat Enterprise Linux Bereitstellungshandbuch.)Eine Konfiguration in
/etc/dhcp/dhcpd.confkönnte etwa wie folgt aussehen:option space PXE; option PXE.mtftp-ip code 1 = ip-address; option PXE.mtftp-cport code 2 = unsigned integer 16; option PXE.mtftp-sport code 3 = unsigned integer 16; option PXE.mtftp-tmout code 4 = unsigned integer 8; option PXE.mtftp-delay code 5 = unsigned integer 8; option arch code 93 = unsigned integer 16; # RFC4578 subnet 10.0.0.0 netmask 255.255.255.0 { option routers 10.0.0.254; range 10.0.0.2 10.0.0.253; class "pxeclients" { match if substring (option vendor-class-identifier, 0, 9) = "PXEClient"; next-server 10.0.0.1; if option arch = 00:06 { filename "pxelinux/bootia32.efi"; } else if option arch = 00:07 { filename "pxelinux/bootx64.efi"; } else { filename "pxelinux/pxelinux.0"; } } host example-ia32 { hardware ethernet XX:YY:ZZ:11:22:33; fixed-address 10.0.0.2; } } - Erstellen Sie ein
pxelinux.cfg-Verzeichnis innerhalb vonpxelinux:mkdir /var/lib/tftpboot/pxelinux/pxelinux.cfg - Fügen Sie eine Konfigurationsdatei in diesem Verzeichnis hinzu. Die Datei sollte entweder
efidefaultheißen oder aber nach der IP-Adresse benannt werden. Falls die IP-Adresse Ihres Rechners beispielsweise 10.0.0.1 lautet, sollte die Datei0A000001heißen.Eine Konfigurationsdatei unter/var/lib/tftpboot/pxelinux/pxelinux.cfg/efidefaultkönnte etwa wie folgt aussehen:default=0 timeout=1 splashimage=(nd)/splash.xpm.gz hiddenmenu title RHEL root (nd) kernel /rawhide-x86_64/vmlinuz initrd /rawhide-x86_64/initrd.imgAnweisungen zur Angabe der Installationsquelle finden Sie unter Abschnitt 7.1.3, »Weitere Boot-Optionen« - Kopieren Sie das Splash-Image in Ihr
tftp-Stammverzeichnis:cp /boot/grub/splash.xpm.gz /var/lib/tftpboot/pxelinux/splash.xpm.gz - Kopieren Sie die Boot-Images in Ihr
tftp-Stammverzeichnis:cp /path/to/x86_64/os/images/pxeboot/{vmlinuz,initrd.img} /var/lib/tftpboot/pxelinux/rawhide-x86_64/ - Starten Sie das System neu und wählen Sie das Netzwerkgerät als Boot-Gerät, wenn Sie dazu aufgefordert werden.
30.3. Starten des tftp-Servers
rpm -q tftp-server, dass das Paket tftp-server installiert ist.
tftp ist ein xinetd-basierter Dienst. Starten Sie diesen mit den folgenden Befehlen:
/sbin/chkconfig --level 345 xinetd on/sbin/chkconfig --level 345 tftp on
tftp und xinetd so, dass sie während des Boot-Vorgangs in den Runlevels 3,4 und 5 gestartet werden.
30.4. Hinzufügen einer angepassten Boot-Meldung
/tftpboot/linux-install/msgs/boot.msg verändern, um eine angepasste Boot-Meldung zu verwenden.
30.5. Durchführen der PXE-Installation
Kapitel 31. Installation mittels VNC
- Weniger Platz auf dem Bildschirm, um Benutzeroberflächen zu erstellen, die denen im grafischen Modus ähneln.
- Schwierigkeiten bei der Unterstützung der Internationalisierung.
- Der Wunsch, einen einzelnen, interaktiven Installations-Code-Pfad beizubehalten.
31.1. VNC-Viewer
- Ihr Arbeitsplatzrechner
- Notfall-Laptop im Rechenzentrum
# yum install tigervnc31.2. VNC-Modi in Anaconda
31.2.1. Direkter Modus
- Geben Sie
vncals Boot-Parameter an. - Geben Sie den
vnc-Befehl in der Kickstart-Datei an, die zur Installation verwendet wird.
Running anaconda VERSION, the PRODUCT system installer - please wait...
- Erfordert visuellen Zugriff auf die Systemkonsole, um die IP-Adresse und den Port zu sehen, mit dem der VNC-Viewer verbunden werden soll.
- Erfordert interaktiven Zugriff auf die Systemkonsole, um die erste Stufe des Installationsprogramms abzuschließen.
31.2.2. Verbindungsmodus
vncconnect Boot-Parameter:
boot: linux vncconnect=HOST31.3. Installation via VNC
31.3.1. Installationsbeispiel
- Schließen Sie den Laptop oder einen anderen Arbeitsplatzrechner mit einem Crossover-Kabel an das Zielsystem an. Wenn Sie ein normales Patch-Kabel verwenden, sollten Sie sichergehen, dass Sie die beiden Systeme über einen kleinen Hub oder Switch verbinden. Moderne Netzwerkschnittstellen erkennen automatisch, ob sie Datenaustausch durchführen müssen oder nicht, deshalb kann es unter Umständen auch möglich sein, die beiden Systeme direkt mit einem normalen Patch-Kabel zu verbinden.
- Konfigurieren Sie das VNC-Viewer-System zur Verwendung einer RFC 1918 Adresse ohne Gateway. Diese private Netzwerkverbindung wird ausschließlich zur Installation benutzt. Konfigurieren Sie das VNC-Viewer-System als 192.168.100.1/24. Falls diese Adresse bereits verwendet wird, wählen Sie einfach eine andere verfügbare Adresse innerhalb des RFC 1918 Adressraums aus.
- Starten Sie die Installation auf dem Zielsystem.
- Booten der Installations-DVD.Falls Sie von der Installations-DVD booten, vergewissern Sie sich, dass
vncals Boot-Parameter übergeben wird. Um denvnc-Parameter hinzuzufügen, benötigen Sie eine Konsole, angeschlossen an das Zielsystem, mit Hilfe derer Sie mit dem Boot-Vorgang interagieren können. Geben Sie Folgendes an der Eingabeaufforderung ein:boot:
linux vnc - Booten über das NetzwerkFalls das Zielsystem mit einer statischen IP-Adresse konfiguriert ist, fügen Sie den
vnc-Befehl zur Kickstart-Datei hinzu. Falls das Zielsystem DHCP nutzt, fügen Sievncconnect=HOSTzu den Boot-Parametern für das Zielsystem hinzu. HOST ist die IP-Adresse oder der DNS-Hostname des VNC-Viewer-Systems. Geben Sie Folgendes an der Eingabeaufforderung ein:boot:
linux vncconnect=HOST
- Wenn Sie zur Angabe der Netzwerkkonfiguration auf dem Zielsystem aufgefordert werden, weisen Sie eine verfügbare RFC 1918 Adresse in demselben Netzwerk zu, das Sie für das VNC-Viewer-System verwendet haben, beispielsweise 192.168.100.2/24.
Anmerkung
Diese IP-Adresse wird ausschließlich zur Installation benutzt. Sie haben später im Installationsprogramm die Gelegenheit, die Netzwerkeinstellungen mit den endgültigen Werten zu konfigurieren. - Sobald der Installer anzeigt, dass er Anaconda startet, werden Sie dazu aufgefordert, sich via VNC-Viewer mit dem System zu verbinden. Verbinden Sie sich mit dem Viewer und folgen den Anweisungen für den grafischen Installationsmodus in der Produktdokumentation.
31.3.2. Überlegungen zu Kickstart
vnc-Befehl zur Kickstart-Datei für das System hinzu. Sie können sich mit dem Zielsystem mit Hilfe Ihres VNC-Viewers verbinden und den Fortschritt der Installation beobachten. Die zu verwendende Adresse ist diejenige, mit der das System via Kickstart-Datei konfiguriert ist.
vncconnect-Methode eventuell besser. Statt den vnc-Boot-Parameter zur Kickstart-Datei hinzuzufügen, fügen Sie den vncconnect=HOST-Parameter zur Liste der Boot-Parameter für das Ziel-System hinzu. Ersetzen Sie HOST durch die IP-Adresse oder den DNS-Hostnamen des VNC-Viewer-Systems. Im nächsten Abschnitt finden Sie weitere Einzelheiten über die Verwendung des vncconnect-Modus.
31.3.3. Überlegungen zur Firewall
vnc-Boot-Parameter sollten Sie in diesen Fällen eventuell auch den vncpassword-Parameter übergeben. Obgleich das Passwort als Klartext über das Netzwerk gesendet wird, bietet es dennoch eine zusätzliche Sicherheitsmaßname, bevor ein Viewer sich mit dem System verbinden kann. Sobald sich der Viewer via VNC mit dem Zielsystem verbindet, werden keine anderen Verbindungen mehr zugelassen. Diese Einschränkungen sind zu Installationszwecken in der Regel ausreichend.
Wichtig
vncpassword-Option wählen. Es sollte keines der Passwörter sein, die Sie auf bereits auf Systemen einsetzen, insbesondere nicht das Root-Passwort.
vncconnect-Parameter verwenden. In diesem Modus starten Sie den Viewer zunächst auf Ihrem System und weisen ihn an, auf eingehende Verbindungen zu horchen. Übergeben Sie vncconnect=HOST an der Boot-Eingabeaufforderung und der Installer wird versuchen, mit dem angegebenen HOST (entweder ein Hostname oder eine IP-Adresse) zu verbinden.
31.4. Verweise
- TigerVNC: http://tigervnc.sourceforge.net/
- RFC 1918 - Adresszuweisung für private Netzwerke: http://www.ietf.org/rfc/rfc1918.txt
Kapitel 32. Kickstart-Installationen
32.1. Was ist eine Kickstart-Installation?
/tmp-Verzeichnis abgelegt, um bei der der Suche und Bereinigung von Fehlern bei der Installation zu helfen.
Anmerkung
/tmp/netinfo in früheren Versionen von Red Hat Enterprise Linux bezogen, nun die ifcfg-Dateien in /etc/sysconfig/network-scripts als Quelle verwenden.
32.2. Vorgehensweise für eine Kickstart-Installation
- Eine Kickstart-Datei erstellen.
- Ein Boot-Medium mit der Kickstart-Datei erstellen oder die Kickstart-Datei im Netzwerk bereitstellen.
- Den Installationsbaum bereitstellen.
- Die Kickstart-Installation starten.
32.3. Erstellen einer Kickstart-Datei
/root/anaconda-ks.cfg geschrieben. Sie sollten sie mit jedem Texteditor oder Textverarbeitungsprogramm bearbeiten können, die Dateien als ASCII-Text speichern können.
- Die Reihenfolge der Abschnitte ist vorgeschrieben. Einträge in den Abschnitten müssen nicht in einer bestimmten Reihenfolge angeordnet sein, sofern nicht anders angegeben. Die Abschnittsreihenfolge lautet:
- Befehlsabschnitt — Werfen Sie einen Blick auf Abschnitt 32.4, »Kickstart-Optionen« für eine Liste von Kickstart-Optionen. Sie müssen die erforderlichen Optionen einbinden.
- Der
%packages-Abschnitt — Unter Abschnitt 32.5, »Paketauswahl« finden Sie weitere Informationen. - Die
%pre- und%post-Abschnitte — Diese beiden Abschnitte können in jeder beliebigen Reihenfolge angeordnet werden und sind nicht unbedingt erforderlich. Weitere Informationen finden Sie im Abschnitt 32.6, »Prä-Installationsskript« und Abschnitt 32.7, »Post-Installationsskript«.
- Nicht erforderliche Einträge können weggelassen werden.
- Das Weglassen erforderlicher Einträge wirkt sich insofern aus, als dass das Installationsprogramm den Benutzer wie bei einer normalen Installation zur Eingabe der nötigen Angaben auffordert. Danach wird die Installation im automatischen Modus fortgesetzt (es sei denn, es fehlen noch weitere Einträge).
- Zeilen, die mit einem Pfundzeichen (auch als Hash-Zeichen bekannt) ("#") beginnen, werden als Kommentar interpretiert und ignoriert.
- Für Kickstart-Aktualisierungen sind folgende Einträge erforderlich:
- Sprache
- Installationsart
- Geräteangabe (wenn das Gerät zum Durchführen der Installation erforderlich ist)
- Tastaturkonfiguration
- Das Schlüsselwort
upgrade - Bootloader-Konfiguration
Andere eingetragene Informationen werden bei einer Aktualisierung ignoriert (dies gilt auch für ausgewählte Pakete).
32.4. Kickstart-Optionen
Anmerkung
authoderauthconfig(erforderlich)- Richtet die Authentifikationsoptionen für das System ein. Dies entspricht dem
authconfig-Befehl, der nach Abschluss der Installation ausgeführt werden kann. Standardmäßig werden Passwörter normalerweise verschlüsselt und nicht in der shadow-Datei abgelegt.--enablenis— Aktiviert die NIS-Unterstützung. Standardmäßig verwendet--enablenisdie nächste Domain, die im Netzwerk gefunden wird. Eine Domain sollte fast immer manuell eingestellt werden (über--nisdomain=).--nisdomain=—NIS-Domainname für NIS-Dienste.--nisserver=— Server für NIS-Dienste (Standard ist Broadcast).--useshadowoder--enableshadow— Verwendet Shadow-Passwörter.--enableldap— Aktiviert LDAP-Unterstützung in/etc/nsswitch.conf. Dadurch können Benutzerinformationen (UIDs, Benutzerverzeichnisse, Shells, etc.) von einem LDAP-Verzeichnis abgerufen werden. Um diese Option verwenden zu können, muss das Paketnss-pam-ldapdinstalliert sein. Außerdem müssen Sie einen Server und einen Basis-DN (Distinguished Name) bei--ldapserver=und--ldapbasedn=angeben.--enableldapauth— Verwendet LDAP als Methode zur Authentifizierung. Dadurch wird das Modulpam_ldapin die Lage versetzt, Authentifizierungen und Passwortänderungen unter Verwendung eines LDAP-Verzeichnisses vorzunehmen. Um diese Option verwenden zu können, muss das Paketnss-pam-ldapdinstalliert sein. Außerdem müssen Sie einen Server und einen Basis-DN mit--ldapserver=und--ldapbasedn=angeben. Falls Ihre Umgebung TLS (Transport Layer Security) nicht nutzt, verwenden Sie den--disableldaptls-Switch um sicherzustellen, dass die resultierende Konfigurationsdatei funktioniert.--ldapserver=— Der Name des verwendeten LDAP-Servers, wenn Sie entweder--enableldapoder--enableldapauthangegeben haben. Diese Option wird in der Datei/etc/ldap.confgespeichert.--ldapbasedn=— Verwenden Sie diese Option zur Angabe des DN in Ihrem LDAP-Verzeichnisbaum, in dem die Benutzerinformationen gespeichert werden, wenn Sie entweder--enableldapoder--enableldapauthangegeben haben. Diese Option wird in der Datei/etc/ldap.confgespeichert.--enableldaptls— Verwendet TLS (Transport Layer Security)-Lookups. Mit dieser Option kann das LDAP vor der Authentifizierung verschlüsselte Benutzernamen und Passwörter an einen LDAP-Server senden.--disableldaptls— Verwendet keine TLS (Transport Layer Security)-Lookups in einer Umgebung die LDAP zur Authentifizierung verwendet.--enablekrb5— Verwendet Kerberos 5 zur Authentifizierung von Benutzern. Kerberos selbst kann keine Benutzerverzeichnisse, UIDs oder Shells abrufen. Wenn Sie Kerberos aktivieren, müssen Sie auch weiterhin LDAP, NIS oder Hesiod aktivieren bzw. den Befehl/usr/sbin/useraddverwenden, um dem Arbeitsplatzrechner Informationen zu Accounts zu übergeben. Um diese Option verwenden zu können, muss das Paketpam_krb5installiert sein.--krb5realm=— Der Kerberos 5-Realm, zu dem Ihr Arbeitsplatzrechner gehört.--krb5kdc=— KDC (Key Distribution Center) oder KDCs, die Anfragen für den Realm bearbeiten. Falls sich mehrere KDCs im Realm befinden, müssen Sie die Namen durch Kommas (,) trennen.--krb5adminserver=— Das KDC in Ihrem Realm, das ebenfalls kadmind ausführt. Dieser Server bearbeitet Passwortänderungen und andere Verwaltungsanfragen. Dieser Server muss auf dem Master-KDC ausgeführt werden, wenn Sie über mehrere KDCs verfügen.--enablehesiod— Aktiviert die Hesiod-Unterstützung, um Benutzerverzeichnisse, UIDs und Shells anzuzeigen. Weitere Informationen dazu, wie Sie Hesiod in Ihrem Netzwerk einrichten und verwenden, finden Sie in der Datei/usr/share/doc/glibc-2.x.x/README.hesiod, die im Lieferumfang des Paketesglibcenthalten ist. Hesiod ist eine Erweiterung des DNS und verwendet DNS-Datensätze, um Informationen über Benutzer, Gruppen und andere Objekte zu speichern.--hesiodlhsund--hesiodrhs— Die WerteHesiodLHS ("left-hand side", linke Seite) und RHS ("right-hand side, rechte Seite) die in/etc/hesiod.confgespeichert wird. Diese Hesiod-Bibliothek verwendet diese Werte, um den Namen zu bestimmen, nach dem im DNS bei der Abfrage von Informationen gesucht werden soll. Die Funktionsweise ähnelt der Art, wie LDAP einen Basis-DN verwendet.Um z.B. Benutzerinformationen zujimanzuzeigen, sucht die Hesiod-Bibliothek nachjim.passwd<LHS><RHS>. Das Suchergebnis wäre dann ein TXT-Eintrag, der derpasswd-Datei entspricht:jim:*:501:501:Jungle Jim:/home/jim:/bin/bash. Dieselbe Vorgehensweise gilt auch für Gruppen, mit dem einzigen Unterschied, dass jim.group<LHS><RHS> verwendet wird. Für den Lookup von Gruppen schaut die Hesiod-Bibliothek stattdessen nachjim.group<LHS><RHS>.Es kann auch anhand von Nummern nach Benutzern und Gruppen gesucht werden. Dazu muss501.uidals CNAME fürjim.passwdund501.gidals CNAME fürjim.groupangegeben werden. Bitte beachten Sie, dass die Bibliothek beim Durchführen einer Suche keinen Punkt (.) vor LHS und RHS setzt. Daher muss ein Punkt vor die Werte von--hesiodlhsund--hesiodrhsgesetzt werden, wenn dies erforderlich ist.--enablesmbauth— Aktiviert die Authentifizierung eines Benutzers über einen SMB-Server (üblicherweise ein Samba- oder Windows-Server). SMB-Authentifizierungssupport unterstützt keine Benutzerverzeichnisse, UIDs oder Shells. Falls Sie SMB aktivieren, müssen Sie der Arbeitsstation durch Aktivierung von LDAP, NIS oder Hesiod oder durch Verwendung des/usr/sbin/useradd-Befehls die Benutzerkonten mitteilen.--smbservers=— Der Name der/des Server(s), der für die SMB-Authentifizierung verwendet wird. Wenn Sie mehr als einen Server angeben möchten, trennen Sie die Namen durch Kommas (,).--smbworkgroup=— Der Name der Arbeitsgruppe der SMB-Server.--enablecache— Aktiviert den Dienstnscd. Dernscd-Dienst speichert Informationen über Benutzer, Gruppen und Anderes. Caching ist besonders hilfreich, wenn Sie Informationen über Benutzer und Gruppen über Ihr Netzwerk mit Hilfe von NIS, LDAP oder Hesiod verteilen möchten.--passalgo— Um den SHA-256 Hashing-Algorithmus zu aktivieren, führen Sie den Befehlauthconfig --passalgo=sha256 --kickstartaus.Um den SHA-512 Hashing-Algorithmus zu aktivieren, führen Sie den Befehlauthconfig --passalgo=sha512 --kickstartaus.Entfernen Sie die--enablemd5-Option, falls vorhanden.
autopart(optional)- Partitionen automatisch erstellen — Eine 1 GB oder größere Root (
/) Partition, eine Swap-Partition und eine angemessene Boot-Partition für die Architektur. Es können eine oder mehrere Standard-Partitionsgrößen mit derpart-Direktive definiert werden.--encrypted— Sollen alle Geräte mit Unterstützung standardmäßig verschlüsselt werden? Dies entspricht der Auswahl des Verschlüssele-Auswahlkästchens im ersten Partitionierungsbildschirm.--passphrase=— Angeben einer standardmäßigen, systemweiten Passphrase für alle verschlüsselten Geräte.--escrowcert=URL_of_X.509_certificate— Speichert die Datenverschlüsselungscodes aller verschlüsselten Datenträger als Dateien in/root, verschlüsselt mit Hilfe des X.509-Zertifikats von der URL, die in URL_of_X.509_certificate angegeben wurde. Die Schlüssel werden als jeweils separate Dateien für jeden verschlüsselten Datenträger gespeichert. Diese Option ist nur sinnvoll, wenn--encryptedspezifiziert wurde.--backuppassphrase=— Fügt jedem Datenträger eine zufällig generierte Passphrase hinzu. Diese Passphrasen werden in separaten Dateien in/rootgespeichert, verschlüsselt mit Hilfe des X.509-Zertifikats, das in--escrowcertangegeben wurde. Diese Option ist nur sinnvoll, wenn--escrowcertspezifiziert wurde.
autostep(optional)- Ähnlich wie
interactive, nur dass es automatisch für Sie auf den nächsten Bildschirm wechselt. Wird hauptsächlich bei der Suche und Bereinigung von Programmfehlern verwendet.--autoscreenshot— Erstellt einen Screenshot für jeden Schritt während Ihrer Installation, und kopiert die Grafiken nach Abschluss der Installation nach/root/anaconda-screenshots. Dies ist besonders hilfreich zur Dokumentation.
bootloader(obligatorisch)- Gibt an, wie der Bootloader installiert werden soll. Diese Option wird für Installationen und Aktualisierungen benötigt.
Wichtig
Wenn Sie für eine Kickstart-Installation den Textmodus wählen, vergewissern Sie sich, dass Sie Angaben zu den Partitionierungs-, Bootloader- und Paketauswahl-Optionen machen. Diese Schritte sind im Textmodus automatisiert, und Anaconda kann nicht zur Eingabe fehlender Information auffordern. Falls Sie zu diesen Optionen keine Angaben machen, wird Anaconda den Installationsvorgang abbrechen.--append=— Legt Kernelparameter fest. Um mehrere Parameter gleichzeitig festzulegen, trennen Sie diese mit Leerzeichen. Beispiel:bootloader --location=mbr --append="hdd=ide-scsi ide=nodma"
--driveorder— Gibt an, welche Festplatte die erste in der BIOS-Bootabfolge ist. Zum Beispiel:bootloader --driveorder=sda,hda
--location=— Legt fest, wo der Boot-Record geschrieben wird. Gültige Werte sind:mbr(Standard),partition(installiert den Bootloader im ersten Sektor der Partition, die den Kernel enthält) odernone(der Bootloader wird nicht installiert).--password=— Wenn GRUB verwendet wird, wird das GRUB-Bootloader-Passwort auf das angegebene gesetzt. Dieses sollte verwendet werden, um den Zugriff auf die GRUB-Shell einzuschränken, über die beliebig Kernel-Optionen eingegeben werden können.--md5pass=— Sollte GRUB ähnlich wie--passwordverwenden, nur mit dem Unterschied, dass das Passwort bereits verschlüsselt sein sollte.--upgrade— Aktualisiert die vorhandene Bootloader-Konfiguration und behält dabei die alten Eingaben bei. Diese Option ist nur bei Aktualisierungen verfügbar.
clearpart(optional)- Entfernt vor Erstellung einer neuen Partition bereits existierende Partitionen vom System. Standardmäßig werden keine Partitionen entfernt.
Anmerkung
Wenn der Befehlclearpartverwendet wird, kann der Befehl--onpartbei einer logischen Partition nicht verwendet werden.--all— Löscht alle Partitionen vom System.--drives=— Legt fest, von welchen Laufwerken Partitionen gelöscht werden. So löscht folgende Einstellung beispielsweise die Partitionen auf den ersten beiden Festplatten des primären IDE-Controllers:clearpart --drives=hda,hdb --all
Um ein Multipath-Gerät zu löschen, das kein Logical Volume Management (LVM) nutzt, verwenden Sie das Formatdisk/by-id/dm-uuid-mpath-WWID, wobei WWID der World-Wide Identifier des Gerätes ist. Um beispielsweise eine Festplatte mit der WWID2416CD96995134CA5D787F00A5AA11017zu löschen, führen Sie Folgendes aus:clearpart --drives=disk/by-id/dm-uuid-mpath-2416CD96995134CA5D787F00A5AA11017
Multipath-Geräte, die LVM nutzen, werden erst erstellt, nachdem Anaconda die Kickstart-Datei analysiert hat. Deshalb können Sie diese Geräte nicht im Formatdm-uuid-mpathangeben. Um ein Multipath-Gerät zu löschen, das LVM nutzt, verwenden Sie stattdessen das Formatdisk/by-id/scsi-WWID, wobei WWID der World-Wide Identifier des Gerätes ist. Um beispielsweise eine Festplatte mit der WWID58095BEC5510947BE8C0360F604351918zu löschen, führen Sie Folgendes aus:clearpart --drives=disk/by-id/scsi-58095BEC5510947BE8C0360F604351918
Warnung
Gerätenamen wiempathaverweisen nicht auf eine bestimmte Festplatte. Eine während der Installation/dev/mpathabenannte Festplatte kann womöglich eine andere sein, als Sie denken. Derclearpart-Befehl könnte in diesem Fall die falsche Festplatte löschen.--initlabel— Initialisiert die Plattenkennung mit dem Standard für Ihre Architektur (z.B.msdosfür x86). Sehr nützlich, da das Installationsprogramm nicht nachfragen muss, ob es die Plattenkennung für eine neue Festplatte initialisieren muss.--linux— Entfernt alle Linux-Partitionen.--none(Standard) — Entfernt keine Partitionen.
cmdline(optional)- Die Installation in einem komplett nicht-interaktiven Kommandozeilen-Modus durchführen. Jegliche Eingabeaufforderung führt zum Abbruch der Installation. Dieser Modus ist unter IBM System z Systemen mit 3270-Terminal unter z/VM und einem Applet für Mitteilungen des Betriebssystem auf LPAR nützlich. Es wird im Zusammenhang mit
RUNKS=1undks=empfohlen. Werfen Sie einen Blick auf Abschnitt 26.6, »Parameter für Kickstart-Installationen«. device(optional)- Auf den meisten PCI-Systemen erkennt das Installationsprogramm automatisch die meisten Ethernet- und SCSI-Karten ordnungsgemäß. Auf älteren Systemen und einigen PCI-Systemen muss Kickstart jedoch beim Suchen der richtigen Geräte unterstützt werden. Der Befehl
device, der das Installationsprogramm anweist, Zusatzmodule zu installieren, hat folgendes Format:device <moduleName> --opts=<options>
- <moduleName> — Mit dem Namen des Kernelmoduls ersetzen, das installiert werden soll.
--opts=— Optionen, die an das Kernel-Modul übergeben werden. Zum Beispiel:--opts="aic152x=0x340 io=11"
driverdisk(optional)- Bei Kickstart-Installationen können Treiberdisketten verwendet werden. Kopieren Sie dazu den Inhalt einer Treiberdiskette in das Root-Verzeichnis einer Partition auf der Festplatte des Systems und verwenden Sie dann den Befehl
driverdisk, um das Installationsprogramm anzuweisen, wo es danach suchen soll.driverdisk <partition> --source=<url> --biospart=<biospart> [--type=<fstype>]
Es kann alternativ dazu eine Netzwerkspeicherstelle für die Treiberdiskette angegeben werden:driverdisk --source=ftp://path/to/dd.img driverdisk --source=http://path/to/dd.img driverdisk --source=nfs:host:/path/to/img
- <partition> — Partition mit dem Treiber-Datenträger.
- <url> — URL für den Treiber-Datenträger. NFS-Positionen können in der Form
nfs:host:/path/to/imgangegeben werden. - <biospart> — BIOS-Partition, die den Treiber-Datenträger enthält (z.B.
82p2). --type=— Dateisystemtyp (z.B. vfat oder ext2).
firewall(optional)firewall --enabled|--disabled [--trust=] <device> <incoming> [--port=]
--enabledoder--enable— Lehnt eingehende Verbindungen, die keine Antwort zu ausgehenden Anfragen sind, wie DNS-Antworten und DHCP-Anfragen, ab. Sollte Zugriff auf bestimmte Dienste benötigt werden, können diese Dienste durch die Firewall gelassen werden.--disabledoder--disable— Konfiguriert keine iptables-Regeln.--trust=— Wenn Sie das Gerät, zum Beispiel eth0, hier auflisten, werden alle Kommunikationen von diesem Gerät über die Firewall ermöglicht. Verwenden Sie--trust eth0 --trust eth1, um mehrere Geräte aufzulisten. Verwenden Sie KEIN Format, das Kommas enthält (beispielsweise--trust eth0, eth1).- <incoming> — Ersetzen Sie dies durch eine oder mehrere der folgenden Optionen, um es den angegebenen Diensten zu erlauben, die Firewall zu passieren.
--ssh--telnet--smtp--http--https--ftp
--port=— Mit dem Format port:protocol können Sie angeben, dass die Ports über die Firewall zugelassen werden. Wenn Sie den IMAP-Zugriff über Ihre Firewall zulassen möchten, geben Sieimap:tcpan. Sie können auch numerische Ports ausdrücklich angeben. Um zum Beispiel UDP-Pakete über Port 1234 zuzulassen, geben Sie1234:udpan. Wenn Sie mehrere Ports angeben, trennen Sie diese durch Kommas.
firstboot(optional)- Ermittelt, ob Firstboot beim erstmaligen Start des Systems ausgeführt wird. Wird diese Option aktiviert, muss das firstboot-Paket installiert sein. Falls nicht angegeben, wird diese Option standardmäßig deaktiviert.
--enableoder--enabled— Der Setup-Agent wird beim ersten Booten des Systems gestartet.--disableoder--disabled— Der Setup-Agent wird nicht beim ersten Booten des Systems gestartet.--reconfig— Aktivieren Sie den Setup-Agent, so dass dieser beim Booten in den Rekonfigurationsmodus startet. Dieser Modus aktiviert zusätzlich zu den standardmäßigen Optionen auch die Konfigurationsoptionen hinsichtlich Sprache, Maus, Tastatur, Root-Passwort, Sicherheitslevel und Zeitzone.
graphical(optional)halt(optional)- Das System nach erfolgreichem Abschluß der Installation herunterfahren. Dies entspricht einer manuellen Installation, bei der Anaconda eine Nachricht anzeigt und vor einem Neustart auf eine Tastatureingabe des Benutzers wartet. Während der Kickstart-Installation wird diese Option standardmäßig verwendet, falls keine Methode zum Abschluß angegeben wurde.Die Option
haltist dasselbe wie der Befehlshutdown -h.Für weitere Methoden zum Beenden des Systems, werfen Sie einen Blick auf die Kickstart-Optionenpoweroff,rebootundshutdown. ignoredisk(optional)- Führt dazu, dass der Installer die angegebenen Platten ignoriert. Dies ist hilfreich, wenn Sie automatische Partitionierung verwenden und sicher sein möchten, dass einige Platten ignoriert werden. Der Versuch, den Installer auf einem SAN-Cluster ohne
ignorediskeinzusetzen, würde beispielsweise scheitern, da der Installer passive Pfade zum SAN aufdeckt, die keine Partitionstabelle zurückgeben.Die Syntax lautet:ignoredisk --drives=drive1,drive2,...
wobei driveN eines der folgendensda,sdb,...,hda,... etc. darstellt.Um ein Multipath-Gerät zu ignorieren, das kein Logical Volume Management (LVM) nutzt, verwenden Sie das Formatdisk/by-id/dm-uuid-mpath-WWID, wobei WWID der World-Wide Identifier des Gerätes ist. Um beispielsweise eine Festplatte mit der WWID2416CD96995134CA5D787F00A5AA11017zu ignorieren, führen Sie Folgendes aus:ignoredisk --drives=disk/by-id/dm-uuid-mpath-2416CD96995134CA5D787F00A5AA11017
Multipath-Geräte, die LVM nutzen, werden erst erstellt, nachdem Anaconda die Kickstart-Datei analysiert hat. Deshalb können Sie diese Geräte nicht im Formatdm-uuid-mpathangeben. Um ein Multipath-Gerät zu ignorieren, das LVM nutzt, verwenden Sie stattdessen das Formatdisk/by-id/scsi-WWID, wobei WWID der World-Wide Identifier des Gerätes ist. Um beispielsweise eine Festplatte mit der WWID58095BEC5510947BE8C0360F604351918zu ignorieren, führen Sie Folgendes aus:ignoredisk --drives=disk/by-id/scsi-58095BEC5510947BE8C0360F604351918
Warnung
Gerätenamen wiempathaverweisen nicht auf eine bestimmte Festplatte. Eine während der Installation/dev/mpathabenannte Festplatte kann womöglich eine andere sein, als Sie denken. Derignoredisk-Befehl könnte in diesem Fall die falsche Festplatte ignorieren.--only-use— gibt eine Liste von Platten an, die der Installer verwenden soll. Alle anderen Platten werden ignoriert. Um beispielsweisesdawährend einer Installation zu verwenden und alle anderen Platten zu ignorieren, verwenden Sie Folgendes:ignoredisk --only-use=sda
Um ein Multipath-Gerät einzubeziehen, das kein LVM nutzt:ignoredisk --only-use=disk/by-id/dm-uuid-mpath-2416CD96995134CA5D787F00A5AA11017
Um ein Multipath-Gerät einzubeziehen, das LVM nutzt:ignoredisk --only-use=disk/by-id/scsi-58095BEC5510947BE8C0360F604351918
install(optional)- Weist das System an, ein neues System zu installieren, statt ein vorhandenes System zu aktualisieren. Dies ist der Standardmodus. Zur Installation müssen Sie den Installationstyp aus einem der folgenden Befehle angeben
cdrom,harddrive,nfsoderurl(für FTP-, HTTP- oder HTTPS-Installationen). Derinstall-Befehl und die Installationsmethode müssen sich in verschiedenen Zeilen befinden.cdrom— Vom ersten optischen Laufwerk auf dem System installieren.harddrive— Installation von einem Red Hat-Installationsbaum auf ein lokales Laufwerk, das entweder vfat oder ext2 sein muss.--biospart=BIOS-Partition, von der installiert werden soll (z.B. 82).--partition=Partition, von der installiert werden soll (z.B. sdb2).--dir=Verzeichnis, das dasvariant-Verzeichnis des Installationsbaums enthält.
Zum Beispiel:harddrive --partition=hdb2 --dir=/tmp/install-tree
nfs— Installation vom angegebenen NFS-Server.--server=Server, von dem aus die Installation vorgenommen werden soll (Rechnername oder IP).--dir=Verzeichnis, das dasvariant-Verzeichnis des Installationsbaums enthält.--opts=Zu verwendende Einhängeoptionen beim Einhängen des NFS-Exports (optional).
Zum Beispiel:nfs --server=nfsserver.example.com --dir=/tmp/install-tree
url— Installation von einem Installationsbaum auf einen Remote-Server über FTP, HTTP oder HTTPS.Zum Beispiel:url --url http://<server>/<dir>
oder:url --url ftp://<username>:<password>@<server>/<dir>
interactive(optional)- Führen Sie eine interaktive Installation durch, aber verwenden Sie die Informationen in der Kickstart-Datei zur Bereitstellung der Standardwerte. Während der Installation fordert anaconda Sie nach wie vor vor jeder Stufe zu Eingaben auf. Akzeptieren Sie entweder die Werte aus der Kickstart-Datei durch Klicken auf Weiter oder ändern Sie die Werte und klicken Sie auf Weiter um fortzufahren. Siehe auch
autostep-Befehl. iscsi(optional)- Spezifiziert zusätzlichen iSCSI-Speicher, der während der Installation verknüpft wird. Wenn Sie den
iscsi-Parameter verwenden, müssen Sie dem iSCSI-Knoten mit Hilfe desiscsiname-Parameters einen Namen zuweisen. Deriscsiname-Parameter muss in der Kickstart-Datei vor demiscsi-Parameter stehen.Wir empfehlen Ihnen, iSCSI-Speicher nach Möglichkeit im System-BIOS oder in der Firmware (iBFT für Intel-Systeme) zu konfigurieren, statt dieiscsi-Parameter zu nutzen. Anaconda erkennt und verwendet automatisch Festplatten, die im BIOS oder in der Firmware konfiguriert sind, so dass in der Kickstart-Datei keine besondere Konfiguration notwendig ist.Falls Sie deniscsi-Parameter verwenden müssen, vergewissern Sie sich, dass zu Beginn der Installation das Netzwerk aktiviert ist und dass deriscsi-Parameter in der Kickstart-Datei erscheint, bevor Sie mit Parametern wie z. B.clearpartoderignorediskiSCSI-Festplatten referenzieren.--port=(obligatorisch) — die Port-Nummer (normalerweise--port=3260)--user=— der Benutzername, der zur Authentifizierung beim Ziel erforderlich ist--password=— das Passwort zugehörig zum Benutzernamen, der für das Ziel spezifiziert wurde--reverse-user=— der Benutzername, der zur Authentifizierung mit dem Initiator von einem Ziel erforderlich ist, das CHAP-Authentifizierung nutzt.--reverse-password=— das Passwort zugehörig zum Benutzernamen, der für den Initiator spezifiziert wurde
iscsiname(optional)- Weist einem iSCSI-Knoten, der durch den iscsi-Parameter spezifiziert wird, einen Namen zu. Falls Sie den
iscsi-Parameter in Ihrer Kickstart-Datei verwenden, müssen Sieiscsinamein der Kickstart-Datei früher spezifizieren. keyboard(obligatorisch)- Stellt den Standard-Tastaturtyp für das System ein. Die verfügbaren Tastaturtypen sind:
be-latin1— Belgischbg_bds-utf8— Bulgarischbg_pho-utf8— Bulgarisch (Phonetisch)br-abnt2— Brasilianisch (ABNT2)cf— Kanadisches Französischcroat— Kroatischcz-us-qwertz— Tschechischcz-lat2— Tschechisch (qwerty)de— Deutschde-latin1— Deutsch (latin1)de-latin1-nodeadkeys— Deutsch (latin1 ohne tote Tasten)dvorak— Dvorakdk— Dänischdk-latin1— Dänisch (latin1)es— Spanischet— Estnischfi— Finnischfi-latin1— Finnisch (latin1)fr— Französischfr-latin9— Französisch (latin9)fr-latin1— Französisch (latin1)fr-pc— Französisch (pc)fr_CH— Schweizer Französischfr_CH-latin1— Schweizer Französisch (latin1)gr— Griechischhu— Ungarischhu101— Ungarisch (101 key)is-latin1— Isländischit— Italienischit-ibm— Italienisch (IBM)it2— Italienisch (it2)jp106— Japanischko— Koreanischla-latin1— Lateinamerikanischmk-utf— Mazedonischnl— Niederländischno— Norwegischpl2— Polnischpt-latin1— Portugiesischro— Rumänischru— Russischsr-cy— Serbischsr-latin— Serbisch (latin)sv-latin1— Schwedischsg— Schweizerdeutschsg-latin1— Schweizerdeutsch (latin1)sk-qwerty— Slowakisch (qwerty)slovene— Slowenischtrq— Türkischuk— Vereinigtes Königreichua-utf— Ukrainischus-acentos— U.S. Internationalus— U.S. Englisch
Die Datei/usr/lib/python2.6/site-packages/system_config_keyboard/keyboard_models.pyauf 32-Bit Systemen oder/usr/lib64/python2.6/site-packages/system_config_keyboard/keyboard_models.pyauf 64-Bit Systemen enthält diese Liste auch und ist Teil des system-config-keyboard-Pakets. lang(erforderlich)- Gibt die während der Installation zu verwendende Sprache an. Wenn Sie zum Beispiel Englisch als Sprache festlegen möchten, muss die Kickstart-Datei folgende Zeile enthalten:
lang en_US
Die Datei/usr/share/system-config-language/locale-listliefert eine Liste der gültigen Sprachcodes in der ersten Spalte in jeder Zeile und ist Teil dessystem-config-languagePakets.Bestimmte Sprachen (vorwiegend Chinesisch, Japanisch, Koreanisch und Indische Sprachen) werden während des textbasierten Installationsmodus nicht unterstützt. Wenn eine dieser Sprachen mit Hilfe des Befehlslangangegeben wird, so wird die Installation in Englisch fortgesetzt, auch wenn das laufende System standardmäßig für die angegebene Sprache konfiguriert ist. langsupport(veraltet)- Der Schlüsselbegriff 'langsupport' ist veraltet und seine Verwendung führt zu einer Fehlermeldung, die auf dem Bildschirm ausgegeben wird und zu einem Abbruch der Installation führt. Statt den Schlüsselbegriff 'langsupport' zu verwenden, sollten Sie ab sofort alle Paketgruppen für alle Sprachen, die Sie unterstützen möchten, in dem Abschnitt
%packagesIhrer Kickstart-Datei auflisten. Für eine Unterstützung für Französisch fügen Sie beispielsweise Folgendes zu%packageshinzu:@french-support
logging(optional)- Dieser Befehl kontrolliert die Fehlerprotokollierung von Anaconda während der Installation. Er hat keinerlei Auswirkung auf das installierte System.
--host=— Schickt Protokollierungsinformationen an den angegebenen Remote-Host, auf dem ein syslogd-Prozess laufen muss, der Remote-Protokollierung akzeptiert.--port=— Falls der Remote-syslogd-Prozess einen Port verwendet, der nicht dem standardmäßigen Port entspricht, kann er mit dieser Option angegeben werden.--level=— Entweder debug, info, warning, error oder critical.Geben Sie das minimale Level an Meldungen an, die auf tty3 angezeigt werden sollen. Alle Meldungen werden jedoch weiterhin an die Protokolldatei geschickt, unabhängig von diesem Level.
logvol(optional)- Erstellen eines logischen Laufwerkes für Logical Volume Management (LVM) mit folgender Syntax:
logvol <mntpoint> --vgname=<name> --size=<size> --name=<name> <options>
Es gibt folgende Optionen:--noformat— Verwendet einen bestehenden logischen Datenträger und formatiert diesen nicht.--useexisting— Verwendet einen bestehenden logischen Datenträger und formatiert diesen neu.--fstype=— Stellt den Dateisystem-Typ für die Partition ein. Gültige Werte sindxfs,ext2,ext3,ext4,swap,vfatundhfs.--fsoptions=— Gibt einen 'free form'-String von Optionen an, die beim Einhängen des Dateisystems verwendet werden sollen. Dieser String wird in die/etc/fstab-Datei des installierten Systems kopiert und sollte in Anführungszeichen gefasst sein.--grow=— Weist den logischen Datenträger an, sich an den verfügbaren Platz (falls vorhanden) anzupassen oder die maximale Größe anzunehmen.--maxsize=— Richtet die maximale Größe in MB ein, wenn der logische Datenträger angewiesen wurde, seine Größe anzupassen. Geben Sie einen ganzen Wert wie etwa500an (lassen Sie dabei die Angabe in MB weg).--recommended=— Die Größe des logischen Datenträgers automatisch bestimmen.--percent=— Legt die Menge fest, um die der logische Datenträger wachsen soll als Prozentsatz des freien Speichers der Datenträgergruppe nach Berücksichtigung von logischen Datenträgern statischer Größe. Diese Option muss in Verbindung mit den--sizeund--grow-Optionen fürlogvolverwendet werden.--encrypted— Legt fest, dass dieser logische Datenträger mittels der in der--passphrase-Option festgelegten Passphrase verschlüsselt sein soll. Falls Sie keine Passphrase festlegen, so verwendet anaconda die standardmäßige, systemweite Passphrase, die mit demautopart --passphrase-Befehl festgelegt wird oder stoppt die Installation und fordert Sie zur Eingabe einer Passphrase auf, falls kein Standard eingestellt wurde.--passphrase=— Legt die beim Verschlüsseln dieses logischen Datenträgers zu verwendende Passphrase fest. Ohne die obige--encrypted-Option hat diese Option keinerlei Wirkung und muss daher mit dieser zusammen verwendet werden.--escrowcert=URL_of_X.509_certificate— Speichert die Datenverschlüsselungscodes aller verschlüsselten Datenträger als Dateien in/root, verschlüsselt mit Hilfe des X.509-Zertifikats von der URL, die in URL_of_X.509_certificate angegeben wurde. Die Schlüssel werden als jeweils separate Dateien für jeden verschlüsselten Datenträger gespeichert. Diese Option ist nur sinnvoll, wenn--encryptedspezifiziert wurde.--backuppassphrase=— Fügt jedem Datenträger eine zufällig generierte Passphrase hinzu. Diese Passphrasen werden in separaten Dateien in/rootgespeichert, verschlüsselt mit Hilfe des X.509-Zertifikats, das in--escrowcertangegeben wurde. Diese Option ist nur sinnvoll, wenn--escrowcertspezifiziert wurde.
Erstellen Sie zuerst die Partition, dann die logische Datenträgergruppe und anschließend den logischen Datenträger. Beispiel:part pv.01 --size 3000 volgroup myvg pv.01 logvol / --vgname=myvg --size=2000 --name=rootvol
Erstellen Sie zuerst die Partition, dann die logische Datenträgergruppe und anschließend den logischen Datenträger, der 90% des verbleibenden Platzes in der Datenträgergruppe einnimmt. Beispiel:part pv.01 --size 1 --grow volgroup myvg pv.01 logvol / --vgname=myvg --size=1 --name=rootvol --grow --percent=90
mediacheck(optional)- Bei Angabe dieser Option wird Anaconda dazu gezwungen, eine Überprüfung aller Installationsmedien durchzuführen. Dieser Befehl setzt eine Installation voraus und ist daher standardmäßig deaktiviert.
monitor(optional)- Falls der Monitor-Befehl nicht angegeben wird, verwendet Anaconda X, um Ihre Monitoreinstellungen automatisch zu ermitteln. Versuchen Sie dies bitte, bevor Sie Ihren Monitor manuell konfigurieren.
--hsync=— Gibt die horizontale Bildwiederholrate des Monitors an.--monitor=— Verwendet den angegebenen Monitor. Der Monitorname muss in der Monitorliste in /usr/share/hwdata/MonitorsDB im Paket hwdata enthalten sein. Die Liste der Monitore finden Sie auch im X-Konfigurationsbildschirm des Kickstart-Konfigurators. Diese Angabe wird ignoriert, wenn --hsync oder --vsync angegeben ist. Wenn keine Monitorinformationen angegeben sind, wird die Monitorerkennung automatisch durchgeführt.--noprobe=— Keine Monitor-Erkennung.--vsync=— Gibt die vertikale Bildwiederholrate des Monitors an.
mouse(veraltet)- Das mouse-Keyword ist veraltet.
network(optional)- Konfiguriert Netzwerkinformationen des Zielsystems und aktiviert Netzwerkgeräte in der Installer-Umgebung. Das im ersten
network-Befehl festgelegte Gerät wird automatisch aktiviert, wenn während der Installation Netzwerkzugriff benötigt wird, etwa während einer Netzwerkinstallation oder Installation über VNC. Ab Red Hat Enterprise Linux 6.1 können Sie explizit anfordern, dass ein Gerät in der Installer-Umgebung aktiviert wird, indem Sie die--activate-Option verwenden.Wichtig
Falls Sie die Netzwerkeinstellungen während einer ansonsten automatisierten Kickstart-Installation manuell festlegen müssen, dann verwenden Sie nichtnetwork. Booten Sie stattdessen das System mit derasknetwork-Option (siehe Abschnitt 32.10, »Starten einer Kickstart-Installation«), wodurch anaconda Sie nach Ihren Netzwerkeinstellungen fragt statt die Standardeinstellungen zu verwenden. anaconda fragt danach, ehe es die Kickstart-Datei abruft.Wurde die Netzwerkverbindung hergestellt, so können Sie die Netzwerkeinstellungen mit denen in Ihrer Kickstart-Datei festgelegten rekonfigurieren.Anmerkung
Sie werden nur zur Eingabe von Informationen zu Ihrem Netzwerk aufgefordert:- ehe die Kickstart-Datei abgerufen wird, falls Sie die
asknetwork-Boot-Option verwenden - wenn erstmals auf das Netzwerk zugegriffen wird, nachdem die Kickstart-Datei abgerufen wurde, falls das Netzwerk nicht zum Abruf verwendet wurde und Sie keine Kickstart-Netzwerkbefehle bereitgestellt haben
--activate— Aktiviert dieses Gerät in der Installer-UmgebungFalls Sie die--activate-Option an einem bereits aktivierten Gerät verwenden (etwa einer Schnittstelle, das Sie mit Boot-Optionen aktiviert haben, damit das System die Kickstart-Datei abrufen kann), so wird das Gerät reaktiviert, um die in der Kickstart-Datei festgelegten Informationen zu verwenden.Verwenden Sie die--nodefroute-Option, um zu verhindern, dass das Gerät die Standardroute verwendet.Dieactivate-Option ist neu in Red Hat Enterprise Linux 6.1.--bootproto=— Entwederdhcp,bootp,ibftoderstatic.Dieibft-Option ist neu in Red Hat Enterprise Linux 6.1.Diebootproto-Option ist standardmäßigdhcp.bootpunddhcpwerden gleich behandelt.Die DHCP-Methode verwendet ein DHCP-Serversystem zur Netzwerkkonfiguration. Die BOOTP-Methode ist ganz ähnlich, hierbei ist ein BOOTP-Server zur Netzwerkkonfiguration nötig. Mit der folgenden Zeile weisen Sie das System an, die Netzwerkkonfiguration über DHCP zu beziehen:network --bootproto=dhcp
Mit der folgenden Zeile in der Kickstart-Datei weisen Sie den Rechner an, die Netzwerkkonfiguration über BOOTP zu beziehen:network --bootproto=bootp
Um den Rechner anzuweisen, die in iBFT festgelegte Konfiguration zu nutzen, verwenden Sie:network --bootproto=ibft
Die statische Methode erfordert es, dass Sie die IP-Adresse, Netzmaske, Gateway und den Nameserver in der Kickstart-Datei festlegen. Wie der Name schon andeutet sind diese Informationen statisch und werden während und nach der Installation verwendet.Alle statischen Netzwerk-Konfigurationsinformationen müssen in einer Zeile festgelegt werden; Sie können keinen Zeilenumbruch mittels Backslash einrichten, wie Sie es in einer Befehlszeile tun könnten. Eine Zeile, die statisches Networking in einer Kickstart-Datei festlegt, ist daher komplexer als Zeilen, die DHCP, BOOTP oder iBFT festlegen. Beachten Sie bitte, dass die Beispiele auf dieser Seite aus Präsentationsgründen Zeilenumbrüche besitzen; in einer tatsächlichen Kickstart-Datei würden sie jedoch nicht funktionieren.network --bootproto=static --ip=10.0.2.15 --netmask=255.255.255.0 --gateway=10.0.2.254 --nameserver=10.0.2.1
Sie können hier auch mehrere Nameserver konfigurieren. Geben Sie diese dazu in der Befehlszeile als kommagetrennte Liste an.network --bootproto=static --ip=10.0.2.15 --netmask=255.255.255.0 --gateway=10.0.2.254 --nameserver 192.168.2.1,192.168.3.1
--device=— Legt das mit demnetwork-Befehl zu konfigurierende (und später zu aktivierende) Gerät fest. Für den erstennetwork-Befehl ist--device=(in Reihenfolge der Präferenz) standardmäßig eines der folgenden:- das durch die
ksdevice-Boot-Option festgelegte Gerät - das automatisch zum Abruf der Kickstart-Datei aktivierte Gerät
- das im Networking Devices-Dialog gewählte Gerät
Das Verhalten eines nachfolgendennetwork-Befehls ist nicht festgelegt, wenn dessen--device-Option fehlt. Stellen Sie sicher, dass Sie eine--device-Option für Netzwerkbefehle nach dem ersten festlegen.Sie können ein Gerät auf fünf Arten festlegen:- der Gerätename der Schnittstelle, zum Beispiel
eth0 - die MAC-Adresse der Schnittstelle, zum Beispiel
00:12:34:56:78:9a - das Keyword
link, das die erste Schnittstelle mit ihrem Link imup-Status spezifiziert - das Keyword
bootif, das die MAC-Adresse, die pxelinux in derBOOTIF-Variable festlegt, verwendet. Setzen SieIPAPPEND 2in Ihrerpxelinux.cfg-Datei, damit pxelinux dieBOOTIF-Variable einstellt. - das Keyword
ibft, das die MAC-Adresse der Schnittstelle verwendet wie von iBFT festgelegt
network --bootproto=dhcp --device=eth0
--ip=— IP-Adresse des Geräts--ipv6=— IPv6-Adresse des Geräts oderautozur Verwendung automatsicher Neighbor-Discovery oderdhcpzur Verwendung von DHCPv6.--gateway=— Standard-Gateway als einzelne IPv4- oder IPv6-Adresse.--nameserver=— Primärer Nameserver, wie eine IP-Adresse. Mehrere Nameserver müssen durch Kommas getrennt werden.--nodefroute— Verhindert, dass die Schnittstelle als Standardroute eingestellt wird. Verwenden Sie diese Option, wenn Sie zusätzliche Geräte mit der--activate=-Option aktivieren, zum Beispiel eine NIC an einem separaten Subnet für ein iSCSI-Ziel.Dienodefroute-Option ist neu in Red Hat Enterprise Linux 6.1.--nodns— Konfiguriert keinen DNS-Server.--netmask=— Netzwerkmaske des Geräts.--hostname=— Hostname für das installierte System.--ethtool=— Spezifiziert weitere Einstellungen niedriger Ebene für das Netzwerkgerät, welche an das ethtool-Programm übergeben werden.--onboot=— Ob das Gerät während des Bootvorgangs aktiviert werden soll oder nicht.--dhcpclass=— Die DHCP-Klasse.--mtu=— Die MTU des Geräts.--noipv4— Deaktiviert IPv4 auf diesem Gerät.--noipv6— Deaktiviert IPv6 auf diesem Gerät.
-
partoderpartition(obligatorisch bei Installationen; wird bei Aktualisierungen ignoriert) - Erstellt eine Partition auf dem System.Wenn auf dem System auf verschiedenen Partitionen mehrere Red Hat Enterprise Linux Installationen vorhanden sind, fordert das Installationsprogramm den Benutzer zur Eingabe der Installation auf, die aktualisiert werden soll.
Warnung
Alle erstellten Partitionen werden als Teil des Installationsprozesses formatiert, es sei denn, die Befehle--noformatund--onpartwerden verwendet.Wichtig
Wenn Sie für eine Kickstart-Installation den Textmodus wählen, vergewissern Sie sich, dass Sie Angaben zu den Partitionierungs-, Bootloader- und Paketauswahl-Optionen machen. Diese Schritte sind im Textmodus automatisiert, und Anaconda kann nicht zur Eingabe fehlender Information auffordern. Falls Sie zu diesen Optionen keine Angaben machen, wird Anaconda den Installationsvorgang abbrechen.Ein detailliertes Anwendungsbeispiel fürpartfinden Sie in Abschnitt 32.4.1, »Erweitertes Partitionierungsbeispiel«.- <mntpointmultipath --name= --device= --rule=> — Der <mntpoint> repräsentiert den Einhängepunkt der Partition und muss eine der folgenden Formen besitzen:
/<path>Zum Beispiel/,/usr,/homeswapDie Partition wird als SWAP-Space verwendet.Verwenden Sie die Option--recommended, um die Größe der Swap-Partition automatisch zu bestimmen:swap --recommended
Die zugewiesene Größe wird wirksam, ist jedoch nicht genau auf Ihr System kalibriert.Falls Sie die Swap-Partition genauer einstellen möchten, so finden Sie weitere Informationen in Abschnitt 9.15.5, »Empfohlenes Partitionsschema« für x86, AMD64 und Intel 64 Architektur und Abschnitt 16.17.5, »Empfohlenes Partitionsschema« für IBM POWER Architektur.raid.<id>Die Partition wird für Software-RAID verwendet (siehe auchraid).pv.<id>Die Partition wird für LVM verwendet (siehelogvol).
--size=— Die Mindestgröße der Partition in Megabytes. Geben Sie einen ganzzahligen Wert an, beispielsweise500, und lassen Sie dabei die Angabe MB weg.Wichtig
Ist der--size-Wert zu klein, so schlägt die Installation fehl. Setzen Sie den--size-Wert als Mindestwert an Platz, den Sie benötigen. Größenempfehlungen finden Sie unter Abschnitt 9.15.5, »Empfohlenes Partitionsschema«.--grow=— Weist die Partition an, den verfügbaren Platz (falls vorhanden) auszufüllen oder die maximale Größe anzunehmen.Anmerkung
Falls Sie--grow=verwenden, ohne--maxsize=auf einer Swap-Partition einzustellen, begrenzt Anaconda die maximale Größe der Swap-Partition. Für Systeme mit weniger als 2 GB physischem Speicher wird die Grenze auf das Doppelte der Menge des physischen Speichers gesetzt. Für Systeme mit mehr als 2 GB physischem Speicher wird die Grenze auf die Menge des physischen Speichers plus 2 GB gesetzt.--maxsize=— Richtet die maximale Partitionsgröße in Megabytes ein, wenn der logische Datenträger angewiesen wurde, seine Größe anzupassen. Geben Sie einen ganzzahligen Wert wie etwa500an, und lassen Sie dabei die Angabe MB weg.--noformat— Weist das Installationsprogramm an, die Partition nicht zu formatieren, zur Verwendung mit dem Befehl--onpart.--onpart=oder--usepart=— Platziert die Partition auf dem Gerät. Beispiel:partition /home --onpart=hda1
legt/homeauf Gerät/dev/hda1an.Das Gerät muss bereits auf dem System vorhanden sein; die--onpart-Option erstellt es nicht.--ondisk=oder--ondrive=— Erzwingt die Erstellung der Partition auf einem bestimmten Laufwerk.--ondisk=sdblegt die Partition zum Beispiel auf die zweite SCSI-Platte des Systems.Um ein Multipath-Gerät zu spezifizieren, das kein Logical Volume Management (LVM) nutzt, verwenden Sie das Formatdisk/by-id/dm-uuid-mpath-WWID, wobei WWID der World-Wide Identifier des Gerätes ist. Um beispielsweise eine Festplatte mit der WWID2416CD96995134CA5D787F00A5AA11017zu spezifizieren, führen Sie Folgendes aus:part / --fstype=ext3 --grow --asprimary --size=100 --ondisk=disk/by-id/dm-uuid-mpath-2416CD96995134CA5D787F00A5AA11017
Multipath-Geräte, die LVM nutzen, werden erst erstellt, nachdem Anaconda die Kickstart-Datei analysiert hat. Deshalb können Sie diese Geräte nicht im Formatdm-uuid-mpathangeben. Um ein Multipath-Gerät zu spezifizieren, das LVM nutzt, verwenden Sie stattdessen das Formatdisk/by-id/scsi-WWID, wobei WWID der World-Wide Identifier des Gerätes ist. Um beispielsweise eine Festplatte mit der WWID58095BEC5510947BE8C0360F604351918zu spezifizieren, führen Sie Folgendes aus:part / --fstype=ext3 --grow --asprimary --size=100 --ondisk=disk/by-id/scsi-58095BEC5510947BE8C0360F604351918
Warnung
Gerätenamen wiempathaverweisen nicht auf eine bestimmte Festplatte. Eine während der Installation/dev/mpathabenannte Festplatte kann womöglich eine andere sein, als Sie denken. Derpart-Befehl könnte in diesem Fall die falsche Festplatte oder Partition spezifizieren.--asprimary— Erzwingt die automatische Zuweisung der Partition als primäre Partition oder die Partitionierung schlägt fehl.--type=(ersetzt durchfstype) — Diese Option steht nicht länger zur Verfügung. Verwenden Siefstype.--fsoptions— Gibt einen 'free form' String von Optionen an, die beim Einhängen des Dateisystems verwendet werden sollen. Dieser String wird in die/etc/fstab-Datei des installierten Systems kopiert und sollte in Anführungszeichen gefasst sein.--fsprofile— Legt eine Nutzungsart fest, die an das Programm gegeben wird, das ein Dateisystem für diese Partition erstellt. Eine Nutzungsart definiert eine Reihe verschiedener Tuning-Parameter, die bei der Erstellung eines Dateisystems verwendet werden sollen. Damit diese Option funktioniert, muss das Dateisystem das Konzept von Nutzungsarten unterstützen, und es muss eine Konfigurationsdatei existieren, die gültige Typen listet. Für ext2, ext3 und ext4 ist diese Konfigurationsdatei/etc/mke2fs.conf.--fstype=— Stellt den Dateisystemtyp für die Partition ein. Gültige Werte sindxfs,ext2,ext3,ext4,swap,vfatundhfs.--recommended— Bestimmt die Größe der Partition automatisch.--onbiosdisk— Erzwingt, dass die Partition auf einer bestimmten Platte erstellt wird, wie vom BIOS erkannt wurde.--encrypted— Legt fest, dass diese Partition mittels der in der--passphrase-Option festgelegten Passphrase verschlüsselt sein soll. Falls Sie keine Passphrase festlegen, so verwendet anaconda die standardmäßige, systemweite Passphrase, die mit demautopart --passphrase-Befehl festgelegt wird oder stoppt die Installation und fordert Sie zur Eingabe einer Passphrase auf, falls kein Standard eingestellt wurde.--passphrase=— Legt die beim Verschlüsseln dieser Partition zu verwendende Passphrase fest. Ohne die obige--encrypted-Option hat diese Option keinerlei Wirkung.--escrowcert=URL_of_X.509_certificate— Speichert die Datenverschlüsselungscodes aller verschlüsselten Partitionen als Dateien in/root, verschlüsselt mit Hilfe des X.509-Zertifikats von der URL, die in URL_of_X.509_certificate angegeben wurde. Die Schlüssel werden als jeweils separate Dateien für jede verschlüsselte Partition gespeichert. Diese Option ist nur sinnvoll, wenn--encryptedspezifiziert wurde.--backuppassphrase=— Fügt jeder Partition eine zufällig generierte Passphrase hinzu. Diese Passphrasen werden in separaten Dateien in/rootgespeichert, verschlüsselt mit Hilfe des X.509-Zertifikats, das in--escrowcertangegeben wurde. Diese Option ist nur sinnvoll, wenn--escrowcertspezifiziert wurde.--label=— Weist einer einzelnen Partition eine Kennung zu.
Anmerkung
Falls die Partitionierung aus irgendeinem Grund nicht vorgenommen werden kann, werden auf der dritten virtuellen Konsole Diagnosemeldungen angezeigt. -
poweroff(optional) - Das Herunterfahren und Abschalten des Systems nach Abschluss der Installation war erfolgreich. Normalerweise zeigt Anaconda während einer manuellen Installation eine Nachricht an und wartet vor dem Neustart auf die Tastatureingabe des Benutzers. Falls während einer Kickstart-Installation keine Variante zum Abschließen der Installation angegeben wurde, wird die
halt-Option standardmäßig verwendet.Die Optionpoweroffentspricht dem Befehlshutdown -p.Anmerkung
Die Optionpoweroffhängt stark von der verwendeten Hardware ab. Insbesondere müssen bestimmte Hardware-Komponenten wie BIOS, APM (advanced power management) und ACPI (advanced configuration and power interface) in der Lage sein, mit dem Systemkernel zu interagieren. Kontaktieren Sie Ihren Hersteller, um weitere Informationen zu den APM- und ACPI-Fähigkeiten Ihres Systems zu erhalten.Für weitere Methoden zum Beenden des Systems werfen Sie einen Blick auf die Kickstart-Optionenhalt,rebootundshutdown. -
raid(optional) - Erstellt ein Software-RAID-Gerät. Dieser Befehl sieht folgendermaßen aus:
raid <mntpoint> --level=<level> --device=<mddevice> <partitions*>
- <mntpoint> — Ort, an dem das RAID-Dateisystem eingehängt wird. Bei
/muss RAID Level 1 verwendet werden, es sei denn, es existiert eine Boot-Partition (/boot). In diesem Fall muss die/boot-Partition den Typ Level 1 besitzen und die Root-Partition (/kann dann jeden der verfügbaren Typen besitzen. Der Wert <partitions*> (was andeutet, dass mehrere Partitionen aufgeführt werden können) gibt die RAID-Bezeichnungen an, die zum RAID-Array hinzugefügt werden sollen.Wichtig
Wurde ein RAID-Gerät vorbereitet und während der Installation nicht neu formatiert, stellen Sie sicher, dass die RAID Metadaten-Version0.90ist, falls Sie beabsichtigen, die/boot- undPReP-Partitionen auf dem RAID-Gerät zu platzieren.Die standardmäßige Red Hat Enterprise Linux 6 mdadm Metadaten-Version wird nicht für das Boot-Gerät unterstützt. --level=— Zu verwendender RAID-Level (0, 1 oder 5).--device=— Bezeichnung des zu verwendenden RAID-Geräts (z.B. md0 oder md1). Für RAID-Geräte können die Bezeichnungen md0 bis md15 (und jede nur einmal) verwendet werden.--spares=— Legt fest, wie viele Spare-Laufwerke für das RAID-Array verwendet werden sollen. Spare-Laufwerke werden verwendet, um das Array neu zu erstellen, falls ein Laufwerk ausfällt.--fsprofile— Legt eine Nutzungsart fest, die an das Programm gegeben wird, das ein Dateisystem für diese Partition erstellt. Eine Nutzungsart definiert eine Reihe verschiedener Tuning-Parameter, die bei der Erstellung eines Dateisystems verwendet werden sollen. Damit diese Option funktioniert, muss das Dateisystem das Konzept von Nutzungsarten unterstützen, und es muss eine Konfigurationsdatei existieren, die gültige Typen listet. Für ext2, ext3 und ext4 ist diese Konfigurationsdatei/etc/mke2fs.conf.--fstype=— Stellt den Dateisystemtyp für die Partition ein. Gültige Werte sindxfs,ext2,ext3,ext4,swap,vfatundhfs.--fsoptions=— Gibt einen 'free form'-String von Optionen an, die beim Einhängen des Dateisystems verwendet werden sollen. Dieser String wird in die Datei /etc/fstab des installierten Systems kopiert und sollte in Anführungszeichen gefasst sein.--noformat— Verwendet ein bestehendes RAID-Array und formatiert dieses nicht.--useexisting— Verwendet ein bestehendes RAID-Array und formatiert dieses.--encrypted— Legt fest, dass dieses RAID-Gerät mittels der in der--passphrase-Option festgelegten Passphrase verschlüsselt sein soll. Falls Sie keine Passphrase festlegen, so verwendet anaconda die standardmäßige, systemweite Passphrase, die mit demautopart --passphrase-Befehl festgelegt wird oder stoppt die Installation und fordert Sie zur Eingabe einer Passphrase auf, falls kein Standard eingestellt wurde.--passphrase=— Legt die beim Verschlüsseln dieses RAID-Geräts zu verwendende Passphrase fest. Ohne die obige--encrypted-Option hat diese Option keinerlei Wirkung.--escrowcert=URL_of_X.509_certificate— Speichert den Datenverschlüsselungscode für dieses Gerät als eine Datei in/root, verschlüsselt mit Hilfe des X.509-Zertifikats von der URL, die in URL_of_X.509_certificate angegeben wurde. Diese Option ist nur sinnvoll, wenn--encryptedspezifiziert wurde.--backuppassphrase=— Fügt diesem Gerät eine zufällig generierte Passphrase hinzu. Diese Passphrase wird in einer Datei in/rootgespeichert, verschlüsselt mit Hilfe des X.509-Zertifikats, das in--escrowcertangegeben wurde. Diese Option ist nur sinnvoll, wenn--escrowcertspezifiziert wurde.
Im Folgenden sehen Sie ein Beispiel dafür, wie eine Partition vom Typ RAID Level 1 für/und eine Partition vom Typ RAID Level 5 für/usrerstellt wird. In diesem Beispiel wird davon ausgegangen, dass im System drei SCSI-Platten vorhanden sind. Es werden außerdem drei Swap-Partitionen erstellt, auf jedem Laufwerk eine.part raid.01 --size=60 --ondisk=sda part raid.02 --size=60 --ondisk=sdb part raid.03 --size=60 --ondisk=sdc
part swap --size=128 --ondisk=sda part swap --size=128 --ondisk=sdb part swap --size=128 --ondisk=sdc
part raid.11 --size=1 --grow --ondisk=sda part raid.12 --size=1 --grow --ondisk=sdb part raid.13 --size=1 --grow --ondisk=sdc
raid / --level=1 --device=md0 raid.01 raid.02 raid.03 raid /usr --level=5 --device=md1 raid.11 raid.12 raid.13
Ein detailliertes Anwendungsbeispiel fürraidfinden Sie in Abschnitt 32.4.1, »Erweitertes Partitionierungsbeispiel«. -
reboot(optional) - Neustart nach abgeschlossener Installation (keine Parameter). Normalerweise zeigt Kickstart eine Meldung an und wartet darauf, dass der Benutzer zum Neustart eine Taste betätigt.Die Option
rebootentspricht in etwa dem Befehlshutdown -r.Geben Sierebootfür die komplette Automatisierung der Installation bei der Installation im cmdline-Modus unter System z an.Für weitere Methoden zur Beendigung werfen Sie einen Blick auf diehalt,poweroffundshutdownKickstart-Optionen.Diehalt-Option ist die standardmäßige Abschluss-Methode, falls keine andere Methode explizit in der Kickstart-Datei angegeben wurde.Anmerkung
Die Verwendung derreboot-Option kann zu einer Endlosschleife während der Installation führen, abhängig vom Installationsmedium und der -methode. repo(optional)- Konfiguriert zusätzliche yum-Repositorys, die als Quelle für Paketinstallationen verwendet werden können. Es können mehrere repo-Zeilen angegeben werden.
repo --name=<repoid> [--baseurl=<url>| --mirrorlist=<url>]
--name=— Die ID des Repository. Diese Option ist obligatorisch.--baseurl=— Die URL des Repository. Die Variablen, die in yum repo config-Dateien verwendet werden können, werden hier nicht unterstützt. Sie können eine dieser Optionen oder --mirrorlist verwenden, jedoch nicht beide.--mirrorlist=— Die URL, die auf eine Liste mit Mirror-Servern für das Repository verweist. Die Variablen, die in yum repo config-Dateien verwendet werden können, werden hier nicht unterstützt. Sie können eine dieser Optionen oder --baseurl verwenden, jedoch nicht beide.
rootpw(obligatorisch)rootpw [--iscrypted] <password>
--iscrypted— Wenn diese Angabe vorhanden ist, wird davon ausgegangen, dass der Passwort-Parameter bereits verschlüsselt ist.
selinux(optional)- Stellt den Status von SELinux auf dem installierten System ein. In Anaconda ist SELinux standardmäßig "enforcing".
selinux [--disabled|--enforcing|--permissive]
--enforcing— Aktiviert SELinux, wobei die standardmäßige Targeted-Richtlinie erzwungen wird.Anmerkung
Falls die Optionselinuxnicht in der Kickstart-Datei vorhanden ist, wird SELinux aktiviert und standardmäßig auf--enforcinggesetzt.--permissive— Ausgabewarnungen, die auf der SELinux-Richtlinie basieren, aber die Richtlinie nicht tatsächlich erzwingen.--disabled— Deaktiviert SELinux komplett auf dem System.
Für weitere Informationen bezüglich SELinux für Red Hat Enterprise Linux werfen Sie bitte einen Blick auf das Red Hat Enterprise Linux 6 Bereitstellungshandbuch. services(optional)- Modifiziert die Standard-Einstellung der Dienste, die im Standard-Runlevel laufen. Die Dienste, die in der "deaktiviert" Liste aufgelistet sind, werden deaktiviert, bevor die Dienste in der "aktiviert" Liste aktiviert werden. Erscheint ein Dienst also in beiden Listen, so ist er aktiviert.
--disabled— Deaktiviert die in der kommagetrennten Liste aufgeführten Dienste.--enabled— Aktiviert die in der kommagetrennten Liste aufgeführten Dienste.
Wichtig
Falls die kommagetrennte Liste Leerzeichen enthält, wird Kickstart nur diejenigen Dienste aktivieren bzw. deaktivieren, die vor dem ersten Leerzeichen stehen. Beispiel:services --disabled auditd, cups,smartd, nfslockHierdurch wird nur der auditd-Dienst deaktiviert. Um alle vier aufgeführten Dienste zu deaktivieren, darf der Eintrag keine Leerzeichen zwischen den Diensten enthalten:services --disabled auditd,cups,smartd,nfslock shutdown(optional)- Die Option
shutdownist dasselbe wie der Befehlshutdown.Für weitere Methoden zum Beenden des Systems werfen Sie einen Blick auf die Kickstart-Optionenhalt,poweroffundreboot. skipx(optional)Wichtig
Wenn Sie einen Anzeigemanager unter Ihren Paketauswahloptionen installieren, so erstellt dieses Paket eine X-Konfiguration, und ist die Standardeinstellung für das installierte System Runlevel 5. Die Wirkung der skipx-Option wird außer Kraft gesetzt.sshpw(optional)- Während der Installation können Sie mit anaconda interagieren und den Verlauf über eine SSH-Verbindung beobachten. Verwenden Sie den
sshpw-Befehl zur Erstellung temporärer Konten, über die die Anmeldung erfolgt. Jede Instanz des Befehls erstellt ein separates Konto, das nur in der Installationsumgebung existiert. Diese Konten werden nicht auf das installierte System übertragen.sshpw --username=<name> <password> [--iscrypted|--plaintext] [--lock]
--username— Bestimmt den Namen des Benutzers. Diese Option ist erforderlich.--iscrypted— Legt fest, dass das Passwort bereits verschlüsselt ist.--plaintext— Legt fest, dass das Passwort im Klartext und unverschlüsselt ist.--lock— Falls vorhanden, wird das neue Benutzerkonto standardmäßig gesperrt. Das bedeutet, dass sich der Benutzer nicht von der Konsole aus einloggen kann.
Wichtig
Standardmäßig wird der ssh-Server während der Installation nicht gestartet. Umsshwährend der Installation verfügbar zu machen, booten Sie das System mit der Kernel Boot-Optionsshd=1. Unter Abschnitt 28.2.3, »Entfernten Zugang per ssh aktivieren« finden Sie weitere Informationen dazu, wie diese Kernel-Option zum Boot-Zeitpunkt festgelegt wird.Anmerkung
Falls Sie den Root-ssh-Zugriff auf Ihre Hardware während der Installation deaktivieren möchten, führen Sie Folgendes aus:sshpw --username=root --lock
text(optional)- Führt die Kickstart-Installation im Textmodus durch. Standardmäßig werden Installationen im grafischen Modus durchgeführt.
Wichtig
Wenn Sie für eine Kickstart-Installation den Textmodus wählen, vergewissern Sie sich, dass Sie Angaben zu den Partitionierungs-, Bootloader- und Paketauswahl-Optionen machen. Diese Schritte sind im Textmodus automatisiert, und Anaconda kann nicht zur Eingabe fehlender Information auffordern. Falls Sie zu diesen Optionen keine Angaben machen, wird Anaconda den Installationsvorgang abbrechen. timezone(obligatorisch)- Setzt die Zeitzone des Systems auf <timezone>. Dies kann eine beliebige Zeitzone sein, die mit
timeconfigaufgelistet wird.timezone [--utc] <timezone>
--utc— Wenn diese Angabe vorhanden ist, geht das System davon aus, dass die Hardware-Uhr auf UTC (Greenwich Mean)-Zeit eingestellt ist.
upgrade(optional)- Weist das System an, ein bereits bestehendes System zu aktualisieren, statt ein neues System zu installieren. Zur Installation müssen Sie den Installationstyp aus einem der folgenden Befehle angeben
cdrom,harddrive,nfsoderurl(für FTP-, HTTP- oder HTTPS-Installationen). Siehe auchinstallfür weitere Details. user(optional)user --name=<username> [--groups=<list>] [--homedir=<homedir>] [--password=<password>] [--iscrypted] [--shell=<shell>] [--uid=<uid>]
--name=— Liefert den Namen des Benutzers. Diese Option ist obligatorisch.--groups=— Eine kommagetrennte Liste von Gruppennamen, denen der Benutzer zusätzlich zur Standardgruppe angehören soll. Diese Gruppen müssen bereits existieren, bevor das Benutzerkonto angelegt wird.--homedir=— Das Benutzerverzeichnis (Home-Verzeichnis) für den Benutzer. Falls nicht angegeben, wird standardmäßig /home/<username> verwendet.--password=— Das Passwort des neuen Benutzers. Falls nicht angegeben, wird das Benutzerkonto standardmäßig gesperrt.--iscrypted— Wenn diese Angabe vorhanden ist, wird davon ausgegangen, dass der Passwort-Parameter bereits verschlüsselt ist.--shell=— Die Login-Shell des Benutzers. Falls nicht angegeben, wird der Systemstandard verwendet.--uid=— Die UID des Benutzers. Falls nicht angegeben, wird standardmäßig die nächste verfügbare nicht-system-UID verwendet.
vnc(optional)- Ermöglicht das Betrachten der grafischen Installation von Remote aus via VNC. Diese Methode wird üblicherweise dem Textmodus vorgezogen, da dieser einige Einschränkungen hinsichtlich Größe und Sprache aufweist. Ohne Optionen startet dieser Befehl einen VNC-Server auf der Maschine ohne Passwort und gibt den Befehl aus, der ausgeführt werden muss, um sich mit dem entfernten Rechner zu verbinden.
vnc [--host=<hostname>] [--port=<port>] [--password=<password>]
--host=— Verbindet mit dem VNC-Viewer-Prozess, der auf dem angegebenen Hostname lauscht, anstatt einen VNC-Server auf dem installierten Rechner zu starten.--port=— Liefert einen Port, auf dem der entfernte VNC-Viewer-Prozess lauscht. Falls nicht angegeben, verwendet Anaconda den VNC-Standard.--password=— Legt ein Passwort fest, dass beim Verbinden mit der VNC-Sitzung angegeben werden muss. Dies ist optional, jedoch empfohlen.
volgroup(optional)volgroup <name> <partition> <options>
Es gibt folgende Optionen:--noformat— Verwendet eine bestehende Datenträgergruppe und formatiert diese nicht.--useexisting— Verwendet eine bestehende Datenträgergruppe und formatiert diese neu.--pesize=— Legt die Größe der physischen Einheiten fest.
Erstellen Sie zuerst die Partition, dann die logische Datenträgergruppe und anschließend den logischen Datenträger. Beispiel:part pv.01 --size 3000 volgroup myvg pv.01 logvol / --vgname=myvg --size=2000 --name=rootvol
Ein detailliertes Anwendungsbeispiel fürvolgroupfinden Sie in Abschnitt 32.4.1, »Erweitertes Partitionierungsbeispiel«.winbind(optional)- Konfiguriert das System zur Verbindung mit einem Windows Active Directory oder einem Windows Domain Controller. Dadurch können Benutzerinformationen vom angegebenen Directory oder Domain Controller abgerufen werden und Server-Authentifizierungsoptionen konfiguriert werden.
--enablewinbind— Aktiviert winbind zur Benutzerkontokonfiguration.--disablewinbind— Deaktiviert winbind zur Benutzerkontokonfiguration.--enablewinbindauth— Aktiviert windbindauth zur Authentifizierung.--disablewinbindauth— Deaktiviert windbindauth zur Authentifizierung.--enablewinbindoffline— Konfiguriert winbind zum Zulassen von Offline-Anmeldungen.--disablewinbindoffline— Konfiguriert winbind zum Verhindern von Offline-Anmeldungen.--enablewinbindusedefaultdomain— Konfiguriert winbind zur Annahme, dass es sich bei Benutzern ohne Domain in ihren Benutzernamen um Domain-Benutzer handelt--disablewinbindusedefaultdomain— Konfiguriert winbind zur Annahme, dass es sich bei Benutzern ohne Domain in ihren Benutzernamen nicht um Domain-Benutzer handelt.
xconfig(optional)- Konfiguriert das X Window System. Falls Sie das X Window System mit einer Kickstart-Datei installieren, die den Befehl
xconfignicht enthält, müssen Sie die X-Konfiguration manuell während der Installation bereitstellen.Verwenden Sie diesen Befehl nicht in einer Kickstart-Datei, die das X Window System nicht installiert.--driver— Gibt den für die Grafik-Hardware zu verwendenden X-Treiber an.--videoram=— Gibt die Größe des Grafikspeichers der Grafikkarte an.--defaultdesktop=— Stellt entweder GNOME oder KDE als Standard-Desktop ein (geht davon aus, dass GNOME und/oder KDE Desktop-Umgebungen durch%packagesinstalliert wurden).--startxonboot— Verwendet einen grafischen Anmeldebildschirm auf dem installierten System.
zerombr(optional)- Wenn
zerombrspezifiziert ist, werden jegliche ungültige Partitionstabellen, die auf den Platten gefunden werden, initialisiert. Dadurch werden sämtliche Inhalte auf Platten mit ungültigen Partitionstabellen gelöscht.Speziell für System z: Fallszerombrangegeben wird, werden jegliche, für den Installer sichtbare DASD, die nicht bereits Low-Level formatiert sind, automatisch mit dasdfmt Low-Level formatiert. Der Befehl verhindert außerdem Benutzer-Auswahl während interaktiven Installationen. Fallszerombrnicht angegeben wird und mindestens ein DASD für den Installer sichtbar ist, beendet sich eine nicht-interaktive Kickstart-Installation ohne Erfolg. Fallszerombrnicht angegeben wird und mindestens ein nicht-formatiertes DASD für den Installer sichtbar ist, beendet sich eine interaktive Installation, falls der Benutzer nicht der Formatierung aller sichtbaren und nicht-formatierten DASDs zustimmt. Um dies zu umgehen, aktivieren Sie nur diese DASDs, die Sie während der Installation verwenden. Sie können immer weitere DASDs nach Abschluss der Installation hinzufügen.Beachten Sie, dass dieser Befehl bislang alszerombr yesausgedrückt wurde. Diese Form ist nunmehr veraltet, Sie sollten stattdessen einfachzerombrin Ihrer Kickstart-Datei angeben. zfcp(optional)zfcp [--devnum=<devnum>] [--wwpn=<wwpn>] [--fcplun=<fcplun>]%include(optional)
32.4.1. Erweitertes Partitionierungsbeispiel
clearpart, raid, part, volgroup und logvol in Aktion zeigt:
clearpart --drives=hda,hdc --initlabel # Raid 1 IDE config part raid.11 --size 1000 --asprimary --ondrive=hda part raid.12 --size 1000 --asprimary --ondrive=hda part raid.13 --size 2000 --asprimary --ondrive=hda part raid.14 --size 8000 --ondrive=hda part raid.15 --size 16384 --grow --ondrive=hda part raid.21 --size 1000 --asprimary --ondrive=hdc part raid.22 --size 1000 --asprimary --ondrive=hdc part raid.23 --size 2000 --asprimary --ondrive=hdc part raid.24 --size 8000 --ondrive=hdc part raid.25 --size 16384 --grow --ondrive=hdc # You can add --spares=x raid / --fstype ext3 --device md0 --level=RAID1 raid.11 raid.21 raid /safe --fstype ext3 --device md1 --level=RAID1 raid.12 raid.22 raid swap --fstype swap --device md2 --level=RAID1 raid.13 raid.23 raid /usr --fstype ext3 --device md3 --level=RAID1 raid.14 raid.24 raid pv.01 --fstype ext3 --device md4 --level=RAID1 raid.15 raid.25 # LVM configuration so that we can resize /var and /usr/local later volgroup sysvg pv.01 logvol /var --vgname=sysvg --size=8000 --name=var logvol /var/freespace --vgname=sysvg --size=8000 --name=freespacetouse logvol /usr/local --vgname=sysvg --size=1 --grow --name=usrlocal
32.5. Paketauswahl
Warnung
* in dem %packages-Abschnitt angeben. Red Hat unterstützt diese Art der Installation nicht.
@Everything bereitgestellt, dies ist jedoch nicht in Red Hat Enterprise Linux 6 enthalten.
%packages steht am Beginn eines Kickstart-Dateiabschnitts, in dem die zu installierenden Pakete aufgeführt sind (nur bei Installationen, bei Aktualisierungen wird die Paketauswahl nicht unterstützt).
variant/repodata/comps-*.xml auf der Red Hat Enterprise Linux 6 Installations-DVD für eine Liste von Gruppen. Jede Gruppe besitzt eine ID, einen User-Visibility-Wert, einen Namen, eine Beschreibung und eine Paketliste. Die in der Paketliste als mandatory gekennzeichneten Pakete werden immer installiert, wenn die Gruppe ausgewählt wird. Die als default gekennzeichneten Pakete werden standardmäßig ausgewählt, falls die Gruppe ausgewählt ist und Pakete, die als optional gekennzeichnet sind, müssen speziell ausgewählt werden, auch wenn die Gruppe zur Installation ausgewählt wurde.
@-Symbol, einem Leerzeichen und gefolgt vom vollständigen Gruppennamen oder der Gruppen-ID, wie in der comps.xml-Datei angegeben. Zum Beispiel:
%packages @ X Window System @ Desktop @ Sound and Video
Core- und Base-Gruppen ausgewählt werden. Es ist daher nicht notwendig, sie im Abschnitt %packages anzugeben.
sqlite curl aspell docbook*
docbook*-Eintrag enthält die Pakete docbook-dtds, docbook-simple, docbook-slides und andere, die mit dem Muster des Platzhalters übereinstimmen.
-@ Graphical Internet -autofs -ipa*fonts
Wichtig
glibc.i686
* führt zu Paket- und Dateikonflikten auf dem installierten System. Pakete, die dafür bekannt sind, solche Probleme zu verursachen, werden zur Gruppe @Conflicts (variant) hinzugefügt, wobei variant entweder Client, ComputeNode, Server oder Workstation ist. Wenn Sie * in einer Kickstart-Datei festlegen, so stellen Sie sicher, dass Sie @Conflicts (variant) ausschließen, da ansonsten die Installation fehlschlägt:
* -@Conflicts (Server)Beachten Sie bitte, dass Red Hat die Verwendung von
* in einer Kickstart-Datei nicht unterstützt, auch wenn Sie @Conflicts (variant) ausschließen.
%packages-Option zur Verfügung:
--nobase- Installieren Sie die @Base-Gruppe nicht. Verwenden Sie diese Option zur Durchführung einer Minimal-Installation für beispielsweise einen Server mit nur einer Aufgabe oder einer Desktop-Anwendung.
--resolvedeps- Die Option --resolvedeps ist veraltet. Abhängigkeiten werden jetzt immer automatisch aufgelöst.
--ignoredeps- Die Option --ignoredeps ist veraltet. Abhängigkeiten werden jetzt immer automatisch aufgelöst.
--ignoremissing- Ignoriert die fehlenden Pakete und Gruppen, anstatt die Installation anzuhalten und nachzufragen, ob die Installation abgebrochen oder weitergeführt werden soll. Beispiel:
%packages --ignoremissing
32.6. Prä-Installationsskript
ks.cfg ausgeführt werden sollen. Dieser Abschnitt muss an das Ende der Kickstart-Datei nach den in Abschnitt 32.4, »Kickstart-Optionen« beschriebenen Befehlen eingefügt werden und muss mit dem Befehl %pre starten. Falls Ihre Kickstart-Datei auch einen %post-Abschnitt enthält, so ist die Reihenfolge der %pre- und %post-Abschnitte egal.
%pre-Abschnitt auf das Netzwerk zugreifen; allerdings ist der name service an diesem Punkt noch nicht konfiguriert, so dass nur IP-Adressen funktionieren.
Anmerkung
--interpreter /usr/bin/python- Ermöglicht es Ihnen, eine andere Skript-Sprache anzugeben, wie z.B. Python. Ersetzen Sie /usr/bin/python durch die Skript-Sprache Ihrer Wahl.
32.6.1. Beispiel
%pre-Abschnitt:
%pre #!/bin/sh hds="" mymedia="" for file in /proc/ide/h* do mymedia=`cat $file/media` if [ $mymedia == "disk" ] ; then hds="$hds `basename $file`" fi done set $hds numhd=`echo $#` drive1=`echo $hds | cut -d' ' -f1` drive2=`echo $hds | cut -d' ' -f2` #Write out partition scheme based on whether there are 1 or 2 hard drives if [ $numhd == "2" ] ; then #2 drives echo "#partitioning scheme generated in %pre for 2 drives" > /tmp/part-include echo "clearpart --all" >> /tmp/part-include echo "part /boot --fstype ext3 --size 75 --ondisk hda" >> /tmp/part-include echo "part / --fstype ext3 --size 1 --grow --ondisk hda" >> /tmp/part-include echo "part swap --recommended --ondisk $drive1" >> /tmp/part-include echo "part /home --fstype ext3 --size 1 --grow --ondisk hdb" >> /tmp/part-include else #1 drive echo "#partitioning scheme generated in %pre for 1 drive" > /tmp/part-include echo "clearpart --all" >> /tmp/part-include echo "part /boot --fstype ext3 --size 75" >> /tmp/part-include echo "part swap --recommended" >> /tmp/part-include echo "part / --fstype ext3 --size 2048" >> /tmp/part-include echo "part /home --fstype ext3 --size 2048 --grow" >> /tmp/part-include fi
%include /tmp/part-include
Anmerkung
32.7. Post-Installationsskript
%post starten. Falls Ihre Kickstart-Datei auch einen %pre-Abschnitt enthält, so ist die Reihenfolge der %pre- und %post-Abschnitte egal.
Anmerkung
%post auflösen. Wenn Sie das Netzwerk für DHCP konfigurieren, ist die Datei /etc/resolv.conf noch nicht vollständig, wenn die Installation die %post-Sektion erreicht. Sie haben Zugriff auf das Netzwerk, können aber keine IP-Adressen auflösen. Deshalb müssen Sie IP-Adressen im %post-Abschnitt benutzen, wenn Sie DHCP verwenden.
Anmerkung
--nochroot- Damit können Befehle angegeben werden, die außerhalb der chroot-Umgebung ausgeführt werden sollen.Im folgenden Beispiel wird die Datei
/etc/resolv.confin das gerade erstellte Dateisystem kopiert.%post --nochroot cp /etc/resolv.conf /mnt/sysimage/etc/resolv.conf
--interpreter /usr/bin/python- Ermöglicht es Ihnen, eine andere Skript-Sprache anzugeben, wie z.B. Python. Ersetzen Sie /usr/bin/python durch die Skript-Sprache Ihrer Wahl.
--log /path/to/logfile- Protokolliert die Ausgabe des Post-Installations-Skripts. Beachten Sie, dass beim Pfad der Protokolldatei in Betracht gezogen werden muss, ob Option
--nochrootverwendet wird oder nicht. Ohne--nochrootbeispielsweise:%post --log=/root/ks-post.log
mit--nochroot:%post --nochroot --log=/mnt/sysimage/root/ks-post.log
32.7.1. Beispiele
Beispiel 32.1. System bei einem Red Hat Network Satellite registrieren und die Ausgabe protokollieren:
%post --log=/root/ks-post.log wget -O- http://proxy-or-sat.example.com/pub/bootstrap_script | /bin/bash /usr/sbin/rhnreg_ks --activationkey=<activationkey>
Beispiel 32.2. Das Skript runme von einer NFS-Freigabe ausführen:
mkdir /mnt/temp mount -o nolock 10.10.0.2:/usr/new-machines /mnt/temp openvt -s -w -- /mnt/temp/runme umount /mnt/temp
-o nolock benötigt.
Beispiel 32.3. Ausführung des Subskriptionsmanagers als ein Post-Installationsskript
--autosubscribe führt eine automatische Subskription des am besten passenden Subskriptions-Pools für das neue System aus, nachdem es beim Berechtigungsdienst registriert wurde.
%post --log=/root/ks-post.log /usr/sbin/subscription-manager register --username rhn_username --password rhn_password --autosubscribe
32.8. Kickstart-Datei zur Verfügung stellen
- Auf Wechselmedien wie einer Diskette, einem optischen Datenträger oder einem USB-Stick
- Auf einer Festplatte
- Auf einem Netzwerk
32.8.1. Erstellen von Kickstart-Boot-Medien
ks.cfg benannt und auf oberster Verzeichnisebene des Datenträgers abgelegt werden.
ks.cfg heißen. Es werden separate Boot-Medien benötigt.
ks.cfg benannt und auf oberster Verzeichnisebene des Flash-Speichers abgelegt werden. Erstellen Sie zuerst das Boot-Image, und kopieren Sie anschließend die Datei ks.cfg.
rhel-variant-version-architecture-boot.iso Image-Datei, die Sie vom Software & Download-Bereich des Red Hat Kundenportals herunterladen können.
Anmerkung
32.8.2. Verfügbarmachen der Kickstart-Datei im Netzwerk
ks Kernel-Boot-Option in der append Zeile eines Ziels in Ihrer pxelinux.cfg/default-Datei mit ein, um den Speicherort einer Kickstart-Datei in Ihrem Netzwerk festzulegen. Die Syntax der ks-Option in einer pxelinux.cfg/default-Datei ist identisch mit jener Syntax, wenn sie im Boot-Prompt verwendet wird. In Abschnitt 32.10, »Starten einer Kickstart-Installation« finden Sie eine Beschreibung der Syntax und unter Beispiel 32.4, »Verwendung der ks-Option in der pxelinux.cfg/default-Datei« ein Beispiel für eine append-Zeile.
dhcpd.conf-Datei im DHCP-Server so konfiguriert, dass sie auf den /tftpboot/pxelinux.0 auf dem BOOTP-Server verweist (egal ob auf demselben physischen Rechner oder nicht), so können Systeme, die über das Netzwerk gebootet werden, die Kickstart-Datei laden und die Installation starten.
Beispiel 32.4. Verwendung der ks-Option in der pxelinux.cfg/default-Datei
foo.ks eine auf einer NFS-Freigabe unter 192.168.0.200:/export/kickstart/ verfügbare Kickstart-Datei ist, so könnte ein Teil Ihrer pxelinux.cfg/default-Datei Folgendes enthalten:
label 1 kernel RHEL6/vmlinuz append initrd=RHEL6/initrd.img ramdisk_size=10000 ks=nfs:192.168.0.200:/export/kickstart/foo.ks
32.9. Den Installationsbaum zur Verfügung stellen
32.10. Starten einer Kickstart-Installation
Wichtig
user einen Benutzer in der Kickstart-Datei an, bevor Sie diese zur Installation zusätzlicher Systeme nutzen (siehe Abschnitt 32.4, »Kickstart-Optionen« für Einzelheiten) oder melden Sie sich über eine virtuelle Konsole am installierten System als Root an und fügen mit Hilfe des Befehls adduser Benutzer hinzu.
ks an den Kernel übergeben wird.
- DVD und lokaler Speicher
- Mit Treiberdatenträger
- Wenn Sie für den Kickstart eine Treiberdatenträger benötigen, geben Sie die Option
ddan. Erfordert eine Installation zum Beispiel eine Kickstart-Datei auf einer lokalen Festplatte und auch einen Treiber-Datenträger, so booten Sie das System mit:linux ks=hd:partition:/path/ks.cfg dd
- Boot-CD-ROM
- Falls sich die Kickstart-Datei auf einer Boot-CD-ROM wie unter Abschnitt 32.8.1, »Erstellen von Kickstart-Boot-Medien« beschrieben befindet, legen Sie die CD-ROM in Ihr System ein, booten Sie das System und geben folgenden Befehl an der
boot:-Eingabeaufforderung ein (wobeiks.cfgder Name der Kickstart-Datei ist):linux ks=cdrom:/ks.cfg
askmethod- Fordert den Nutzer zur Auswahl einer Installationsquelle auf, selbst wenn eine Red Hat Enterprise Linux Installations-DVD im System aufgefunden wurde.
asknetwork- Aufforderung zur Netzwerkkonfiguration auf der ersten Installationsstufe, unabhängig von der Installationsmethode.
autostep- Die Kickstart-Installation nicht interaktiv starten.
debug- pdb umgehend starten.
dd- Einen Treiberdatenträger verwenden.
dhcpclass=<class>- Sendet einen angepassten DHCP-Vendor-Class-Identifier. Der dhcpd von ISC kann diesen Wert mit "option vendor-class-identifier" untersuchen.
dns=<dns>- Kommagetrennte Liste zu verwendender Nameserver während einer Netzwerkinstallation.
driverdisk- Analog zu 'dd'.
expert- Aktiviert spezielle Features:
- Erlaubt das Partitionieren von Wechselmedien
- Fragt nach einem Treiberdatenträger
gateway=<gw>- Das Gateway, das bei einer Netzwerkinstallation verwendet werden soll.
graphical- Erzwingt eine grafische Installation. Erfordert, dass ftp/http GUI verwenden.
isa- Fordert Benutzer zur Konfiguration der ISA-Geräte auf.
ip=<ip>- IP, die bei einer Netzwerkinstallation verwendet werden soll. Verwenden Sie 'dhcp' für DHCP.
ipv6=auto,ipv6=dhcp- Die IPv6-Konfiguration für das Gerät. Verwenden Sie
autozur Festlegung automatischer "Neighbor-Discovery" oderdhcpfür eine Konfiguration mit Status mit DHCPv6. Sie können keine statische IPv6-Adresse festlegen. keymap=<keymap>- Die zu verwendende Tastaturbelegung. Gültige Belegungen sind:
be-latin1— Belgischbg_bds-utf8— Bulgarischbg_pho-utf8— Bulgarisch (Phonetisch)br-abnt2— Brasilianisch (ABNT2)cf— Kanadisches Französischcroat— Kroatischcz-us-qwertz— Tschechischcz-lat2— Tschechisch (qwerty)de— Deutschde-latin1— Deutsch (latin1)de-latin1-nodeadkeys— Deutsch (latin1 ohne tote Tasten)dvorak— Dvorakdk— Dänischdk-latin1— Dänisch (latin1)es— Spanischet— Estnischfi— Finnischfi-latin1— Finnisch (latin1)fr— Französischfr-latin9— Französisch (latin9)fr-latin1— Französisch (latin1)fr-pc— Französisch (pc)fr_CH— Schweizer Französischfr_CH-latin1— Schweizer Französisch (latin1)gr— Griechischhu— Ungarischhu101— Ungarisch (101 key)is-latin1— Isländischit— Italienischit-ibm— Italienisch (IBM)it2— Italienisch (it2)jp106— Japanischko— Koreanischla-latin1— Lateinamerikanischmk-utf— Mazedonischnl— Niederländischno— Norwegischpl2— Polnischpt-latin1— Portugiesischro— Rumänischru— Russischsr-cy— Serbischsr-latin— Serbisch (latin)sv-latin1— Schwedischsg— Schweizerdeutschsg-latin1— Schweizerdeutsch (latin1)sk-qwerty— Slowakisch (qwerty)slovene— Slowenischtrq— Türkischuk— Vereinigtes Königreichua-utf— Ukrainischus-acentos— U.S. Internationalus— U.S. Englisch
Die Datei/usr/lib/python2.6/site-packages/system_config_keyboard/keyboard_models.pyauf 32-Bit Systemen oder/usr/lib64/python2.6/site-packages/system_config_keyboard/keyboard_models.pyauf 64-Bit Systemen enthält diese Liste auch und ist Teil des system-config-keyboard-Pakets. ks=nfs:<server>:/<path>- Das Installationsprogramm sucht nach der Kickstart-Datei auf dem NFS-Server <server>, unter <path>. Es verwendet DHCP zur Konfiguration der Netzwerkkarte. Falls Ihr NFS-Server zum Beispiel server.example.com ist und sich die Kickstart-Datei in der NFS-Freigabe
/mydir/ks.cfgbefindet, lautet der korrekte Boot-Befehlks=nfs:server.example.com:/mydir/ks.cfg. ks={http|https}://<server>/<path>- Das Installationsprogramm sucht nach der Kickstart-Datei auf dem HTTP- oder HTTPS-Server <server>, unter <path>. Es verwendet DHCP zur Konfiguration der Netzwerkkarte. Falls Ihr HTTP-Server zum Beispiel server.example.com ist und sich die Kickstart-Datei im HTTP-Verzeichnis
/mydir/ks.cfgbefindet, lautet der korrekte Boot-Befehlks=http://server.example.com/mydir/ks.cfg. ks=hd:<device>:/<file>- Das Installationsprogramm hängt das Dateisystem (muss vfat oder ext2 sein) unter <device> ein und sucht nach der Kickstart-Konfigurationsdatei als <file> auf diesem Dateisystem (z.B.
ks=hd:sda3:/mydir/ks.cfg). ks=bd:<biosdev>:/<path>- Das Installationsprogramm hängt das Dateisystem unter der angegeben Partition auf dem spezifizierten BIOS-Gerät <biosdev> ein und sucht nach der in <path> angegebenen Kickstart-Konfigurationsdatei (z.B.
ks=bd:80p3:/mydir/ks.cfg). Beachten Sie, dass dies nicht für BIOS-RAID-Sets funktioniert. ks=file:/<file>- Das Installationsprogramm versucht, die Datei <file> vom Dateisystem zu lesen. Es wird nichts eingehängt. Dies wird normalerweise verwendet, falls sich die Kickstart-Datei bereits im dem
initrd-Image befindet. ks=cdrom:/<path>- Das Installationsprogramm sucht nach der Kickstart-Datei auf der CD-ROM unter folgendem Pfad: <path>.
ks- Falls
ksallein verwendet wird, konfiguriert das Installationsprogramm die Netzwerkkarte so, dass diese DHCP verwendet. Die Kickstart-Datei wird von dem aus der DHCP-Antwort bezogenen NFS-Server gelesen. Der Name der Kickstart-Datei kann wie folgt lauten:- Falls DHCP angegeben wird und die Boot-Datei mit einem
/beginnt, wird auf dem NFS-Server nach der via DHCP bereitgestellten Boot-Datei gesucht. - Falls DHCP angegeben wird und die Boot-Datei nicht mit einem
/beginnt, wird auf dem NFS-Server im Verzeichnis/kickstartnach der via DHCP bereitgestellten Boot-Datei gesucht. - Falls DHCP keine Boot-Datei bestimmt, versucht das Installationsprogramm die Datei
/kickstart/1.2.3.4-kickstartzu lesen, wobei 1.2.3.4 die numerische IP-Adresse des zu installierenden Rechners darstellt.
ksdevice=<device>- Das Installationsprogramm verwendet dieses Netzwerkgerät zur Verbindung mit dem Netzwerk. Sie können das Gerät auf fünf Arten festlegen:
- der Gerätename der Schnittstelle, zum Beispiel
eth0 - die MAC-Adresse der Schnittstelle, zum Beispiel
00:12:34:56:78:9a - das Keyword
link, das die erste Schnittstelle mit ihrem Link imup-Status spezifiziert - das Keyword
bootif, das die MAC-Adresse, die pxelinux in derBOOTIF-Variable festlegt, verwendet. Setzen SieIPAPPEND 2in Ihrerpxelinux.cfg-Datei, damit pxelinux dieBOOTIF-Variable einstellt. - das Keyword
ibft, das die MAC-Adresse der Schnittstelle verwendet wie von iBFT festgelegt
Stellen Sie sich beispielsweise ein System vor, das via eth1-Gerät mit einem NFS-Server verbunden ist. Um auf diesem System eine Kickstart-Installation mit der Kickstart-Datei von diesem NFS-Server zu starten, verwenden Sie den Befehlks=nfs:<server>:/<path> ksdevice=eth1an derboot:-Eingabeaufforderung. kssendmac- Fügt HTTP-Header zu ks=http://-Anfragen, die bei der Versorgung von Systemen hilfreich sind, hinzu. Umfasst die MAC-Adressen aller NICs in CGI-Umgebungsvariablen in der Form "X-RHN-Provisioning-MAC-0: eth0 01:23:45:67:89:ab".
lang=<lang>- Die Sprache, die für die Installation verwendet werden soll. Dies sollte eine Sprache sein, die auch in Zusammenhang mit dem 'lang' Kickstart-Befehl verwendet werden kann.
loglevel=<level>- Setzt den minimalen Level, der für das Protokollieren von Meldungen erforderlich ist. Werte für <level> sind debug, info, warning, error und critical. Der Standardwert ist info.
mediacheck- Aktiviert den Loader-Code zur Bereitstellung der Benutzeroption zum Testen der Integrität der Installationsquelle (falls es sich um eine ISO-basierte Methode handelt).
netmask=<nm>- Netzmaske, die bei einer Netzwerkinstallation verwendet werden soll.
nofallback- Beenden, wenn das GUI scheitert.
nofb- Den VGA16-Framebuffer, der für die textbasierte Installation in einigen Sprachen benötigt wird, nicht laden.
nofirewire- Unterstützung für Firewire-Geräte nicht laden.
noipv6- IPv6-Netzwerk während der Installation deaktivieren.
Wichtig
Während Installationen von einem PXE-Server wird das IPv6-Netzwerk eventuell aktiv, bevor Anaconda die Kickstart-Datei verarbeitet. In diesem Fall hat diese Option während der Installation keinerlei Auswirkungen. nomount- Installierte Linux-Partitionen nicht automatisch im Rettungsmodus einhängen.
nonet- Keine automatische Überprüfung auf Netzwerkgeräte.
noparport- Nicht versuchen, Unterstützung für Parallel-Ports zu laden.
nopass- Keine Informationen über die Tastatur und die Maus von anaconda Stufe 1 (dem Lader) an Stufe 2 (den Installer) weitergeben.
nopcmcia- PCMCIA-Kontroller im System übergehen.
noprobe- Nicht automatisch auf Hardware prüfen; fordert den Nutzer dazu auf, anaconda zu gestatten, auf bestimmte Hardware-Kategorien zu prüfen.
noshell- Während der Installation keine Shell auf tty2 bereitstellen.
repo=cdrom- Eine DVD-basierte Installation durchführen.
repo=ftp://<path>- <path> für eine FTP-Installation verwenden.
repo=hd:<dev>:<path>- <path> auf <dev> für eine Installation von Festplatte verwenden.
repo=http://<path>- <path> für eine Installation via HTTP verwenden.
repo=https://<path>- <path> für eine HTTPS-Installation.
repo=nfs:<path>- <path> für eine Installation via NFS verwenden.
rescue- Rettungsumgebung starten.
resolution=<mode>- Installer in angegebenem Modus starten, z.B. '1024x768'.
serial- Aktiviert die Unterstützung für die serielle Konsole.
skipddc- Den Data Display Channel (DDC) des Monitors nicht testen. Diese Option liefert eine Problemumgehung, wenn das System durch den DDC-Test nicht mehr reagiert.
syslog=<host>[:<port>]- Sobald die Installation läuft, Meldungen an den Syslog-Prozess auf <host> und alternativ auf Port <port> senden. Dies setzt voraus, dass der Remote-Syslog-Prozess Verbindungen akzeptiert (die Option -r).
text- Installation im Textmodus erzwingen.
Wichtig
Wenn Sie für eine Kickstart-Installation den Textmodus wählen, vergewissern Sie sich, dass Sie Angaben zu den Partitionierungs-, Bootloader- und Paketauswahl-Optionen machen. Diese Schritte sind im Textmodus automatisiert, und Anaconda kann nicht zur Eingabe fehlender Information auffordern. Falls Sie zu diesen Optionen keine Angaben machen, wird Anaconda den Installationsvorgang abbrechen. updates- Zur Eingabe eines Speichergeräts mit Aktualisierungen (Bug-Fixes) auffordern.
updates=ftp://<path>- Das Image, das die Aktualisierungen via FTP enthält.
updates=http://<path>- Das Image, das die Aktualisierungen via HTTP enthält.
updates=https://<path>- Das Image, das die Aktualisierungen via HTTPS enthält.
upgradeany- Aktualisierung aller Linux-Installationen anbieten, die auf dem System gefunden werden, unabhängig von den Inhalten oder dem Vorhandensein der
/etc/redhat-release-Datei. vnc- Vnc-basierte Installation aktivieren. Sie müssen sich mit dem Rechner verbinden, indem Sie eine VNC-Client-Anwendung verwenden.
vncconnect=<host>[:<port>]- Mit dem VNC-Client <host> verbinden und optional Port <port> verwenden.Erfordert zusätzlich die Angabe der 'vnc'-Option.
vncpassword=<password>- Passwort für eine VNC-Verbindung aktivieren. Dies verhindert, dass sich jemand versehentlich mit der VNC-basierten Installation verbindet.Erfordert zusätzlich die Angabe der 'vnc'-Option.
Kapitel 33. Kickstart-Konfigurator
su - yum install system-config-kickstart aus oder verwenden Sie Ihren grafischen Paketmanager zur Installation der Software.
system-config-kickstart aus oder klicken Sie auf Anwendungen → Systemwerkzeuge → Kickstart im GNOME-Desktop oder Kickoff-Programmstarter+Applikationen → System → Kickstart im KDE-Desktop.
33.1. Grundlegende Konfiguration
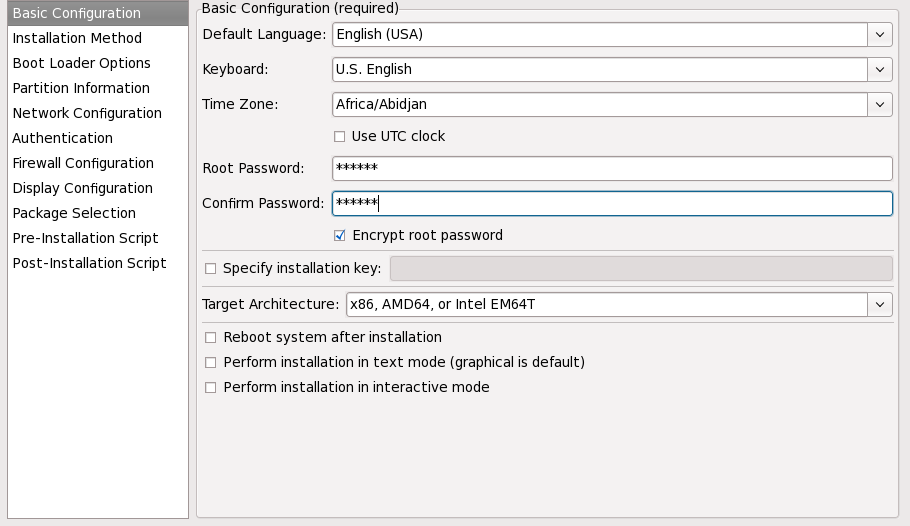
Abbildung 33.1. Grundlegende Konfiguration
33.2. Installationsmethode
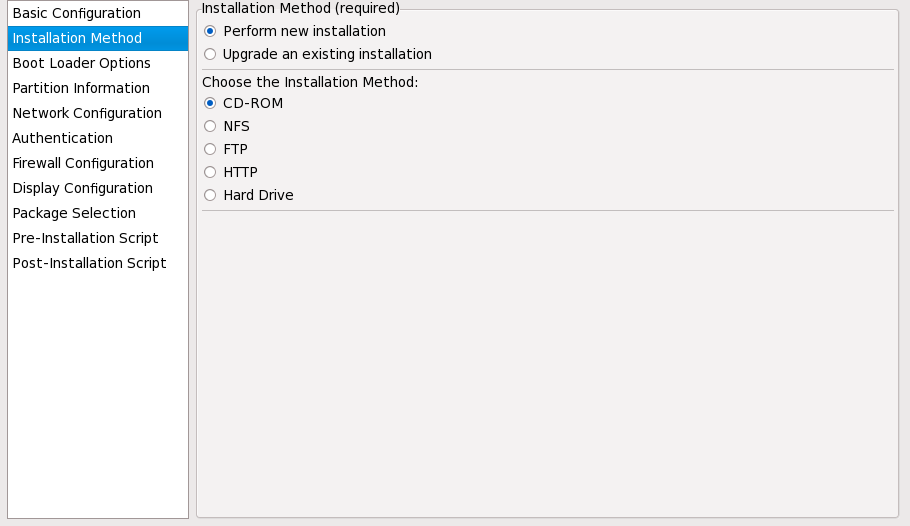
Abbildung 33.2. Installationsmethode
- DVD — Wählen Sie diese Option, wenn Sie von der Red Hat Enterprise Linux-DVD installieren oder aktualisieren möchten.
- NFS — Wählen Sie diese Option, wenn Sie von einem NFS-Share-Verzeichnis installieren oder aktualisieren möchten. Geben Sie in das Textfeld für den NFS-Server einen vollständigen Domain-Namen oder eine IP-Adresse ein. Geben Sie für das NFS-Verzeichnis den Namen des NFS-Verzeichnisses an, das das
variant-Verzeichnis des Installationsbaums enthält. Wenn z.B. der NFS-Server das Verzeichnis/mirrors/redhat/i386/RedHat/enthält, geben Sie/mirrors/redhat/i386/für das NFS-Verzeichnis an. - FTP — Wählen Sie diese Option, wenn Sie von einem FTP-Server installieren oder aktualisieren möchten. Geben Sie im Textfeld für den FTP-Server einen Domain-Namen oder IP-Adresse an. Geben Sie für das FTP-Verzeichnis den Namen des FTP-Verzeichnisses ein, das das
variant-Verzeichnis enthält. Wenn Ihr FTP-Server zum Beispiel das Verzeichnis/mirrors/redhat/i386/RedHat/enthält, geben Sie/mirrors/redhat/i386/für das FTP-Verzeichnis ein. Wenn der FTP-Server einen Benutzernamen und ein Passwort benötigt, geben Sie diese ebenfalls ein. - HTTP — Wählen Sie diese Option, wenn Sie von einem HTTP-Server installieren oder aktualisieren möchten. Im Textfeld für den HTTP-Server geben Sie einen Domain-Namen oder eine IP-Adresse an. Geben Sie für das HTTP-Verzeichnis den Namen des HTTP-Verzeichnisses ein, das das
variant-Verzeichnis enthält. Wenn Ihr HTTP-Server zum Beispiel das Verzeichnis/mirrors/redhat/i386/RedHat/enthält, geben Sie/mirrors/redhat/i386/für das HTTP-Verzeichnis ein. - Festplatte — Wählen Sie diese Option, wenn Sie von einer Festplatte installieren oder aktualisieren möchten. Eine Installation von einer Festplatte erfordert die Verwendung von ISO-Images. Stellen Sie sicher, dass die ISO-Images intakt sind, bevor Sie die Installation starten. Verwenden Sie dazu ein
md5sum-Programm sowie dielinux mediacheck-Boot-Option wie im Abschnitt 28.6.1, »Boot-Medien überprüfen« beschrieben. Geben Sie die Festplatten-Partition, die die ISO-Images enthält (zum Beispiel/dev/hda1) in das Textfeld Festplattenpartition ein. Geben Sie das Verzeichnis, das die ISO-Images enthält, in das Textfeld Festplattenverzeichnis ein.
33.3. Bootloader-Optionen
/boot-Partition). Installieren Sie den Bootloader im MBR, wenn Sie diesen als Ihren standardmäßigen Bootloader verwenden möchten.
cdrecord verwendet wird. Geben Sie dazu hdd=ide-scsi als Kernelparameter ein (wobei hdd das CD-ROM-Gerät ist).
33.4. Partitionsinformationen
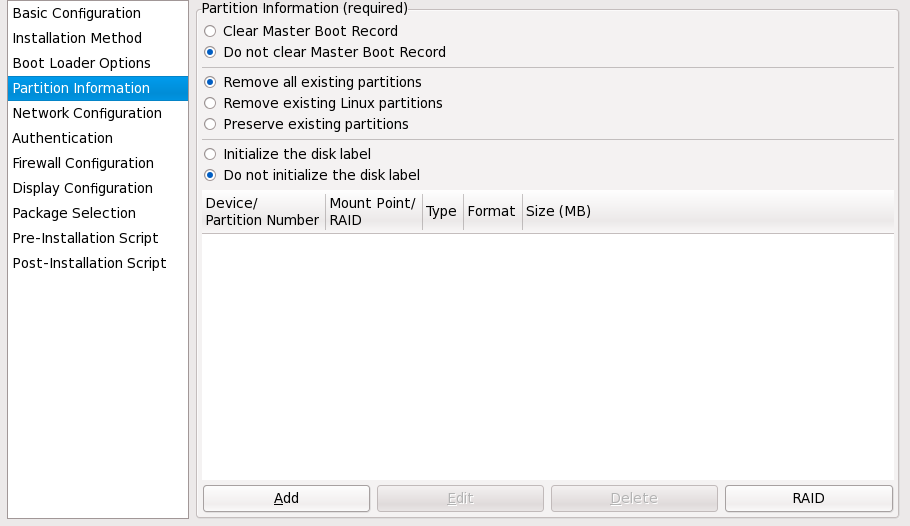
Abbildung 33.4. Partitionsinformationen
msdos für x86). Wählen Sie Festplattenkennung initialisieren, wenn Sie auf einer völlig neuen Festplatte installieren.
Anmerkung
anaconda und kickstart Logical Volume Management (LVM) unterstützen, existiert derzeit kein Mechanismus zur Konfiguration von LVM unter Verwendung des Kickstart-Konfigurator.
33.4.1. Erstellen von Partitionen
- Wählen Sie in Zusätzliche Größenoptionen, ob die Größe der Partition auf eine feste Größe oder bis zur gewählten Größe eingestellt bzw. der verbleibende Platz auf der Festplatte ausgefüllt werden soll. Haben Sie Swap als Dateisystemtyp ausgewählt, können Sie entscheiden, ob das Installationsprogramm die Swap-Partition mit der empfohlenen Größe erstellen soll statt eine Größe anzugeben.
- Erstellen der Partition als primäre Partition erzwingen.
- Erstellen der Partition auf einer bestimmten Festplatte. Beispiel: Geben Sie zum Erstellen der Partition auf der ersten IDE-Festplatte (
/dev/hda)hdaals Laufwerk an. Nehmen Sie/devnicht in den Laufwerknamen auf. - Verwendung einer vorhandenen Partition. Beispiel: Um die erste Partition auf der ersten IDE-Festplatte (
/dev/hda1) zu verwenden, geben Siehda1als Partition an. Nehmen Sie/devnicht in den Partitionsnamen auf. - Formatieren der Partition mit dem gewählten Dateisystemtyp.
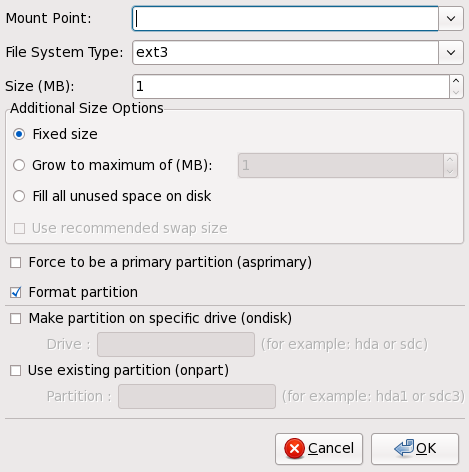
Abbildung 33.5. Erstellen von Partitionen
33.4.1.1. Erstellen von Software-RAID-Partitionen
- Klicken Sie auf die Schaltfläche RAID.
- Wählen Sie Software-RAID-Partition anlegen.
- Konfigurieren Sie die Partitionen wie zuvor beschrieben, wählen Sie jedoch Software-RAID als Dateisystemtyp. Sie müssen außerdem ein Laufwerk angeben, auf dem die Partition angelegt bzw. welche vorhandene Partition verwendet werden soll.
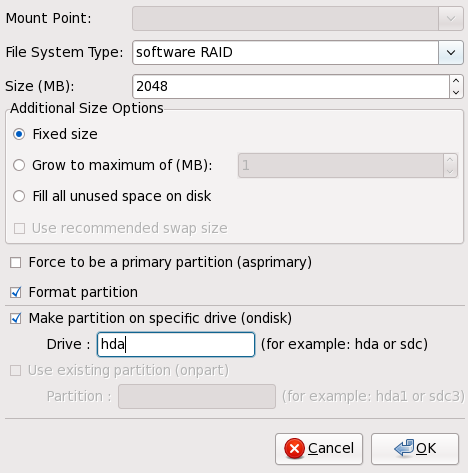
Abbildung 33.6. Software-RAID-Partition anlegen
- Klicken Sie auf die Schaltfläche RAID.
- Wählen Sie RAID-Geräte erstellen.
- Wählen Sie einen Einhängepunkt, einen Dateisystemtyp, einen RAID-Gerätenamen, ein RAID-Level, RAID-Mitglieder, die Anzahl der Spares für das Software-RAID-Gerät und ob die Partition formatiert werden soll.
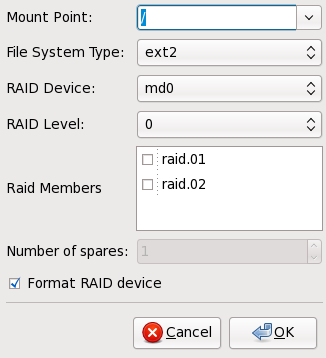
Abbildung 33.7. Erstellen eines Software-RAID-Geräts
- Klicken Sie auf OK, um das Gerät zur Liste hinzuzufügen.
33.5. Netzwerkkonfiguration
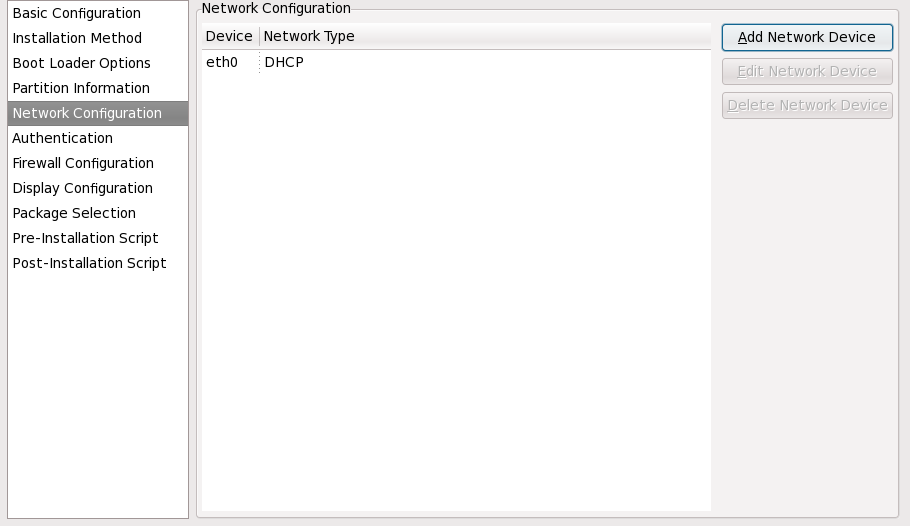
Abbildung 33.8. Netzwerkkonfiguration
system-config-network) konfiguriert werden. Weitere Informationen finden Sie im Red Hat Enterprise Linux Bereitstellungshandbuch.
33.6. Authentifizierung
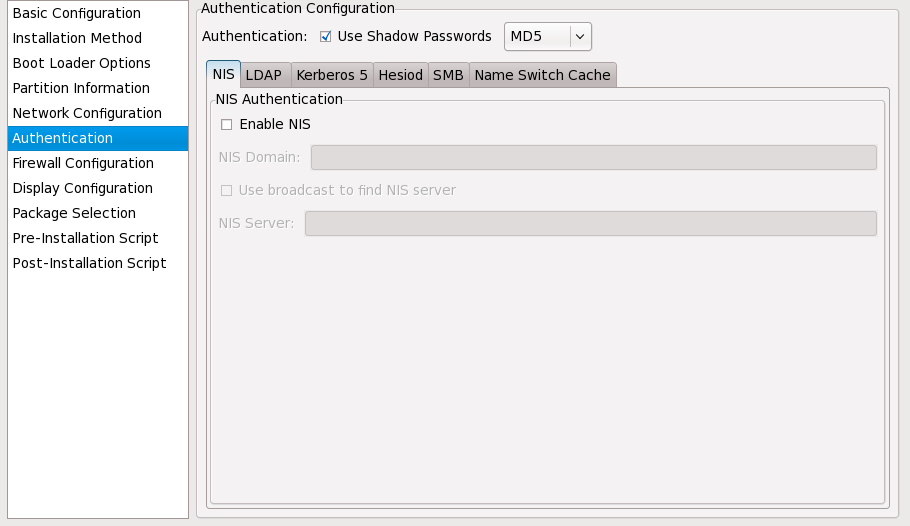
Abbildung 33.9. Authentifizierung
- NIS
- LDAP
- Kerberos 5
- Hesiod
- SMB
- Name Switch Cache
33.7. Firewall-Konfiguration
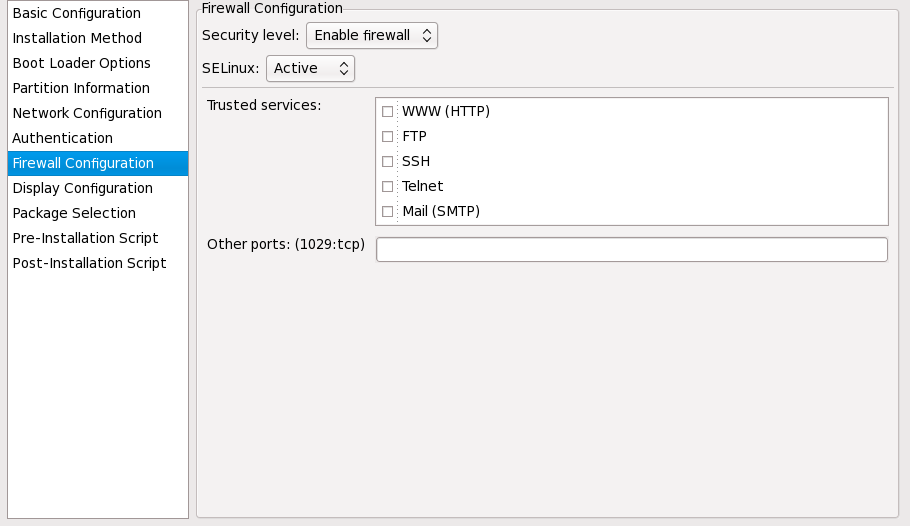
Abbildung 33.10. Firewall-Konfiguration
port:protocol. Um zum Beispiel IMAP-Zugriff durch die Firewall zu ermöglichen, geben Sie imap:tcp ein. Numerische Ports können auch angegeben werden. Um UDP-Pakete auf Port 1234 durch die Firewall zu lassen, geben Sie 1234:udp ein. Trennen Sie mehrere Ports hierbei durch Kommas.
33.8. Anzeige-Konfiguration
skipx wird in die Kickstart-Datei geschrieben.
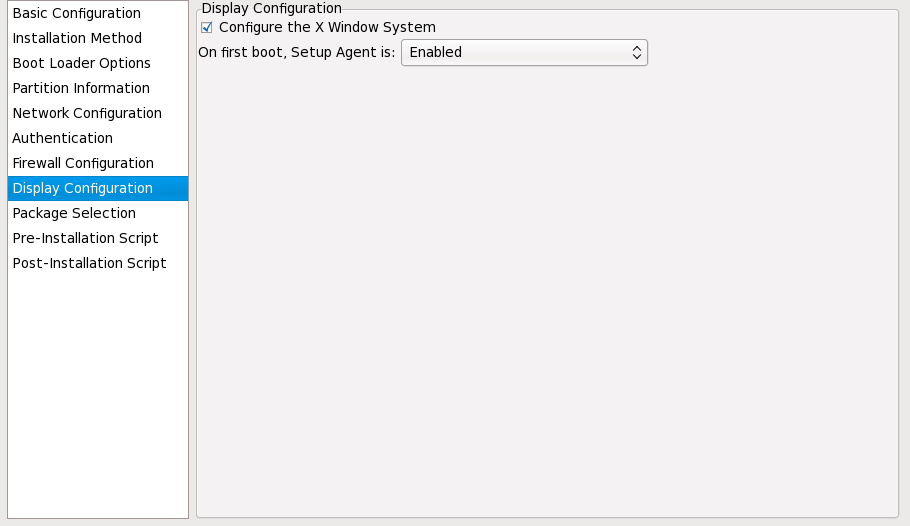
Abbildung 33.11. X-Konfiguration
33.9. Paketauswahl
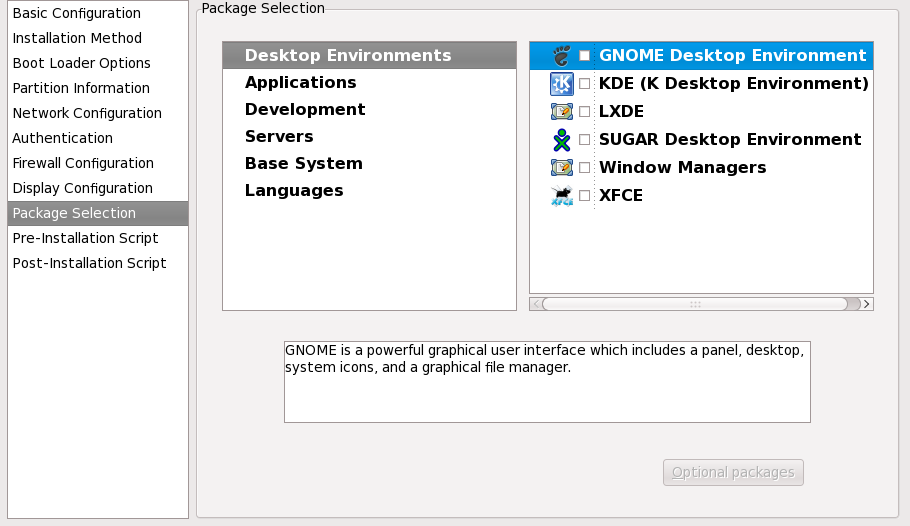
Abbildung 33.12. Paketauswahl
%packages-Abschnitt der Kickstart-Datei, nachdem Sie diese gespeichert haben. Weitere Informationen finden Sie unter Abschnitt 32.5, »Paketauswahl«.
33.10. Prä-Installationsskript
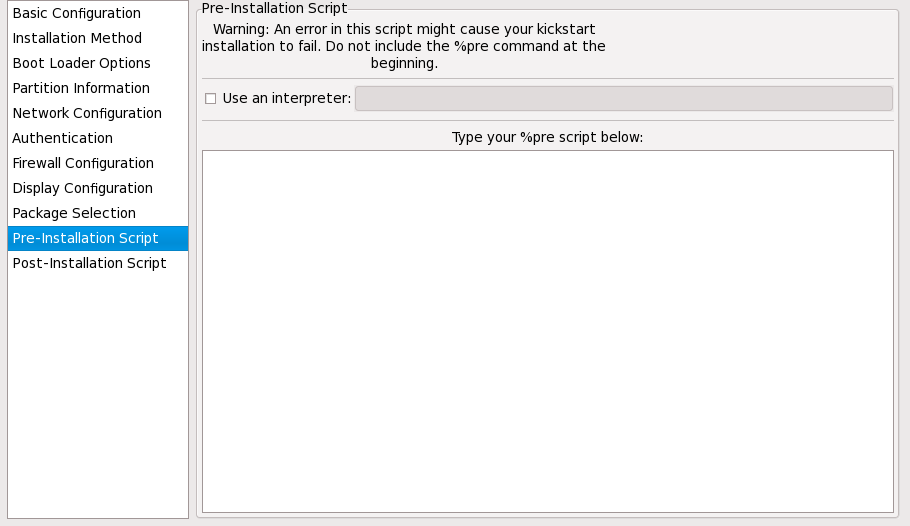
Abbildung 33.13. Prä-Installationsskript
Wichtig
/usr/bin/python2.6 kann für ein Python-Skript angegeben werden. Diese Option ist gleichbedeutend mit %post --interpreter /usr/bin/python2.6 in der Kickstart-Datei.
arping, awk, basename, bash, bunzip2, bzcat, cat, chattr, chgrp, chmod, chown, chroot, chvt, clear, cp, cpio, cut, date, dd, df, dirname, dmesg, du, e2fsck, e2label, echo, egrep, eject, env, expr, false, fdisk, fgrep, find, fsck, fsck.ext2, fsck.ext3, ftp, grep, gunzip, gzip, hdparm, head, hostname, hwclock, ifconfig, insmod, ip, ipcalc, kill, killall, less, ln, load_policy, login, losetup, ls, lsattr, lsmod, lvm, md5sum, mkdir, mke2fs, mkfs.ext2, mkfs.ext3, mknod, mkswap, mktemp, modprobe, more, mount, mt, mv, nslookup, openvt, pidof, ping, ps, pwd, readlink, rm, rmdir, rmmod, route, rpm, sed, sh, sha1sum, sleep, sort, swapoff, swapon, sync, tail, tar, tee, telnet, top, touch, true, tune2fs, umount, uniq, vconfig, vi, wc, wget, xargs, zcat.
Wichtig
%pre nicht ein. Er wird automatisch hinzugefügt.
Anmerkung
33.11. Post-Installationsskript
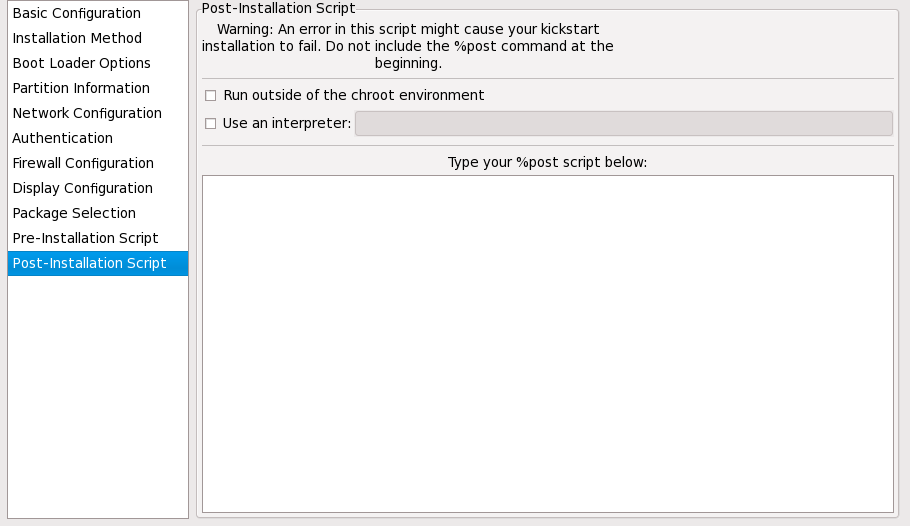
Abbildung 33.14. Post-Installationsskript
Wichtig
Wichtig
%post nicht ein. Er wird automatisch hinzugefügt.
%post-Abschnitt hinzu:
echo "Hackers will be punished" > /etc/motdAnmerkung
33.11.1. Chroot-Umgebung
--nochroot im %post-Abschnitt.
/mnt/sysimage/ voranstellen.
echo "Hackers will be punished" > /mnt/sysimage/etc/motd33.11.2. Verwenden eines Interpreters
/usr/bin/python2.2 kann für ein Python-Skript angegeben werden. Diese Option ist gleichbedeutend mit %post --interpreter /usr/bin/python2.2 in der Kickstart-Datei.
33.12. Speichern von Dateien
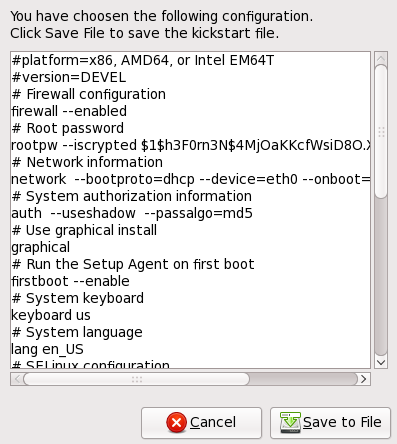
Abbildung 33.15. Vorschau
Teil V. Nach der Installation
- Rettung eines beschädigten Systems mit Hilfe eines Red Hat Enterprise Linux Installationsdatenträgers.
- Aktualisierung auf eine neuere Version von Red Hat Enterprise Linux.
- Entfernen von Red Hat Enterprise Linux von Ihrem Computer.
Kapitel 34. Firstboot
Wichtig
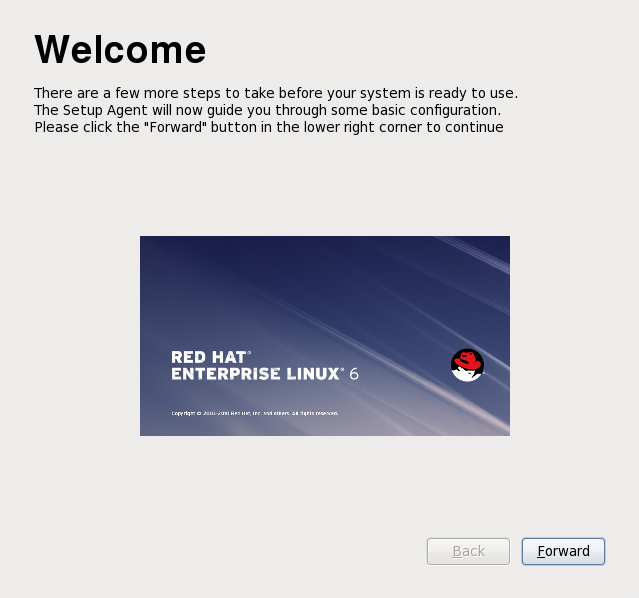
Abbildung 34.1. Firstboot-Willkommensbildschirm
34.1. Lizenzvereinbarung
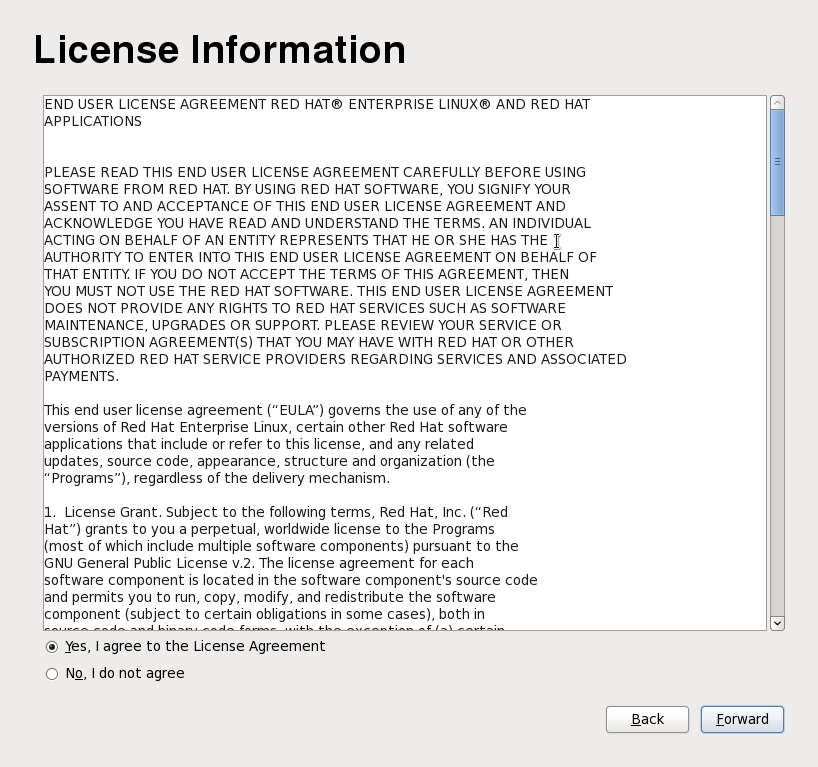
Abbildung 34.2. Firstboot Lizenz-Bildschirm
34.2. Software-Updates einrichten
34.2.1. Bereitstellung von Inhalten und Subskriptionen
34.2.1.1. Subskription und Inhaltskonfigurationspfade
- Zertifikatsbasiertes Red Hat Network, für produktbasierte Bereitstellung von Inhalten und Subskriptionen
- RHN Classic, das Channel-basierten Zugriff auf Inhalte verwendet (dies wird für ältere Red Hat Enterprise Linux Systeme als Migrationspfad bereitgestellt)
- Satellite- oder Proxy-Bereitstellung von Inhalten, die ein Channel-basiertes System ähnlich wie RHN Classic verwendet
- Später registrieren
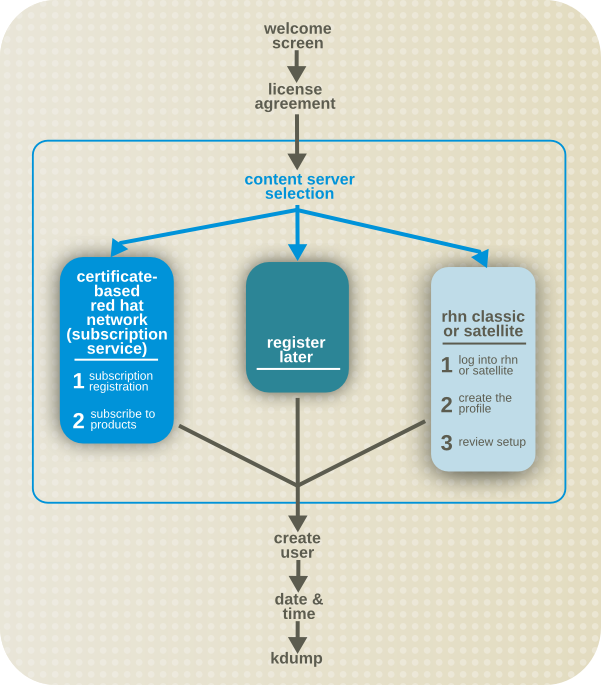
Abbildung 34.3. Subskriptions- und Inhalts-Firstboot-Pfade
- Der Rechner muss registriert sein, wodurch er beim Red Hat Subscription Service im zertifikatsbasierten Red Hat Network identifiziert und dem Software-Inventar für die Subskriptionsverwaltung der Organisation hinzugefügt wird.
- Der Rechner muss eine verfügbare Subskription subskribieren, was bedeutet, dass das System das Recht hat, verfügbare Pakete zu installieren und einen Pfad für den Erhalt von Aktualisierungen zu konfigurieren.
34.2.1.1.1. Die Wahl zwischen Red Hat Network und RHN Classic
rhn_*-Tools) verwaltet werden. Wurde ein System zuvor durch RHN Classic verwaltet, so gibt es keinen direkten, unterstützten Migrationspfad von RHN Classic zum zertifikatsbasierten Red Hat Network. Falls Sie ein Upgrade zu Red Hat Enterprise Linux 6.1 oder höher durchführen und das neue, zertifikatsbasierte Red Hat Network verwenden möchten, so müssen Sie entweder:
- das System unter Verwendung eines Boot-ISO statt
yumaktualisieren. - das System manuell von RHN Classic entfernen und den Host-Eintrag löschen, und anschließend das System unter Verwendung der Red Hat Subscription Manager Tools beim zertifikatsbasierten Red Hat Network registrieren.
34.2.2. Software-Updates einrichten
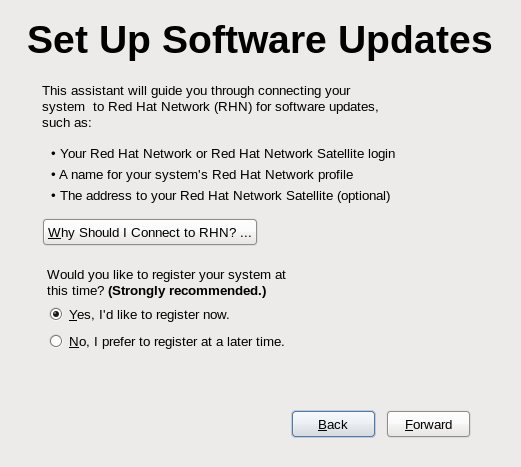
Abbildung 34.4. Software-Updates einrichten
34.2.3. Server auswählen
- Red Hat Network
- Wählen Sie die Red Hat Network Option, um Subskriptionen zu verwalten, Systeme und Subskriptionen anzusehen, und um Inhalte über den von Red Hat gehosteten Subskriptions- und Content Service zu beziehen. Das zertifikatsbasierte Red Hat Network ist im Red Hat Kundenportal integriert.Diese Option ist der Standard. Wir empfehlen sie für Organisationen, auf deren Systemen Red Hat Enterprise Linux 6.1 oder höher läuft und die keinen lokalen Satellite ausführen.
- RHN Classic Modus
- Wählen Sie die Red Hat Network-Option und RHN Classic Modus-Auswahlkästchen, um die älteren Features zur Systemverwaltung des Red Hat Network zu verwenden.Wir empfehlen diese Option nur für Systeme, die Red Hat Enterprise Linux 4 Versionen, Red Hat Enterprise Linux 5 Versionen älter als Version 5.7, oder Red Hat Enterprise Linux 6.0 verwenden.
- Lokaler Satellite oder Proxy
- Verwenden Sie diese Option in Umgebungen mit Zugriff auf einen lokalen Mirror der Red Hat Network Inhalte.
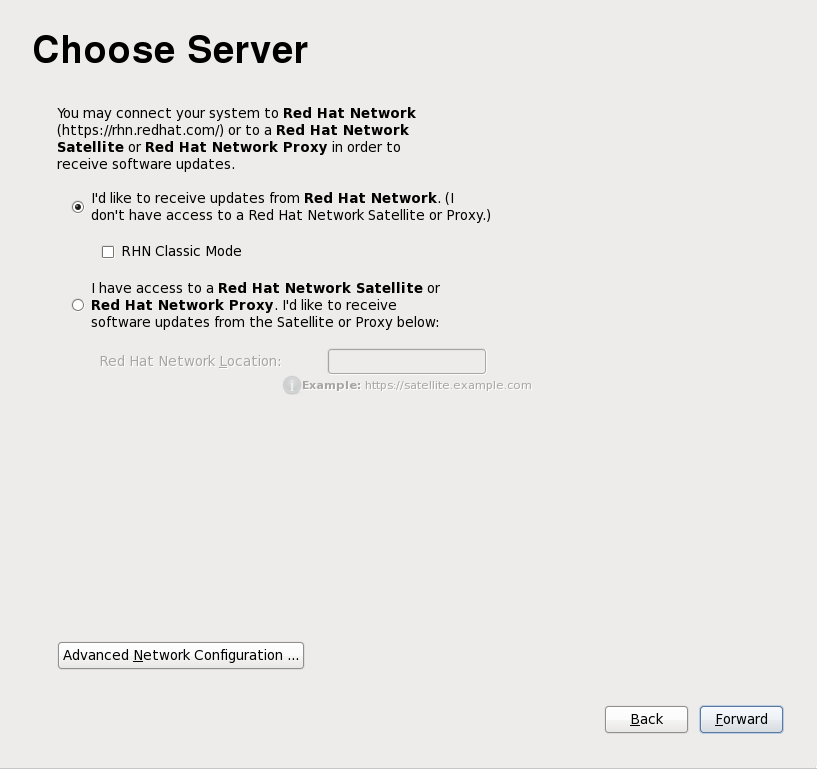
Abbildung 34.5. Server auswählen
34.2.4. Verwendung des zertifikatsbasierten Red Hat Networks (empfohlen)
Wichtig
Anmerkung
34.2.4.1. Berechtigungsplattform-Registrierung
- ein Benutzername und Passwort zur Anmeldung beim Red Hat Subscription Service; dieses Konto muss beim Customer Service Portal (Kundendienstportal) bereits bestehen.
- eine Kennung (normalerweise der Hostname oder vollqualifizierte Domainname) des Rechners, um den Rechner beim Subscription Service zu registrieren.
- ein Auswahlkästchen zur Einstellung, ob der Rechner automatisch passende und verfügbare Subskriptionen abonnieren soll. Lassen Sie das Auswahlkästchen unmarkiert, wenn Sie die Produkte für den Rechner manuell abonnieren wollen.
- der Name der Organisation (Gruppe) innerhalb des Subscription Service, dem das System zugeordnet werden soll. Dies wird nur bei einer Multi-Organisationsumgebung verwendet.
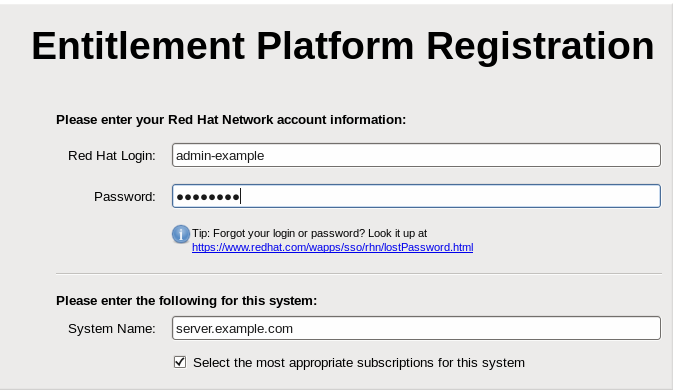
Abbildung 34.6. Berechtigungsplattform-Registrierung
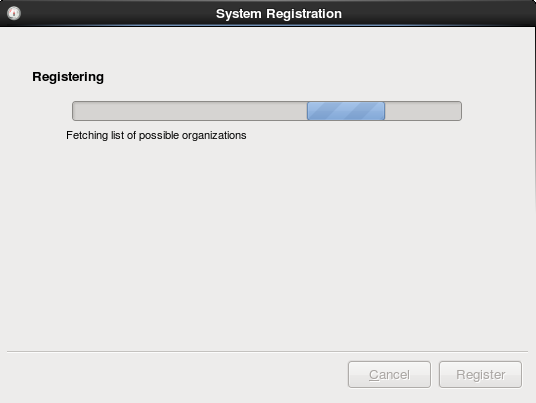
Abbildung 34.7. Organisationssuche
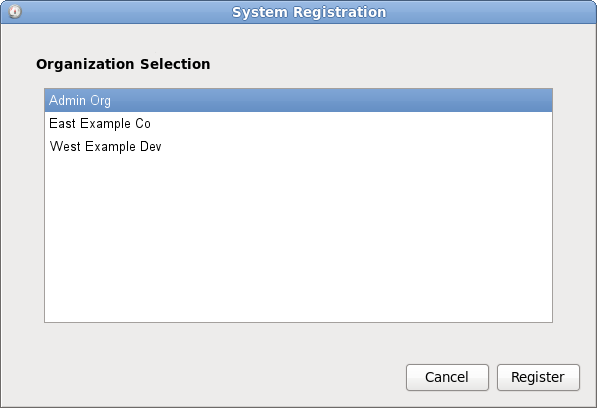
Abbildung 34.8. Organisationsauswahl
subscription-manager register zur späteren Registrierung des Systems verwenden.
34.2.4.2. Hinzufügen von Subskriptionen (optional)
- Laden Sie die Subskriptionszertifikate für den Verbraucher vom Kundenportal herunter.
- Klicken Sie im Tools-Bereich auf die Subskriptionen hinzufügen-Schaltfläche.
- Klicken Sie auf das Dateiordner-Symbol rechts vom Feld, um zur
.pem-Datei des Produktzertifikats zu gelangen. - Klicken Sie auf die Schaltfläche Zertifikat importieren.
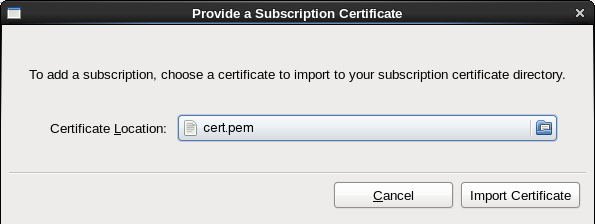
Abbildung 34.9. Subskriptionszertifikat angeben
34.2.4.3. Subskriptionen auswählen
- Stellen Sie die anzuwendenden Filter für die Suche nach verfügbaren Subskriptionen ein. Subskriptionen können nach Ihrem aktiven Datum und ihrem Namen gefiltert werden. Die Auswahlkästchen bieten darüber hinaus zusätzliche Möglichkeiten zur weiteren Filterung:
- Übereinstimmung mit meiner Hardware zeigt nur Subskriptionen, die mit der Systemarchitektur übereinstimmen.
- Noch nicht installierte Software erfassen zeigt Subskriptionen, die neue, nicht installierte Produkte enthalten.
- Keine Überschneidung mit vorhandenen Subskriptionen schließt Subskriptionen mit doppelt vorhandenen Produkten aus. Falls ein System bereits eine Berechtigung für ein bestimmtes Produkt subskribiert, oder falls mehrere Berechtigungen dasselbe Produkt bereitstellen, so filtert der Red Hat Subscription Service diese Subskriptionen normalerweise heraus und zeigt nur die passendsten Ergebnisse.
- Wählen Sie die verfügbaren Berechtigungen. Um mehrere Subskriptionen zu wählen, verwenden Sie die Strg-Taste.
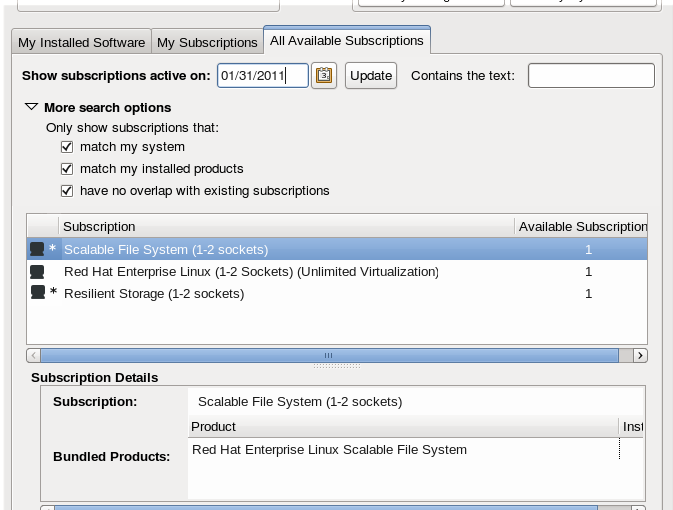
Abbildung 34.10. Subskriptionen auswählen
- Stellen Sie optional die Anzahl für eine Subskription ein. Einige Produkte verfügen über eine Anzahl, wie etwa die Anzahl von Sockets oder die Anzahl virtueller Gäste. Um die benötigte Anzahl abzudecken, verwenden Sie eine höhere Anzahl einer Subskription. Um etwa einen Rechner mit vier Sockets abzudecken, verwenden Sie zwei Subskriptionen für zwei Sockets. Die Verwendung einer höheren Anzahl von Subskriptionen heißt Stacking.
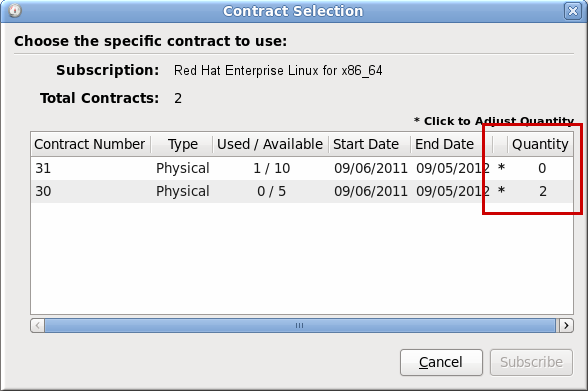
Abbildung 34.11. Einstellung der Anzahl
Stacking wird im Red Hat Enterprise Linux 6 Bereitstellungshandbuch beschrieben. - Klicken Sie auf die Subskribieren-Schaltfläche.
Wichtig
34.2.5. Die Verwendung von RHN Classic
34.2.5.1. Red Hat Login
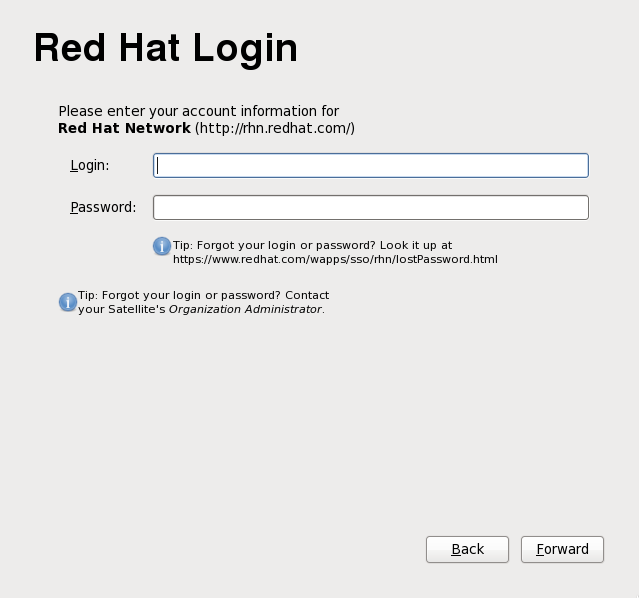
Abbildung 34.12. Red Hat Login
34.2.5.2. Profil erstellen
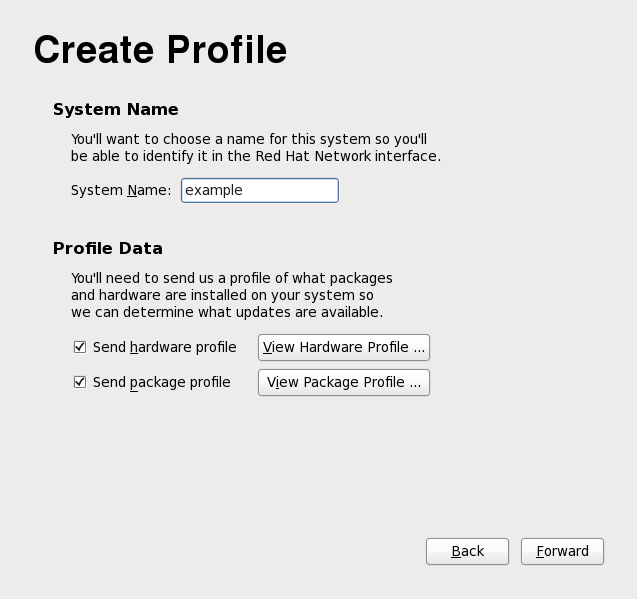
Abbildung 34.13. Profil erstellen
34.2.5.3. Subskription durchsehen
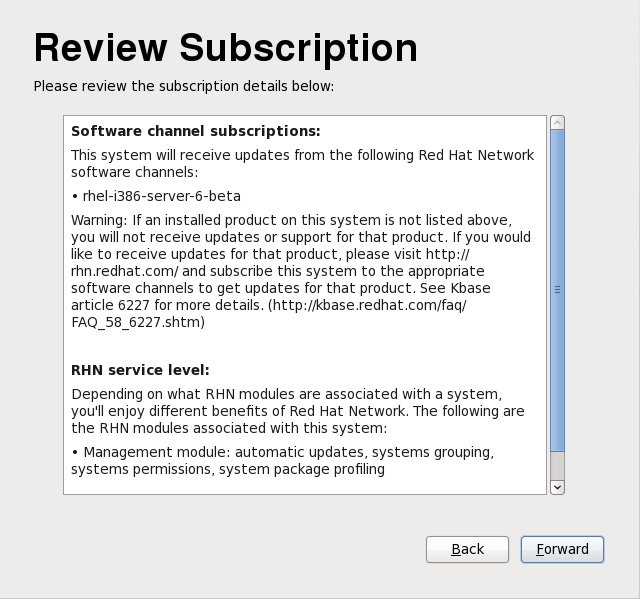
Abbildung 34.14. Subskription durchsehen
34.2.5.4. Einrichtung von Updates abschließen
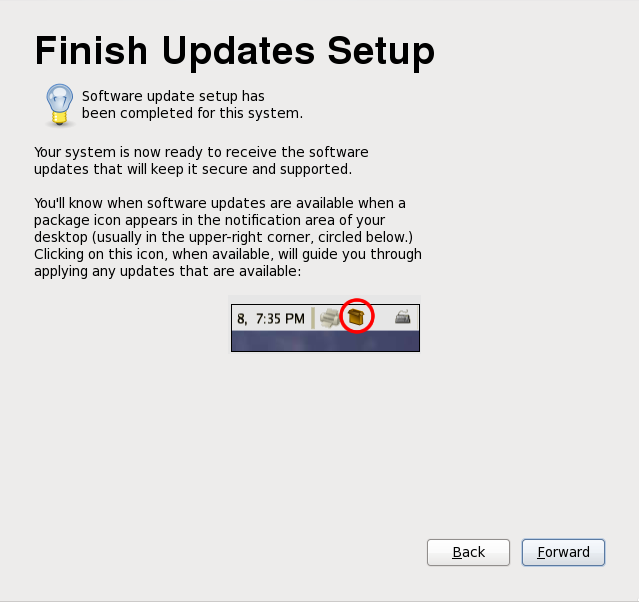
Abbildung 34.15. Einrichtung von Updates abschließen
34.3. Benutzer erstellen
root Account sollten Sie nach Möglichkeit nicht benutzen.
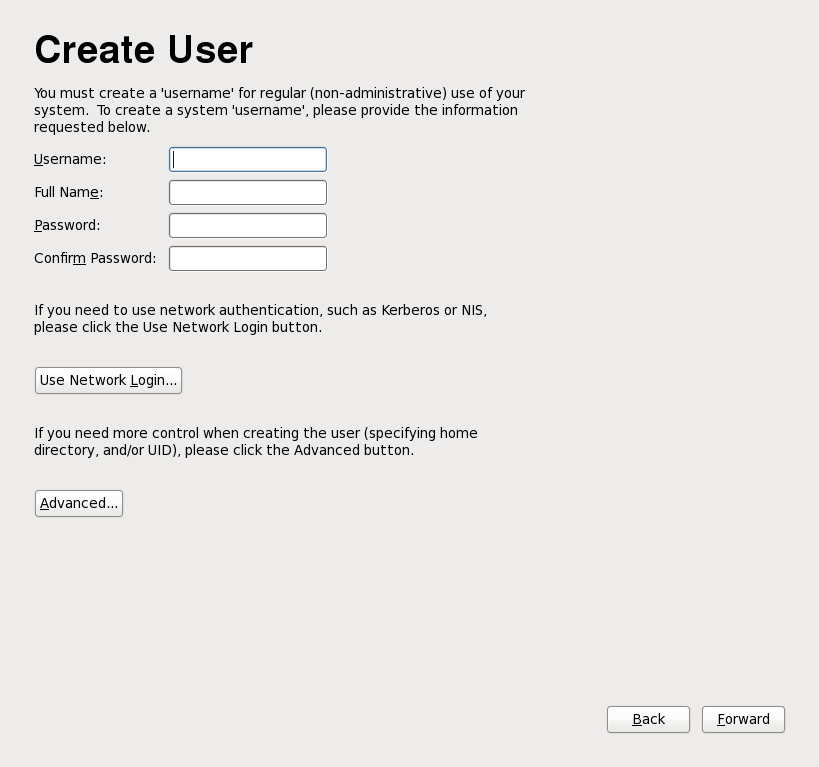
Abbildung 34.16. Firstboot-Bildschirm zum Benutzer anlegen
Wichtig
Anmerkung
34.3.1. Konfiguration der Authentifizierung
- Nur lokale Benutzerkonten (verwendbar, wenn auf die Benutzerdatenbank im Netzwerk nicht zugegriffen werden kann)
- LDAP (Lightweight Directory Access Protocol)
- NIS (Network Information Service)
- Winbind (zur Verwendung mit Microsoft Active Directory)
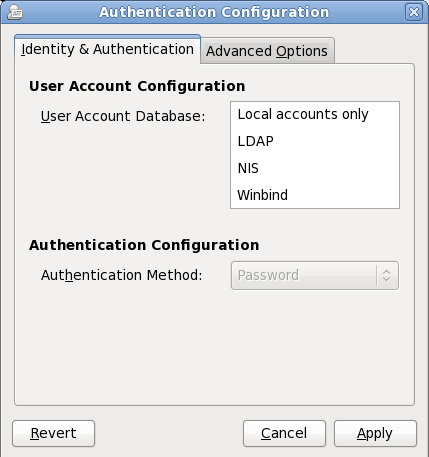
Abbildung 34.17. Firstboot-Bildschirm zur Konfiguration der Authentifizierung
LDAP auswählen, müssen Sie base distinguished name für LDAP-Suchen, sowie die Adresse des LDAP-Servers angeben. Weiterhin müssen Sie eine für den von Ihnen ausgewählten Typ der Benutzer-Datenbank relevante Authentifikationsmethode auswählen, z.B. ein Kerberos-Passwort, ein LDAP-Passwort oder ein NIS-Passwort.
/etc/security/access.conf.
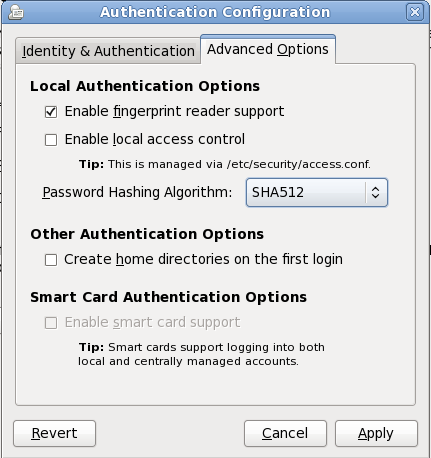
Abbildung 34.18. Firstboot-Bildschirm für erweiterte Authentifizierungsoptionen
34.4. Datum und Zeit
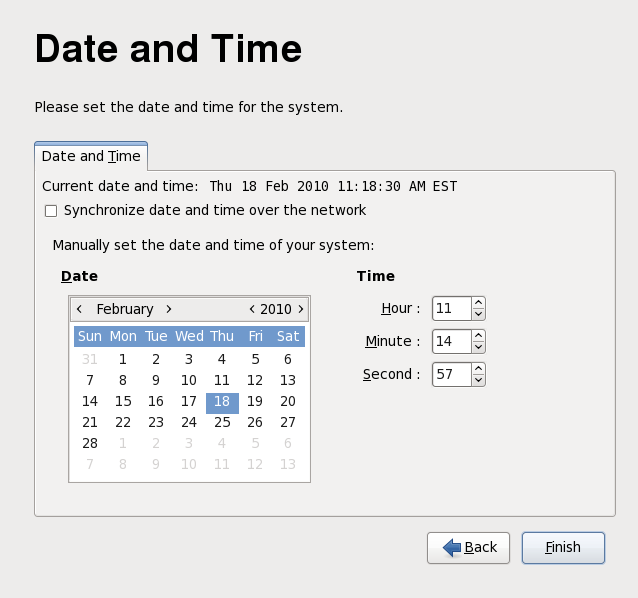
Abbildung 34.19. Firstboot Datum und Zeit-Bildschirm
34.5. Kdump
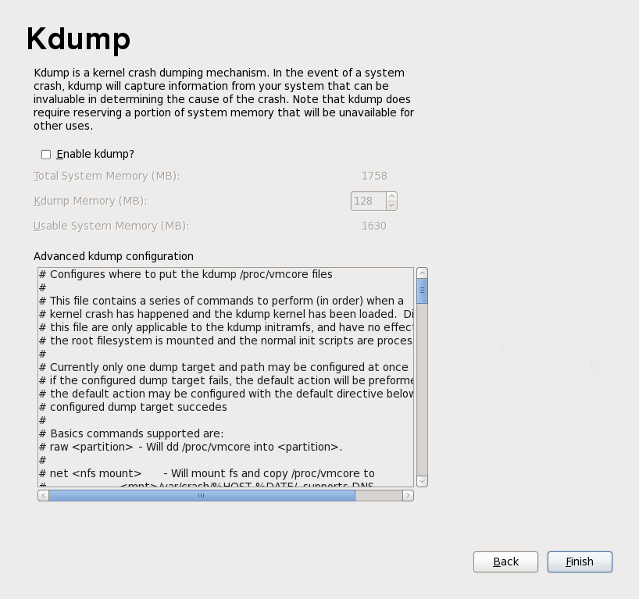
Abbildung 34.20. Kdump-Bildschirm
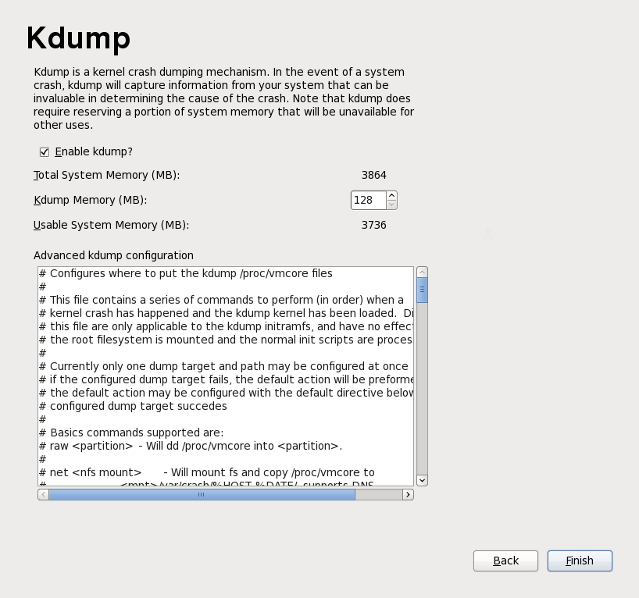
Abbildung 34.21. Kdump aktiviert
Kapitel 35. Die nächsten Schritte
35.1. Aktualisieren Ihres Systems
35.1.1. rpm-Pakete zur Treiberaktualisierung
kmod- ein (beachten Sie das - am Ende) und klicken Sie auf Suchen.
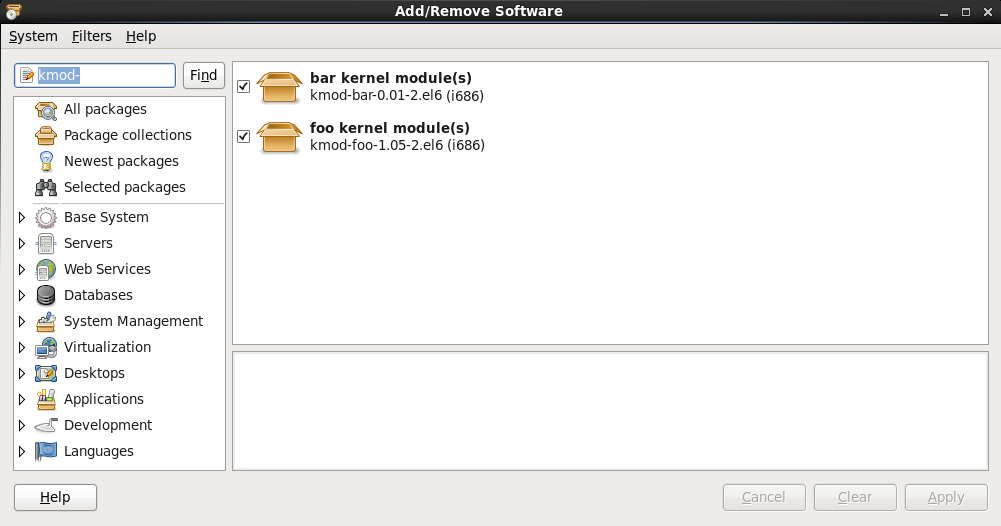
Abbildung 35.1. Installierte RPM-Pakete zur Treiberaktualisierung auflisten
$ rpm -qa | egrep ^kmod-
- am Ende von kmod. Dadurch werden alle Pakete installiert, die mit kmod- beginnen, was alle Treiberaktualisierungen einschließt, die derzeit auf Ihrem System installiert sind. Andere Treiber von Drittanbietern werden in dieser Ausgabe nicht aufgeführt. Wenden Sie sich an den jeweiligen Anbieter für Details.
- Laden Sie das RPM-Paket zur Treiberaktualisierung von dem durch Red Hat oder Ihren Hardware-Anbieter angegebenen Ort herunter. Der Name der Paketdatei beginnt mit
kmod(kurz für Kernel-Modul) und folgt etwa der Form dieses Beispiels:kmod-foo-1.05-2.el6.i686In dem Beispiel liefert das Treiber-Update rpm-Paket eine Treiberaktualisierung namens foo mit der Versionsnummer 1.05-2 für Red Hat Enterprise Linux 6, auf i686-Systemen.RPM-Pakete zur Treiberaktualisierung sind signierte Pakete und werden wie alle Software-Pakete zum Zeitpunkt der Installation automatisch validiert. Um diesen Schritt manuell durchzuführen, geben Sie Folgendes auf der Befehlszeile ein:$ rpm --checksig -v filename.rpm
wobei filename.rpm der Dateiname des RPM-Pakets zur Treiberaktualisierung ist. Dadurch wird das Paket anhand des standardmäßigen Red Hat GPG-Paketsignaturschlüssels, der bereits auf jedem Red Hat Enterprise Linux 6 System installiert ist, validiert. Falls Sie diesen Schlüssel zur Validierung auf anderen Systemen benötigen, können Sie ihn abrufen unter: https://access.redhat.com/security/team/key/ - Gehen Sie zum Speicherort der heruntergeladenen Datei und doppelklicken Sie auf diese. Das System fragt ggf. nach dem Root-Passwort, anschließend wird das Fenster Pakete installieren angezeigt:
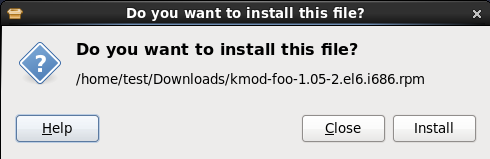
Abbildung 35.2. Das Fenster Pakete installieren
Klicken Sie Anwenden, um die Paketinstallation abzuschließen.Alternativ können Sie eine Treiberaktualisierung auch manuell über die Befehlszeile installieren:$ rpm -ivh kmod-foo-1.05-2.el6.i686
- Egal, ob grafische Installation oder Installation per Befehlszeile, in jedem Fall sollten Sie Ihr System anschließend neu starten, um zu gewährleisten, dass Ihr System den neuen Treiber verwendet.
35.2. Aktualisierung abschließen
Wichtig
release enden. Durchsuchen Sie die alte Paketliste nach vormals installierten Repositorys:
awk '{print $1}' ~/old-pkglist.txt | grep 'release$'yum oder anderen Softwaremanagement-Werkzeugen auf Ihrem Red Hat Enterprise Linux System zu installieren.
awk '{print $1}' ~/old-pkglist.txt | sort | uniq > ~/old-pkgnames.txtrpm -qa --qf '%{NAME} ' | sort | uniq > ~/new-pkgnames.txtdiff -u ~/old-pkgnames.txt ~/new-pkgnames.txt | grep '^-' | sed 's/^-//' > /tmp/pkgs-to-install.txt
/tmp/pkgs-to-install.txt mit dem Befehl yum, um die meiste Ihrer früheren Software wiederherzustellen:
su -c 'yum install `cat /tmp/pkgs-to-install.txt`'Wichtig
35.3. Zum grafischen Anmeldebildschirm wechseln
Wichtig
Wichtig
- Wenn Sie nicht bereits Root sind, wechseln Sie zunächst zum
root-Benutzerkonto:su -Geben Sie das Administrator-Passwort bei Aufforderung ein. - Falls noch nicht geschehen, installieren Sie das X Window System und eine der grafischen Desktop-Umgebungen. Nutzen Sie z. B. zur Installation der Desktop-Umgebung GNOME diesen Befehl:
yum groupinstall "X Window System" DesktopUm die KDE-Desktop-Umgebung zu installieren:yum groupinstall "X Window System" "KDE Desktop"Dieser Schritt mag etwas Zeit in Anspruch nehmen, während Ihr Red Hat Enterprise Linux System weitere Software herunterlädt und installiert. Es kann sein, dass Sie je nach ursprünglicher Installationsmethode nach dem Installationsmedium gefragt werden. - Führen Sie folgenden Befehl aus, um die Datei
/etc/inittabzu bearbeiten:vi /etc/inittab - Drücken Sie die Taste I, um in den
insert-Modus zu wechseln. - Finden Sie die Zeile, die den Text
initdefaultenthält. Ändern Sie den Wert3in5. - Tippen Sie
:wqund drücken dann die Eingabe-Taste, um die Datei zu speichern und den vi-Texteditor zu beenden.
reboot neu. Das System wird neu gestartet und zeigt einen grafischen Anmeldebildschirm.
35.3.1. Zugriff auf Software-Repositorys mittels Befehlszeile aktivieren
35.3.1.1. Zugriff auf Software-Repositorys über das Internet aktivieren
- Wenn Sie nicht bereits Root sind, wechseln Sie zunächst zum
root-Benutzerkonto:su - - Vergewissern Sie sich, dass das System an das Netzwerk angeschlossen ist. Beachten Sie, dass Ihr Netzwerk auch aus nur zwei Geräten bestehen kann — einem Computer und einem externen Modem/Router.
- Führen Sie
system-config-networkaus. Das Tool zur Netzwerkkonfiguration startet und zeigt das Fenster Aktion auswählen an. - Wählen Sie Gerätekonfiguration und drücken die Eingabe-Taste. Das Netzwerkkonfigurationswerkzeug zeigt das Fenster Ein Gerät wählen mit einer Liste der Netzwerkschnittstellen auf Ihrem System. Die erste Schnittstelle heißt standardmäßig
eth0. - Wählen Sie die zu konfigurierende Netzwerkschnittstelle und drücken die Eingabe-Taste. Das Netzwerkkonfigurationswerkzeug zeigt daraufhin das Fenster Netzwerkkonfiguration.
- Sie können in diesem Fenster manuel eine statische IP-Adresse, ein Gateway und DNS-Server konfigurieren, oder aber all diese Felder leer lassen, um die Standardwerte zu übernehmen. Sobald Sie die gewünschte Konfiguration ausgewählt haben, klicken Sie auf OK und drücken die Eingabe-Taste. Das Netzwerkkonfigurationswerkzeug zeigt daraufhin wieder das Fenster Ein Gerät auswählen an.
- Wählen Sie Speichern und drücken die Eingabe-Taste. Das Netzwerkkonfigurationswerkzeug zeigt daraufhin wieder das Fenster Aktion auswählen an.
- Wählen Sie Speichern & Beenden und drücken die Eingabe-Taste. Das Netzwerkkonfigurationswerkzeug speichert Ihre Einstellungen und beendet.
- Führen Sie
ifup interfaceaus, wobei interface die Netzwerkschnittstelle bezeichnet, die Sie mit dem Netzwerkkonfigurationswerkzeug konfiguriert haben. Führen Sie demnach z.B.ifup eth0aus, umeth0zu starten.
35.3.1.2. Verwendung einer Red Hat Enterprise Linux Installations-DVD als Software-Repository
- Wenn Sie eine physische DVD verwenden, legen Sie diese in Ihren Computer ein.
- Wenn Sie nicht bereits Root sind, wechseln Sie zunächst zum
root-Benutzerkonto:su - - Erstellen Sie einen Einhängepunkt für das Repository:
mkdir -p /path/to/repowobei /path/to/repo ein Speicherort für das Repository ist, z.B./mnt/repo - Hängen Sie die DVD an dem Einhängepunkt ein, den Sie eben erstellt haben. Wenn Sie einen physischen Datenträger verwenden, müssen Sie den Gerätenamen Ihres DVD-Laufwerks kennen. Sie können die Namen aller CD- oder DVD-Laufwerke auf Ihrem System mit Hilfe des Befehls
cat /proc/sys/dev/cdrom/infoeinsehen. Das erste CD- oder DVD-Laufwerk auf dem System heißt in der Regelsr0. Sobald Sie den Gerätenamen kennen, können Sie die DVD einhängen:mount -r -t iso9660 /dev/device_name /path/to/repoZum Beispiel:mount -r -t iso9660 /dev/sr0 /mnt/repoWenn Sie eine ISO-Image-Datei eines Datenträgers verwenden, hängen Sie die Image-Datei folgendermaßen ein:mount -r -t iso9660 -o loop /path/to/image/file.iso /path/to/repoZum Beispiel:mount -r -o loop /home/root/Downloads/RHEL6-Server-i386-DVD.iso /mnt/repoBeachten Sie, dass Sie nur dann eine Image-Datei einhängen können, wenn das Gerät, auf dem sich das Image befindet, ebenfalls eingehängt ist. Wenn das Image beispielsweise auf einer Festplatte liegt, die nicht automatisch beim Systemstart eingehängt wird, dann müssen Sie die Festplatte manuell einhängen, bevor Sie eine darauf gespeicherte Image-Datei einhängen können. Nehmen wir eine Festplatte an namens/dev/sdb, die nicht automatisch beim Systemstart eingehängt wird, auf deren ersten Partition eine Image-Datei in einem Verzeichnis namensDownloadsabgelegt ist:mkdir /mnt/tempmount /dev/sdb1 /mnt/tempmkdir /mnt/repomount -r -t iso9660 -o loop mount -r -o loop /mnt/temp/Downloads/RHEL6-Server-i386-DVD.iso /mnt/repoFalls Sie sich nicht sicher sind, ob ein Speichergerät eingehängt ist, führen Sie denmount-Befehl aus, um eine Liste aller aktuell eingehängten Geräte zu erhalten. Falls Sie sich beim Gerätenamen oder der Partitionsnummer eines Speichergeräts nicht sicher sind, führen Sie denfdisk -l-Befehl aus und identifizieren Sie das fragliche Gerät in der Ausgabe. - Erstellen Sie eine neue Repository-Datei im
/etc/yum.repos.d/-Verzeichnis. Der Name dieser Datei ist unerheblich, solange sie auf.repoendet. So ist beispielsweisedvd.repoeine naheliegende Wahl.- Wählen Sie einen Namen für die Repository-Datei und öffnen diese als neue Datei mit dem vi-Texteditor. Zum Beispiel:
vi /etc/yum.repos.d/dvd.repo - Drücken Sie die Taste I, um in den
insert-Modus zu wechseln. - Geben Sie die Details des Repositorys an. Zum Beispiel:
[dvd] baseurl=file:///mnt/repo/Server enabled=1 gpgcheck=1 gpgkey=file:///etc/pki/rpm-gpg/RPM-GPG-KEY-redhat-release
Der Name des Repositorys wird in eckigen Klammern angegeben — in diesem Beispiel ist das[dvd]. Der Name ist zwar nicht wichtig, dennoch ist es hilfreich, einen aussagekräftigen Namen zu wählen.Die Zeile, welche diebaseurlspezifiziert, sollte den Pfad zum Einhängepunkt enthalten, den Sie zuvor erstellt haben, gefolgt von/Serverfür eine Red Hat Enterprise Linux Server-Installations-DVD, oder von/Clientfür eine Red Hat Enterprise Linux Client-Installations-DVD. - Drücken Sie die Esc-Taste, um den
insert-Modus zu verlassen. - Tippen Sie
:wqund drücken dann die Eingabe-Taste, um die Datei zu speichern und den vi-Texteditor zu beenden. - Nachdem Sie die Installation oder Aktualisierung von Software von der DVD abgeschlossen haben, löschen Sie das zu diesem Zweck erstellte Repository.
Kapitel 36. Systemwiederherstellung
36.1. Rettungsmodus
36.1.1. Häufige Probleme
- Es ist Ihnen nicht möglich, Red Hat Enterprise Linux normal zu booten (Runlevel 3 oder 5).
- Es traten Probleme mit der Hardware oder der Software auf, und Sie möchten wichtige Dateien von der Festplatte Ihres Systems entfernen.
- Sie haben das Root-Passwort vergessen.
36.1.1.1. Sie können Red Hat Enterprise Linux nicht booten
/ ändert, findet der Bootloader sie nicht mehr, wenn er die Partition einhängen will. Dieses Problem können Sie lösen, indem Sie in den Rettungsmodus booten und die Datei /boot/grub/grub.conf abändern.
36.1.1.2. Probleme mit Hardware/Software
36.1.2. In den Rettungsmodus booten
- Booten des Systems von einer Boot-CD-ROM oder -DVD.
- Booten des Systems von einem anderen Installations-Boot-Medium, wie beispielsweise einem USB-Flashgerät.
- Booten des Systems von der Red Hat Enterprise Linux Installations-DVD.
rescue als Kernel-Parameter an. Für ein x86-System geben Sie beispielsweise den folgenden Befehl an der Installations-Boot-Eingabeaufforderung ein:
linux rescuedd:
linux rescue ddrdblacklist-Option auf die Blacklist. Um zum Beispiel ohne den foobar-Treiber in den Rettungsmodus zu booten, führen Sie Folgendes aus:
linux rescue rdblacklist=foobarDie Rettungs-Umgebung wird nun versuchen, Ihre Linux-Installation zu finden und sie im Verzeichnis /mnt/sysimage zu einzuhängen. Anschließend können Sie alle für Ihr System notwendigen Änderungen vornehmen. Wenn Sie fortfahren möchten, wählen Sie 'Weiter'. Sie können Ihre Dateisysteme auch im schreibgeschützten (read-only) Modus statt im Lese- und Schreibmodus einhängen. Wählen Sie in diesem Fall 'Nur-Lesen'. Wenn dieser Prozess fehlschlägt, können Sie 'Überspringen' wählen. Auf diese Weise wird dieser Schritt übersprungen und es wird direkt eine Befehls-Shell angezeigt.
/mnt/sysimage einzuhängen. Falls eine Partition nicht einhängt werden kann, werden Sie darüber informiert. Wenn Sie Schreibgeschützt auswählen, wird versucht, das Dateisystem im Verzeichnis /mnt/sysimage im schreibgeschützten Modus einzuhängen. Wenn Sie Überspringen wählen, wird Ihr Dateisystem nicht eingehängt. Wählen Sie Überspringen, wenn Sie denken, dass Ihr Dateisystem defekt ist.
sh-3.00b#
chroot /mnt/sysimagerpm eingeben, da hierbei Ihre Root-Partition als / eingehängt sein muss. Wenn Sie die Chroot-Umgebung verlassen wollen, geben Sie den Befehl exit ein, um damit zur Eingabeaufforderung zurückzukehren.
/foo erstellen und den folgenden Befehl eingeben:
mount -t ext4 /dev/mapper/VolGroup00-LogVol02 /foo/foo um ein Verzeichnis, das Sie erstellt haben, und bei /dev/mapper/VolGroup00-LogVol02 um den LVM2 logischen Datenträger, den Sie einhängen möchten. Wenn die Partition vom Typ ext2 oder ext3 ist, ersetzen Sie ext4 durch ext2 bzw. ext3.
fdisk -l
pvdisplay
vgdisplay
lvdisplayssh,scpundping, falls das Netzwerk aktiviert wurdedumpundrestorefür Benutzer mit Bandgerätenpartedundfdiskfür die Verwaltung von Partitionenrpmfür das Installieren oder Aktualisieren von Softwarevizum Bearbeiten von Textdateien
36.1.2.1. Neuinstallation des Bootloaders
- Booten Sie das System von einem Installations-Boot-Medium.
- Geben Sie
linux rescuean der Installations-Boot-Eingabeaufforderung ein, um die Rescue-Umgebung zu starten. - Geben Sie
chroot /mnt/sysimageein, um die Root-Partition einzuhängen. - Geben Sie
/sbin/grub-install bootpartein, um den GRUB-Bootloader neu zu installieren, wobei bootpart die Boot-Partition ist (normalerweise /dev/sda). - Überprüfen Sie die Datei
/boot/grub/grub.conf, da möglicherweise zusätzliche Einträge benötigt werden, damit GRUB zusätzliche Betriebssysteme ansteuern kann. - Starten Sie das System neu.
36.1.3. Booten in den Einzelbenutzermodus
- Wenn der GRUB Splash-Bildschirm beim Hochfahren des Systems erscheint, können Sie beliebige Taste drücken, um in das GRUB-Menü zu gelangen.
- Wählen Sie Red Hat Enterprise Linux mit der Kernel-Version, die Sie booten möchten, und geben Sie
azum Anfügen einer Zeile ein. - Gehen Sie zum Zeilenende und geben Sie
singleals ein separates Wort ein (drücken Sie auf die Leertaste und geben dannsingleein). Beenden Sie den Modus mit Enter.
36.1.4. Booten in den Rettungsmodus
init-Dateien nicht geladen werden. Wenn init beschädigt ist, oder nicht funktioniert, können Sie immer noch Dateisysteme einhängen, um Daten, die während einer Neuinstallation verloren gingen, zu retten.
single durch das Schlüsselwort emergency.
36.2. Rettungsmodus auf POWER-Systemen
exit 0 beenden. Dies hat einen Neustart von der C Seite zur Folge. Um von der A oder B Seite neu zu starten, oder vom *NWSSTG sollten Sie das System aushängen (vary off) anstatt die Shell zu beenden.
36.2.1. Spezielle Überlegungen beim Zugriff auf die SCSI-Dienstprogramme vom Rettungsmodus aus
- Booten Sie von der CD-ROM mit dem Befehl
linux rescue askmethod. Dies erlaubt es Ihnen, NFS manuell als Quelle Ihres Rettungsmediums auszuwählen (anstelle des standardmäßigen CD-ROM-Laufwerks). - Kopieren Sie die erste Installations-CD auf ein Dateisystem eines anderen Linux Systems.
- Machen Sie diese Kopie der Installations-CD über NFS oder FTP verfügbar.
- Hängen Sie das zu rettende System aus (vary off) oder fahren Sie dieses herunter. Setzen Sie dessen IPL-Parameter, wie zum Booten der Installations-CD im Rettungsmodus beschrieben, mit dem einzigen Unterschied, dass die IPL-Quelle auf die Kopie von
boot.imgauf Ihrem IFS zeigen muss (aus Schritt 1, oben). - Stellen Sie sicher, dass sich der Installationsdatenträger nicht in Ihrem DVD-Laufwerk befindet.
- Führen Sie einen IPL des Linux-Systems aus.
- Folgen Sie den Anweisungen in der Eingabeaufforderung, wie in Abschnitt 36.2, »Rettungsmodus auf POWER-Systemen« beschrieben. Eine weitere Eingabeaufforderung für die Installationsquelle erscheint. Wählen Sie NFS bzw. FTP (je nachdem, was zutrifft) aus und stellen den anschließenden Konfigurationsbildschirm fertig.
- Wenn das Linux-System in den Rettungsmodus gebootet wurde, ist das CD-ROM Laufwerk verfügbar und Sie können das Treibermedium einhängen, um auf die SCSI-Dienstprogramme zuzugreifen.
36.3. Verwendung des Rettungsmodus zur Fehlerbehebung oder Problemumgehung bei Treiberproblemen
36.3.1. Verwendung von RPM zur Hinzufügung, Entfernung oder Ersetzung eines Treibers
- Booten Sie das System mit dem
linux rescue-Befehl an der Eingabeaufforderung in den Rettungsmodus oder mit demlinux rescue dd-Befehl, falls Sie den Treiber eines Drittanbieters von einer Treiber-Disc laden müssen. Folgen Sie den Anweisungen in Abschnitt 36.1.2, »In den Rettungsmodus booten« und wählen Sie nicht die schreibgeschützte (read-only) Einhängung des Systems. - Ändern Sie das root-Verzeichnis zu
/mnt/sysimage/:chroot /mnt/sysimage/ - Verwenden Sie den
rpm -e-Befehl zur Entfernung des Treiberpakets. Um zum Beispiel das kmod-foobar-Treiberpaket zu entfernen, führen Sie Folgendes aus:rpm -e kmod-foobar - Verlassen Sie die chroot-Umgebung:
exit
- Booten Sie das System mit dem
linux rescue-Befehl an der Eingabeaufforderung in den Rettungsmodus oder mit demlinux rescue dd-Befehl, falls Sie den Treiber eines Drittanbieters von einer Treiber-Disc laden müssen. Folgen Sie den Anweisungen in Abschnitt 36.1.2, »In den Rettungsmodus booten« und wählen Sie nicht die schreibgeschützte (read-only) Einhängung des Systems. - Machen Sie das den Treiber enthaltende RPM-Paket verfügbar. Hängen Sie z.B. eine CD oder ein USB-Flash-Laufwerk ein und kopieren Sie das RPM-Paket an einen Speicherort Ihrer Wahl unter
/mnt/sysimage/, zum Beispiel:/mnt/sysimage/root/drivers/. - Ändern Sie das root-Verzeichnis zu
/mnt/sysimage/:chroot /mnt/sysimage/ - Verwenden Sie den
rpm -ivh-Befehl zur Installation des Treiberpakets. Um etwa das kmod-foobar-Treiberpaket von/root/drivers/zu installieren, führen Sie aus:rpm -ivh /root/drivers/kmod-foobar-1.2.04.17.el6.i686Beachten Sie, dass/root/drivers/in dieser chroot-Umgebung/mnt/sysimage/root/drivers/in der ursprünglichen Rettungsumgebung ist.
36.3.2. Blacklisting eines Treibers
rdblacklist-Kernel-Option zum Blacklisting eines Treibers zum Boot-Zeitpunkt. Um den Treiber auch bei zukünftigen Boot-Vorgängen zu blacklisten, fügen Sie die rdblacklist-Option zu der Zeile in /boot/grub/grub.conf, die Ihren Kernel beschreibt, hinzu. Um den Treiber bei der Einhängung des root-Geräts zu blacklisten, fügen Sie einen Blacklist-Eintrag in einer Datei unter /etc/modprobe.d/ hinzu.
- Booten Si das System mit dem
linux rescue rdblacklist=name_of_driver-Befehl in den Rettungsmodus, wobei name_of_driver der Treiber ist, für den das Blacklisting erfolgen soll. Folgen Sie den Anweisungen in Abschnitt 36.1.2, »In den Rettungsmodus booten« und wählen Sie nicht die schreibgeschützte (read-only) Einhängung des Systems. - Öffnen Sie die
/mnt/sysimage/boot/grub/grub.conf-Datei mit dem vi-Texteditor:vi /mnt/sysimage/boot/grub/grub.conf - Identifizieren Sie den Standard-Kernel, mit dem das System gebootet wird. Jeder Kernel ist in der
grub.conf-Datei mit einer Gruppe von Zeilen festgelegt, die mittitlebeginnt. Der Standardkernel wird durch dendefault-Parameter in der Nähe des Anfangs der Datei festgelegt. Ein Wert von0bezieht sich auf den in der ersten Zeilengruppe beschriebenen Kernel, ein Wert von1bezieht sich auf einen in der zweiten Gruppe beschriebenen Kernel und höhere Werte beziehen sich auf nachfolgende Kernels. - Bearbeiten Sie die
kernel-Zeile der Gruppe, damit diese die Optionrdblacklist=name_of_driverenthält, wobei name_of_driver der Name des Treibers ist, für den ein Blacklisting erfolgen soll. Um etwa ein Blacklisting des Treibers namens foobar durchzuführen:kernel /vmlinuz-2.6.32-71.18-2.el6.i686 ro root=/dev/sda1 rhgb quiet rdblacklist=foobar
- Speichern Sie die Datei und verlassen Sie vi.
- Erstellen Sie eine neue Datei unter
/etc/modprobe.d/, die den Befehlblacklist name_of_driverenthält. Geben Sie der Datei einen deskriptiven Namen, der Ihnen das zukünftige Auffinden derselben erleichtert, und verwenden Sie die Dateinamenerweiterung.conf. Um etwa den Treiber foobar weiterhin zu blacklisten, wenn das root-Gerät eingehängt ist, führen Sie Folgendes aus:echo "blacklist foobar" >> /mnt/sysimage/etc/modprobe.d/blacklist-foobar.conf - Booten Sie das System erneut. Sie müssen
rdblacklistbis zur nächsten Aktualisierung des Standard-Kernels nicht mehr manuell als eine Kernel-Option bereitstellen. Falls Sie den Standardkernel aktualisieren, ehe das Problem mit dem Treiber behoben ist, so müssen Siegrub.conferneut bearbeiten, um sicherzustellen, dass der fehlerhafte Treiber nicht zum Boot-Zeitpunkt geladen wird.
Kapitel 37. Aktualisieren des vorhandenen Systems
Wichtig
.rpmsave. (z.B. sendmail.cf.rpmsave). In der Protokolldatei /root/upgrade.log werden außerdem alle Vorgänge aufgezeichnet.
- Es kann vorkommen, dass Konfigurationsdateien individueller Pakete im Zuge eines Upgrades nicht mehr funktionieren, falls es Änderungen in den verschiedenen Formaten von Konfigurationsdateien und -layouts gegeben hat.
- Wenn Sie eines von Red Hats anderen Produkten (wie z.B. die Cluster Suite) installiert haben, so muss dieses eventuell nach Beendigung des Red Hat Enterprise Linux Upgrades von Hand aktualisiert werden.
- Es besteht die Möglichkeit, dass Applikationen Dritter oder ISV-Applikationen nach dem Upgrade nicht einwandfrei arbeiten.
Prozedur 37.1. Aktualisieren Ihres Systems
- Bringen Sie Ihr System mit Hilfe des RHN auf den neuesten Stand.
- Führen Sie ein Backup wichtiger Daten im System durch.
- Starten Sie das System von einer Red Hat Enterprise Linux 6 Installations-DVD oder einem minimalen Boot-Medium neu.
- Drücken Sie die Esc-Taste während der ersten 60 Sekunden, um auf die
boot:-Eingabeaufforderung zuzugreifen. - Geben Sie die Kernel-Option
linux upgradeanybeimboot:-Prompt ein. - Fahren Sie mit der normalen Installation fort wie in Kapitel 9, Installation mit Anaconda für die x86 Architektur, Kapitel 16, Installation mit Anaconda für die POWER-Architektur und Kapitel 23, Installationsphase 3: Installation mit Anaconda für IBM System z beschrieben, bis Sie zu einem Dialog gelangen, der Sie darüber informiert, dass Mindestens eine bestehende Installation auf Ihrem System gefunden wurde.
- Folgen Sie den Anweisungen in Abschnitt 9.12, »Ein bestehendes System aktualisieren« für die x86 Architektur, Abschnitt 16.14, »Ein bestehendes System aktualisieren« für die POWER-Architektur und Abschnitt 23.12, »Ein bestehendes System aktualisieren« für System z, als ob Sie Aktualisierungen zwischen Nebenversionen durchführen würden.
Kapitel 38. Abmeldung von RHN-Berechtigungsplattformen
- Für eine RHN Classic Registrierung auf dem Rechner löschen Sie die Datei
/etc/sysconfig/rhn/systemid - Für eine RHN Classic oder Satellite Registrierung auf dem Server, suchen Sie das System im Systems-Reiter und löschen Sie das Profil.
- Für eine RHN zertifikatsbasierte Registrierung auf dem Rechner führen Sie den Befehl
subscription-manager unregisteraus.
Kapitel 39. Entfernen von Red Hat Enterprise Linux von x86-basierten Systemen
Warnung
Wichtig
39.1. Red Hat Enterprise Linux ist das einzige Betriebssystem auf dem Computer
- Sichern Sie jegliche Daten, die Sie behalten möchten.
- Fahren Sie den Computer herunter.
- Starten Sie Ihren Computer mit dem Installationsdatenträger für das neue Betriebssystem.
- Folgen Sie den Eingabeaufforderungen während des Installationsvorgangs. Windows, OS X und die meisten Linux-Installationsdatenträger erlauben Ihnen während des Installationsvorgangs die manuelle Partitionierung Ihrer Festplatte, oder bieten Ihnen die Option, alle Partitionen zu löschen und mit einem gänzlich neuem Partitionsschema zu beginnen. Entfernen Sie an diesem Punkt alle vorhandenen Partitionen, die die Installationssoftware erkennt, oder erlauben Sie dem Installationsprogramm, die Partitionen automatisch zu löschen. Medien zur "Systemwiederherstellung" für Computer mit vorinstalliertem Microsoft Windows Betriebssystem erstellen u.U. automatisch ein standardmäßiges Partitionslayout ohne Angaben Ihrerseits.
Warnung
Falls Ihr Computer die Software zur Systemwiederherstellung auf einer Partition der Festplatte gespeichert hat, seien Sie beim Löschen von Partitionen, während Sie ein Betriebssystem von anderen Medien installieren, vorsichtig. Andernfalls könnten Sie in dieser Situation die Partition löschen, die Ihre Software zur Systemwiederherstellung enthält.
39.2. Ihr Computer führt Dual-Boot von Red Hat Enterprise Linux und einem anderen Betriebssystemen durch
39.2.1. Ihr Computer führt Dual-Boot von Red Hat Enterprise Linux und einem Microsoft Windows Betriebssystem durch
39.2.1.1. Windows 2000, Windows Server 2000, Windows XP und Windows Server 2003
Warnung
- Entfernen von Red Hat Enterprise Linux Partitionen
- Booten Sie Ihren Computer in Ihre Microsoft Windows Umgebung.
- Klicken Sie auf Start>Ausführen..., geben Sie dann
diskmgmt.mscein und drücken die Eingabe-Taste. Das Tool zur Festplattenverwaltung öffnet sich.Das Tool zeigt eine grafische Darstellung Ihrer Festplatte an, wobei die Balken jede Partition repräsentieren. Die erste Partition wird üblicherweise mitNTFSgekennzeichnet und entspricht IhremC:-Laufwerk. Mindestens zwei Red Hat Enterprise Linux-Partitionen sind sichtbar. Windows zeigt keine Dateisystemtypen für diese Partitionen an, weist einigen jedoch ggf. Laufwerksbezeichnungen zu. - Klicken Sie mit der rechten Maustaste auf eine der Red Hat Enterprise Linux-Partitionen, wählen Sie Partition löschen und klicken Sie dann auf Ja, um das Löschen zu bestätigen. Wiederholen Sie diesen Prozess für die anderen Red Hat Enterprise Linux-Partitionen auf Ihrem System. Beim Löschen von Partitionen kennzeichnet Windows den zuvor von diesen Partitionen beanspruchten Platz auf der Festplatte als
unallocated(nicht zugewiesen).
- Windows ermöglichen, den Platz auf Ihrer Festplatte zu nutzen, der von Red Hat Enterprise Linux freigegeben wurde (optional)
Anmerkung
Dieser Schritt ist nicht notwendig, um Red Hat Enterprise Linux von Ihrem Computer zu entfernen. Wenn Sie diesen Schritt jedoch überspringen, wird Windows nicht die volle Kapazität Ihrer Festplatte ausnutzen können. Abhängig von Ihrer Konfiguration kann dies einen erheblichen Anteil der Festplatte ausmachen.Entscheiden Sie sich, ob Sie eine bereits bestehende Windows-Partition so erweitern möchten, dass der zusätzliche Platz genutzt wird, oder erstellen Sie eine neue Windows-Partition an dieser Stelle. Falls Sie eine neue Windows-Partition erstellen, weist Windows dieser eine neue Laufwerksbezeichnung zu und behandelt diese als separate Festplatte.Erweitern einer bestehenden Windows-Partition
Anmerkung
Das diskpart-Werkzeug, das in diesem Schritt verwendet wird, ist Teil der Windows XP und Windows 2003 Betriebssysteme. Falls Sie diesen Schritt auf einem Computer ausführen, auf dem Windows 2000 oder Windows Server 2000 läuft, können Sie eine Version von diskpart für Ihr Betriebssystem von der Microsoft-Website herunterladen.- Klicken Sie auf Start>Ausführen..., geben Sie dann
diskpartein und drücken die Eingabe-Taste. Ein Befehlszeilenfenster öffnet sich. - Geben Sie
list volumeein und drücken die Eingabe-Taste. Diskpart zeigt daraufhin eine Liste der Partitionen auf Ihrem System samt Datenträgernummer, Laufwerksbuchstabe, Datenträgerkennung, Dateisystem und Größe an. Identifizieren Sie die Windows-Partition, die den durch das Entfernen von Red Hat Enterprise Linux freigewordenen Platz auf Ihrer Festplatte einnehmen soll und merken sich deren Datenträgernummer (z.B. könnte Ihr WindowsC:-Laufwerk "Datenträger 0" sein). - Geben Sie
select volume Nein (wobei N die Datenträgernummer für die Windows-Partition ist, die Sie vergrößern möchten) und drücken die Eingabe-Taste. Geben Sie nunextendein und drücken die Eingabe-Taste. Diskpart vergrößert daraufhin Ihre gewählte Partition, um den verfügbaren Platz auf Ihrer Festplatte auszufüllen. Sie werden benachrichtigt, sobald dieser Vorgang abgeschlossen ist.
Erstellen einer neuen Windows-Partition
- Klicken Sie im Fenster der
Festplattenverwaltungmit der rechten Maustaste auf den Festplattenplatz, den Windows alsnicht zugewiesenkennzeichnet und wählenNeue Partitionaus dem Menü. Der Assistent für neue Partition startet. - Folgen Sie den Anweisungen des Assistenten für neue Partition. Wenn Sie die vorgeschlagenen Standardwerte übernehmen, wird das Tool eine neue Partition erstellen, die den gesamten verfügbaren Platz auf der Festplatte ausfüllt, dieser den nächsten verfügbaren Laufwerksbuchstaben zuweisen, und sie mit dem NTFS-Dateisystem formatieren.
- Wiederherstellen des Windows-Bootloaders
- Legen Sie den Datenträger zur Installation von Windows ein und starten Sie Ihren Computer neu. Während des Neustarts Ihres Computers erscheint die folgende Nachricht für ein paar Sekunden auf dem Bildschirm:
Beliebige Taste drücken, um von CD zu bootenDrücken Sie eine beliebige Taste, während die Nachricht angezeigt wird und die Software zur Installation von Windows wird geladen. - Wenn der Bildschirm
Willkommen beim Setuperscheint, können Sie die Windows-Rettungskonsole starten. Das Verfahren unterscheidet sich leicht je nach Windows-Version:- Auf Windows 2000 und Windows Server 2000, drücken Sie die Taste R und anschließend die Taste C.
- Auf Windows XP und Windows Server 2003, drücken Sie die Taste R.
- Die Windows-Rettungskonsole durchsucht Ihre Festplatte nach Windows-Installationen und weist den gefundenen Installationen jeweils eine Nummer zu. Sie zeigt eine Liste der Windows-Installationen an und fordert Sie dazu auf, eine auszuwählen. Geben Sie die Nummer ein, die der Windows-Installation entspricht, die Sie wiederherstellen möchten.
- Die Windows-Rettungskonsole fordert Sie zur Eingabe des Administrator-Passworts für Ihre Windows-Installation auf. Geben Sie das Administrator-Passwort ein und drücken die Eingabe-Taste. Falls es für dieses System kein Administrator-Passwort gibt, drücken Sie nur die Eingabe-Taste.
- Geben Sie an der Eingabeaufforderung den Befehl
fixmbrein und drücken die Eingabe-Taste. Das fixmbr-Werkzeug stellt daraufhin den Master Boot Record für das System wieder her. - Sobald die Eingabeaufforderung zurückkehrt, geben Sie
exitein und drücken die Eingabe-Taste. - Ihr Computer startet nun neu und lädt ihr Windows-Betriebssystem.
39.2.1.2. Windows Vista und Windows Server 2008
Warnung
- Entfernen von Red Hat Enterprise Linux Partitionen
- Booten Sie Ihren Computer in Ihre Microsoft Windows Umgebung.
- Klicken Sie auf Start und geben dann
diskmgmt.mscin das Feld Start-Suche ein und drücken die Eingabe-Taste. Das Tool zur Festplattenverwaltung öffnet sich.Das Tool zeigt eine grafische Darstellung Ihrer Festplatte an, wobei die Balken jede Partition repräsentieren. Die erste Partition wird üblicherweise mitNTFSgekennzeichnet und entspricht IhremC:-Laufwerk. Mindestens zwei Red Hat Enterprise Linux-Partitionen sind sichtbar. Windows zeigt keine Dateisystemtypen für diese Partitionen an, weist einigen jedoch ggf. Laufwerksbezeichnungen zu. - Klicken Sie mit der rechten Maustaste auf eine der Red Hat Enterprise Linux-Partitionen, wählen Sie Partition löschen und klicken Sie dann auf Ja, um das Löschen zu bestätigen. Wiederholen Sie diesen Prozess für die anderen Red Hat Enterprise Linux-Partitionen auf Ihrem System. Beim Löschen von Partitionen kennzeichnet Windows den zuvor von diesen Partitionen beanspruchten Platz auf der Festplatte als
unallocated(nicht zugewiesen).
- Windows ermöglichen, den Platz auf Ihrer Festplatte zu nutzen, der von Red Hat Enterprise Linux freigegeben wurde (optional)
Anmerkung
Dieser Schritt ist nicht notwendig, um Red Hat Enterprise Linux von Ihrem Computer zu entfernen. Wenn Sie diesen Schritt jedoch überspringen, wird Windows nicht die volle Kapazität Ihrer Festplatte ausnutzen können. Abhängig von Ihrer Konfiguration kann dies einen erheblichen Anteil der Festplatte ausmachen.Entscheiden Sie sich, ob Sie eine bereits bestehende Windows-Partition so erweitern möchten, dass der zusätzliche Platz genutzt wird, oder erstellen Sie eine neue Windows-Partition an dieser Stelle. Falls Sie eine neue Windows-Partition erstellen, weist Windows dieser eine neue Laufwerksbezeichnung zu und behandelt diese als separate Festplatte.Erweitern einer bestehenden Windows-Partition
- Klicken Sie im Fenster der Festplattenverwaltung mit der rechten Maustaste auf die Windows-Partition, die Sie erweitern möchten, und wählen Datenträger erweitern aus dem Menü. Der Assistent zur Datenträgererweiterung öffnet sich.
- Folgen Sie den Anweisungen des Assistenten zur Datenträgererweiterung. Wenn Sie die vorgeschlagenen Standardwerte übernehmen, wird das Werkzeug den ausgewählten Datenträger so erweitern, dass dieser den gesamten verfügbaren Platz auf der Festplatte ausfüllt.
Erstellen einer neuen Windows-Partition
- Klicken Sie im Fenster der
Festplattenverwaltungmit der rechten Maustaste auf den Festplattenplatz, den Windows alsnicht zugewiesenkennzeichnet und wählenNeuer einfacher Datenträgeraus dem Menü. Der Assistent für neuen einfachen Datenträger startet. - Folgen Sie den Anweisungen des Assistenten für neuen einfachen Datenträger. Wenn Sie die vorgeschlagenen Standardwerte übernehmen, wird das Werkzeug eine neue Partition erstellen, die den gesamten verfügbaren Platz auf der Festplatte ausfüllt, dieser den nächsten verfügbaren Laufwerksbuchstaben zuweisen, und sie mit dem NTFS-Dateisystem formatieren.
- Wiederherstellen des Windows-Bootloaders
- Legen Sie den Datenträger zur Installation von Windows ein und starten Sie Ihren Computer neu. Während des Neustarts Ihres Computers erscheint die folgende Nachricht für ein paar Sekunden auf dem Bildschirm:
Beliebige Taste drücken, um von CD oder DVD zu bootenDrücken Sie eine beliebige Taste, während die Nachricht angezeigt wird und die Software zur Installation von Windows wird geladen. - Wählen Sie im Windows installieren-Dialog eine Sprache, ein Zeit- und Währungsformat, und den Tastaturtyp. Klicken Sie auf Weiter.
- Klicken Sie auf Ihren Computer reparieren.
- Die Windows-Rettungsumgebung zeigt Ihnen die Windows-Installationen, die es auf Ihrem System erkennt. Wählen Sie die Installation, die Sie wiederherstellen möchten, und klicken auf Weiter.
- Klicken Sie auf Befehlszeile. Ein Befehlszeilenfenster öffnet sich daraufhin.
- Geben Sie
bootrec /fixmbrein und drücken die Eingabe-Taste. - Sobald die Eingabeaufforderung zurückkehrt, schließen Sie das Befehlszeilenfenster und klicken anschließend auf Neustart.
- Ihr Computer startet nun neu und lädt ihr Windows-Betriebssystem.
39.2.2. Ihr Computer führt Dual-Boot von Red Hat Enterprise Linux und einer anderen Linux-Distribution durch
Prozedur 39.1. Entfernen von Red Hat Enterprise Linux Partitionen
- Starten Sie Ihre Red Hat Enterprise Linux Installation.
- Führen Sie mount als Root oder mit sudo aus. Werfen Sie einen Blick auf die eingehängten Dateisysteme. Beachten Sie insbesondere die Partition, die als Wurzel des Dateisystems eingehängt ist. Auf einem System, auf dem sich die Wurzel des Dateisystems auf einem standardmäßigen Datenträger wie
/dev/sda2befindet, sieht die Ausgabe desmount-Befehl etwa wie folgt aus:/dev/sda2 on / type ext4 (rw) proc on /proc type proc (rw) sysfs on /sys type sysfs (rw) devpts on /dev/pts type devpts (rw,gid=5,mode=620) tmpfs on /dev/shm type tmpfs (rw,rootcontext="system_u:object_r:tmpfs_t:s0") /dev/sda1 on /boot type ext4 (rw) none on /proc/sys/fs/binfmt_misc type binfmt_misc (rw) sunrpc on /var/lib/nfs/rpc_pipefs type rpc_pipefs (rw)
Auf einem System, auf dem sich die Wurzel des Dateisystems auf einem logischen Datenträger befindet, sieht die Ausgabe desmount-Befehls etwa wie folgt aus:/dev/mapper/VolGroup00-LogVol00 on / type ext4 (rw) proc on /proc type proc (rw) sysfs on /sys type sysfs (rw) devpts on /dev/pts type devpts (rw,gid=5,mode=620) tmpfs on /dev/shm type tmpfs (rw,rootcontext="system_u:object_r:tmpfs_t:s0") /dev/sda1 on /boot type ext4 (rw) none on /proc/sys/fs/binfmt_misc type binfmt_misc (rw) sunrpc on /var/lib/nfs/rpc_pipefs type rpc_pipefs (rw)
- Vergewissern Sie sich, dass Sie sämtliche Daten, die Sie von diesem System noch benötigen, auf ein anderes System oder auf ein externes Speichergerät übertragen haben.
- Fahren Sie das System herunter und starten Sie die Linux-Distribution, die Sie auf Ihrem Computer behalten möchten.
- Führen Sie mount als Root oder mit sudo aus. Falls Sie feststellen, dass eine oder mehrere der vorher von Red Hat Enterprise Linux verwendeten Partitionen eingehängt sind, überprüfen Sie die Inhalte dieser Partitionen. Falls Sie die Inhalte dieser Partitionen nicht mehr benötigen, hängen Sie sie mit dem
umount-Befehl aus. - Entfernen Sie unerwünschte und unnötige Partitionen, z. B. mit fdisk für Standardpartitionen oder mit lvremove und vgremove für logische Datenträger und Datenträgergruppen.
Entfernen von Red Hat Enterprise Linux Einträgen aus Ihrem Bootloader
Wichtig
Diese Anweisungen gehen davon aus, dass Sie den GRUB-Bootloader verwenden. Falls Sie einen anderen Bootloader (wie z.B. LILO) einsetzen, werfen Sie einen Blick auf die dazugehörige Dokumentation, um Red Hat Enterprise Linux Einträge zu identifizieren und aus der Liste von Boot-Zielen zu entfernen, und um sicherzustellen, dass Sie Ihr Standard-Betriebssystem korrekt angeben.- Geben Sie in der Befehlszeile
su -ein, und drücken Sie die Eingabe-Taste. Sobald Sie dazu aufgefordert werden, geben Sie das Root-Passwort ein und drücken erneut die Eingabe-Taste. - Geben Sie
gedit /boot/grub/grub.confein und drücken die Eingabe-Taste. Das öffnet diegrub.conf-Datei im gedit-Texteditor. - Ein typischer Red Hat Enterprise Linux Eintrag in der
grub.conf-Datei besteht aus vier Zeilen:Abhängig von der Konfiguration Ihres Systems können auch mehrere Red Hat Enterprise Linux Einträge inBeispiel 39.1. Beispiel für Red Hat Enterprise Linux Eintrag in
grub.conftitle Red Hat Enterprise Linux (2.6.32.130.el6.i686)root (hd0,1)kernel /vmlinuz-2.6.32.130.el6.i686 ro root=UUID=04a07c13-e6bf-6d5a-b207-002689545705 rhgb quietinitrd /initrd-2.6.32.130.el6.i686.imggrub.confenthalten sein, die sich jeweils auf eine andere Version des Linux-Kernels beziehen. Löschen Sie in in diesem Fall alle Red Hat Enterprise Linux Einträge aus der Datei. Grub.confenthält eine Zeile, die das standardmäßig zu startende Betriebssystem festlegt, und zwar in dem Formatdefault=N, wobei N eine Zahl größer oder gleich 0 ist. Falls N auf 0 gesetzt ist, startet GRUB das erste Betriebssystem in der Liste. Falls N auf 1 gesetzt ist, wird das zweite Betriebssystem gestartet, usw.Identifizieren Sie den Eintrag für das Betriebssystem, dass GRUB standardmäßig starten soll, und merken Sie sich dessen Position in der Liste.Vergewissern Sie sich, dass die Zeiledefault=die Zahl Ihres gewählten Betriebssystems in der Liste minus eins enthält.Speichern Sie die aktualisiertegrub.conf-Datei und beenden gedit.
Platz für Ihr Betriebssystem verfügbar machen
Anmerkung
Dieser Schritt ist nicht notwendig, um Red Hat Enterprise Linux von Ihrem Computer zu entfernen. Wenn Sie diesen Schritt jedoch überspringen, wird Ihr anderes Linux-Betriebssystem nicht die volle Kapazität Ihrer Festplatte ausnutzen können. Abhängig von Ihrer Konfiguration kann dies einen erheblichen Anteil der Festplatte ausmachen.Anmerkung
Um diesen Schritt auszuführen, benötigen Sie ein Live-Medium für eine Linux-Distribution, z.B. die Fedora Live-CD oder die Knoppix-DVD.Es gibt verschiedene Methoden, um den Platz, der beim Entfernen der Red Hat Enterprise Linux-Partitionen frei wird, für andere Linux-Betriebssysteme verfügbar zu machen und hängt davon ab, ob das Betriebsystem Ihrer Wahl auf Partitionen installiert wird, die Logical Volume Management (LVM) verwenden, oder nicht.Falls Sie LVM nicht nutzen
- Starten Sie Ihren Computer vom Linux-Live-Medium und installieren parted, falls dies nicht bereits vorhanden ist.
- Führen Sie als Root oder mit sudo den Befehl parted disk aus, wobei disk der Gerätename der Festplatte ist, welche die Partition enthält, deren Größe Sie verändern möchten, z. B.
/dev/sda. - Geben Sie an der
(parted)-Eingabeaufforderungprintein. Das parted-Tool zeigt Informationen über die Partitionen auf Ihrem System an, einschließlich ihrer Partitionsnummern, Größen und Positionen auf der Platte. - Geben Sie an der
(parted)-Eingabeaufforderungresize number start endein, wobei number die Partitionsnummer, start der Plattenspeicherort an dem die Partition beginnt und end der Plattenspeicherort ist, an dem die Partition enden soll. Verwenden Sie die zuvor durch denprint-Befehl erhaltene Startposition, und sehen Sie in der parted-Dokumentation nach anderen Wegen der Festlegung des End-Parameters nach. - Wenn parted die Größenänderung der Partition abgeschlossen hat, geben Sie an der
(parted)-Eingabeaufforderungquitein. - Führen Sie
e2fsck partitionaus, wobei partition die Partition ist, die Sie eben vergrößert haben. Wenn Sie beispielsweise/dev/sda3vergrößert haben, geben Siee2fsck /dev/sda3ein.Linux überprüft nun das Dateisystem der eben vergrößerten Partition. - Nachdem die Überprüfung des Dateisystems abgeschlossen wurde, geben Sie
resize2fs partitionin der Befehlszeile ein und drücken Sie die Eingabe-Taste, wobei partition die Partition ist, die Sie eben vergrößert haben. Wenn Sie beispielsweise/dev/sda3vergrößert haben, würden Sieresize2fs /dev/sda3eingeben.Linux vergrößert nun Ihr Dateisystem, um die eben vergrößerte Partition aufzufüllen. - Starten Sie Ihren Computer neu. Der zusätzliche Platz steht Ihrer Linux-Installation jetzt zur Verfügung.
Falls Sie LVM nutzen
- Starten Sie Ihren Computer vom Linux-Live-Medium und installieren fdisk und lvm2, falls diese nicht bereits vorhanden sind.
Erstellen Sie eine neue Partition auf dem freien Platz der Festplatte
- Führen Sie als Root oder mit sudo den Befehl fdisk disk aus, wobei disk der Gerätename der Festplatte ist, welche die Partition enthält, die Sie größenverändern möchten, z. B.
/dev/sda. - Drücken Sie an der Eingabeaufforderung
Command (m for help):nzur Erstellung einer neuen Partition. In der fdisk-Dokumentation finden Sie weitere Optionen.
Ändern Sie die Partitionstypbezeichnung
- Drücken Sie an der Eingabeaufforderung
Command (m for help):tzur Änderung des Partitionstyps. - Geben Sie an der Eingabeaufforderung
Partition number (1-4):die Nummer der Partition ein, die Sie zuvor angelegt haben. Wenn Sie eben beispielsweise die Partition/dev/sda3angelegt haben, geben Sie die Nummer3ein und drücken die Eingabe-Taste. So identifizieren Sie diejenige Partition, dessen Typ fdisk verändern wird. - Geben Sie an der Eingabeaufforderung
Hex code (type L to list codes):den Code8eein, um eine Linux-LVM-Partition zu erstellen. - Drücken Sie an der Eingabeaufforderung
Command (m for help):w, um die Änderungen an der Disk festzuschreiben und beenden Sie fdisk.
Datenträgergruppe erweitern
- Geben Sie an der Befehlszeile
lvmein und drücken die Eingabe-Taste, um das lvm2-Werkzeug zu starten. - Geben Sie an der
lvm>-Eingabeaufforderungpvcreate partitionein und drücken die Eingabe-Taste, wobei partition die Partition ist, die Sie zuvor angelegt haben. Zum Beispielpvcreate /dev/sda3. Dadurch wird/dev/sda3als ein physischer Datenträger in LVM erstellt. - Geben Sie an der
lvm>-Eingabeaufforderungvgextend VolumeGroup partitionein und drücken die Eingabe-Taste, wobei VolumeGroup die LVM-Datenträgergruppe ist, auf der Linux installiert ist und partition die Partition ist, die Sie zuvor angelegt haben. Wenn Linux beispielsweise auf/dev/VolumeGroup00installiert ist, würden Sievgextend /dev/VolumeGroup00 /dev/sda3eingeben, um den physischen Datenträger unter/dev/sda3in die Datenträgergruppe einzubinden. - Geben Sie an der
lvm>-Eingabeaufforderunglvextend -l +100%FREE LogVolein und drücken Sie die Eingabe-Taste, wobei LogVol der logische Datenträger ist, der Ihr Linux-Dateissytem enthält. Um beispielsweiseLogVol00so zu erweitern, dass es den neu verfügbaren Platz in seiner DatenträgergruppeVolGroup00ausfüllt, geben Sielvextend -l +100%FREE /dev/VolGroup00/LogVol00ein. - Geben Sie an der
lvm>-Eingabeaufforderungexitein und drücken Sie die Eingabe-Taste, um lvm2 zu beenden.
- Geben Sie in der Befehlszeile
e2fsck LogVolein und drücken Sie die Eingabe-Taste, wobei LogVol der logische Datenträger ist, den Sie zuvor vergrößert haben. Wenn Sie beispielsweise eben/dev/VolumeGroup00/LogVol00vergrößert haben, würden Siee2fsck /dev/VolumeGroup00/LogVol00eingeben.Linux überprüft nun das Dateisystem des eben vergrößerten, logischen Datenträgers. - Nachdem die Überprüfung des Dateisystems abgeschlossen wurde, geben Sie
resize2fs LogVolin der Befehlszeile ein und drücken Sie die Eingabe-Taste, wobei LogVol die Partition ist, die Sie eben vergrößert haben. Wenn Sie beispielsweise/dev/VolumeGroup00/LogVol00vergrößert haben, würden Sieresize2fs /dev/VolumeGroup00/LogVol00eingeben.Linux vergrößert nun Ihr Dateisystem, um den eben vergrößerten logischen Datenträger aufzufüllen. - Starten Sie Ihren Computer neu. Der zusätzliche Platz steht Ihrer Linux-Installation jetzt zur Verfügung.
39.3. Ersetzen von Red Hat Enterprise Linux durch MS-DOS oder veraltete Versionen von Microsoft Windows
/mbr zu erstellen. Dadurch wird AUSSCHLIESSLICH der MBR für das Booten der primären DOS-Partition neu geschrieben. Der Befehl sollte wie folgt aussehen:
fdisk /mbrlinux rescue. Dies startet den Rettungsmodus.
list-harddrives ein. Dieser Befehl listet alle Festplatten auf Ihrem System, die vom Installationsprogramm erkannt werden und deren Größe in MB auf.
Warnung
parted. Starten Sie parted, wobei /dev/hda das Gerät ist, auf dem die Partition entfernt werden soll:
parted /dev/hda
print die aktuelle Partitionstabelle an, um die zweite Nummer (Minor-Nummer) der zu entfernenden Partition festzustellen:
print-Befehl zeigt außerdem den Partitionstyp an (wie z.B. linux-swap, ext2, ext3, ext4, etc.). Wenn Sie den Partitionstyp kennen, fällt Ihnen die Entscheidung leichter, ob die Partition entfernt werden soll.
rm. Um z.B. die Partition mit der zweiten Nummer (Minor-Nummer) 3 zu entfernen:
rm 3
Wichtig
print-Befehl, um das Entfernen der Partition aus der Partitionstabelle zu bestätigen.
quit ein, um parted zu beenden.
parted beendet haben, geben Sie exit an der Boot-Eingabeaufforderung ein, um den Rettungsmodus zu verlassen und das System neu zu starten, anstatt mit der Installation fortzufahren. Das System sollte automatisch neu starten. Falls es nicht neu startet, können Sie Ihren Computer mit der Tastenkombination Strg+Alt+Entfernen neu starten.
Kapitel 40. Red Hat Enterprise Linux von IBM System z entfernen.
- Überschreiben Sie die Platten mit Hilfe einer neuen Installation.
- Starten Sie eine neue Installation und verwenden Sie den Partitionierungsdialog (siehe Abschnitt 23.13, »Einstellen der Festplattenpartitionierung«) zur Formatierung der Partitionen, auf denen Linux installiert wurde. Beenden Sie den Installer nach dem Dialog Änderungen auf Platte speichern, wie unter Abschnitt 23.16, »Änderungen auf die Festplatte schreiben« beschrieben.
- Machen Sie das DASD oder die SCSI-Platte, auf der Linux installiert wurde, sichtbar für ein anderes System und löschen dann die Daten. Dies erfordert ggf. spezielle Zugriffsrechte. Fragen Sie Ihren Systemadministratoren um Rat. Sie können Linux-Befehle wie
dasdfmt(nur DASD),parted,mke2fsoderddverwenden. Konsultieren Sie die entsprechenden Handbuchseiten für weitere Details zu den Befehlen.
40.1. Ein anderes Betriebssystem auf Ihrem z/VM oder Ihrer LPAR ausführen
Teil VI. Technische Anhänge
Anhang A. Eine Einführung in Festplattenpartitionen
Anmerkung
A.1. Grundlagenwissen zu Festplatten

Abbildung A.1. Eine unbenutzte Festplatte
A.1.1. Formatieren der Festplatte

Abbildung A.2. Festplatte mit Dateisystem
- Ein kleiner Prozentsatz des Platzes auf der Festplatte wird zum Speichern von dateisystembezogenen Daten verwendet (Overhead).
- Ein Dateisystem unterteilt den verbleibenen Platz in kleine, gleichgroße Segmente. Unter Linux werden diese Segmente als blocks bezeichnet. [13]

Abbildung A.3. Festplatte mit einem anderen Dateisystem

Abbildung A.4. Mit Daten beschriebene Festplatte
A.1.2. Partitionen: Aus einer Festplatte werden mehrere
Anmerkung
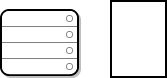
Abbildung A.5. Festplatte mit Partitionstabelle
- Die Punkte auf der Festplatte, wo die Partition beginnt und endet.
- Ob die Partition "aktiv" ist.
- Der Typ der Partition.
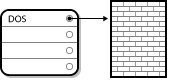
Abbildung A.6. Festplatte mit einer Partition
Tabelle A.1. Partitionstypen
| Partitionstyp | Wert | Partitionstyp | Wert |
|---|---|---|---|
| Leer | 00 | Novell Netware 386 | 65 |
| DOS 12-bit FAT | 01 | PIC/IX | 75 |
| XENIX root | 02 | Old MINIX | 80 |
| XENIX usr | 03 | Linux/MINUX | 81 |
| DOS 16-bit <=32M | 04 | Linux swap | 82 |
| Extended | 05 | Linux native | 83 |
| DOS 16-bit >=32 | 06 | Linux extended | 85 |
| OS/2 HPFS | 07 | Amoeba | 93 |
| AIX | 08 | Amoeba BBT | 94 |
| AIX bootable | 09 | BSD/386 | a5 |
| OS/2 Boot Manager | 0a | OpenBSD | a6 |
| Win95 FAT32 | 0b | NEXTSTEP | a7 |
| Win95 FAT32 (LBA) | 0c | BSDI fs | b7 |
| Win95 FAT16 (LBA) | 0e | BSDI swap | b8 |
| Win95 Erweitert (LBA) | 0f | Syrinx | c7 |
| Venix 80286 | 40 | CP/M | db |
| Novell | 51 | DOS access | e1 |
| PReP Boot | 41 | DOS R/O | e3 |
| GNU HURD | 63 | DOS sekundär | f2 |
| Novell Netware 286 | 64 | BBT | ff |
A.1.3. Partitionen innerhalb von Partitionen — Ein Überblick über erweiterte Partitionen
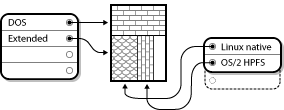
Abbildung A.7. Festplatte mit erweiterter Partition
A.1.4. Platz schaffen für Red Hat Enterprise Linux
- Nicht partitionierter freier Festplattenspeicher ist verfügbar.
- Eine unbenutzte Partition ist verfügbar.
- Auf einer aktiv genutzten Partition ist noch freier Festplattenspeicher verfügbar.
Anmerkung
A.1.4.1. Nicht partitionierter freier Festplattenspeicher
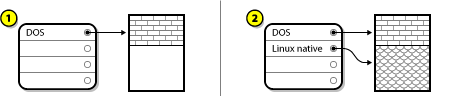
Abbildung A.8. Festplatte mit nicht partitioniertem freien Platz
A.1.4.2. Festplattenspeicher auf einer unbenutzten Partition
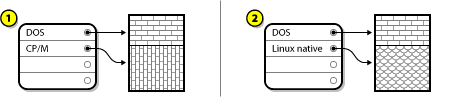
Abbildung A.9. Festplatte mit einer unbenutzten Partition
A.1.4.3. Freier Festplattenspeicher auf einer aktiven Partition
- Destruktive Repartitionierung
- Im Wesentlichen löschen Sie eine große Partition und erstellen mehrere kleinere. Wie Sie sich möglicherweise vorstellen können, werden dabei alle Daten, die in der ursprünglichen Partition vorhanden sind, zerstört. Das bedeutet, dass zuvor eine vollständige Sicherungskopie erstellt werden muss. Erstellen Sie zur Sicherheit zwei Sicherungskopien, führen Sie eine Prüfung auf Übereinstimmung durch (falls Ihre Backup-Software darüber verfügt) und prüfen Sie, ob sich die Daten von der Sicherungskopie lesen lassen, bevor Sie die Partition löschen.
Warnung
Wenn auf dieser Partition ein Betriebssystem installiert war, beachten Sie bitte auch, dass dieses später ebenfalls erneut installiert werden muss. Bedenken Sie, dass bei einigen Computern mit vorinstallierten Betriebssystemen keine CD-ROM Medien für das erneute Installieren des ursprünglichen Betriebssystems vorhanden sind. Sie sollten feststellen, ob dies für Ihr System zutrifft, bevor Sie die ursprüngliche Partition und das entsprechende Betriebssystem löschen.Nach dem Erstellen einer kleineren Partition für die vorhandene Software können Sie alle Programme neu installieren, die Daten wiederherstellen und die Installation von Red Hat Enterprise Linux fortsetzen. Abbildung A.10, »Festplatte, mit Datenverlust neu partitioniert« zeigt diesen Vorgang.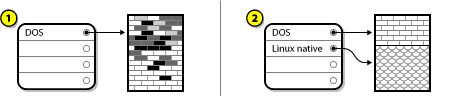
Abbildung A.10. Festplatte, mit Datenverlust neu partitioniert
In Abbildung A.10, »Festplatte, mit Datenverlust neu partitioniert«, 1 stellt den Zustand vorher und 2 den Zustand nachher dar.Warnung
Wie aus Abbildung A.10, »Festplatte, mit Datenverlust neu partitioniert« ersichtlich ist, gehen alle in der ursprünglichen Partition vorhandenen Daten ohne ordnungsgemäßes Backup verloren! - Nicht-Destruktive Repartitionierung
- Dabei wird ein Programm ausgeführt, das scheinbar Unmögliches vollbringt: es verkleinert eine große Partition, ohne dass dabei Dateien verloren gehen, die in dieser Partition gespeichert sind. Diese Methode hat sich für viele als zuverlässig und fehlerfrei erwiesen. Für das Festplattenmanagement sind verschiedene Software-Produkte erhältlich. Erkundigen Sie sich bitte danach, und finden Sie das für Ihre Situation geeignete Programm heraus.Auch wenn der Neupartitionierungsvorgang ohne Datenverlust ziemlich geradlinig verläuft, setzt er sich doch aus einigen Teilschritten zusammen:
- Komprimieren und Sichern vorhandener Daten
- Ändern der Partitionsgröße
- Erstellen einer neuen Partition
A.1.4.3.1. Komprimieren vorhandener Daten
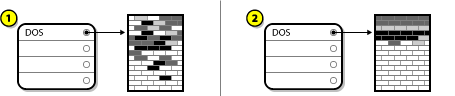
Abbildung A.11. Komprimierte Festplatte
A.1.4.3.2. Ändern der Partitionsgröße

Abbildung A.12. Festplatte mit geänderter Partitionsgröße
A.1.4.3.3. Erstellen einer neuen Partition

Abbildung A.13. Festplatte mit endgültiger Partitionskonfiguration
Anmerkung
parted. Dies ist ein frei erhältliches Programm zur Größenänderung von Partitionen.
parted neu zu partitionieren, ist es wichtig, dass Sie sich mit Festplattenspeicher auskennen und ein Backup aller Ihrer Computerdaten durchführen. Sie sollten zwei Kopien aller wichtigen Daten auf Ihrem Computer machen. Diese Kopien sollten auf auswechselbaren Medien (Band, CD-ROM oder Disketten) erstellt werden und Sie sollten sicherstellen, dass diese auch lesbar sind, bevor Sie fortfahren.
parted zu verwenden, beachten Sie bitte, dass nach der Ausführung von parted zwei Partitionen vorhanden sind: eine mit einer geänderten Größe und eine, die von parted auf dem verfügbar gemachten Festplattenspeicher erstellt wurde. Wenn Sie diesen Platz für die Installation von Red Hat Enterprise Linux verwenden möchten, müssen Sie die neu erstellte Partition löschen. Verwenden Sie dazu ein Partitionsdienstprogramm des aktuellen Betriebssystems, oder nutzen Sie die entsprechende Option beim Einrichten von Partitionen während der Installation.
A.1.5. Benennen von Partitionen
- Jeder Partitionstyp wird überprüft, um festzustellen, ob er von DOS/Windows gelesen werden kann.
- Wenn der Partitionstyp kompatibel ist, erhält er einen "Laufwerksbuchstaben". Der erste Laufwerksbuchstabe lautet stets "C", alle weiteren Partitionen werden dann mit den folgenden Buchstaben bezeichnet.
- Der Laufwerksbuchstabe kann dann dazu verwendet werden, um auf diese Partition sowie das Dateisystem, das in dieser Partition enthalten ist, zu verweisen.
/dev/xxyN.
/dev/- Dies ist der Name des Verzeichnisses, in dem alle Gerätedateien abgelegt sind. Da sich Partitionen auf Festplatten befinden und Festplatten Geräte sind, befinden sich die Dateien für alle möglichen Partitionen in
/dev/. xx- Die ersten beiden Buchstaben des Partitionsnamens kennzeichnen den Typ des Geräts, auf dem sich die Partition befindet, gewöhnlich entweder
hd(für IDE-Laufwerke) odersd(für SCSI-Laufwerke). y- Dieser Buchstabe kennzeichnet, auf welchem Gerät sich die Partition befindet. Zum Beispiel
/dev/hda(auf der ersten IDE-Festplatte) oder/dev/sdb(auf dem zweiten SCSI-Laufwerk). N- Die Endziffer kennzeichnet die Partition. Die ersten vier (primären oder erweiterten) Partitionen sind von
1bis4durchnummeriert. Logische Partitionen beginnen bei5. Beispielsweise ist/dev/hda3die dritte primäre oder erweiterte Partition auf der ersten IDE-Festplatte, und/dev/sdb6ist die zweite logische Partition auf der zweiten SCSI-Festplatte.
Anmerkung
A.1.6. Festplattenpartitionen und andere Betriebssysteme
A.1.7. Festplattenpartitionen und Einhängepunkte
/dev/hda5 in /usr/ eingehängt wird, bedeutet dies, dass alle Dateien und Verzeichnisse unter /usr/ physisch in /dev/hda5 abgelegt sind. So würde die Datei /usr/share/doc/FAQ/txt/Linux-FAQ in /dev/hda5 gespeichert, nicht jedoch die Datei /etc/gdm/custom.conf.
/usr/ Einhängepunkte für andere Partitionen sind. Beispielsweise könnte eine Partition (z.B. /dev/hda7) in /usr/local/ eingebunden werden, was bedeutet, dass /usr/local/man/whatis dann in /dev/hda7 zu finden wäre, und nicht in /dev/hda5.
A.1.8. Anzahl der Partitionen
swap, /boot/ und / (Root).
Anhang B. ISCSI-Festplatten
B.1. iSCSI-Festplatten in Anaconda
- Anaconda überprüft beim Start, ob das BIOS oder Zusatz-Boot-ROMs des Systems iSCSI Boot Firmware Table (iBFT) unterstützen - eine BIOS-Erweiterung für Systeme, die von iSCSI booten können. Falls das BIOS iBFT unterstützt, liest Anaconda das iSCSI-Ziel für Informationen über die konfigurierte Boot-Festplatte vom BIOS und meldet sich an diesem Ziel an, wodurch es als Installationsziel verfügbar wird.
- Bei der Auswahl der Option Spezielle Speichergeräte während der Installation wird eine Schaltfläche Erweitertes Ziel hinzufügen angezeigt. Mit dieser können Sie iSCSI-Zielinformationen wie die zu findende IP-Adresse hinzufügen. Anaconda testet die angegebene IP-Adresse und meldet sich bei allen Zielen an, die es findet. Unter Abschnitt 9.6.1.1, »Erweiterte Speicheroptionen« sind die Details aufgeführt, die Sie für iSCSI-Ziele spezifizieren können.
/ verwendet werden, so dass das System sich beim Start automatisch dort anmeldet. Falls / auf einem iSCSI-Ziel platziert ist, meldet sich initrd bei diesem Ziel an und Anaconda bezieht dieses Ziel nicht in Startup-Skripts mit ein, um mehrfaches Anmelden bei demselben Ziel zu vermeiden.
/ auf einem iSCSI-Ziel platziert ist, veranlasst Anaconda den NetworkManager dazu, jegliche Netzwerkschnittstellen zu ignorieren, die während des Installationsprozesses aktiv waren. Diese Schnittstellen werden auch durch initrd konfiguriert, wenn das System startet. Würde NetworkManager diese Schnittstellen konfigurieren, so würde das System die Verbindung zu / verlieren.
B.2. iSCSI-Festplatten während des Starts
- Das init-Skript in der initrd meldet sich bei iSCSI-Zielen an, die für
/verwendet werden (falls vorhanden). Dies erfolgt mit Hilfe des iscsistart-Dienstprogramms (welches dazu nicht unbedingt erfordert, dass iscsid ausgeführt wird). - Wenn das Root-Dateisystem eingehängt wurde und die verschiedenen Dienst-Initskripte ausgeführt werden, wird auch das iscsid-Initskript aufgerufen. Dieses Skript startet daraufhin iscsid, falls iSCSI-Ziele für
/verwendet werden, oder wenn Ziele in der iSCSI-Datenbank für die automatische Anmeldung markiert wurden. - Nachdem das normale Netzwerkdienst-Skript ausgeführt wurde (bzw. hätte ausgeführt werden sollen, wenn aktiviert), wird das iscsi-Initscript ausgeführt. Falls Zugang zum Netzwerk besteht, wird Verbindung zu allen Zielen in der iSCSI-Datenbank hergestellt, die gekennzeichnet sind zur automatischen Anmeldung. Falls kein Zugang zum Netzwerk besteht, wird dieses Skript ohne weitere Benachrichtigung beendet.
- Wird der NetworkManager für den Zugang zum Netzwerk verwendet (anstelle des normalen Netzwerkdienst-Skripts), wird der NetworkManager das iscsi-Initscript aufrufen. Siehe
/etc/NetworkManager/dispatcher.d/04-iscsiWichtig
Da der NetworkManager in/usrinstalliert ist, können Sie ihn nicht zur Konfiguration des Netzwerkzugangs verwenden, wenn/usrauf Netzwerkspeicher wie z.B. einem iSCSI-Ziel abgelegt ist.
Anhang C. Festplattenverschlüsselung
C.1. Was versteht man unter Blockgerätverschlüsselung?
C.2. Verschlüsselung von Blockgeräten mittels dm-crypt/LUKS
dm-crypt-Modul. Diese Herangehensweise bietet ein Low-Level Mapping, das Verschlüsselung und Entschlüsselung der Daten auf dem Gerät handhabt. Operationen auf Benutzerebene, wie z.B. das Erzeugen verschlüsselter Geräte und Zugriff darauf, werden mit Hilfe des cryptsetup-Dienstprogramms durchgeführt.
C.2.1. Übersicht zu LUKS
- Was macht LUKS:
- LUKS verschlüsselt komplette Blockgeräte
- LUKS ist deshalb gut geeignet, die Inhalte mobiler Geräte zu schützten, wie z.B.:
- Entfernbare Speichermedien
- Laptop-Festplatten
- Die zu Grunde liegenden Inhalte des verschlüsselten Blockgeräts können beliebig sein.
- Deshalb ist es auch nützlich für die Verschlüsselung von
Swap-Geräten. - Dies kann ebenfalls nützlich sein für bestimmte Datenbanken, die speziell formatierte Blockgeräte zur Datenspeicherung verwenden.
- LUKS nutzt das vorhandene Geräte-Mapper Kernel-Subsystem.
- Dies ist dasselbe Subsystem, welches auch von LVM genutzt wird, es ist also gründlich getestet.
- LUKS bietet Passphrasenverstärkung.
- Dies schützt gegen Wörterbuchangriffe.
- LUKS-Geräte verfügen über mehrere Schlüssel-Plätze.
- Dies erlaubt es Benutzern, Ersatzschlüssel bzw. -passphrasen hinzuzufügen.
- Was LUKS nicht macht:
- LUKS ist nicht geeignet für Anwendungen, die für viele (mehr als acht) Benutzer jeweils unterschiedliche Zugriffsschlüssel für dasselbe Gerät erfordern.
- LUKS ist nicht geeignet für Anwendungen, die Verschlüsselung auf Dateiebene erfordern.
C.2.2. Wie greife ich nach der Installation auf verschlüsselte Geräte zu? (Systemstart)
Anmerkung
C.2.3. Eine gute Passphrase wählen
C.3. Erzeugen von verschlüsselten Blockgeräten in Anaconda
Anmerkung
Anmerkung
kickstart eine separate Passphrase für jedes neue verschlüsselte Blockgerät einrichten.
C.3.1. Welche Arten von Blockgeräten können verschlüsselt werden?
C.3.2. Passphrasen speichern
--escrowcert-Parameter an einen der autopart, logvol, part oder raid-Befehle an. Während der Installation werden die Verschlüsselungscodes der spezifizierten Geräte in Dateien in /root gespeichert, verschlüsselt mit dem Zertifikat.
C.3.3. Sicherungs-Passphrasen erstellen und speichern
--escrowcert-Parameter an, wie in Abschnitt C.3.2, »Passphrasen speichern« beschrieben, gefolgt vom --backuppassphrase-Parameter für jeden der Kickstart-Befehle, der mit den Geräten verbunden ist, für die Sie Backup-Passphrasen erstellen möchten.
C.4. Erstellung verschlüsselter Blockgeräte auf dem System nach abgeschlossener Installation
C.4.1. Erstellen der Blockgeräte
parted, pvcreate, lvcreate und mdadm.
C.4.2. Optional: Füllen des Geräts mit zufälligen Daten
/dev/sda3) mit zufälligen Daten erhöht in hohem Maße die Stärke der Verschlüsselung. Andererseits kann dies eine sehr lange Zeit in Anspruch nehmen.
Warnung
- Das beste Verfahren, welches zufällige Daten von hoher Qualität liefert, jedoch einige Zeit in Anspruch nimmt (auf den meisten Systemen einige Minuten pro Gigabyte):
dd if=/dev/urandom of=<device>
- Schnellste Methode, die Zufallsdaten mit einer geringeren Qualität liefert:
badblocks -c 10240 -s -w -t random -v <device>
C.4.3. Formatieren des Geräts als ein dm-crypt/LUKS verschlüsseltes Gerät
Warnung
cryptsetup luksFormat <device>
Anmerkung
cryptsetup(8)-Handbuchseite.
cryptsetup isLuks <device> && echo Success
cryptsetup luksDump <device>
C.4.4. Erstellen eines Mappings, um Zugriff auf die verschlüsselten Informationen des Geräts zu gewähren
device-mapper angelegt werden.
/dev/sda3) bleibt diese UUID unverändert, solange der LUKS-Header intakt ist. Um die UUID eines LUKS-Geräts herauszufinden, führen Sie folgenden Befehl aus:
cryptsetup luksUUID <device>
luks-<uuid>, wobei luks-<uuid> durch die LUKS-UUID des Geräts (z.B.: luks-50ec957a-5b5a-47ee-85e6-f8085bbc97a8) ersetzt wird. Diese Namenskonvention mag unhandlich erscheinen, allerdings muss dieser Name auch nicht oft eingegeben werden.
cryptsetup luksOpen <device> <name>
/dev/mapper/<name>, der für das verschlüsselte Gerät steht. Dieses Blockgerät kann gelesen oder beschrieben werden, wie jedes andere, unverschlüsselte Blockgerät auch.
dmsetup info <name>
Anmerkung
dmsetup(8)-Handbuchseite.
C.4.5. Erstellen Sie Dateisysteme auf dem gemappten Gerät, oder fahren Sie damit fort, komplexe Speicherstrukturen unter Verwendung des gemappten Geräts anzulegen.
/dev/mapper/<name>) wie jedes andere Blockgerät auch. Um ein ext2-Dateisystem auf dem gemappten Gerät zu erzeugen, verwenden Sie den folgenden Befehl:
mke2fs /dev/mapper/<name>
/mnt/test einzuhängen, führen Sie den folgenden Befehl aus:
Wichtig
/mnt/test muss bereits existieren, bevor Sie diesen Befehl ausführen.
mount /dev/mapper/<name> /mnt/test
C.4.6. Hinzufügen der Mapping-Information zu /etc/crypttab
/etc/crypttab-Datei vorliegen. Falls diese Datei nicht existiert, erstellen Sie diese, ändern den Besitzer und die Gruppe auf Root (root:root) und ändern den Modus auf 0744. Fügen Sie eine Zeile im folgenden Format zu dieser Datei hinzu:
<name> <device> none
cryptsetup luksUUID <device>-Befehl ausgegeben wird. Dadurch wird gewährleistet, dass das richtige Gerät identifiziert und verwendet wird, selbst wenn der Geräteknoten (z.B.: /dev/sda5) sich ändert.
Anmerkung
/etc/crypttab-Datei finden Sie in der crypttab(5)-Handbuchseite.
C.4.7. Einen Eintrag in /etc/fstab hinzufügen
/dev/mapper/<name> in der /etc/fstab-Datei an.
/etc/fstab nach UUID oder nach einer Dateisystemkennung aufzulisten. Dies dient hauptsächlich dem Zweck, eine konstante Kennung zu ermöglichen für den Fall, dass der Gerätename (z.B.: /dev/sda4) sich ändert. LUKS-Gerätenamen in der Form /dev/mapper/luks-<luks_uuid> basieren ausschließlich auf der LUKS-UUID des Geräts und bleiben daher garantiert konstant. Aus diesem Grund sind sie gut einsetzbar in der /etc/fstab-Datei.
Anmerkung
/etc/fstab-Datei finden Sie in der fstab(5)-Handbuchseite.
C.5. Allgemeine Aufgaben nach der Installation
C.5.1. Einrichten eines zufällig generierten Schlüssels als zusätzliche Möglichkeit, auf ein verschlüsseltes Blockgerät zuzugreifen.
C.5.1.1. Generieren eines Schlüssels
$HOME/keyfile.
dd if=/dev/urandom of=$HOME/keyfile bs=32 count=1 chmod 600 $HOME/keyfile
C.5.1.2. Hinzufügen des Schlüssels zu einem verfügbaren Schlüssel-Speicherplatz auf dem verschlüsselten Gerät.
cryptsetup luksAddKey <device> ~/keyfile
C.5.2. Hinzufügen einer neuen Passphrase zu einem vorhandenen Gerät
cryptsetup luksAddKey <device>
C.5.3. Entfernen einer Passphrase oder eines Schlüssels von einem Gerät
cryptsetup luksRemoveKey <device>
Anhang D. LVM verstehen
ext4, sowie einen Einhängepunkt.
Anmerkung
/boot-Partition anlegen.
/boot auf logischen LVM-Datenträgern mit linearem Mapping.
Anmerkung
/ und Swap-Partitionen innerhalb von LVM-Datenträgern, mit einer separaten /boot-Partition.
Anhang E. Der GRUB-Bootloader
E.1. Bootloader und Systemarchitektur
Tabelle E.1. Bootloader für Systemarchitekturen
| Systemarchitektur | Bootloader |
|---|---|
| AMD® AMD64 | GRUB |
| IBM® eServer™ System p™ | yaboot |
| IBM® System z® | z/IPL |
| x86 | GRUB |
Wichtig
/boot verwenden.
E.2. GRUB
E.2.1. GRUB und der Boot-Vorgang auf BIOS-basierten x86-Systemen
- Der Stufe 1 oder primäre Bootloader wird aus dem MBR vom BIOS in den Speicher gelesen. [14]. Der primäre Bootloader nimmt weniger als 512 Bytes Plattenplatz im MBR in Anspruch. Seine einzige Aufgabe ist das Laden des Stufe 1.5 oder Stufe 2 Bootloaders.Das BIOS kann keine Partitionstabellen oder Dateisysteme lesen. Es initialisiert die Hardware, liest den MBR, und verlässt sich anschließend ganz auf den Bootloader der Stufe 2, um den Boot-Vorgang fortzuführen.
- Der Stufe 1.5-Bootloader wird vom Stufe 1-Bootloader in den Speicher eingelesen, wenn dies notwendig ist. Für manche Hardware ist ein Zwischenschritt beim Aufrufen des Stufe 2-Bootloaders erforderlich. Dies trifft manchmal zu, wenn die
/boot-Partition 1024 Zylinder auf der Festplatte überschreitet oder wenn LBA-Modus verwendet wird. Der Stufe 1.5-Bootloader befindet sich entweder auf der/boot/-Partition oder auf einem kleinen Teil des MBR und der/boot-Partition. - Der Stufe 2- oder sekundäre Bootloader wird in den Speicher gelesen. Der sekundäre Bootloader zeigt die Menü- und Befehlsumgebung von GRUB an. Mit dieser Oberfläche können Sie das zu startende Betriebssystem bzw. den Linux-Kernel auswählen, Parameter an den Kernel weiterleiten oder sich die Systemparameter anzeigen lassen.
- Der sekundäre Bootloader liest das Betriebssystem bzw. den Kernel und die Inhalte von
/boot/sysroot/in den Speicher. Sobald GRUB festlegt, welches Betriebssystem oder welcher Kernel gestartet werden soll, lädt er dieses oder diesen in den Speicher und übergibt die Steuerung des Rechners an das Betriebssystem.
Warnung
E.2.2. GRUB und der Boot-Vorgang auf UEFI-basierten x86-Systemen
- Die UEFI-basierte Plattform liest die Partitionstabelle auf dem Systemspeicher und hängt die EFI System Partition (ESP) ein - eine VFAT-Partition, die mit einem besonderen Bezeichner, dem Globally Unique Identifier (GUID) gekennzeichnet ist. Die ESP enthält EFI-Applikationen wie z. B. Bootloader und Hilfssoftware, gespeichert in anbieterspezifischen Verzeichnissen. Innerhalb des Red Hat Enterprise Linux 6 Dateisystems befindet sich die ESP unter
/boot/efi/, und die EFI-Software von Red Hat ist unter/boot/efi/EFI/redhat/gespeichert. - Das
/boot/efi/EFI/redhat/-Verzeichnis enthält grub.efi, eine GRUB-Version, die als EFI-Applikation für die EFI-Firmware-Architektur kompiliert wurde. Im einfachsten Fall wählt der EFI-Bootmanagergrub.efials standardmäßigen Bootloader und lädt ihn in den Arbeitsspeicher.Falls die ESP andere EFI-Applikationen enthält, fordert Sie der EFI-Bootmanager ggf. zur Auswahl der auszuführenden Applikation auf, statt automatisch grub.efi zu laden. - GRUB stellt fest, welches Betriebssystem oder welcher Kernel gestartet werden soll, lädt dieses bzw. diesen in den Speicher und übergibt die Steuerung des Rechners an das Betriebssystem.
E.2.3. Fähigkeiten von GRUB
- GRUB liefert auf x86-Rechnern eine echte, befehlsbasierte Prä-OS-Umgebung. Dies verleiht dem Benutzer maximale Flexibilität beim Laden der Betriebssysteme mit bestimmten Optionen bzw. beim Sammeln von Informationen über das System. Viele nicht-x86-Architekturen verwenden seit Jahren Prä-OS-Umgebungen, die das Starten des Systems von einer Befehlszeile aus ermöglichten.
- GRUB unterstützt den Logical Block Addressing (LBA) Modus. LBA übergibt die Adressen-Konvertierung, die dazu dient, Dateien in der Firmware der Festplatte zu suchen, und wird auf vielen IDE- und allen SCSI-Festplatten verwendet. In Zeiten vor LBA stießen Bootloader an die 1024-Zylindergrenze des BIOS, ab der das BIOS keine Dateien finden konnte. Die LBA-Unterstützung ermöglicht GRUB, Betriebssysteme von Partitionen oberhalb der 1024-Zylindergrenze zu booten, sofern das System-BIOS den LBA-Modus unterstützt. Die meisten modernen BIOS-Versionen unterstützen den LBA-Modus.
- GRUB kann ext2-Partitionen lesen. Deswegen kann GRUB bei jedem Systemstart auf seine Konfigurationsdatei
/boot/grub/grub.confzugreifen und vermeidet damit, eine neue Version des Stufe 1-Bootloaders in den MBR schreiben zu müssen, wenn die Konfiguration geändert wird. GRUB muss nur dann neu im MBR installiert werden, wenn der physische Speicherort der/boot-Partition auf der Platte verschoben wird. Detaillierte Informationen zur Installation von GRUB im MBR finden Sie im Abschnitt E.3, »Installation von GRUB«.
E.3. Installation von GRUB
/sbin/grub-install <location> aus, wobei <location> der Speicherort ist, in den der Stufe 1-GRUB-Bootloader installiert werden soll. Mit folgendem Befehl wird Grub z.B. in den MBR des Master-IDE-Geräts auf dem primären IDE-Bus installiert.
/sbin/grub-install /dev/hdaWichtig
/boot-Verzeichnis auf einer einzigen, bestimmten Plattenpartition liegen. Das /boot-Verzeichnis kann nicht mehrere Platten umspannen, wie dies in einem Level 0 RAID der Fall ist. Um ein Level 0 RAID auf Ihrem System einzusetzen, platzieren Sie /boot auf einer separaten Partition außerhalb des RAIDs.
/boot-Verzeichnis auf eine einzigen, bestimmten Festplattenpartition liegen muss, kann GRUB das System nicht starten, wenn die Festplatte mit dieser Partition ausfällt oder aus dem System entfernt wird. Dies gilt selbst dann, wenn die Festplatte in einem Level 1 RAID gespiegelt ist. Der folgende Red Hat Knowledgebase Artikel beschreibt, wie das System von einer anderen Platte im gespiegelten Set bootbar gemacht werden kann: http://kbase.redhat.com/faq/docs/DOC-7095
E.4. GRUB-Terminologie
E.4.1. Gerätenamen
(<type-of-device><bios-device-number>,<partition-number>)
hd für eine Festplatte oder fd für eine 3,5-Diskette. Es gibt auch einen weniger häufig verwendeten Geräte-Typ für eine Netzwerkplatte, nd genannt. Anleitungen zur Konfiguration von GRUB zum Booten über ein Netzwerk finden Sie online unter http://www.gnu.org/software/grub/manual/.
0 und eine sekundäre Festplatte trägt die Nummer 1. Diese Syntax entspricht ungefähr jener, die der Kernel für Geräte verwendet. So entspricht a in hda für den Kernel beispielsweise 0 in hd0 für GRUB, b in hdb ist analog zu 1 in hd1 und so weiter.
0. BSD-Partitionen werden allerdings mit Buchstaben festgelegt, wobei a 0 entspricht, b 1 und so weiter.
Anmerkung
0, und nicht mit 1. Fehler bei dieser Unterscheidung gehören zu den häufigsten Fehlern, die von neuen GRUB-Benutzern begangen werden.
(hd0) und die zweite als (hd1). Ebenso bezeichnet GRUB die erste Partition auf der ersten Platte als (hd0,0) und die dritte Partition auf der zweiten Platte als (hd1,2).
- Unabhängig davon, ob es sich bei den Festplatten um IDE- oder SCSI-Festplatten handelt, beginnen alle Festplatten mit den Buchstaben
hd. Die Buchstabenfdhingegen werden zur Bezeichnung von Disketten verwendet. - Um ein ganzes Gerät ohne Berücksichtigung seiner Partitionen anzugeben, lassen Sie einfach das Komma und die Partitionsnummer weg. Dies ist dann wichtig, wenn Sie GRUB anweisen, den MBR für eine bestimmte Festplatte zu konfigurieren. Beispielsweise gibt
(hd0)den MBR auf dem ersten Gerät an, und(hd3)gibt den MBR auf dem vierten Gerät an. - Wenn ein System über mehrere Festplatten verfügt, muss deren im BIOS festgelegte Startreihenfolge unbedingt bekannt sein. Dies ist einfach, wenn das System lediglich IDE- oder SCSI-Festplatten besitzt. Wenn jedoch eine Mischung aus verschiedenen Geräten vorliegt, ist es wichtig, dass zuerst auf jenes Gerät zugegriffen wird, auf dem sich die Boot-Partition befindet.
E.4.2. Dateinamen und Blocklisten
(<device-type><device-number>,<partition-number>)</path/to/file>
hd, fd, oder nd. Ersetzen Sie <device-number> mit der Ganzzahl für das Gerät. Ersetzen Sie </path/to/file> mit einem absoluten Pfad relativ zur höchsten Ebene des Geräts.
0+50,100+25,200+1
(hd0,0)+1chainloader mit einer ähnlichen Blocklisten-Bezeichnung in der GRUB-Befehlszeile gezeigt, nachdem Sie als Root das korrekte Gerät und Partition eingestellt haben:
chainloader +1E.4.3. Das Root-Dateisystem und GRUB
(hd0,0)/grub/splash.xpm.gz befindet sich im /grub/-Verzeichnis auf der höchsten Ebene (oder Root) der (hd0,0) Partition (die eigentlich die /boot/-Partition für das System ist).
kernel mit dem Speicherort der Kernel-Datei als Option ausgeführt. Sobald der Linux-Kernel bootet, richtet er ein eigenes Root-System ein, das Linux-Benutzern bekannt ist. Das ursprüngliche Root-Dateisystem von GRUB und die Einhängepunkte sind bereits vergessen. Sie dienten lediglich dem Booten der Kernel-Datei.
E.5. GRUB-Oberflächen
Anmerkung
- Menüoberfläche
- Wurde GRUB vom Installationsprogramm konfiguriert, wird automatisch diese Oberfläche als Standard angezeigt. Es wird ein Menü mit vorkonfigurierten Betriebssystemen oder Kernels als Liste nach Namen geordnet angezeigt. Anhand der Pfeiltasten können Sie ein Betriebssystem oder Kernelversion wählen. Drücken Sie die Eingabe-Taste, um diese Auswahl zu booten. Alternativ dazu beginnt GRUB nach einer gewissen Zeitüberschreitung automatisch mit dem Laden der Standardoption.Drücken Sie in der Menüoberfläche die Taste e, um die Oberfläche des Eintrag-Editors aufzurufen, bzw. die Taste c, um eine Befehlszeilenoberfläche zu laden.Weitere Informationen zur Konfiguration dieser Oberfläche finden Sie unter Abschnitt E.7, »Menükonfigurationsdatei von GRUB«.
- Oberfläche Menüeintrag-Editor
- Um auf den Menüeintrag-Editor zuzugreifen, drücken Sie die Taste e im Bootloader-Menü. Die GRUB-Befehle für diesen Eintrag werden hier angezeigt, und die Benutzer haben die Möglichkeit, diese Befehlszeilen vor dem Starten des Betriebssystems durch Hinzufügen einer Befehlszeile (o fügt die neue Zeile nach der aktuellen Zeile ein, O davor), durch Bearbeiten (e) oder Löschen (d) zu ändern.Nachdem die gewünschten Änderungen an den Zeilen vorgenommen wurden, können Sie die Taste b drücken, um die Befehle auszuführen und das Betriebssystem zu booten. Mittels der Taste Esc werden die Änderungen verworfen und die Standardmenüoberfläche geladen. Über die Taste c wird die Befehlszeilenoberfläche geladen.
Anmerkung
Für weitere Informationen zur Änderung von Runlevels mit Hilfe des GRUB Menüeintrag-Editors, werfen Sie einen Blick auf Abschnitt E.8, »Ändern von Runlevels zum Zeitpunkt des Bootvorgangs «. - Befehlszeilenoberfläche
- Die Befehlszeilenoberfläche ist die einfachste GRUB-Oberfläche, die gleichzeitig auch die größte Kontrolle bietet. Die Befehlszeile ermöglicht es, alle relevanten GRUB-Befehle einzugeben und diese anschließend durch Drücken der Eingabe-Taste auszuführen. Diese Oberfläche bietet einige erweiterte, Shell-ähnliche Funktionen, einschließlich der auf Kontext basierenden Verwendung der Taste Tab zur Zeilenvervollständigung sowie den Kombinationen mit der Taste Strg bei der Eingabe von Befehlen (beispielsweise Strg+a, wenn Sie zum Anfang einer Zeile springen möchten und Strg+e, wenn Sie zum Ende einer Zeile springen möchten). Darüber hinaus funktionieren die Tasten Pos1, Ende und Entf wie in der
bash-Shell.Werfen Sie einen Blick auf Abschnitt E.6, »GRUB-Befehle« für eine Liste von gebräuchlichen Befehlen.
E.5.1. Reihenfolge beim Laden der Oberflächen
E.6. GRUB-Befehle
boot— Bootet das Betriebssystem oder den Chain-Loader, das/der zuletzt geladen wurde.chainloader </path/to/file>— Lädt die angegebene Datei als Chain-Loader. Wenn sich die Datei im ersten Sektor der angegebenen Partition befindet, verwenden Sie stattdessen+1als Dateinamen.Nachfolgend ein Beispiel für einenchainloader-Befehl:chainloader +1displaymem— Zeigt den derzeitigen Speicherbedarf anhand der Informationen des BIOS an. Dies ist besonders zum Ermitteln des RAM eines Systems vor dem Booten nützlich.initrd </path/to/initrd>— Ermöglicht die Angabe einer ersten RAM-Disk, die beim Booten verwendet wird.initrdist erforderlich, wenn der Kernel bestimmte Module zum ordnungsgemäßen Starten benötigt. Dies ist zum Beispiel dann der Fall, wenn die Root-Partition mit dem Dateisystem ext3 oder ext4 formatiert wurde.Nachfolgend ein Beispiel für eineninitrd-Befehl:initrd /initrd-2.6.8-1.523.imginstall <stage-1> <install-disk> <stage-2>— Installiert GRUB in den System-MBR.pconfig-file<stage-1>— Spezifiziert Gerät, Partition und Datei, wo das erste Bootloader-Image gefunden werden kann, z.B.(hd0,0)/grub/stage1.<install-disk>— Gibt die Platte an, auf welcher der Stufe 1-Bootloader installiert sein sollte, z.B.(hd0).<stage-2>— Übergibt dem Stufe 1-Bootloader den Ort, an welchem sich der Stufe 2-Bootloader befindet, z.B.(hd0,0)/grub/stage2.p<config-file>— Diese Option weist deninstall-Befehl an, nach der Konfigurationsdatei des Menüs, welche durch<config-file>spezifiziert ist, zu suchen. Zum Beispiel(hd0,0)/grub/grub.conf.
Warnung
DerinstallBefehl überschreibt alle Informationen, die sich bereits im MBR befinden.kernel </path/to/kernel> <option-1> <option-N>... — Legt die Kernel-Datei an, die beim Hochfahren des Betriebssystems geladen wird. Ersetzen Sie </path/to/kernel> mit einem absoluten Pfad von der Partition, die durch den Root-Befehl festgelegt wurde. Ersetzen Sie <option-1> mit Optionen für den Linux-Kernel, wie beispielsweiseroot=/dev/VolGroup00/LogVol00, um das Gerät anzugeben, auf dem sich die Root-Partition für das System befindet. Mehrere Optionen können an den Kernel weitergegeben werden, wenn er geladen wird.Nachfolgend ein Beispiel eineskernel-Befehls:kernel /vmlinuz-2.6.8-1.523 ro root=/dev/VolGroup00/LogVol00Die Option im vorhergehenden Beispiel legt fest, dass sich das Root-Dateisystem für Linux auf derhda5-Partition befindet.root (<device-type><device-number>,<partition>)— Konfiguriert die Root-Partition für GRUB, z.B.(hd0,0)und hängt die Partition ein.Nachfolgend ein Beispiel für einenroot-Befehl:root (hd0,0)rootnoverify (<device-type><device-number>,<partition>)— Konfiguriert die Root-Partition für GRUB, wie derroot-Befehl, aber hängt die Partition nicht ein.
help --all ein, um eine komplette Liste der Befehle zu erhalten. Eine Beschreibung aller GRUB-Befehle finden Sie in der Online-Dokumentation unter http://www.gnu.org/software/grub/manual/.
E.7. Menükonfigurationsdatei von GRUB
/boot/grub/grub.conf), die verwendet wird, um die Liste der zu bootenden Betriebssysteme in der Menüoberfläche von GRUB zu erstellen, ermöglicht dem Benutzer im Wesentlichen, eine festgelegte Reihe von Befehlen auszuwählen. Dabei können die in Abschnitt E.6, »GRUB-Befehle« aufgeführten Befehle sowie einige spezielle Befehle verwendet werden, die ausschließlich in der Konfigurationsdatei zur Verfügung stehen.
E.7.1. Struktur der Konfigurationsdatei
/boot/grub/grub.conf. Die Befehle für das Festlegen der allgemeinen Einstellungen für die Menüoberfläche werden am oberen Ende der Datei platziert. Darauf folgen die verschiedenen Einträge für jedes der im Menü genannten Betriebssysteme oder Kernel.
default=0 timeout=10 splashimage=(hd0,0)/grub/splash.xpm.gz hiddenmenu title Red Hat Enterprise Linux Server (2.6.32.130.el6.i686) root (hd0,0) kernel /boot/vmlinuz-2.6.32.130.el6.i686 ro root=LABEL=/1 rhgb quiet initrd /boot/initrd-2.6.32.130.el6.i686.img # section to load Windows title Windows rootnoverify (hd0,0) chainloader +1
Anmerkung
title-Zeile in der GRUB-Konfigurationsdatei bezieht. Wenn Sie windows im vorigen Beispiel als Standard festlegen möchten, ändern Sie default=0 zu default=1.
E.7.2. Anweisungen für die Konfigurationsdatei
chainloader </path/to/file>— Lädt die angegebene Datei als Chain-Loader. Ersetzen Sie </path/to/file> mit dem absoluten Pfad zum Chain-Loader. Wenn sich die Datei auf dem ersten Sektor der festgelegten Partition befindet, verwenden Sie die Blocklisten-Notation+1.color <normal-color> <selected-color>— Ermöglicht es, spezifische Farben für das Menü einzustellen, wobei zwei Farben als Vorder- und Hintergrundfarben konfiguriert werden. Verwenden Sie einfache Farbbezeichnungen wiered/black. Zum Beispiel:color red/black green/bluedefault=<integer>— Ersetzen Sie <integer> mit der standardmäßigen Eingabe-Titelnummer, die geladen werden soll, wenn die Menüoberfläche wegen Zeitüberschreitung abbricht.fallback=<integer>— Ersetzen Sie <integer> mit der Eingabe-Titelnummer für einen erneuten Versuch, wenn der erste Versuch gescheitert ist.hiddenmenu— Verhindert, dass die GRUB-Menüoberfläche angezeigt wird und lädt dendefaultEintrag, wenn dertimeout-Zeitraum abläuft. Der Benutzer kann das standardmäßige GRUB-Menü aufrufen, indem er die Taste Esc drückt.initrd </path/to/initrd>— Ermöglicht die Angabe einer ersten RAM-Disk, die beim Booten verwendet wird. Ersetzen Sie </path/to/initrd> mit dem absoluten Pfad zu dem ersten RAM-Speicher.kernel </path/to/kernel> <option-1> <option-N>— Legt die Kernel-Datei an, die beim Hochfahren des Betriebssystems geladen wird. Ersetzen Sie </path/to/kernel> mit einem absoluten Pfad von der Partition, die durch den Root-Befehl festgelegt wurde. Mehrere Optionen können an den Kernel weitergegeben werden, wenn er geladen wird.Zu diesen Optionen gehören:rhgb(Red Hat Graphical Boot) — zeigt während des Boot-Prozesses eine Animation anstelle von Text.quiet— unterdrückt alle Meldungen (mit Ausnahme der wichtigsten) während der Boot-Sequenz, bevor die Red Hat grafische Boot-Animation beginnt.
password=<password>— Verhindert, dass ein Benutzer ohne Passwort die Einträge dieser Menüoption verändert.Nach dem Befehlpassword=<password>können Sie auch eine alternative Menükonfigurationsdatei angeben. In diesem Fall startet GRUB die zweite Stufe des Bootloaders erneut und verwendet diese alternative Konfigurationsdatei, um das Menü zu erstellen. Wenn eine alternative Datei zur Konfiguration des Menüs nicht in den Befehl eingeschlossen wird, dann kann ein Benutzer, der das Passwort kennt, die aktuelle Konfigurationsdatei bearbeiten.Für weitere Informationen über die Sicherung von GRUB siehe Kapitel Sicherheit von Arbeitsplatzrechnern im Red Hat Enterprise Linux Sicherheitshandbuch.map— Tauscht die Nummern, die zwei Festplatten zugeordnet sind. Zum Beispiel:map (hd0) (hd3) map (hd3) (hd0)
weist die Nummber0der vierten Festplatte zu, und die Nummer3der ersten Festplatte. Diese Option ist insbesondere nützlich, wenn Sie Ihr System konfigurieren mit einer Option zum Booten eines Windows-Betriebssystems, denn für den Windows-Bootloader muss die Windows-Installation auf der ersten Festplatte vorliegen.Falls sich Ihre Windows-Installation beispielsweise auf der vierten Festplatte befindet, ermöglicht der folgende Eintrag in dergrub.conf-Datei es dem Windows-Bootloader, Windows korrekt zu laden:title Windows map (hd0) (hd3) map (hd3) (hd0) rootnoverify (hd3,0) chainloader +1
root (<device-type><device-number>,<partition>)— Konfiguriert die Root-Partition für GRUB, z.B.(hd0,0)und hängt die Partition ein.rootnoverify (<device-type><device-number>,<partition>)— Konfiguriert die Root-Partition für GRUB, wie derroot-Befehl, aber hängt die Partition nicht ein.timeout=<integer>— Legt den Intervall in Sekunden fest, der verstreicht, bevor GRUB die indefault-Befehl enthaltene Eingabe lädt.splashimage=<path-to-image>— Gibt den Speicherort des Splashscreen-Images an, das verwendet wird, wenn GRUB bootet.title group-title— Legt einen Titel fest, der einer bestimmten Gruppe von Befehlen zugeordnet ist, die für das Laden eines Kernel oder Betriebssystems benutzt werden.
#).
E.8. Ändern von Runlevels zum Zeitpunkt des Bootvorgangs
- Wenn der GRUB-Menü Bypass-Bildschirm beim Hochfahren des Systems erscheint, können Sie irgendeine Taste drücken, um in das GRUB-Menü zu gelangen (innerhalb der ersten 3 Sekunden).
- Drücken Sie die a-Taste, um dem Befehl
kerneletwas hinzuzufügen. - Fügen Sie
<space><runlevel>am Ende der Boot-Optionenzeile hinzu, um das gewünschte Runlevel zu booten. Zum Beispiel würde folgender Eintrag einen Boot-Prozess in das Runlevel 3 initiieren:grub append> ro root=/dev/VolGroup00/LogVol00 rhgb quiet 3
E.9. Zusätzliche Ressourcen
E.9.1. Installierte Dokumentation
/usr/share/doc/grub-<version-number>/— Dieses Verzeichnis enthält wertvolle Informationen über die Verwendung und Konfiguration von GRUB. <version-number> bezieht sich auf die Version des installierten GRUB-Paketes.- Mit dem Befehl
info grubkönnen Sie die GRUB-Informationsseite aufrufen. Sie enthält eine Einführung, ein Referenzhandbuch für Benutzer, ein Referenzhandbuch für Programmierer sowie ein FAQ-Dokument zu GRUB und seiner Verwendung.
E.9.2. Hilfreiche Websites
- http://www.gnu.org/software/grub — Die Homepage des GNU-GRUB-Projekts. Hier sind Informationen über die Entwicklung von GRUB und ein FAQ-Dokument enthalten.
- http://kbase.redhat.com/faq/docs/DOC-6864 — Details zum Booten von Betriebssystemen neben Linux.
Anhang F. Boot-Prozess, Init und Shutdown
F.1. Der Boot-Prozess
- Das System lädt und führt einen Bootloader aus. Die Einzelheiten dieses Vorgangs hängen von der Systemarchitektur ab. Zum Beispiel:
- BIOS-basierte x86 Systeme führen einen Bootloader der ersten Stufe vom MBR der primären Festplatte aus, die wiederum einen zusätzlichen Bootloader GRUB lädt.
- UEFI-basierte x86 Systeme hängen eine EFI System-Partition ein, die eine Version des GRUB-Bootloaders. Der EFI Boot-Manager lädt und führt GRUB als eine EFI-Anwendung aus.
- POWER-Systeme hängen eine PPC PReP-Partition ein, die den Yaboot Bootloader enthält. Der System Management Services (SMS) Boot-Manager lädt und führt yaboot aus.
- IBM System z führt den z/IPL-Bootloader von einem DASD oder FCP-verbundenen Gerät aus, das Sie festlegen, wenn Sie das IPL der Partition bestimmen, die Red Hat Enterprise Linux enthält.
- Der Bootloader der zweiten Phase lädt den Kernel in den Speicher, welcher wiederum seinerseits alle erforderlichen Module lädt und die Root-Partition als schreibgeschützt einhängt.
- Der Kernel übergibt die Steuerung des Boot-Prozesses an das Programm
/sbin/init. - Das Programm
/sbin/initlädt alle Dienste und Userspace-Werkzeug und hängt alle in/etc/fstabaufgeführten Partitionen ein. - Dem Benutzer wird ein Anmeldebildschirm für das gerade gestartete Linux-System angezeigt.
F.2. Der Boot-Prozess im Detail
F.2.1. Das Firmware-Interface
F.2.1.1. BIOS-basierte x86 Systeme
F.2.1.2. UEFI-basierte x86 Systeme
F.2.2. Der Bootloader
F.2.2.1. Der GRUB-Bootloader für x86 Systeme
/boot/grub/grub.conf (für BIOS) oder /boot/efi/EFI/redhat/grub.conf (für UEFI) — während des Boot-Vorgangs. Werfen Sie einen Blick auf Abschnitt E.7, »Menükonfigurationsdatei von GRUB« für Informationen zum Editieren dieser Datei.
Wichtig
/boot-Verzeichnis. Die Kernel-Binärdatei wird nach folgendem Format benannt — /boot/vmlinuz-<kernel-version> (wobei <kernel-version> die Kernelversion darstellt, die den Einstellungen des Bootloaders entspricht).
initramfs wird vom Kernel benutzt, um Treiber und Module, die zum Booten des Systems notwendig sind, zu laden. Dies ist besonders dann wichtig, wenn SCSI-Laufwerke vorhanden sind oder wenn das System das ext3- oder ext4-Dateisystem verwendet.
initramfs-Images in den Speicher geladen sind, übergibt der Bootloader die Steuerung des Boot-Prozesses an den Kernel.
F.2.2.2. Bootloader für andere Architekturen
init-Befehl, erfolgt dieselbe Abfolge von Ereignissen auf jeder Architektur. Der Hauptunterschied zwischen den Boot-Prozessen der verschiedenen Architekturen liegt deshalb in der Applikation, welche zum Finden und Laden des Kernels verwendet wird.
F.2.3. Der Kernel
initramfs-Image (oder den Images) an einem bestimmten Speicherort im Speicher, dekomprimiert diese(s) direkt nach /sysroot/ und lädt alle notwendigen Treiber. Danach initialisiert er die mit dem Dateisystem verbundenen virtuellen Geräte wie LVM oder Software-RAID, bevor die initramfs-Prozesse beendet werden und der gesamte Speicher freigesetzt wird, der einmal belegt war.
/sbin/init, um die Benutzerumgebung einzurichten.
F.2.4. Das Programm /sbin/init
/sbin/init (auch init genannt) koordiniert den verbleibenden Boot-Prozess und konfiguriert die Benutzerumgebung.
init gestartet wird, wird es automatisch zum übergeordneten Prozess auf erster Ebene (“parent process”) oder zum übergeordneten Prozess auf zweiter Ebene (“grandparent process”) aller zukünftigen, auf dem System automatisch gestarteten Prozesse. Zuerst führt es das /etc/rc.d/rc.sysinit-Skript aus, das den Umgebungspfad einstellt, Swapping startet, die Dateisysteme überprüft und andere Schritte der Systeminitialisierung übernimmt. Die meisten Systeme verwenden beispielsweise eine Uhr, wobei rc.sysinit die Konfigurationsdatei /etc/sysconfig/clock liest, um die Hardware-Uhr zu initialisieren. Falls Sie beispielsweise auch über spezielle, serielle Port-Prozesse verfügen, die ebenfalls initialisiert werden müssen, führt rc.sysinit die Datei /etc/rc.serial aus.
init-Befehl führt anschließend die Jobs im /etc/event.d-Verzeichnis aus, welches beschreibt, wie das System in jedem einzelnen SysV Init Runlevel eingerichtet werden sollte. Runlevels sind ein Zustand, oder Modus, der durch die im SysV /etc/rc.d/rc<x>.d/-Verzeichnis enthaltenen Dienste definiert wird, wobei <x> die Nummer des Runlevels ist. Für weitere Informationen zu SysV Init Runlevels siehe Abschnitt F.4, »SysV Init Runlevels«.
init die Quellfunktionsbibliothek /etc/rc.d/init.d/functions für das System fest. In der Datei wird festgelegt, wie Programme zu starten oder zu beenden sind und wie die PID eines Programms bestimmt werden kann.
init alle Hintergrundprozesse, indem es im entsprechenden rc-Verzeichnis nach den Runlevels sucht, die in /etc/inittab als Standard festgelegt sind. Die rc-Verzeichnisse sind gemäß der Runlevels nummeriert, denen sie entsprechen. So ist zum Beispiel /etc/rc.d/rc5.d/ das Verzeichnis für Runlevel 5.
init sucht beim Starten in Runlevel 5 im Verzeichnis /etc/rc.d/rc5.d/, um die Prozesse zu ermitteln, die gestartet und beendet werden müssen.
/etc/rc.d/rc5.d/:
K05innd -> ../init.d/innd K05saslauthd -> ../init.d/saslauthd K10dc_server -> ../init.d/dc_server K10psacct -> ../init.d/psacct K10radiusd -> ../init.d/radiusd K12dc_client -> ../init.d/dc_client K12FreeWnn -> ../init.d/FreeWnn K12mailman -> ../init.d/mailman K12mysqld -> ../init.d/mysqld K15httpd -> ../init.d/httpd K20netdump-server -> ../init.d/netdump-server K20rstatd -> ../init.d/rstatd K20rusersd -> ../init.d/rusersd K20rwhod -> ../init.d/rwhod K24irda -> ../init.d/irda K25squid -> ../init.d/squid K28amd -> ../init.d/amd K30spamassassin -> ../init.d/spamassassin K34dhcrelay -> ../init.d/dhcrelay K34yppasswdd -> ../init.d/yppasswdd K35dhcpd -> ../init.d/dhcpd K35smb -> ../init.d/smb K35vncserver -> ../init.d/vncserver K36lisa -> ../init.d/lisa K45arpwatch -> ../init.d/arpwatch K45named -> ../init.d/named K46radvd -> ../init.d/radvd K50netdump -> ../init.d/netdump K50snmpd -> ../init.d/snmpd K50snmptrapd -> ../init.d/snmptrapd K50tux -> ../init.d/tux K50vsftpd -> ../init.d/vsftpd K54dovecot -> ../init.d/dovecot K61ldap -> ../init.d/ldap K65kadmin -> ../init.d/kadmin K65kprop -> ../init.d/kprop K65krb524 -> ../init.d/krb524 K65krb5kdc -> ../init.d/krb5kdc K70aep1000 -> ../init.d/aep1000 K70bcm5820 -> ../init.d/bcm5820 K74ypserv -> ../init.d/ypserv K74ypxfrd -> ../init.d/ypxfrd K85mdmpd -> ../init.d/mdmpd K89netplugd -> ../init.d/netplugd K99microcode_ctl -> ../init.d/microcode_ctl S04readahead_early -> ../init.d/readahead_early S05kudzu -> ../init.d/kudzu S06cpuspeed -> ../init.d/cpuspeed S08ip6tables -> ../init.d/ip6tables S08iptables -> ../init.d/iptables S09isdn -> ../init.d/isdn S10network -> ../init.d/network S12syslog -> ../init.d/syslog S13irqbalance -> ../init.d/irqbalance S13portmap -> ../init.d/portmap S15mdmonitor -> ../init.d/mdmonitor S15zebra -> ../init.d/zebra S16bgpd -> ../init.d/bgpd S16ospf6d -> ../init.d/ospf6d S16ospfd -> ../init.d/ospfd S16ripd -> ../init.d/ripd S16ripngd -> ../init.d/ripngd S20random -> ../init.d/random S24pcmcia -> ../init.d/pcmcia S25netfs -> ../init.d/netfs S26apmd -> ../init.d/apmd S27ypbind -> ../init.d/ypbind S28autofs -> ../init.d/autofs S40smartd -> ../init.d/smartd S44acpid -> ../init.d/acpid S54hpoj -> ../init.d/hpoj S55cups -> ../init.d/cups S55sshd -> ../init.d/sshd S56rawdevices -> ../init.d/rawdevices S56xinetd -> ../init.d/xinetd S58ntpd -> ../init.d/ntpd S75postgresql -> ../init.d/postgresql S80sendmail -> ../init.d/sendmail S85gpm -> ../init.d/gpm S87iiim -> ../init.d/iiim S90canna -> ../init.d/canna S90crond -> ../init.d/crond S90xfs -> ../init.d/xfs S95atd -> ../init.d/atd S96readahead -> ../init.d/readahead S97messagebus -> ../init.d/messagebus S97rhnsd -> ../init.d/rhnsd S99local -> ../rc.local
/etc/rc.d/rc5.d/. Vielmehr sind alle Dateien in /etc/rc.d/rc5.d/ symbolische Links, die auf Skripte im /etc/rc.d/init.d/-Verzeichnis zeigen. Symbolische Links werden in allen rc-Verzeichnissen verwendet, so dass die Runlevel durch Erstellen, Ändern und Löschen der symbolischen Links neu konfiguriert werden können, ohne dass die aktuellen Skripte davon betroffen werden, auf die sie verweisen.
K oder einem S. Die K-Links sind Prozesse, die in diesem Runlevel gekillt werden, während die Links gestartet werden, die mit einem S beginnen.
init alle symbolischen K-Links im Verzeichnis mit Hilfe des Befehls /etc/rc.d/init.d/<command> stop, wobei <command> der zu beendende Prozess ist. Anschließend werden alle symbolischen S-Links mit Hilfe von /etc/rc.d/init.d/<command> start gestartet.
Anmerkung
/etc/rc.d/init.d/httpd stop den Apache HTTP-Server.
Anmerkung
init die Datei /etc/rc.d/rc.local aus. Diese Datei ist nützlich für das Anpassen des Systems. Für weitere Informationen zur Verwendung von rc.local lesen Sie bitte Abschnitt F.3, »Ausführen von zusätzlichen Programmen zum Zeitpunkt des Bootens«.
init das entsprechende rc-Verzeichnis für das Runlevel verarbeitet hat, spaltet (forkt) Upstart einen /sbin/mingetty-Prozess für jede virtuelle Konsole (Anmeldebildschirm) auf, die dem Runlevel durch die Job-Definition im /etc/event.d-Verzeichnis zugewiesen ist. Runlevel 2 bis 5 rufen alle sechs virtuellen Konsolen auf, während Runlevel 1 (Einzelbenutzermodus) nur eine aufruft und Runlevel 0 und 6 gar keine. Der /sbin/mingetty-Prozess öffnet Kommunikationspfade zu tty-Geräten [16], definiert deren Modus, zeigt die Login-Eingabeaufforderung an, nimmt den Benutzernamen und das -Passwort des Benutzers an und initiiert den Login-Prozess.
/etc/X11/prefdm aus. Das Skript prefdm startet den bevorzugten X-Anzeigemanager[17] — gdm, kdm, oder xdm, abhängig vom Inhalt der Datei /etc/sysconfig/desktop.
F.2.5. Job-Definitionen
/etc/inittab-Skript aus, um Systemprozesse zu starten, die für jedes Runlevel definiert waren. Die Standardkonfiguration verwendet nun einen ereignisgesteuerten init-Daemon, der vom Upstart-Paket bereitgestellt wird. Jedes Mal, wenn ein bestimmtes Ereignis stattfindet, verarbeitet der init-Daemon die Jobs, die im /etc/event.d-Verzeichnis gespeichert sind. Der init-Daemon erkennt den Start des Systems als ein solches Ereignis.
/etc/events.d/tty2-Job ein Dienst, um ein virtuelles Terminal auf tty2 aufrechtzuerhalten, von dem Moment an, in dem das System startet, solange bis es heruntergefahren wird oder bis ein anderes Ereignis (wie z.B. ein Wechsel des Runlevels) den Job beendet. Der Job ist so aufgebaut, dass init das virtuelle Terminal neu startet, falls es während dieser Zeit unerwartet beendet wird:
# tty2 - getty # # This service maintains a getty on tty2 from the point the system is # started until it is shut down again. start on stopped rc2 start on stopped rc3 start on stopped rc4 start on started prefdm stop on runlevel 0 stop on runlevel 1 stop on runlevel 6 respawn exec /sbin/mingetty tty2
F.3. Ausführen von zusätzlichen Programmen zum Zeitpunkt des Bootens
/etc/rc.d/rc.local wird vom Befehl init zum Zeitpunkt des Bootens ausgeführt, nachdem die restliche Initialisierung abgeschlossen ist, sowie bei Änderungen des Runlevels. Das Hinzufügen von Befehlen zu diesem Skript ist ein einfacher Weg, notwendige Tasks auszuführen, wie das Starten von speziellen Diensten oder das Initialisieren von Geräten, ohne ein Schreiben komplizierter Installationsskripte im Verzeichnis /etc/rc.d/init.d/ und das Erzeugen symbolischer Links zu erfordern.
/etc/rc.serial verwenden. Dieses Skript kann eine Vielzahl von setserial-Befehlen ausführen, um die seriellen Ports des Systems speziell zu konfigurieren. Auf der Handbuchseite zu setserialfinden Sie weitere Informationen hierzu.
F.4. SysV Init Runlevels
init während des Initialisierens des Runlevels gestartet oder angehalten werden. SysV init wurde gewählt, da es einfacher zu benutzen und flexibler ist als der herkömmliche BSD-Style-Init-Prozess.
/etc/rc.d/. In diesem Verzeichnis befinden sich die Skripte rc, rc.local, rc.sysinit und, optional, rc.serial sowie die folgenden Verzeichnisse:
init.d/ rc0.d/ rc1.d/ rc2.d/ rc3.d/ rc4.d/ rc5.d/ rc6.d/init.d/ enthält die vom /sbin/init-Befehl verwendeten Skripte zum Steuern von Diensten. Jedes der nummerierten Verzeichnisse stellt die sechs Runlevel dar, die standardmäßig unter Red Hat Enterprise Linux konfiguriert sind.
F.4.1. Runlevels
init angehalten und gestartet werden. Runlevel 1 (Einzelbenutzer-Modus), zum Beispiel, hält alle Netzwerk-Dienste an, während Runlevel 3 diese Dienste startet. Durch die Angabe, bei welchem Runlevel spezifische Dienste angehalten oder gestartet werden, kann init schnell den Modus der Maschine ändern, ohne dass der Benuzter diese Dienste manuell starten oder anhalten müsste.
0— Anhalten1— Einzelbenutzer-Textmodus2— Nicht belegt (benutzerspezifisch)3— Vollständiger Mehrbenutzer-Textmodus4— Nicht belegt (benutzerspezifisch)5— Vollständiger Mehrbenutzer-Grafik-Modus (mit einem X-basierten Anmeldebildschirm)6— Neustart
/etc/inittab bestimmt. Um das Standard-Runlevel für Ihr System herauszufinden, müssen Sie eine Zeile suchen, die der unten aufgeführten am Beginn von /etc/inittab ähnelt:
id:5:initdefault:/etc/inittab als Root-Benutzer.
Warnung
/etc/inittab vorsichtig. Einfache Schreibfehler können dazu führen, dass das System nicht mehr booten kann. Sollte dies vorkommen, verwenden Sie entweder eine Boot-CD oder -DVD, starten Sie den Einzelbenutzermodus oder nutzen Sie in den Rettungsmodus, um Ihren Computer zu booten und die Datei zu reparieren.
F.4.2. Runlevel-Dienstprogramme
/etc/rc.d/ direkt ändern zu müssen.
/sbin/chkconfig— Das/sbin/chkconfig-Dienstprogramm ist ein einfaches Befehlszeilentool zur Verwaltung der/etc/rc.d/init.d/-Verzeichnishierarchie.- /sbin/ntsysv — Das ncurses-basierte /sbin/ntsysv Dienstprogramm stellt eine interaktive textbasierte Oberfläche zur Verfügung, was einige benutzerfreundlicher finden, als die Befehlszeilenoberfläche von
chkconfig. - Dienstkonfigurations-Tool — Das grafische Dienstkonfigurations-Tool (
system-config-services) Programm ist ein flexibles Dienstprogramm zur Konfiguration von Runlevels.
F.5. Herunterfahren
/sbin/shutdown ausführen. Die Handbuchseiten zu shutdown enthalten eine vollständige Liste von Optionen. Hier sind die zwei am häufigsten verwendeten:
/sbin/shutdown -h now
/sbin/shutdown -r now-h den Rechner an, und die Option -r startet diesen neu.
reboot und halt verwenden, um das System herunterzufahren, solange das System in den Runlevels 1 bis 5 ist. Für weitere Informationen zur Verwendung von PAM-Konsolen, konsultieren Sie das Red Hat Bereitstellungshandbuch.
tty-Geräten.
Anhang G. Alternativen zu Busybox-Befehlen
PATH-Umgebungsvariable in der Installationsumgebung gesetzt ist.
Tabelle G.1. Alternativen zu Busybox-Befehlen
| Busybox-Befehl | %pre | %post | Neuer Befehl oder Alternative |
|---|---|---|---|
addgroup | nein | ja | /usr/sbin/groupadd |
adduser | nein | ja | /usr/sbin/useradd |
adjtimex | nein | nein | none |
ar | nein | ja | /usr/bin/ar |
arping | ja | ja | /sbin/arping oder /usr/sbin/arping |
ash | ja | ja | /bin/bash |
awk | ja | ja | /sbin/awk, /sbin/gawk oder /usr/bin/gawk [a] |
basename | ja | ja | /bin/bash [b], /usr/bin/basename |
bbconfig | nein | nein | keiner — dieser Befehl ist spezifisch für Busybox |
bunzip2 | ja | ja | /usr/bin/bunzip2, /usr/bin/bzip2 -d |
busybox | nein | nein | none |
bzcat | ja | ja | /usr/bin/bzcat, /usr/bin/bzip2 -dc |
cal | nein | ja | /usr/bin/cal |
cat | ja | ja | /usr/bin/cat |
catv | nein | nein | cat -vET or cat -A |
chattr | ja | ja | /usr/bin/chattr |
chgrp | ja | ja | /usr/bin/chgrp |
chmod | ja | ja | /usr/bin/chmod |
chown | ja | ja | /usr/bin/chown |
chroot | ja | ja | /usr/sbin/chroot |
chvt | ja | ja | /usr/bin/chvt |
cksum | nein | ja | /usr/bin/cksum |
clear | ja | ja | /usr/bin/clear |
cmp | nein | ja | /usr/bin/cmp |
comm | nein | ja | /usr/bin/comm |
cp | ja | ja | /usr/bin/cp |
cpio | ja | ja | /usr/bin/cpio |
crond | nein | nein | keiner — keine Daemons für Scriptlets verfügbar |
crontab | nein | ja | /usr/bin/crontab |
cut | ja | ja | /usr/bin/cut |
date | ja | ja | /usr/bin/date |
dc | nein | ja | /usr/bin/dc |
dd | ja | ja | /usr/bin/dd |
deallocvt | nein | ja | /usr/bin/deallocvt |
delgroup | nein | ja | /usr/sbin/groupdel |
deluser | nein | ja | /usr/sbin/userdel |
devfsd | nein | nein | keiner — Red Hat Enterprise Linux verwendet kein devfs |
df | ja | ja | /usr/bin/df |
diff | nein | ja | /usr/bin/diff |
dirname | ja | ja | /bin/bash [c], /usr/bin/dirname |
dmesg | ja | ja | /usr/bin/dmesg |
dnsd | nein | nein | keiner — keine Daemons für Scriptlets verfügbar |
dos2unix | nein | nein | sed 's/.$//' |
dpkg | nein | nein | keiner — keine Unterstützung für Debian-Pakete |
dpkg-deb | nein | nein | keiner — keine Unterstützung für Debian-Pakete |
du | ja | ja | /usr/bin/du |
dumpkmap | nein | nein | none |
dumpleases | nein | nein | none |
e2fsck | ja | ja | /usr/sbin/e2fsck |
e2label | ja | ja | /usr/sbin/e2label |
echo | ja | ja | /usr/bin/echo |
ed | nein | nein | /sbin/sed, /usr/bin/sed |
egrep | ja | ja | /sbin/egrep, /usr/bin/egrep |
eject | ja | ja | /usr/bin/eject |
env | ja | ja | /usr/bin/env |
ether-wake | nein | nein | none |
expr | ja | ja | /usr/bin/expr |
fakeidentd | nein | nein | keiner — keine Daemons für Scriptlets verfügbar |
false | ja | ja | /usr/bin/false |
fbset | nein | ja | /usr/sbin/fbset |
fdflush | nein | nein | none |
fdformat | nein | ja | /usr/bin/fdformat |
fdisk | ja | ja | /usr/sbin/fdisk |
fgrep | ja | ja | /sbin/fgrep, /usr/bin/fgrep |
find | ja | ja | /usr/bin/find |
findfs | nein | nein | none |
fold | nein | ja | /usr/bin/fold |
free | nein | ja | /usr/bin/free |
freeramdisk | nein | nein | none |
fsck | ja | ja | /usr/sbin/fsck |
fsck.ext2 | ja | ja | /usr/sbin/fsck.ext2, /usr/sbin/e2fsck |
fsck.ext3 | ja | ja | /usr/sbin/fsck.ext3, /usr/sbin/e2fsck |
fsck.minix | nein | nein | keiner — keine Unterstützung für das Minix-Dateisystem |
ftpget | ja | ja | /usr/bin/ftp oder Python ftplib module |
ftpput | ja | ja | /usr/bin/ftp oder Python ftplib module |
fuser | nein | ja | /sbin/fuser |
getopt | nein | ja | /usr/bin/getopt |
getty | nein | nein | none |
grep | ja | ja | /sbin/grep, /usr/bin/grep |
gunzip | ja | ja | /usr/bin/gunzip, /usr/bin/gzip -d |
gzip | ja | ja | /usr/bin/gzip |
hdparm | ja | ja | /usr/sbin/hdparm |
head | ja | ja | /usr/bin/head |
hexdump | nein | ja | /usr/bin/hexdump |
hostid | nein | ja | /usr/bin/hostid oder Python |
hostname | ja | ja | /sbin/hostname, /usr/bin/hostname |
httpd | nein | nein | keiner — keine Daemons für Scriptlets verfügbar |
hush | nein | nein | none |
hwclock | ja | ja | /usr/sbin/hwclock |
id | nein | ja | /usr/bin/id oder Python |
ifconfig | ja | ja | /sbin/ifconfig, /usr/sbin/ifconfig |
ifdown | nein | nein | ifconfig device down |
ifup | nein | nein | ifconfig device up |
inetd | nein | nein | keiner — keine Daemons für Scriptlets verfügbar |
insmod | ja | ja | /sbin/insmod, /usr/sbin/insmod |
install | nein | ja | /usr/bin/install oder mkdir/cp/chmod/chown/chgrp |
ip | ja | ja | /sbin/ip, /usr/sbin/ip |
ipaddr | nein | nein | ifconfig oder ip |
ipcalc | ja | ja | /sbin/ipcalc, /usr/bin/ipcalc |
ipcrm | nein | ja | /usr/bin/ipcrm |
ipcs | nein | ja | /usr/bin/ipcs |
iplink | nein | nein | ip |
iproute | nein | nein | ip |
iptunnel | nein | ja | /sbin/iptunnel |
kill | ja | ja | /sbin/kill, /usr/bin/kill |
killall | ja | ja | /usr/bin/killall |
lash | nein | nein | none |
last | nein | ja | /usr/bin/last |
length | nein | nein | Python oder bash |
less | ja | ja | /usr/bin/less |
linux32 | nein | nein | none |
linux64 | nein | nein | none |
ln | ja | ja | /sbin/ln, /usr/bin/ln |
load_policy | ja | ja | /sbin/load_policy, /usr/sbin/load_policy |
loadfont | nein | nein | none |
loadkmap | nein | nein | none |
login | ja | ja | /usr/bin/login |
logname | nein | ja | /usr/bin/logname |
losetup | ja | ja | /usr/bin/losetup |
ls | ja | ja | /usr/bin/ls |
lsattr | ja | ja | /usr/bin/lsattr |
lsmod | ja | ja | /usr/bin/lsmod |
lzmacat | nein | ja | /usr/bin/lzmadec |
makedevs | nein | nein | /usr/bin/mknod |
md5sum | ja | ja | /usr/bin/md5sum |
mdev | nein | nein | none |
mesg | nein | ja | /usr/bin/mesg |
mkdir | ja | ja | /sbin/mkdir, /usr/bin/mkdir |
mke2fs | ja | ja | /usr/sbin/mke2fs |
mkfifo | nein | ja | /usr/bin/mkfifo |
mkfs.ext2 | ja | ja | /usr/sbin/mkfs.ext2 |
mkfs.ext3 | ja | ja | /usr/sbin/mkfs.ext3 |
mkfs.minix | nein | nein | keiner — keine Unterstützung für das Minix-Dateisystem |
mknod | ja | ja | /usr/bin/mknod |
mkswap | ja | ja | /usr/sbin/mkswap |
mktemp | ja | ja | /usr/bin/mktemp |
modprobe | ja | ja | /sbin/modprobe, /usr/sbin/modprobe |
more | ja | ja | /usr/bin/more |
mount | ja | ja | /sbin/mount, /usr/bin/mount |
mountpoint | nein | nein | Schauen Sie auf die Ausgabe des mount-Befehls |
msh | nein | nein | none |
mt | ja | ja | /usr/bin/mt |
mv | ja | ja | /usr/bin/mv |
nameif | nein | nein | none |
nc | nein | ja | /usr/bin/nc |
netstat | nein | ja | /bin/netstat |
nice | nein | ja | /bin/nice |
nohup | nein | ja | /usr/bin/nohup |
nslookup | ja | ja | /usr/bin/nslookup |
od | nein | ja | /usr/bin/od |
openvt | ja | ja | /usr/bin/openvt |
passwd | nein | ja | /usr/bin/passwd |
patch | nein | ja | /usr/bin/patch |
pidof | ja | ja | /usr/sbin/pidof |
ping | ja | ja | /usr/bin/ping |
ping6 | nein | ja | /bin/ping6 |
pipe_progress | nein | nein | none |
pivot_root | nein | ja | /sbin/pivot_root |
printenv | nein | ja | /usr/bin/printenv |
printf | nein | ja | /usr/bin/printf |
ps | ja | ja | /usr/bin/ps |
pwd | ja | ja | /usr/bin/pwd |
rdate | nein | ja | /usr/bin/rdate |
readlink | ja | ja | /sbin/readlink, /usr/bin/readlink |
readprofile | nein | ja | /usr/sbin/readprofile |
realpath | nein | nein | Python os.path.realpath() |
renice | nein | ja | /usr/bin/renice |
reset | nein | ja | /usr/bin/reset |
rm | ja | ja | /sbin/rm, /usr/bin/rm |
rmdir | ja | ja | /sbin/rmdir, /usr/bin/rmdir |
rmmod | ja | ja | /sbin/rmmod, /usr/bin/rmmod |
route | ja | ja | /sbin/route, /usr/sbin/route |
rpm | ja | ja | /usr/bin/rpm |
rpm2cpio | nein | ja | /usr/bin/rpm2cpio |
run-parts | nein | nein | none |
runlevel | nein | nein | none |
rx | nein | nein | none |
sed | ja | ja | /sbin/sed, /usr/bin/sed |
seq | nein | ja | /usr/bin/seq |
setarch | nein | ja | /usr/bin/setarch |
setconsole | nein | nein | none |
setkeycodes | nein | ja | /usr/bin/setkeycodes |
setlogcons | nein | nein | none |
setsid | nein | ja | /usr/bin/setsid |
sh | ja | ja | /sbin/sh, /usr/bin/sh |
sha1sum | ja | ja | /usr/bin/sha1sum |
sleep | ja | ja | /sbin/sleep, /usr/bin/sleep |
sort | ja | ja | /usr/bin/sort |
start-stop-daemon | nein | nein | none |
stat | nein | ja | /usr/bin/stat oder Python os.stat() |
strings | nein | ja | /usr/bin/strings |
stty | nein | ja | /bin/stty |
su | nein | ja | /bin/su |
sulogin | nein | ja | /sbin/sulogin |
sum | nein | ja | /usr/bin/sum |
swapoff | ja | ja | /usr/sbin/swapoff |
swapon | ja | ja | /usr/sbin/swapon |
switch_root | nein | ja | /sbin/switch_root |
sync | ja | ja | /usr/bin/sync |
sysctl | nein | ja | /sbin/sysctl |
tail | ja | ja | /usr/bin/tail |
tar | ja | ja | /usr/bin/tar |
tee | ja | ja | /usr/bin/tee |
telnet | ja | ja | /usr/bin/telnet |
telnetd | nein | nein | keiner — keine Daemons für Scriptlets verfügbar |
test | nein | ja | /usr/bin/test oder [ in bash |
tftp | nein | ja | /usr/bin/tftp |
time | nein | ja | /usr/bin/time oder Python |
top | ja | ja | /usr/bin/top |
touch | ja | ja | /sbin/touch, /usr/bin/touch |
tr | nein | ja | /usr/bin/tr oder Python |
traceroute | nein | ja | /bin/traceroute |
true | ja | ja | /usr/bin/true |
tty | nein | ja | /usr/bin/tty |
tune2fs | ja | ja | /usr/sbin/tune2fs |
udhcpc | nein | nein | /sbin/dhclient |
udhcpd | nein | nein | keiner — keine Daemons für Scriptlets verfügbar |
umount | ja | ja | /sbin/umount, /usr/bin/umount |
uname | nein | ja | /bin/uname oder Python os.uname() |
uncompress | nein | nein | none |
uniq | ja | ja | /usr/bin/uniq |
unix2dos | nein | nein | sed 's/$//' |
unlzma | nein | ja | /usr/bin/unlzma |
unzip | nein | ja | /usr/bin/unzip |
uptime | nein | ja | /usr/bin/uptime oder Python, das /proc/uptime ausliest |
usleep | nein | ja | /bin/usleep oder Python |
uudecode | nein | ja | /usr/bin/uudecode oder Python |
uuencode | nein | ja | /usr/bin/uuencode oder Python |
vconfig | ja | ja | /usr/sbin/vconfig |
vi | ja | ja | /usr/bin/vi |
vlock | nein | nein | none |
watch | nein | ja | /usr/bin/watch |
watchdog | nein | nein | none |
wc | ja | ja | /usr/bin/wc |
wget | ja | ja | /sbin/wget, /usr/bin/wget |
which | nein | ja | /usr/bin/which |
who | nein | ja | /usr/bin/who |
whoami | nein | ja | /usr/bin/whoami |
xargs | ja | ja | /usr/bin/xargs |
yes | nein | ja | /usr/bin/yes |
zcat | ja | ja | /usr/bin/zcat |
zcip | nein | nein | NetworkManager sollte sich darum kümmern |
[a]
Red Hat Enterprise Linux 6 wird mit GNU awk anstelle von Busybox awk in der Installationsumgebung ausgeliefert.
[b]
GNU-Bash kann Basisnamen-Funktionalität unter Verwendung von String-Manipulation liefern. Wenn var="/usr/bin/command" ist, dann ergibt echo ${var##*/} command.
[c]
GNU-Bash kann dirname-Funktionalität unter Verwendung von String-Manipulation liefern. Wenn var="/usr/bin/command" ist, dann ergibt echo ${var%/*} /usr/bin.
| |||
Anhang H. Andere technische Dokumentationen
Anaconda als auch Red Hat Enterprise Linux Systeme benutzen eine bestimmte Sammlung von Software-Komponenten. Um detaillierte Informationen über die Schlüsseltechnologien zu erhalten, schauen Sie sich bitte die folgenden Websites an:
- Bootloader
- Red Hat Enterprise Linux verwendet den
GRUB-Bootloader. Werfen Sie einen Blick auf http://www.gnu.org/software/grub/ für weitere Informationen. - Partitionieren der Festplatte
- Red Hat Enterprise Linux verwendet
partedzur Partitionierung von Festplatten. Siehe http://www.gnu.org/software/parted/ für weitere Informationen. - Speicherverwaltung
- Logical Volume Management (LVM) bietet Administratoren eine Reihe von Möglichkeiten zur Speicherverwaltung. Standardmäßig formatiert der Red Hat Enterprise Linux Installationsprozess Festplatten als LVM-Datenträger. Siehe http://www.tldp.org/HOWTO/LVM-HOWTO/ für weitere Informationen.
- Audio-Unterstützung
- Der von Red Hat Enterprise Linux verwendete Linux-Kernel umfasst den PulseAudio-Audio-Server. Werfen Sie einen Blick auf die Dokumentation des Projektes für weitere Informationen zu PulsAudio: http://www.pulseaudio.org/wiki/Documentation.
- Grafik-System
- Sowohl das Installationssystem als auch Red Hat Linux verwenden die
Xorg-Suite für die Grafikfunktionalität. Komponenten vonXorgverwalten die Anzeige, Tastatur und Maus für die Desktop-Umgebungen, mit denen der Benutzer interagiert. Siehe http://www.x.org/ für weitere Informationen. - Entfernte Anzeigesysteme
- Red Hat Enterprise Linux und
Anacondabeinhalten VNC (Virtual Network Computing) Software, um Zugriff von entfernt aus auf grafische Anzeigen zu ermöglichen. Weitere Informationen über VNC finden Sie in der Dokumentation auf der RealVNC Website: http://www.realvnc.com/support/documentation.html. - Befehlszeilen-Schnittstelle
- Standardmäßig verwendet Red Hat Enterprise Linux die GNU
bash-Shell als Befehlszeilenschnittstelle. Die GNU Core Utilities vervollständigen die Befehlszeilenumgebung. Siehe http://www.gnu.org/software/bash/bash.html für weitere Informationen überbash. Weitere Informationen über die GNU Core Utilities finden Sie unter http://www.gnu.org/software/coreutils/. - Zugang zu entfernten Systemen
- Red Hat Enterprise Linux beinhaltet die OpenSSH-Suite für den entfernten Zugriff auf ein System. Der SSH-Dienst stellt eine Reihe von Funktionen bereit, die unter anderem den Zugriff auf die Kommandozeile von anderen Systemen aus, das Ausführen von entfernten Befehlen, sowie Dateiübertragungen via Netzwerk umfassen. Während des Installationsprozesses verwendet
Anacondaggf. das Featurescpvon OpenSSH, um Absturzberichte auf entfernte Systeme zu übertragen. Werfen Sie einen Blick auf die OpenSSH-Website für weitere Informationen: http://www.openssh.com/. - Zugriffskontrolle
- SELinux bietet Mandatory Access Control (MAC) Funktionalität, welche die standardmäßigen Linux-Sicherheitsfunktionen ergänzen. Auf der SELinux Projekt-Website finden Sie mehr Informationen: http://www.nsa.gov/research/selinux/index.shtml.
- Firewall
- Der von Red Hat Enterprise Linux verwendete Linux-Kernel umfasst die
netfilter-Grundstruktur zur Bereitstellung von Firewall-Funktionalität. Die Netfilter-Projekt-Website bietet Dokumentation sowohl fürnetfilterals auch dieiptablesVerwaltungsfunktionen: http://netfilter.org/documentation/index.html. - Software-Installation
- Red Hat Enterprise Linux verwendet den
yumzur Verwaltung der RPM-Pakete, aus denen das System besteht. Unter http://yum.baseurl.org/ finden Sie weitere Informationen. - Virtualisierung
- Virtualisierung ermöglicht das Ausführen von mehreren Betriebssystemen auf demselben Computer. Red Hat Enterprise Linux beinhaltet Werkzeuge zum Installieren und Verwalten von Sekundärsystemen auf einem Red Hat Enterprise Linux Host. Sie können die Unterstützung für Virtualisierung während des Installationsprozesses auswählen oder auch zu einem späteren Zeitpunkt. Werfen Sie einen Blick in das Red Hat Enterprise Linux Virtualisierungshandbuch, verfügbar unter https://access.redhat.com/knowledge/docs/Red_Hat_Enterprise_Linux/ für weitere Informationen.
Anhang I. Versionsgeschichte
| Versionsgeschichte | ||||||||||||||
|---|---|---|---|---|---|---|---|---|---|---|---|---|---|---|
| Version 1.0-31.400 | 2013-10-31 | Rüdiger Landmann | ||||||||||||
| ||||||||||||||
| Version 1.0-31 | 2012-07-18 | Anthony Towns | ||||||||||||
| ||||||||||||||
| Version 1.0-75 | Tue Mar 27 2012 | Jack Reed | ||||||||||||
| ||||||||||||||
| Version 1.0-74 | Thu Mar 22 2012 | Jack Reed | ||||||||||||
| ||||||||||||||
| Version 1.0-73 | Tue Mar 20 2012 | Jack Reed | ||||||||||||
| ||||||||||||||
| Version 1.0-71 | Mon Mar 12 2012 | Jack Reed | ||||||||||||
| ||||||||||||||
| Version 1.0-69 | Tue Mar 06 2012 | Jack Reed | ||||||||||||
| ||||||||||||||
| Version 1.0-68 | Thu Feb 16 2012 | Jack Reed | ||||||||||||
| ||||||||||||||
| Version 1.0-67 | Mon Feb 13 2012 | Jack Reed | ||||||||||||
| ||||||||||||||
| Version 1.0-66 | Wed Feb 01 2012 | Jack Reed | ||||||||||||
| ||||||||||||||
| Version 1.0-64 | Thu Dec 08 2011 | Jack Reed | ||||||||||||
| ||||||||||||||
| Version 1.0-60 | Tue Nov 29 2011 | Jack Reed | ||||||||||||
| ||||||||||||||
| Version 1.0-59 | Thu Nov 17 2011 | Jack Reed | ||||||||||||
| ||||||||||||||
| Version 1.0-58 | Thu Nov 10 2011 | Jack Reed | ||||||||||||
| ||||||||||||||
| Version 1.0-57 | Tue Oct 25 2011 | Jack Reed | ||||||||||||
| ||||||||||||||
| Version 1.0-55 | Tue Oct 18 2011 | Rüdiger Landmann | ||||||||||||
| ||||||||||||||
| Version 1.0-54 | Wed Oct 5 2011 | Jack Reed | ||||||||||||
| ||||||||||||||
| Version 1.0-53 | Wed Oct 5 2011 | Jack Reed | ||||||||||||
| ||||||||||||||
| Version 1.0-51 | Fri Sep 23 2011 | Jack Reed | ||||||||||||
| ||||||||||||||
| Version 1.0-50 | Thur Sep 22 2011 | Jack Reed | ||||||||||||
| ||||||||||||||
| Version 1.0-49 | Mon Sep 19 2011 | Jack Reed | ||||||||||||
| ||||||||||||||
| Version 1.0-48 | Thu Sep 15 2011 | Jack Reed | ||||||||||||
| ||||||||||||||
| Version 1.0-47 | Fri Sep 2 2011 | Jack Reed | ||||||||||||
| ||||||||||||||
| Version 1.0-46 | Fri Sep 2 2011 | Jack Reed | ||||||||||||
| ||||||||||||||
| Version 1.0-45 | Mon Aug 29 2011 | Jack Reed | ||||||||||||
| ||||||||||||||
| Version 1.0-44 | Tue Aug 23 2011 | Jack Reed | ||||||||||||
| ||||||||||||||
| Version 1.0-43 | Mon Aug 15 2011 | Jack Reed | ||||||||||||
| ||||||||||||||
| Version 1.0-42 | Fri Aug 12 2011 | Rüdiger Landmann | ||||||||||||
| ||||||||||||||
| Version 1.0-41 | Thu May 19 2011 | Rüdiger Landmann | ||||||||||||
| ||||||||||||||
| Version 1.0-40 | Mon May 16 2011 | Rüdiger Landmann | ||||||||||||
| ||||||||||||||
| Version 1.0-39 | Tue May 10 2011 | Rüdiger Landmann | ||||||||||||
| ||||||||||||||
| Version 1.0-38 | Tue May 10 2011 | Rüdiger Landmann | ||||||||||||
| ||||||||||||||
| Version 1.0-37 | Mon May 9 2011 | Rüdiger Landmann | ||||||||||||
| ||||||||||||||
| Version 1.0-36 | Fri May 6 2011 | Rüdiger Landmann | ||||||||||||
| ||||||||||||||
| Version 1.0-35 | Wed Apr 20 2011 | Rüdiger Landmann | ||||||||||||
| ||||||||||||||
| Version 1.0-34 | Tue Apr 19 2011 | Rüdiger Landmann | ||||||||||||
| ||||||||||||||
| Version 1.0-33 | Mon Apr 18 2011 | Rüdiger Landmann | ||||||||||||
| ||||||||||||||
| Version 1.0-32 | Fri Apr 15 2011 | Rüdiger Landmann | ||||||||||||
| ||||||||||||||
| Version 1.0-31 | Fri Apr 15 2011 | Rüdiger Landmann | ||||||||||||
| ||||||||||||||
| Version 1.0-30 | Tue Apr 12 2011 | Rüdiger Landmann | ||||||||||||
| ||||||||||||||
| Version 1.0-29 | Thu Apr 7 2011 | Rüdiger Landmann | ||||||||||||
| ||||||||||||||
| Version 1.0-28 | Thu Apr 7 2011 | Rüdiger Landmann | ||||||||||||
| ||||||||||||||
| Version 1.0-27 | Wed Apr 6 2011 | Rüdiger Landmann | ||||||||||||
| ||||||||||||||
| Version 1.0-26 | Mon Apr 4 2011 | Rüdiger Landmann | ||||||||||||
| ||||||||||||||
| Version 1.0-25 | Thu Mar 31 2011 | Rüdiger Landmann | ||||||||||||
| ||||||||||||||
| Version 1.0-24 | Tue Mar 22 2011 | Rüdiger Landmann | ||||||||||||
| ||||||||||||||
| Version 1.0-23 | Tue Mar 22 2011 | Rüdiger Landmann | ||||||||||||
| ||||||||||||||
| Version 1.0-22 | Tue Mar 22 2011 | Rüdiger Landmann | ||||||||||||
| ||||||||||||||
| Version 1.0-21 | Mon Mar 21 2011 | Rüdiger Landmann | ||||||||||||
| ||||||||||||||
| Version 1.0-20 | Mon Mar 21 2011 | Deon Lackey | ||||||||||||
| ||||||||||||||
| Version 1.0-19 | Mon Mar 21 2011 | Rüdiger Landmann | ||||||||||||
| ||||||||||||||
| Version 1.0-16 | Mon Mar 7 2011 | Deon Lackey | ||||||||||||
| ||||||||||||||
| Version 1.0-14 | Fri Feb 11 2011 | Rüdiger Landmann | ||||||||||||
| ||||||||||||||
| Version 1.0-13 | Fri Feb 11 2011 | Rüdiger Landmann | ||||||||||||
| ||||||||||||||
| Version 1.0-12 | Mon Feb 7 2011 | Rüdiger Landmann | ||||||||||||
| ||||||||||||||
| Version 1.0-11 | Mon Feb 7 2011 | Rüdiger Landmann | ||||||||||||
| ||||||||||||||
| Version 1.0-10 | Mon Jan 10 2011 | Rüdiger Landmann | ||||||||||||
| ||||||||||||||
| Version 1.0-9 | Fri Dec 24 2010 | Rüdiger Landmann | ||||||||||||
| ||||||||||||||
| Version 1.0-8 | Thu Dec 23 2010 | Rüdiger Landmann | ||||||||||||
| ||||||||||||||
| Version 1.0-7 | Wed Dec 22 2010 | Rüdiger Landmann | ||||||||||||
| ||||||||||||||
| Version 1.0-4 | Wed Oct 27 2010 | Rüdiger Landmann | ||||||||||||
| ||||||||||||||
| Version 1.0-2 | Wed Oct 27 2010 | Rüdiger Landmann | ||||||||||||
| ||||||||||||||
| Version 1.0-1 | Thu Oct 7 2010 | Rüdiger Landmann | ||||||||||||
| ||||||||||||||
| Version 1.0-0 | Wed Aug 25 2010 | Rüdiger Landmann | ||||||||||||
| ||||||||||||||
Stichwortverzeichnis
Symbole
- /boot/ Partition
- empfohlene Partitionierung, Empfohlenes Partitionsschema, Empfohlenes Partitionsschema
- /root/install.log
- Ort der Installationsprotokolldatei , Pakete installieren
- /var/ Partition
- empfohlene Partionierung, Empfohlenes Partitionsschema, Empfohlenes Partitionsschema
A
- Abbrechen der Installation, Installation von DVD, Installation von DVD
- Abmelden, Abmeldung von RHN-Berechtigungsplattformen
- anacdump.txt, Suche und Beseitigung von Fehlern bei der Installation auf einem Intel- oder AMD-System, Suche und Beseitigung von Fehlern bei der Installation auf einem IBM POWER-System, Suche und Beseitigung von Fehlern bei der Installation auf IBM System z
- Anaconda, Andere technische Dokumentationen
- anaconda.log, Suche und Beseitigung von Fehlern bei der Installation auf einem Intel- oder AMD-System, Suche und Beseitigung von Fehlern bei der Installation auf einem IBM POWER-System, Suche und Beseitigung von Fehlern bei der Installation auf IBM System z
- Array (Siehe RAID)
- Auswahl
- Automatisches Partitionieren, Einstellen der Festplattenpartitionierung, Einstellen der Festplattenpartitionierung, Einstellen der Festplattenpartitionierung
B
- Basic Input/Output System (Siehe BIOS)
- Benutzer
- erstellen, Benutzer erstellen
- Benutzeroberfläche, grafisch
- Benutzeroberfläche, Textmodus
- Berechtigungen
- mit Kickstart, Beispiele
- Berechtigungsplattform, Abmeldung von RHN-Berechtigungsplattformen
- Bereitstellung von Inhalten , Bereitstellung von Inhalten und Subskriptionen
- BIOS
- Definition, BIOS-basierte x86 Systeme
- (Siehe auch Boot-Prozess)
- BIOS (Basic Input/Output System), Booten des Installers
- Boot-Optionen, Weitere Boot-Optionen
- Serieller Modus, Weitere Boot-Optionen
- UTF-8, Weitere Boot-Optionen
- Textmodus, Weitere Boot-Optionen
- Überprüfung von Medien, Weitere Boot-Optionen
- von Netzwerk, Weitere Boot-Optionen
- Boot-Prozess, Boot-Prozess, Init und Shutdown, Der Boot-Prozess im Detail
- (Siehe auch Bootloaders)
- Chain-Loading, GRUB und der Boot-Vorgang auf BIOS-basierten x86-Systemen, GRUB und der Boot-Vorgang auf UEFI-basierten x86-Systemen
- direktes Laden, GRUB und der Boot-Vorgang auf BIOS-basierten x86-Systemen, GRUB und der Boot-Vorgang auf UEFI-basierten x86-Systemen
- für x86, Der Boot-Prozess im Detail
- Phasen, Der Boot-Prozess, Der Boot-Prozess im Detail
- /sbin/init Befehl, Das Programm /sbin/init
- Bootloader, Der GRUB-Bootloader für x86 Systeme
- EFI-Shell, UEFI-basierte x86 Systeme
- Kernel, Der Kernel
- Booten
- Einzelbenutzermodus, Booten in den Einzelbenutzermodus
- Installationsprogramm
- x86, AMD64 und Intel 64, Booten des Installationsprogramms auf x86-, AMD64- und Intel 64-Systemen
- Rettungsmodus, In den Rettungsmodus booten, Booten in den Rettungsmodus
- Bootloader, Boot-Loader-Konfiguration aktualisieren, x86, AMD64 und Intel 64 Bootloader-Konfiguration, GRUB
- (Siehe auch GRUB)
- Definition, Der GRUB-Bootloader
- GRUB, x86, AMD64 und Intel 64 Bootloader-Konfiguration
- Installation auf der Boot-Partition, Erweiterte Bootloader-Konfiguration
- Konfiguration, x86, AMD64 und Intel 64 Bootloader-Konfiguration
- MBR, Erweiterte Bootloader-Konfiguration
- Passwort, x86, AMD64 und Intel 64 Bootloader-Konfiguration
- Typen
- Upgrade, Boot-Loader-Konfiguration aktualisieren
- Bootloader-Passwort, x86, AMD64 und Intel 64 Bootloader-Konfiguration
C
- CD/DVD-Medien
- Booten, Booten des Installers, Booten des Installers
- Erstellen, Erstellung von Medien
- (Siehe auch ISO-Images)
- Chain-Loading, Der Bildschirm 'Auswahl der Speichergeräte', Speichergeräte zuweisen, Einstellen der Festplattenpartitionierung, Erweiterte Bootloader-Konfiguration, Der Bildschirm 'Auswahl der Speichergeräte', Speichergeräte zuweisen, Einstellen der Festplattenpartitionierung
- chkconfig , Runlevel-Dienstprogramme
- (Siehe auch Dienste)
- CMS-Konfigurationsdateien, Parameter- und Konfigurationsdateien
- Beispiel-CMS-Konfigurationsdatei, Beispiel-Parameterdatei und CMS-Konfigurationsdatei
- Content-Service, Server auswählen
D
- DASD-Installation, Installation von einer Festplatte
- Dateisystem
- Überblick über Formate, Formatieren der Festplatte
- Dateisysteme
- ext2, Installation von einer Festplatte, Installation von einer Festplatte, Installation von einer Festplatte
- ext3, Installation von einer Festplatte, Installation von einer Festplatte, Installation von einer Festplatte
- ext4, Installation von einer Festplatte, Installation von einer Festplatte, Installation von einer Festplatte
- vfat, Installation von einer Festplatte, Installation von einer Festplatte, Installation von einer Festplatte
- Dateisystemtypen, Dateisystemtypen, Dateisystemtypen, Dateisystemtypen
- Deinstallation
- von IBM System z, Red Hat Enterprise Linux von IBM System z entfernen.
- von x86-basierten Systemen, Entfernen von Red Hat Enterprise Linux von x86-basierten Systemen
- DHCP (Dynamic Host Configuration Protocol), Einrichten des Hostnamens, Einrichten des Hostnamens, Einrichten des Hostnamens
- Die Installation planen
- System z, Vor der Installation
- Dienste
- Konfiguration mit chkconfig , Runlevel-Dienstprogramme
- Konfiguration mit dem Dienstkonfigurations-Tool , Runlevel-Dienstprogramme
- Konfiguration mit ntsysv , Runlevel-Dienstprogramme
- Dienstkonfigurations-Tool , Runlevel-Dienstprogramme
- (Siehe auch Dienste)
- Dokumentation
- weitere Handbücher, Weitere Handbücher
- DVD
- ATAPI, Installation von DVD, Installation von DVD
- IDE, Installation von DVD, Installation von DVD
- Installation von DVD, Installation von DVD, Installation von DVD
- SCSI, Installation von DVD, Installation von DVD, Installation von DVD
- DVD-Medien
- Herunterladen, Red Hat Enterprise Linux beziehen
- (Siehe auch ISO-Images)
E
- EFI-Shell, UEFI-basierte x86 Systeme
- (Siehe auch Boot-Prozess)
- Einführung, Einführung
- Einhängepunkte
- und Partitionen, Festplattenpartitionen und Einhängepunkte
- Einzelbenutzermodus, Booten in den Einzelbenutzermodus
- Entfernen
- Red Hat Enterprise Linux
- von IBM System z, Red Hat Enterprise Linux von IBM System z entfernen.
- von x86-basierten Systemen, Entfernen von Red Hat Enterprise Linux von x86-basierten Systemen
- Erweiterte Partitionen, Partitionen innerhalb von Partitionen — Ein Überblick über erweiterte Partitionen
- ext2 (Siehe Dateisysteme)
- ext3 (Siehe Dateisysteme)
- ext4 (Siehe Dateisysteme)
- Extensible Firmware Interface Shell (Siehe EFI-Shell)
F
- FCoE
- FCP-Geräte, FCP-Geräte
- Fehlersuche
- Beginn der Installation, Probleme beim Starten der Installation, Probleme beim Starten der Installation
- Framebuffer, deaktiveren, Probleme beim Booten in die grafische Installation, Probleme beim Booten in die grafische Installation
- GUI-Installationsmethode nicht verfügbar, Probleme beim Booten in die grafische Installation, Probleme beim Booten in die grafische Installation
- Booten, Sie können Red Hat Enterprise Linux nicht booten, Sie können Red Hat Enterprise Linux nicht booten, Sie können Red Hat Enterprise Linux nicht booten
- DVD-Fehler
- DVD-Überprüfung, Weitere Boot-Optionen
- nach Abschluss der Installation, Probleme nach der Installation, Probleme nach der Installation, Probleme nach der Installation
- Apache HTTP Server reagiert beim Start nicht mehr, Apache HTTP Server oder Sendmail reagieren beim Start nicht mehr, Apache HTTP Server oder Sendmail reagieren beim Start nicht mehr, Apache HTTP Server oder Sendmail reagieren beim Start nicht mehr
- Booten in das X-Window-System, Booten in eine grafische Umgebung, Booten in eine grafische Umgebung
- Booten in eine grafische Umgebung, Booten in eine grafische Umgebung, Booten in eine grafische Umgebung
- Booten in GNOME oder KDE, Booten in eine grafische Umgebung, Booten in eine grafische Umgebung
- Drucker, Ihr Drucker funktioniert nicht, Ihr Drucker funktioniert nicht, Ihr Drucker funktioniert nicht
- Einloggen, Probleme beim Anmelden, Probleme beim Anmelden, Probleme beim Anmelden
- grafischer GRUB-Bildschirm, Haben Sie Probleme mit dem grafischen GRUB-Bildschirm auf einem x86-basierten System?
- Grafisches Login, Entfernte Grafische Desktops und XDMCP
- RAM wurde nicht erkannt, Wurde Ihr RAM nicht erkannt?
- Sendmail reagiert beim Start nicht mehr, Apache HTTP Server oder Sendmail reagieren beim Start nicht mehr, Apache HTTP Server oder Sendmail reagieren beim Start nicht mehr, Apache HTTP Server oder Sendmail reagieren beim Start nicht mehr
- X (X-Window-System), Probleme mit dem X-Window-System (GUI), Probleme mit dem X-Window-System (GUI)
- X-Server stürzt ab, Probleme mit X-Server-Abstürzen und Nicht-Root-Benutzern, Probleme mit X-Server-Abstürzen und Nicht-Root-Benutzern
- während der Installation, Probleme während der Installation, Probleme während der Installation, Probleme während der Installation
- No devices found to install Red Hat Enterprise Linux Fehlermeldung, No devices found to install Red Hat Enterprise Linux Fehlermeldung, No devices found to install Red Hat Enterprise Linux Fehlermeldung, No devices found to install Red Hat Enterprise Linux Fehlermeldung
- Partitionen abschließen, Andere Partitionierungsprobleme, Sonstige Partitionierungsprobleme für IBM™ POWER Systembenutzer, Andere Partitionierungsprobleme
- Partitionstabellen, Probleme mit Partitionstabellen, Probleme mit Partitionstabellen
- Traceback-Meldungen ohne Wechselmedium speichern, Traceback-Meldungen speichern, Traceback-Meldungen speichern, Traceback-Meldungen speichern
- Verbleibenden Plattenplatz verwenden, Verbleibenden Platz verwenden
- Festplatte
- Dateisystemformate, Formatieren der Festplatte
- Einführung in die Partition, Partitionen: Aus einer Festplatte werden mehrere
- erweiterte Partitionen, Partitionen innerhalb von Partitionen — Ein Überblick über erweiterte Partitionen
- Grundkonzepte, Grundlagenwissen zu Festplatten
- Initialisierung, Initialisierung der Festplatte, Initialisierung der Festplatte, Initialisierung der Festplatte
- Partitionierung, Eine Einführung in Festplattenpartitionen
- Partitionstypen, Partitionen: Aus einer Festplatte werden mehrere
- Festplatten-Partitionierer
- Partitionen hinzufügen, Hinzufügen von Partitionen, Hinzufügen von Partitionen, Hinzufügen von Partitionen
- Festplatteninstallation, Installation von einer Festplatte, Installation von einer Festplatte, Installation von einer Festplatte
- Festplattenpartitionierung, Einstellen der Festplattenpartitionierung, Einstellen der Festplattenpartitionierung, Einstellen der Festplattenpartitionierung
- Festplattenspeicher, Verfügen Sie über genügend Platz auf der Festplatte?, Verfügen Sie über genügend Platz auf der Festplatte?
- Firewall
- Dokumentation, Andere technische Dokumentationen
- Firstboot , Firstboot
- Benutzer, Benutzer erstellen
- Content-Service, Server auswählen
- RHN Classic, Die Verwendung von RHN Classic
- Hardware-Profil, Profil erstellen
- Software-Profil, Profil erstellen
- zugewiesene Subskription, Subskription durchsehen
- zugewiesene Subskriptionen, Subskription durchsehen
- RHN-Einrichtung, Verwendung des zertifikatsbasierten Red Hat Networks (empfohlen)
- Subskriptionen, Software-Updates einrichten
- Hochladen von Produktzertifikaten (optional), Hinzufügen von Subskriptionen (optional)
- Subskriptionen auswählen, Subskriptionen auswählen
- via Kickstart, Kickstart-Optionen
- FTP
G
- GRUB, x86, AMD64 und Intel 64 Bootloader-Konfiguration, Bootloader und Systemarchitektur, Der GRUB-Bootloader für x86 Systeme
- (Siehe auch Bootloader)
- Alternativen, Alternative Bootloader
- Befehle, GRUB-Befehle
- Boot-Prozess, GRUB und der Boot-Vorgang auf BIOS-basierten x86-Systemen, GRUB und der Boot-Vorgang auf UEFI-basierten x86-Systemen
- Definition, GRUB
- Dokumentation, Andere technische Dokumentationen
- Features, Fähigkeiten von GRUB
- Installation, Installation von GRUB
- Konfiguration, x86, AMD64 und Intel 64 Bootloader-Konfiguration
- Konfigurationsdatei
- /boot/grub/grub.conf , Struktur der Konfigurationsdatei
- Struktur, Struktur der Konfigurationsdatei
- Menü-Konfigurationsdatei, Menükonfigurationsdatei von GRUB
- Direktiven, Anweisungen für die Konfigurationsdatei
- Rolle innerhalb des Boot-Prozess, Der GRUB-Bootloader für x86 Systeme
- Runlevel ändern, GRUB-Oberflächen
- Runlevel zum Boot-Zeitpunkt ändern, Ändern von Runlevels zum Zeitpunkt des Bootvorgangs
- Schnittstellen, GRUB-Oberflächen
- Anordnung, Reihenfolge beim Laden der Oberflächen
- Kommandozeile, GRUB-Oberflächen
- Menü, GRUB-Oberflächen
- Menüeintrag-Editor, GRUB-Oberflächen
- Terminologie, GRUB-Terminologie
- Dateien, Dateinamen und Blocklisten
- Geräte, Gerätenamen
- Root-Dateisystem, Das Root-Dateisystem und GRUB
- zusätzliche Ressourcen, Zusätzliche Ressourcen
- hilfreiche Websites, Hilfreiche Websites
- installierte Dokumentation, Installierte Dokumentation
- grub.conf , Struktur der Konfigurationsdatei
- (Siehe auch GRUB)
H
- halt, Herunterfahren
- (Siehe auch shutdown)
- Handbücher, Weitere Handbücher
- Hardware
- Kompatibilität, Ist Ihre Hardware kompatibel?
- Konfiguration, Liste der Systemspezifikationen
- Hardware-Profil, Profil erstellen
- HMC-vterm, Verwendung des HMC-vterms
- hostname, Einrichten des Hostnamens, Einrichten des Hostnamens, Einrichten des Hostnamens
- HTTP
I
- Init Befehl, Das Programm /sbin/init
- (Siehe auch Boot-Prozess)
- Rolle innerhalb des Boot-Prozess, Das Programm /sbin/init
- (Siehe auch Boot-Prozess)
- init Befehl
- Konfigurationsdateien
- /etc/inittab , SysV Init Runlevels
- Runlevel
- Verzeichnisse, SysV Init Runlevels
- SysV init
- Definition, SysV Init Runlevels
- Zugriff auf Runlevels, Runlevels
- Installation
- Abbrechen, Installation von DVD, Installation von DVD
- DVD, Installation von DVD, Installation von DVD
- Festplatte, Vorbereitung einer Installation von Festplatte, Installation von einer Festplatte, Vorbereitung einer Installation von Festplatte, Installation von einer Festplatte, Vorbereitung einer Installation von Festplatte, Installation von einer Festplatte
- Festplattenspeicher, Verfügen Sie über genügend Platz auf der Festplatte?, Verfügen Sie über genügend Platz auf der Festplatte?
- FTP, Vorbereitung einer Netzwerkinstallation, Installation via FTP, HTTP oder HTTPS, Vorbereitung einer Netzwerkinstallation, Installation via FTP, HTTP oder HTTPS, Vorbereitung einer Netzwerkinstallation, Installation via FTP, HTTP oder HTTPS
- GUI, Installation mit Anaconda, Installation mit Anaconda, Installationsphase 3: Installation mit Anaconda
- HTTP, Vorbereitung einer Netzwerkinstallation, Installation via FTP, HTTP oder HTTPS, Vorbereitung einer Netzwerkinstallation, Installation via FTP, HTTP oder HTTPS, Vorbereitung einer Netzwerkinstallation, Installation via FTP, HTTP oder HTTPS
- Kickstart (Siehe Kickstart-Installationen)
- Methode
- Netzwerk, Vorbereitung einer Netzwerkinstallation, Vorbereitung einer Netzwerkinstallation, Vorbereitung einer Netzwerkinstallation
- NFS, Vorbereitung einer Netzwerkinstallation, Installation via NFS, Vorbereitung einer Netzwerkinstallation, Installation via NFS, Vorbereitung einer Netzwerkinstallation, Installation via NFS
- Server-Information, Installation via NFS, Installation via NFS, Installation via NFS
- Partitionierung, Ein maßgeschneidertes Layout erstellen oder das Standard-Layout modifizieren, Ein maßgeschneidertes Layout erstellen oder das Standard-Layout modifizieren, Ein maßgeschneidertes Layout erstellen oder das Standard-Layout modifizieren
- Programm
- Benutzeroberfläche des Textmodus, Die Benutzeroberfläche des Installationsprogramms im Textmodus, Die Benutzeroberfläche des Installationsprogramms im Textmodus, Die Benutzeroberfläche des Installationsprogramms im Textmodus
- Grafische Benutzeroberfläche, Die Benutzeroberfläche des Installationsprogramms im Grafikmodus, Die Benutzeroberfläche des Installationsprogramms im Grafikmodus, Die Benutzeroberfläche des Installationsprogramms im Grafikmodus
- Starten, Starten des Installationsprogramms
- virtuelle Konsolen, Anmerkung zu virtuellen Konsolen, Eine Anmerkung zu virtuelle Konsolen unter Linux
- Serieller Modus, Weitere Boot-Optionen
- UTF-8, Weitere Boot-Optionen
- Starten, Installation von DVD, Installation von DVD
- Tastatur-Navigation, Navigieren mit der Tastatur, Navigieren mit der Tastatur, Navigieren mit der Tastatur
- Textmodus, Weitere Boot-Optionen
- Überprüfung von Medien, Weitere Boot-Optionen
- von Netzwerk, Weitere Boot-Optionen
- Installationsmethode
- Installationsprogram
- x86, AMD64 und Intel 64
- Installationsprogramm booten
- IBM System p, Booten des Installers
- Installationsprotokolldatei
- /root/install.log , Pakete installieren
- IPL NWSSTG, Kann kein einleitendes Programmladen (IPL) von *NWSSTG durchführen
- IPv4, Einrichten des Hostnamens, Einrichten des Hostnamens, Einrichten des Hostnamens
- iscsi
- ISO-Images
- Herunterladen, Red Hat Enterprise Linux beziehen
K
- kdump, Kdump
- Kernel
- Rolle innerhalb des Boot-Prozess, Der Kernel
- Kernel-Optionen, Kernel-Optionen
- Kickstart, Die Installation mit Hilfe von Kickstart automatisieren, Die Installation mit Hilfe von Kickstart automatisieren
- Auffinden der Datei, Starten einer Kickstart-Installation
- Berechtigungen, Beispiele
- Parameter für System z Parameterdateien, Parameter für Kickstart-Installationen
- Kickstart-Datei
- %include , Kickstart-Optionen
- %post, Post-Installationsskript
- %pre, Prä-Installationsskript
- Aussehen, Erstellen einer Kickstart-Datei
- auth , Kickstart-Optionen
- authconfig , Kickstart-Optionen
- autopart , Kickstart-Optionen
- autostep , Kickstart-Optionen
- Bootloader , Kickstart-Optionen
- CD-ROM-basiert, Erstellen von Kickstart-Boot-Medien
- clearpart , Kickstart-Optionen
- cmdline , Kickstart-Optionen
- device , Kickstart-Optionen
- Disketten-basiert, Erstellen von Kickstart-Boot-Medien
- driverdisk , Kickstart-Optionen
- Erstellen, Kickstart-Optionen
- firewall , Kickstart-Optionen
- firstboot , Kickstart-Optionen
- Flash-basiert, Erstellen von Kickstart-Boot-Medien
- Format, Erstellen einer Kickstart-Datei
- grafisch , Kickstart-Optionen
- ignoredisk , Kickstart-Optionen
- Inhalte einer anderen Datei einbinden, Kickstart-Optionen
- install , Kickstart-Optionen
- Installationsmethoden, Kickstart-Optionen
- interaktiv , Kickstart-Optionen
- iscsi , Kickstart-Optionen
- iscsiname , Kickstart-Optionen
- keyboard, Kickstart-Optionen
- Konfiguration nach der Installation, Post-Installationsskript
- Konfiguration vor der Installation, Prä-Installationsskript
- lang , Kickstart-Optionen
- langsupport , Kickstart-Optionen
- logging , Kickstart-Optionen
- logvol , Kickstart-Optionen
- mediacheck , Kickstart-Optionen
- mouse , Kickstart-Optionen
- network , Kickstart-Optionen
- Netzwerk-basiert, Verfügbarmachen der Kickstart-Datei im Netzwerk, Den Installationsbaum zur Verfügung stellen
- Optionen, Kickstart-Optionen
- Partitionierungsbeispiele, Erweitertes Partitionierungsbeispiel
- Paketauswahl-Spezifikation, Paketauswahl
- part , Kickstart-Optionen
- partition , Kickstart-Optionen
- poweroff , Kickstart-Optionen
- raid , Kickstart-Optionen
- reboot , Kickstart-Optionen
- rootpw , Kickstart-Optionen
- selinux , Kickstart-Optionen
- services , Kickstart-Optionen
- shutdown , Kickstart-Optionen
- skipx , Kickstart-Optionen
- sshpw , Kickstart-Optionen
- text , Kickstart-Optionen
- timezone , Kickstart-Optionen
- upgrade , Kickstart-Optionen
- user , Kickstart-Optionen
- vnc , Kickstart-Optionen
- volgroup , Kickstart-Optionen
- winbind , Kickstart-Optionen
- xconfig , Kickstart-Optionen
- zerombr , Kickstart-Optionen
- zfcp , Kickstart-Optionen
- Kickstart-Installationen, Kickstart-Installationen
- CD-ROM-basiert, Erstellen von Kickstart-Boot-Medien
- Dateiformat, Erstellen einer Kickstart-Datei
- Disketten-basiert, Erstellen von Kickstart-Boot-Medien
- Flash-basiert, Erstellen von Kickstart-Boot-Medien
- Installationsbaum, Den Installationsbaum zur Verfügung stellen
- LVM, Kickstart-Optionen
- Netzwerk-basiert, Verfügbarmachen der Kickstart-Datei im Netzwerk, Den Installationsbaum zur Verfügung stellen
- Speicherort der Datei, Kickstart-Datei zur Verfügung stellen
- Start, Starten einer Kickstart-Installation
- Starten
- von einer Boot-CD-ROM, Starten einer Kickstart-Installation
- Kickstart-Konfigurator , Kickstart-Konfigurator
- %post-Skript, Post-Installationsskript
- %pre-Skript, Prä-Installationsskript
- Anzeigekonfiguration, Anzeige-Konfiguration
- Auswahl der Installationsmethode, Installationsmethode
- Authentifizierungsoptionen, Authentifizierung
- Bootloader, Bootloader-Optionen
- Bootloader-Optionen, Bootloader-Optionen
- Firewall-Konfiguration, Firewall-Konfiguration
- Grundoptionen, Grundlegende Konfiguration
- Interaktiv, Grundlegende Konfiguration
- Netzwerkkonfiguration, Netzwerkkonfiguration
- Neustart, Grundlegende Konfiguration
- Paketauswahl, Paketauswahl
- Partitionierung, Partitionsinformationen
- Software-RAID, Erstellen von Software-RAID-Partitionen
- Root-Passwort, Grundlegende Konfiguration
- verschlüsseln, Grundlegende Konfiguration
- SELinux-Konfiguration, SELinux-Konfiguration
- Speichern, Speichern von Dateien
- Sprache, Grundlegende Konfiguration
- Tastatur, Grundlegende Konfiguration
- Textmodus-Installation, Grundlegende Konfiguration
- Vorschau, Kickstart-Konfigurator
- Zeitzone, Grundlegende Konfiguration
- Konfiguration
- GRUB, x86, AMD64 und Intel 64 Bootloader-Konfiguration
- Hardware, Liste der Systemspezifikationen
- Uhr, Konfiguration von Zeitzonen, Konfiguration von Zeitzonen, Konfiguration von Zeitzonen
- Zeit, Konfiguration von Zeitzonen, Konfiguration von Zeitzonen, Konfiguration von Zeitzonen
- Zeitzone, Konfiguration von Zeitzonen, Konfiguration von Zeitzonen, Konfiguration von Zeitzonen
- Konfigurationsdateien
- CMS-Konfigurationsdateien, Parameter- und Konfigurationsdateien
- z/VM Konfigurationsdatei, Die z/VM Konfigurationsdatei
- Konsolen, virtuelle, Anmerkung zu virtuellen Konsolen, Eine Anmerkung zu virtuelle Konsolen unter Linux
L
- LVM
- Datenträgergruppe, LVM verstehen
- Dokumentation, Andere technische Dokumentationen
- logische Datenträger, LVM verstehen
- mit Kickstart, Kickstart-Optionen
- Physische Datenträger, LVM verstehen
- Verständnis, LVM verstehen
M
- Master Boot Record, x86, AMD64 und Intel 64 Bootloader-Konfiguration, Sie können Red Hat Enterprise Linux nicht booten (Siehe MBR)
- Neuinstallation, Neuinstallation des Bootloaders
- MBR
- Definition, Der Boot-Prozess im Detail, BIOS-basierte x86 Systeme
- (Siehe auch Boot-Prozesses)
- (Siehe auch Bootloaders)
- Installation eines Bootloaders, Erweiterte Bootloader-Konfiguration
- Modem, Einrichten des Hostnamens, Einrichten des Hostnamens, Einrichten des Hostnamens
- Multipath-Geräte
- Kombinieren mit Nicht-Multipath-Geräten, Einstellen der Festplattenpartitionierung, Einstellen der Festplattenpartitionierung, Einstellen der Festplattenpartitionierung
N
- Netzwerk
- Installationen
- FTP, Installation via FTP, HTTP oder HTTPS, Installation via FTP, HTTP oder HTTPS, Installation via FTP, HTTP oder HTTPS
- HTTP, Installation via FTP, HTTP oder HTTPS, Installation via FTP, HTTP oder HTTPS, Installation via FTP, HTTP oder HTTPS
- NFS, Installation via NFS, Installation via NFS, Installation via NFS
- Netzwerkinstallation
- Neuinstallation, Aktualisieren des vorhandenen Systems
- NFS
- NFS (Network File System)
- NTP (Network Time Protocol), Konfiguration von Zeitzonen, Konfiguration von Zeitzonen, Datum und Zeit
- ntsysv , Runlevel-Dienstprogramme
- (Siehe auch Dienste)
O
- OpenSSH, Andere technische Dokumentationen
- (Siehe auch SSH)
- OS/2 Boot-Manager, Erweiterte Bootloader-Konfiguration
- OS/400, Bootloader und Systemarchitektur
- (Siehe auch Bootloader)
P
- Pakete
- Pakete installieren, Auswahl der Paketgruppe, Auswahl der Paketgruppe, Auswahl der Paketgruppe
- Paketgruppen, Anpassen der Software-Auswahl, Anpassen der Software-Auswahl, Anpassen der Software-Auswahl
- Parameterdateien, Parameter- und Konfigurationsdateien
- Beispiel-Parameterdatei, Beispiel-Parameterdatei und CMS-Konfigurationsdatei
- erforderliche Parameter, Erforderliche Parameter
- Installations-Netzwerkparameter, Installations-Netzwerkparameter
- Kickstart-Parameter, Parameter für Kickstart-Installationen
- Loader-Parameter, Loader-Parameter
- VNC-Parameter, VNC- und X11-Parameter
- X11-Parameter, VNC- und X11-Parameter
- Parm-Dateien (Siehe Parameterdateien)
- Parted Partitionierungsdienstprogramm, Erstellen einer neuen Partition
- Partition
- Partitionen hinzufügen, Hinzufügen von Partitionen, Hinzufügen von Partitionen, Hinzufügen von Partitionen
- Dateisystemtyp, Dateisystemtypen, Dateisystemtypen, Dateisystemtypen
- Partitionierung, Ein maßgeschneidertes Layout erstellen oder das Standard-Layout modifizieren, Ein maßgeschneidertes Layout erstellen oder das Standard-Layout modifizieren, Ein maßgeschneidertes Layout erstellen oder das Standard-Layout modifizieren
- automatisch, Einstellen der Festplattenpartitionierung, Einstellen der Festplattenpartitionierung, Einstellen der Festplattenpartitionierung
- Bereits verwendete Partition nutzen, Freier Festplattenspeicher auf einer aktiven Partition
- destruktiv, Freier Festplattenspeicher auf einer aktiven Partition
- Einführung, Partitionen: Aus einer Festplatte werden mehrere
- empfohlen, Empfohlenes Partitionsschema, Empfohlenes Partitionsschema
- erweiterte Partitionen, Partitionen innerhalb von Partitionen — Ein Überblick über erweiterte Partitionen
- Freien Platz nutzen, Nicht partitionierter freier Festplattenspeicher
- Grundkonzepte, Eine Einführung in Festplattenpartitionen
- Neu-Erstellung, Hinzufügen von Partitionen, Hinzufügen von Partitionen, Hinzufügen von Partitionen
- Dateisystemtyp, Dateisystemtypen, Dateisystemtypen, Dateisystemtypen
- Nicht benutzte Partition nutzen, Festplattenspeicher auf einer unbenutzten Partition
- nicht-destruktiv, Freier Festplattenspeicher auf einer aktiven Partition
- Partitionen benennen, Benennen von Partitionen
- Partitionen hinzufügen
- Dateisystemtyp, Dateisystemtypen, Dateisystemtypen, Dateisystemtypen
- Partitionen nummerieren, Benennen von Partitionen
- Partitionstypen, Partitionen: Aus einer Festplatte werden mehrere
- Platz für Partitionen schaffen, Platz schaffen für Red Hat Enterprise Linux
- Primäre Partitionen, Partitionen: Aus einer Festplatte werden mehrere
- sonstige Betriebssysteme, Festplattenpartitionen und andere Betriebssysteme
- und Einhängepunkte, Festplattenpartitionen und Einhängepunkte
- Wie viele Partitionen, Partitionen: Aus einer Festplatte werden mehrere, Anzahl der Partitionen
- Passphrasen
- Blockgerät Verschlüsselungs-Passphrasen
- Blockgerät Verschlüsselungs-Passphrasen erstellen, Sicherungs-Passphrasen erstellen und speichern
- Blockgerät Verschlüsselungs-Passphrasen speichern, Sicherungs-Passphrasen erstellen und speichern
- Blockgeräte Verschlüsselungs-Passphrasen
- Blockgeräte Verschlüsselungs-Passphrasen, Passphrasen speichern
- Passwort
- Als Root setzen, Ein Root-Passwort festlegen, Ein Root-Passwort festlegen, Ein Root-Passwort festlegen
- Bootloader, x86, AMD64 und Intel 64 Bootloader-Konfiguration
- POWER-Systeme Rettungsmodus, Rettungsmodus auf POWER-Systemen
- auf SCSI-Dienstprogramme zugreifen, Spezielle Überlegungen beim Zugriff auf die SCSI-Dienstprogramme vom Rettungsmodus aus
- program.log, Suche und Beseitigung von Fehlern bei der Installation auf einem Intel- oder AMD-System, Suche und Beseitigung von Fehlern bei der Installation auf einem IBM POWER-System, Suche und Beseitigung von Fehlern bei der Installation auf IBM System z
- Programme
- während des Bootvorgangs ausgeführt, Ausführen von zusätzlichen Programmen zum Zeitpunkt des Bootens
- Protokolldateien, Suche und Beseitigung von Fehlern bei der Installation auf einem Intel- oder AMD-System, Suche und Beseitigung von Fehlern bei der Installation auf einem IBM POWER-System, Suche und Beseitigung von Fehlern bei der Installation auf IBM System z
- Kickstart-Installationen, Was ist eine Kickstart-Installation?
- PulseAudio, Andere technische Dokumentationen
- PXE (Pre-boot eXecution Environment), Vom Netzwerk starten mit PXE, Vom Netzwerk starten mit PXE
- PXE-Installationen
- angepasste Boot-Meldung, Hinzufügen einer angepassten Boot-Meldung
- Durchführung, Durchführen der PXE-Installation
- Einrichten eines Netzwerk-Servers, Einrichtung des Netzwerk-Servers
- Konfiguration, PXE-Boot-Konfiguration
- Überblick, Einrichten eines Installationsservers
R
- RAID
- Hardware, RAID und andere Datenträgerlaufwerke , RAID und andere Datenträgerlaufwerke
- Kickstart-Installationen, Kickstart-Optionen
- Kickstart-Konfigurator, Erstellen von Software-RAID-Partitionen
- Probleme beim Booten vom Laufwerk, das an RAID-Karte angeschlossen ist, Haben Sie Probleme beim Booten mit Ihrer RAID-Karte?
- Software, RAID und andere Datenträgerlaufwerke , RAID und andere Datenträgerlaufwerke
- System kann nach Plattenausfall nicht gebootet werden, Installation von GRUB
- rc.local
- rc.serial , Ausführen von zusätzlichen Programmen zum Zeitpunkt des Bootens
- (Siehe auch setserial Befehl)
- Red Hat Subscription Service, Berechtigungsplattform-Registrierung
- Registrierung
- mit Firstboot, Software-Updates einrichten
- mit Kickstart, Beispiele
- rescue mode, Rettungsmodus, Den Computer im Rettungsmodus starten
- Rettungsdatenträger, Den Computer im Rettungsmodus starten
- Rettungsmodus, Booten in den Rettungsmodus
- Definition, In den Rettungsmodus booten
- Verfügbare Hilfsprogramme, In den Rettungsmodus booten
- Rettungsmodus, POWER-Systeme, Rettungsmodus auf POWER-Systemen
- auf SCSI-Dienstprogramme zugreifen, Spezielle Überlegungen beim Zugriff auf die SCSI-Dienstprogramme vom Rettungsmodus aus
- RHN-Einrichtung
- Red Hat Subscription Service, Berechtigungsplattform-Registrierung
- root / Partition
- empfohlene Partitionierung, Empfohlenes Partitionsschema, Empfohlenes Partitionsschema
- Root-Passwort, Ein Root-Passwort festlegen, Ein Root-Passwort festlegen, Ein Root-Passwort festlegen
- Runlevel (Siehe init Befehl)
- Konfiguration, Runlevel-Dienstprogramme
- (Siehe auch Dienste)
- mit GRUB ändern, GRUB-Oberflächen
- Runlevel 1, Booten in den Einzelbenutzermodus
S
- Schritte
- Booten von CD-ROM oder DVD, Wählen Sie eine Boot-Methode
- Festplattenspeicher, Verfügen Sie über genügend Platz auf der Festplatte?, Verfügen Sie über genügend Platz auf der Festplatte?
- Hardware-Kompatibilität, Ist Ihre Hardware kompatibel?
- Installation von DVD, Wählen Sie eine Boot-Methode
- Vorbereitung der Hardware für eServer System p, Vorbereitung für IBM eServer System p
- scp, Andere technische Dokumentationen
- (Siehe auch SSH)
- Screenshots
- während der Installation, Screenshots während der Installation
- SELinux
- Dokumentation, Andere technische Dokumentationen
- serielle Konsole, Konfiguration der Oberfläche
- Serielle Ports (Siehe setserial Befehl)
- setserial Befehl
- shutdown, Herunterfahren
- (Siehe auch halt)
- Software-Profil, Profil erstellen
- Speichergeräte
- Basis-Speichergeräte, Speichergeräte, Speichergeräte, Speichergeräte
- Spezielle Speichergeräte, Speichergeräte, Speichergeräte, Speichergeräte
- Sprache
- Auswahl, Auswahl der Sprache, Auswahl der Sprache, Auswahl der Sprache
- Konfiguration, Auswahl der Sprache, Auswahl der Sprache
- ssh
- Starten von ssh zum Boot-Zeitpunkt, Entfernten Zugang per ssh aktivieren
- SSH (Secure SHell)
- Dokumentation, Andere technische Dokumentationen
- Starten
- storage.log, Suche und Beseitigung von Fehlern bei der Installation auf einem Intel- oder AMD-System, Suche und Beseitigung von Fehlern bei der Installation auf einem IBM POWER-System, Suche und Beseitigung von Fehlern bei der Installation auf IBM System z
- Subskriptionen, Bereitstellung von Inhalten und Subskriptionen
- mit Firstboot, Software-Updates einrichten
- mit Kickstart, Beispiele
- Suche und Beseitigung von Fehlern, Suche und Beseitigung von Fehlern bei der Installation auf einem Intel- oder AMD-System, Suche und Beseitigung von Fehlern bei der Installation auf einem IBM POWER-System, Suche und Beseitigung von Fehlern bei der Installation auf IBM System z
- Swap-Datei
- Swap-Partition
- empfohlene Partitionierung, Empfohlenes Partitionsschema, Empfohlenes Partitionsschema
- syslog, Suche und Beseitigung von Fehlern bei der Installation auf einem Intel- oder AMD-System, Suche und Beseitigung von Fehlern bei der Installation auf einem IBM POWER-System, Suche und Beseitigung von Fehlern bei der Installation auf IBM System z
- Syslog, Protokollieren auf einem entfernten System während der Installation
- system-config-kickstart (Siehe Kickstart-Konfigurator )
- Systemwiederherstellung, Systemwiederherstellung
- Entfernung von Treibern, Verwendung des Rettungsmodus zur Fehlerbehebung oder Problemumgehung bei Treiberproblemen
- Ersetzung von Treibern, Verwendung des Rettungsmodus zur Fehlerbehebung oder Problemumgehung bei Treiberproblemen
- Häufige Probleme, Häufige Probleme
- Hardware-/Software-Probleme, Probleme mit Hardware/Software
- Neuinstallation des Bootloaders, Neuinstallation des Bootloaders
- Red Hat Enterprise Linux kann nicht gebootet werden, Sie können Red Hat Enterprise Linux nicht booten
- Root-Passwort vergessen, Root-Passwort
- Hinzufügung von Treibern, Verwendung des Rettungsmodus zur Fehlerbehebung oder Problemumgehung bei Treiberproblemen
- SysV init (Siehe init Befehl)
T
- Tastatur
- Konfiguration, Tastaturkonfiguration, Tastaturkonfiguration
- Navigieren durch das Installationsprogramm mit, Navigieren mit der Tastatur, Navigieren mit der Tastatur, Navigieren mit der Tastatur
- Tastaturbelegung
- Auswahl des Tastaturtyps, Tastaturkonfiguration, Tastaturkonfiguration
- Tastenbelegung
- Sprachauswahl, Auswahl der Sprache, Auswahl der Sprache
- TCP/IP-Konfiguration, Durchführung einer Netzwerkinstallation, Durchführung einer Netzwerkinstallation, Durchführung einer Netzwerkinstallation
- Telnet, Entfernten Zugriff via Telnet aktivieren
- Textmodus, Konfiguration der Oberfläche
- tftp , Starten des tftp-Servers
- Traceback-Mitteilungen
- Traceback-Mitteilungen ohne Wechselmedium speichern, Traceback-Meldungen speichern, Traceback-Meldungen speichern, Traceback-Meldungen speichern
- Treiber
- Entfernung
- Ersetzung
- Hinzufügung
- Treiber-Diskette, Starten des Installationsprogramms
U
- UEFI (Unified Extensible Firmware Interface), Booten des Installers
- Uhr, Konfiguration von Zeitzonen, Konfiguration von Zeitzonen, Konfiguration von Zeitzonen
- Upgrade, Aktualisieren des vorhandenen Systems
- Swap-Datei hinzufügen, Aktualisieren des vorhandenen Systems
- USB Flash-Medien
- Erstellen, Erstellung von Medien
- Herunterladen, Red Hat Enterprise Linux beziehen
- USB-Medien
V
- Verschlüsselung
- Passphrasen
- Passphrasen speichern, Passphrasen speichern
- Sicherungs-Passphrasen
- Sicherungs-Passphrasen erstellen, Sicherungs-Passphrasen erstellen und speichern
- Sicherungs-Passphrasen speichern, Sicherungs-Passphrasen erstellen und speichern
- vfat (Siehe Dateisysteme)
- Virtualisierung, Installation in virtualisierten Umgebungen
- Dokumentation, Andere technische Dokumentationen
- virtuelle Konsolen, Anmerkung zu virtuellen Konsolen, Eine Anmerkung zu virtuelle Konsolen unter Linux
- VNC (Virtual Network Computing), Entfernten Zugriff auf das Installationssystem aktivieren
- aktivieren, Entfernten Zugang per VNC aktivieren
- Client installieren, Entfernten Zugriff auf das Installationssystem aktivieren
- Dokumentation, Andere technische Dokumentationen
- Listening-Modus, Verbinden des Installationssystems mit einem VNC-Listener
- Vorbereitung der Hardware, eServer System i, Vorbereitung für IBM eServer System p
Y
- yaboot, Bootloader und Systemarchitektur
- (Siehe auch Bootloader)
- yum
- Dokumentation, Andere technische Dokumentationen
- yum.log, Suche und Beseitigung von Fehlern bei der Installation auf einem Intel- oder AMD-System, Suche und Beseitigung von Fehlern bei der Installation auf einem IBM POWER-System, Suche und Beseitigung von Fehlern bei der Installation auf IBM System z
Z
- z/IPL, Bootloader und Systemarchitektur
- (Siehe auch Bootloader)
- Zeitzone