Red Hat Training
A Red Hat training course is available for Red Hat Enterprise Linux
17.7. Erstellen einer neuen virtuellen Maschine
Der Virtual Machine Manager (virt-manager) ist die Desktop-Anwendung, die virtuelle Maschinen verwaltet.
You can use Red Hat's Virtual Machine Manager to:
- Neue Domains zu erstellen.
- Configure or adjust a domain's resource allocation and virtual hardware.
- Die Leistung und Statistiken zur Nutzung von Ressourcen von laufenden Domains zusammenzufassen.
- Graphen, die Leistung und die Nutzung von Ressourcen über einen bestimmten Zeitraum darstellen, anzuzeigen.
- Das eingebundene (embedded) Darstellungsprogramm des VNC-Client, welches der Gast-Domain eine umfassende grafische Konsole bietet, zu verwenden.
Anmerkung
You must install Red Hat Enterprise Linux 5.1, virt-manager, and the kernel packages on all systems that require virtualization. All systems then must be booted and running the Red Hat Virtualization kernel.
Folgende Schritte sind erforderlich, um mit Hilfe des Virtual Machine Monitor ein Gast-Betriebssystem unter Red Hat Enterprise Linux 5 zu installieren:
Prozedur 17.1. Ein Gast-Betriebssystem erstellen
- Wählen Sie Systemwerkzeuge aus dem Menü Anwendungen und dann anschließend Virtual Machine Manager.Das Hauptfenster "Virtual Machine Manager" erscheint.
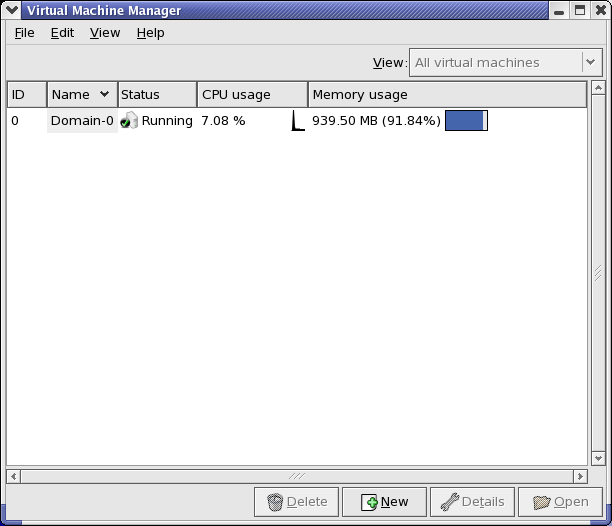
Abbildung 17.6. Virtual Machine Manager window
- Wählen Sie Neue Maschine aus dem Menü Datei.
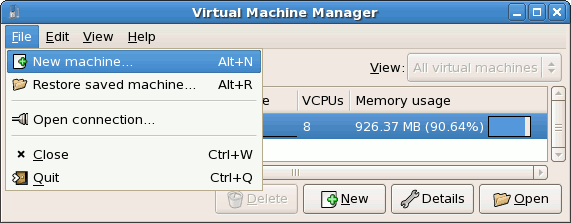
Abbildung 17.7. Eine neue Maschine auswählen
Der Wizard zur Erstellung eines neuen virtuellen Systems erscheint. - Click Forward.
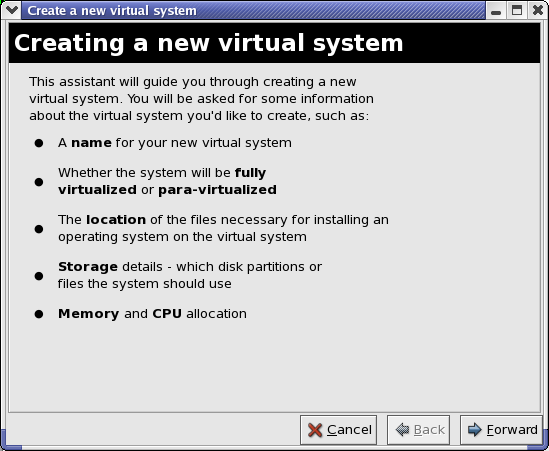
Abbildung 17.8. Wizard zur Erstellung eines neuen virtuellen Systems
- Enter the name of the new virtual system and then click Forward.

Abbildung 17.9. Benennung des virtuellen Systems
- Geben Sie den Ort Ihrer Installationsmedien an. Der Ort der Kickstart-Datei ist optional. Klicken Sie anschließend auf Weiter.

Abbildung 17.10. Ort der Installationsmedien
- Installieren Sie entweder auf eine physikalische Plattenpartition oder installieren Sie in ein virtuelles Dateisystem innerhalb einer Datei.
Anmerkung
Nachfolgendes Beispiel installiert ein virtuelles System innerhalb einer Datei.SELinux policy only allows xen disk images to reside in/var/lib/xen/images.Open a terminal and create the /xen directory and set the SELinux policy with the commandrestorecon -v /xen. Specify your location and the size of the virtual disk, then click Forward.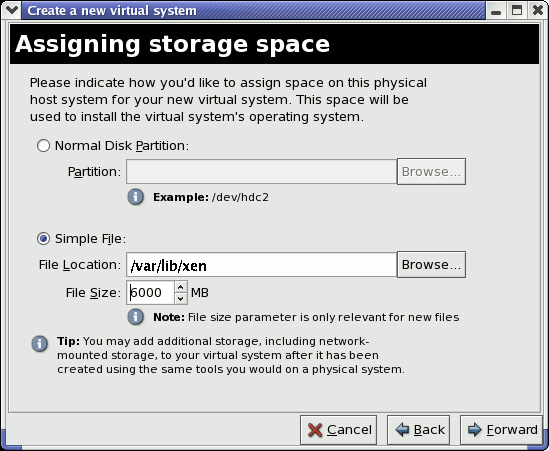
Abbildung 17.11. Zuweisen von Speicherplatz
- Select memory to allocate the guest and the number of virtual CPUs then click Forward.
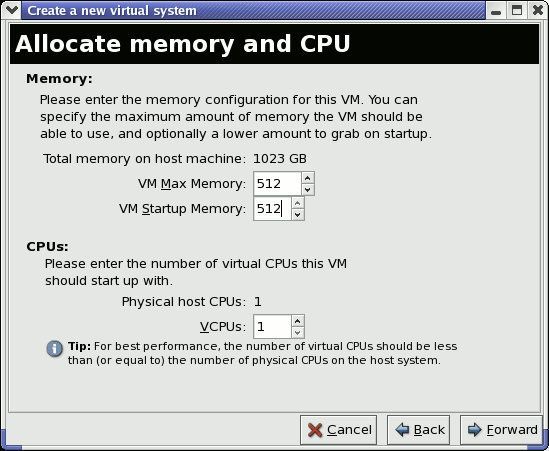
Abbildung 17.12. Speicher und CPU zuweisen
- Select Forward to open a console and the files start to install.
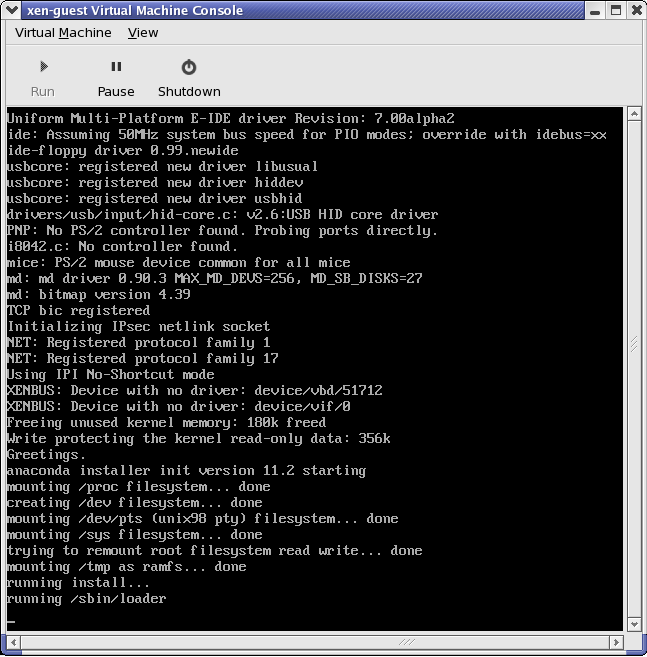
Abbildung 17.13. Speicher und CPU zuweisen
- Schließen Sie Ihre Installation in dem zur Verfügung gestellten Fenster ab.
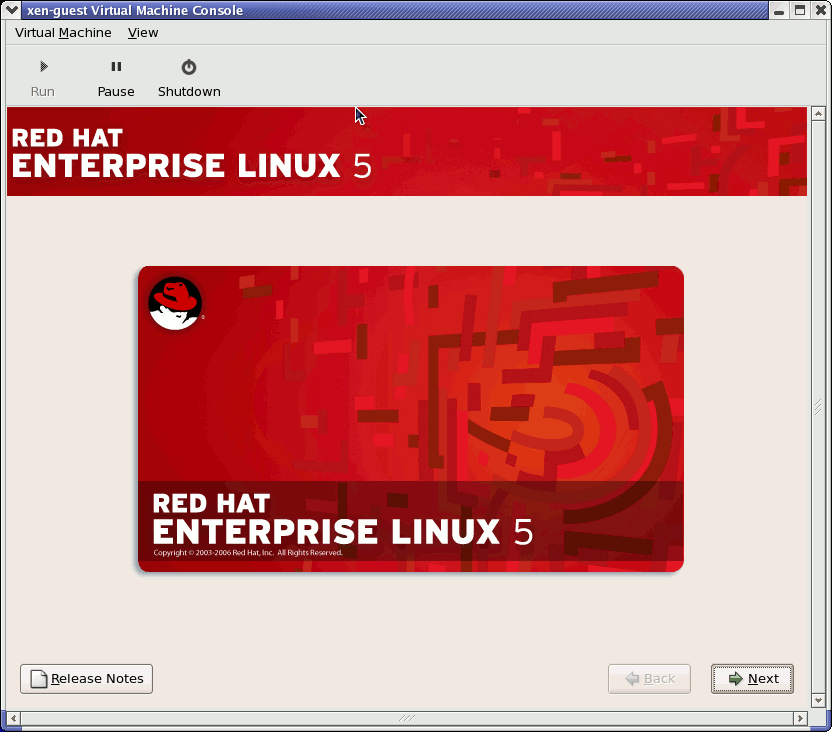
Abbildung 17.14. Die Installation beginnt...
Warnung
When installing Red Hat Enterprise Linux 5.1 on a fully virtualized guest, do not use thekernel-xenkernel. Using this kernel on fully virtualized guests can cause your system to hang.If you are using an Installation Number when installing Red Hat Enterprise Linux 5.1 on a fully virtualized guest, be sure to deselect theVirtualizationpackage group during the installation. TheVirtualizationpackage group option installs thekernel-xenkernel.Note that paravirtualized guests are not affected by this issue. Paravirtualized guests always use thekernel-xenkernel. - Type
xm create -c xen-guestto start the Red Hat Enterprise Linux 5.1 guest. Right click on the guest in the Virtual Machine Manager and choose Open to open a virtual console.
Abbildung 17.15. Red Hat Enterprise Linux 5.1 (guest)
- Geben Sie Benutzernamen und Passwort ein, um mit der Benutzung des Virtual Machine Manager fortzufahren.

